Как можно сбросить Windows 7 до заводских настроек
Как можно сбросить Windows 7 до заводских настроек?
 Случается, что Windows 7 начинает функционировать с ошибками. Возможных причин для этого существует множество, например, заражение вирусами или неисправность комплектующих компьютера, а также повреждение системных файлов. При этом ПК часто перезагружается или еще хуже совсем не загружается. В данной ситуации вероятен значительный риск утери важных данных, которые были сохранены в компьютере.
Случается, что Windows 7 начинает функционировать с ошибками. Возможных причин для этого существует множество, например, заражение вирусами или неисправность комплектующих компьютера, а также повреждение системных файлов. При этом ПК часто перезагружается или еще хуже совсем не загружается. В данной ситуации вероятен значительный риск утери важных данных, которые были сохранены в компьютере.
- Методы восстановления Windows 7
- Как исправить ОС с помощью загрузочного диска?
- Как воспользоваться «Восстановлением Windows»?
- Как выполнить загрузку с предыдущей рабочей версией системы?
- Как осуществить полный сброс к заводским настройкам
Как определить наличие функции обнуления настроек
Жесткий диск компьютера, на котором ОС Windows установлена по умолчанию, размечен особенным образом. Здесь имеется скрытый или сервисный раздел. На нем хранится резервная копия оригинальной системы со всеми необходимыми утилитами и драйверами. Через проводник диск не виден, однако он отображается в «Управлении дисками». Алгоритм:
- Запускаем панель управления и переходим в «Администрирование»:

- Далее идем в раздел управления компьютером;
- В появившемся окне выбираем раздел «Управление дисками» и ищем диск, характеристики которого схожи со скрином:

Замечание. В качестве примера взята марка Самсунг, отсюда и название диска с резервной копией Samsung_REC.
Раздел не имеет буквенного обозначения и недоступен в момент, когда пользователь работает с системой. Посмотреть содержимое (без особой необходимости лучше этого не делать) можно только через загрузку компьютера с внешнего носителя, где можно присвоить диску букву.
Восстановление Windows 10 и 7 с флешки — если ПК не загружается
В данном случае нам понадобиться загрузочная флешка или диск с системой. Мы уже подробно рассматривали — как сделать загрузочную флешку windows 10, сделайте ее, если необходимо.
1. Загрузите ПК с USB флешки или установочного диска. Для этого выберите в BIOS загрузку с соответствующего носителя. Если не знаете, как это сделать, подробная инструкция есть в материале — как загрузиться с флешки.

3. Далее зайдите в раздел «Поиск и устранение неисправностей» и выберите один из вариантов для решения проблем:
а) Вернуть все в исходное состояние.
б) Открыть дополнительные параметры для решения проблем в работе ОС. Их мы уже рассмотрели в предыдущей главе. Из перечня может пригодится вариант с исправлением ошибок при загрузке или из образа системы, если он был ранее сделан.

Интересно! В крайнем случае, с этой же флешки можете просто переустановить виндовс с сохранением всех файлов, которые есть на жестком диске.
В заключение
В первую очередь всегда стоит пробовать сделать возвращение Виндовс 10 к исходному состоянию. Эта функция очень хорошо работает и помогает решить множество проблем в работе этой ОС.
Общие сведения
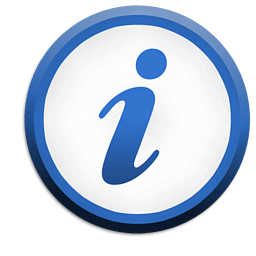
Осуществив сброс, все учетные записи на компьютере будут удалены и личные файлы пользователя будут стерты. Драйвера комплектующих и установленные программы также удаляться. В итоге пользователь получит полностью чистую систему, как будто после её первой установки. Исходя из вышесказанного, перед тем как осуществлять сброс, следует сохранить все нужные файлы, а также сохранения игр, которые расположены по умолчанию в папке с документами.
Полный сброс до заводских настроек
Если вышеописанные методы восстановления не дали результатов можно попробовать произвести полный сброс до заводских настроек. Для этого некоторые модели ноутбуков и ПК имеют скрытый системный раздел с копией Windows в базовом состоянии.

Производители предлагают пользователям специальные утилиты, благодаря которым процесс сброса станет простым и понятным. Принцип работы таких программ похож и разобраться в них смогут даже неопытные пользователи. Запустить работу утилиты можно с помощью специальной клавиши или через безопасный режим во время загрузки компьютера. Если такая утилита предусмотрена разработчиком, то ее название будет выведено в конце списка параметров по восстановлению.

В открывшемся окне нам нужно выбрать первый пункт – «Восстановить до состояния на момент приобретения». После окончания работы компьютер будет перегружен, произойдет откат к заводским настройкам (потребуется снова выбрать язык по умолчанию и создать учетную запись).

Стоит заметить, что все файлы, которые были ранее на жестком диске удалятся безвозвратно. Поэтому рекомендуем заранее сохранить все необходимое на флешку или другой носитель.
Восстановление Windows 8-ой версии
Для возобновления восьмой версии операционной системы Виндовс необходимо выполнить следующие операции:
- Найти меню Параметры – Изменение параметров компьютера – Обновление и восстановление
- В этом разделе предлагается на выбор – особый вариант, удаление информации с переустановкой операционной системы или обычное восстановление, которое предполагает сохранение данных:
.png)
- Нужно определить подходящий вариант и следовать подсказкам.
При использовании особого варианта откроется дополнительное меню. В нем нужно выбрать диагностику. Система предложит пользователю перейти в дополнительные параметры, вернуться в исходное состояние или использовать кнопку «Восстановить». Первое подразумевает откат к точке восстановления.
Теперь рассмотрим, восстановление систему Windows 8.1:
- Вызываем «sysdm.cpl» путем нажатия кнопок Windows+R
- Откроется окно «Свойства системы». В нем находим вкладку «Защита»:
.png)
- Выбираем и обозначаем диск, который подлежит возобновлению
- Жмем Восстановить и Далее:
.png)
- Выходит перечень точек возобновления:
.png)
- Завершаем операцию.
Чтобы сбросить настройки, и произвести восстановление Windows 8, необходимо воспользоваться следующим алгоритмом:
- На правой стороне экрана компьютера находим Параметры
- Жмем Изменение параметров – Обновление и восстановление – Восстановление:
.png)
- Затем необходимо перейти в раздел Восстановление без удаления файлов.
Опция «Новый запуск» в Windows 10
В обновлении Windows 10 Creators Update компания Microsoft добавила новую опцию для сброса компьютера к заводским настройкам. Процесс похож на описанный выше, но имеет несколько небольших отличий.
Откройте «Параметры», затем «Обновление и безопасность» и «Восстановление». Теперь выберите «Центр безопасности Защитника Windows» и перейдите в раздел «Работоспособность устройства».
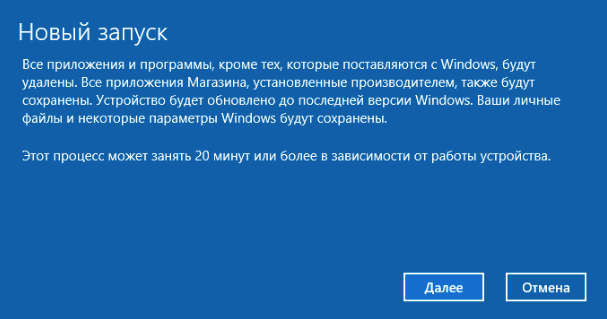
В нижней части окна должна быть надпись «Новый запуск». Чтобы запустить процесс, нажмите кнопку «Далее».
По сравнению с вышеописанным методом, «Новый запуск» имеет следующие отличия:
- Личные файлы всегда сохраняются без возможности их удаления. Стираются только некоторые программы.
- Загружается последняя версия Windows 10. При стандартном сбросе используется информация для восстановления системы с жесткого диска. Она предоставляется производителем ПК или хранится в защищенной папке C:Recovery.
- «Новый запуск» позволяет избежать беспорядка, удалив все нестандартные приложения Windows, в т.ч. вредоносное ПО.
- Сохраняются некоторые настройки операционной системы. Но не указывается, какие именно.
Подведем итог. «Новый запуск» загружает новую копию последней версии Windows 10, сохраняет ваши файлы и некоторые настройки, а также не оставляет вредоносного ПО. Стандартный вариант сброса позволяет вам выбирать, сохранять файлы и настройки или нет.
Восстановление из образа
По сравнению с переустановкой, восстановление из образа имеет существенное преимущество, поскольку содержит не только файлы системы, но и все установленные в нее программы. Как и в случае с точками восстановления, такой бэкап желательно создать сразу после инсталляции и первичной настройки Windows либо покупки ПК с предустановленной системой. Называется такой образ WindowsImageBackup и храниться он может как на втором физическом диске, так и в корне пользовательского тома.

В рамках данной статьи мы не станем затрагивать создание образа, отметим лишь, что создать его можно как средствами самой Windows, так и средствами сторонних программ. Предположим, что он у вас уже есть, равно как и диск восстановления, который Windows 7 предлагает записать сразу после создания системного бэкапа. Если диска восстановления нет, то загружайте компьютер с обычного установочного диска, жмите «Восстановление системы», а когда на экране появится окошко «Параметры восстановления…», выберите в нём опцию «Восстановление компьютера с помощью созданного ранее образа системы».






Выберите в открывшемся окне мастера вашу резервную копию (выбрать можно также и в вручную) и проследуйте указаниям, сводящимся обычно к просьбе нажать кнопку «Далее», а затем и «Готово», после чего начнется процедура развертывания образа. Дождитесь ее завершения, и вы получите полностью восстановленную систему со всеми настройками.



Наши преимущества
 В отличие от других компаний, оказывающих подобные услуги, мы в нашем компьютерном сервисе «Новый Стиль 21» всегда идем навстречу клиентам и не берем денег за выезд на дом или в офис. Эта сумма у нас не закладывается в итоговый чек, как это происходит у конкурентов. Но если наш специалист выехал к вам, и к примеру, провел первичную диагностику, но после нее вы отказались от оказания услуг, то вам придётся оплатить его приезд. Единственная ситуация, когда отдельно оплачивается выезд – это если заказчик находится в Подмосковье.
В отличие от других компаний, оказывающих подобные услуги, мы в нашем компьютерном сервисе «Новый Стиль 21» всегда идем навстречу клиентам и не берем денег за выезд на дом или в офис. Эта сумма у нас не закладывается в итоговый чек, как это происходит у конкурентов. Но если наш специалист выехал к вам, и к примеру, провел первичную диагностику, но после нее вы отказались от оказания услуг, то вам придётся оплатить его приезд. Единственная ситуация, когда отдельно оплачивается выезд – это если заказчик находится в Подмосковье.
Вызвать компьютерного мастера на дом в Москве, можно по следующим номерам телефонов: +7 (499) 390-91-50, +7 (495) 175-91-50! Мы работаем без выходных с 9.00 и до 21.00! Гарантия у нас предоставляется на все работы! Получить консультацию по телефону у нашего мастера можно совершенно бесплатно! Ждем ваших обращений!
1. Стоимость услуги по выезду мастера к Вам домой или в офис и диагностика компьютера (ноутбука) включена в стоимость компьютерных услуг, оказываемых Вам согласно прайс-листу на нашем сайте.
В случае отказа от услуг после приезда к Вам мастера, Вы оплачиваете выезд мастера и проведение диагностики, стоимостью 1200 рублей.
2. При оплате услуг по безналу – не действуют скидки, а также стоимость услуг увеличится. Уточнить итоговые расценки Вы сможете по телефону у менеджера.
3. Также в случае оплаты услуг по безналу действуют следующие условия:
- мы заключаем договор и выставляем счет;
- Вы вносите 100% оплату.
И только после поступления денег на наш расчетный счет, мастер выезжает к Вам.

Ситуаций, при возникновении которых, требуется вызов профессионального компьютерного мастера на дом огромное количество. Это может быть:
- компьютер не включается;
- во время работы появился синий экран;
- произошло заражение системы вирусами;
- требуется настроить беспроводной маршрутизатор;
- ОС работает с ошибками и ее нужно переустановить;
- игра зависает или не запускается;
- и любые другие внештатные ситуации.
Опишем подробно, как и какие услуги оказывают наши опытные компьютерные мастера и почему мы рекомендуем обратится за помощью, в решении проблем с компьютерной техникой, именно к ним.
1. Срочный выезд. После поступления заявки и ее оформления. Наш мастер выезжает в любой район Москве в течение часа. Для вас это удобно тем, что сломавшийся компьютер (ноутбук) не нужно будет везти по пробкам в мастерскую. Он быстро приедет к вам на дом, в офис и устранит неисправность на месте.
2. Бесплатная диагностика. По приезду наш специалист, прежде чем приступить к устранению сбоя, проводит бесплатную диагностику. Выявляет причину, затем озвучивает стоимость ее устранения и только после вашего согласия он приступает к выполнению работ.
3. Оплата наличными и по безналу. В случае обращения частного лица, расчет за работы принимается наличными. Если наш мастер выехал в организацию, то расчет производится по безналу. Мы предварительно выставим вам счет и после того, как вы произведете оплату, он выполнит необходимые работы.
4. Наличие запчастей. На выезд, наш компьютерный мастер всегда берет с собой комплект новых комплектующих: планку оперативной памяти, жесткий диск, SSD и блок питания. Для вас это выгодно тем, что если выявится то, что проблема связанна с выходом из строя одной из перечисленных деталей, запчасть будет заменена на месте на новую.
5. Наличие последних версий программ. В случае если потребуется сделать установку (переустановку) системы или любой другой прикладной программы. То вы так же можете обратиться в наш сервис. Мы пришлем к вам частного компьютерного мастера, и он сделает инсталляцию всех необходимых для работы программ.
6. Большой многолетний опыт. У нас в штате присутствуют специалисты с большим опытом работы в компьютерной сфере. Он позволит в короткие сроки выявлять и исправлять любые неисправности, которые могут неожиданно возникнуть на вашем компьютере или ноутбуке.
7. Приемлемые цены. Мы стараемся вести честную и открытую ценовую политику. У нас исключена ситуация, когда стоимость работ по телефону или после проведения диагностики называется одна, а по их окончанию она вырастает многократно.
Мы перечислили основные преимущества, которые выделяют нас среди конкурентов. Поэтому мы рекомендуем вызвать нашего компьютерного мастера на дом или в офис. Он окажет вам профессиональные услуги по фиксированным ценам. Мы гарантируем, что их высоким качеством вы останетесь довольны.





