Почему экран ноутбука черный
Основные из возможных причин такой неполадки:
Механические повреждения устройства.
Попадание жидкости на внутренние элементы и контакты.
Ненадлежащее охлаждение, в результате которого возникает перегрев.
Проблемы с памятью ОЗУ.
Неверные настройки комплектующих.
Поломка аккумуляторной батареи.
Повреждения дисплея и связанных с ним деталей (матрицы, шлейфа).
Неполадки графического ускорителя, вызывающие на ноутбуке черный экран.
Многие из этих проблем можно устранить дома своими руками, но некоторые лучше доверить профессионалам.
Решения
Первое, что нужно проверить — достаточно ли плотно сидит штекер питания устройства и не поврежден ли провод на изгибах, а также — заряжен ли аккумулятор. Удивительно, но такие простые проблемы часто вводят пользователей в замешательство. Если всё в порядке, то проверьте следующие аспекты по пунктам:
Работоспособность батарейки. Подключите к ноуту питание. Должен засветиться индикатор, оповещающий о зарядке батареи. Если он не загорелся, то вытащите батарейку и, используя ластик, очистите контакты на ноутбуке и на аккумуляторе, если на них обнаружилось подобие налета или окисления. Затем израсходуйте оставшийся заряд, зажав кнопку активации питания. Вставьте батарею и попробуйте включить устройство. Если не включается, то вероятно, что батарейка вышла из строя.
Планки оперативной памяти могут потерять работоспособность вследствие, например, пролитой на клавиатуру жидкости. Тогда появляется у ноутбука черный экран. Чтобы проверить ОЗУ, нужно отключить ноутбук от сети, извлечь аккумулятор, открутить болтики с крышки, под которой установлена память. Извлечь модули и при помощи того же ластика очистить контакты. Поставить все обратно и попробовать включить девайс.
Далее необходимо проверить видеосистему. Проверьте, что шлейф, который соединяет видеокарту или материнскую плату с графической матрицей, исправен. Для этого можно подключить к ноутбуку телевизор или обычный монитор через HDMI или более старые VGA, DVI. Если на другом устройстве вывода изображение появится, то проблема определенно в подсветке дисплея ноута. Заменить его сможет только специалист, это сложная задача.
Устранение перегрева. Устройство не может работать полноценно, если температура одного или нескольких элементов превышает ту, которую разработчики установили как безопасную. Чаще всего причина заключается в перегреве ЦП (центрального процессора). А первоисточником проблемы может быть обычная пыль. Она покрывает лопасти куллера, трубки радиатора, и тем самым мешает охлаждению. Снимите нижнюю крышку ноутбука и удалите пыль, используя баллончик сжатого воздуха (продается в магазинах компьютеров).
Также черный экран на ноутбуке может означать проблемы с операционной системой или драйверами. Нередко помогает возврат к предыдущей точке восстановления системы, её сброс (в случае использования Windows 10) либо полная переустановка. Наконец, можно попробовать сбросить параметры BIOS. Это делается вслепую, ведь ноутбук включается, но экран черный. Нажмите на кнопку включения, затем несколько раз клавишу для запуска BIOS. Через несколкьо секунд нажмите F9, чтобы сбросить настройки, потом F10 для выхода и Enter для сохранения. В зависимости от того, какая у вас модель ноутбука (HP, Lenovo, Asus, Acer и т.д.), алгоритм может быть немного другим — необходимо нажать стрелку справо или влево, чтобы выбрать ответ Yes или же нажать кнопку Y для подтверждения. Узнать, какая кнопка дает доступ в BIOS, можно из инструкции к конкретному устройству.

Почему не включается компьютер — первый шаг на пути к выяснению причины
Кто-то может сказать, что предлагаемое ниже — лишнее, но личный опыт говорит об обратном. Если ваш ноутбук или компьютер не включается, проверьте подключение кабелей (не только вилка, воткнутая в розетку, но и коннектор, подключенный к системному блоку), работоспособность самой розетки и прочее, имеющее отношение к соединительным кабелям (возможно, работоспособность самого кабеля).
Также на большинстве блоков питания есть дополнительный переключатель ВКЛ-ВЫКЛ (обычно обнаружить ее можно сзади системного блока). Проверьте, чтобы он был в положении «Включено» (Важно: не перепутайте его с переключателем 127-220 Вольт, обычно красным и недоступного для простого переключения пальцем, см. фото ниже).

Если незадолго до появления проблемы вы чистили компьютер от пыли или устанавливали новое оборудование, а компьютер не включается «совсем», т.е. нет ни шума вентиляторов, ни света индикаторов питания, проверьте подключение блока питания к коннекторам на материнской плате, а также подключение коннекторов передней панели системного блока (см. Как подключить переднюю панель системного блока к материнской плате).
Что делать — компьютер включился, но экран черный?
Давайте разберемся в причинах, которые могли привести к такому результату:
- Было переключение экрана компьютера на внешний монитор с отключением штатного. Необходимо проверить, возможно, что для решения проблемы нужно всего лишь заново подключить “родной” экран устройства.
- На жестком диске накопилось слишком много мусорной информации (ненужных и нерабочих файлов), а чистка и оптимизация не была проведена. Почистите реестр от хлама, и после перезагрузки появится изображение и значительно повысится работоспособность компьютера.
- Если все индикаторы зажглись, кулер заработал — загрузка системы идет. “Черный экран” в этом случае говорит о неисправности видеокарты, либо матрицы. Подключите внешний монитор. Если картинка все так же не появляется — устройство следует передать в сервисный центр, т.к. потребуется ремонт или замена видеоплаты.
- Если не загораются индикаторы и не слышно никаких звуков — система не загружается. В этом случае могла заклинить кнопка включения (вследствие повреждения или попадания жидкости). Если качественная чистка не помогла, потребуется разбор компьютера.
- Проверьте соединения шлейфа монитора — провода могли отойти, из-за чего цифровая информация не передается на экран.
- Возникла неисправность в лампе подсветки или трансформаторе. Признаками ее могли быть некоторые искажения изображения на мониторе, которые наблюдались до появления “черного экрана”, при стабильной работе компьютера. Негодные лампы заменяются в мастерских, а если проблема в трансформаторе, то иногда его даже не нужно заменять — потребуется только замена трансформаторного масла.
Что делать, если монитор ничего не показывает (черный экран)
ШАГ 1: проверка кабелей, разъемов, переключателей
И так, первое, на что рекомендую обратить внимание: а работает ли сам системный блок, слышен ли гул от кулеров, моргают ли светодиоды на корпусе?
Также осмотрите заднюю стенку системного блока — на ней есть доп. переключатель (обычно, он расположен рядом с разъемом под питание, см. скриншот ниже). Разумеется, он должен быть в режиме “Включен” .

Выключатель на блоке питания ПК
Если речь идет о ноутбуке: обязательно подключите к устройству блок питания. Если батарея старая — разряжаться она может в считанные мгновения (даже, если вы не работали за устройством).
Если компьютер совсем не подает признаков жизни (не включается) — рекомендую ознакомиться с этим материалом: https://ocomp.info/ne-vklyuchaetsya-kompyuter.html
После, если системный блок всё же подал признаки жизни, проверьте кабель, которым подключен ваш монитор к нему (обычно это HDMI, Display Port, VGA или DVI) : нет ли на нем видимых повреждений? Например, часто кабели могут скручиваться, ломаться, перегрызаться домашними питомцами и т.д.

Кабель перегнут (скручен)

Вообще, я бы порекомендовал:
- пере-подключить видео-кабель к ПК и монитору (нередко со временем разъемы и порты могут “расшатываться” и начать люфтить — а такое простое действие поможет исключить отсутствие соединения. ) ;
- проверить работу устройства, использовав новый (заведомо исправный) видео-кабель (HDMI, VGA. ). В редких случаях видимых повреждений у кабеля может не быть, однако, внутри медные жилки могут быть повреждены!
Кстати!
Согласно стандарту POST, если видеокарта сгорела (например) и не отвечает на запросы материнской платы — то после включения ПК вместо изображения вы услышите один длинный и два коротких сигнала “бииип”. (прим.: в системном блоке установлен спец. спикер (динамик), который и будет “гудеть”).
ШАГ 2: диагностика монитора
Далее, чтобы я порекомендовал проверить — это сам монитор (особенно, в тех случаях, когда после включения устройства на нем абсолютно ничего не показывается, даже на долю секунды. ).
Как это можно сделать:
- отсоединить его от системного блока и выключить. Далее снова включить его (не подсоединяя к системному блоку!) — если монитор в порядке, как правило, на нем должно появиться сообщение о том, что “кабель не подключен” (“Signal cable not connected!”);

Signal cable not connected!
разумеется, еще лучше подключить монитор к другому устройству, например, к ноутбуку. Делается это достаточно просто, в большинстве случаев достаточно одного HDMI-кабеля: https://ocomp.info/kak-podklyuchit-monitor-k-noutbuku.html

Монитор подключен к ноутбуку – картинка и там и там одинакова/ Вывод: монитор исправен!
Кстати, системный блок (ноутбук) в целях диагностики также не лишним будет подключить к другому “экрану”, например, к телевизору. О том, как это лучше сделать – см. здесь: https://ocomp.info/kak-podklyuchit-noutbuk-k-tv.html
И еще один момент!
У многих мониторов есть одна достаточно популярная “болячка”: выход из строя подсветки экрана. Попробуйте посветить фонариком или настольной лампой на экран (см. фото ниже). Если сквозь “мглу” вы увидели привычный рабочий стол — то проблема с подсветкой. Ее ремонт, как правило, не слишком дорогой и достаточно быстро устранимый.

Сгорела подсветка экрана – изображение видно только при свечении настольной лампы на поверхность монитора
ШАГ 3: есть ли другие порты на мониторе/видеокарте?
Как правило, на большинстве мониторов и видеокарт есть как минимум 2-3 разных порта для получения/передачи видеосигнала. На сегодняшний день это HDMI, VGA, DVI и Display Port.
Так вот, в ряде случаев проблема возникает с одним из портов, но само устройство может быть вполне рабочим (например, на той же видеокарте мог сгореть HDMI порт, но быть исправным DVI).
Тем более, что в большинстве случаев подобная проверка ничего не стоит — т.к. в комплектации ко многим моделям мониторов идут сразу несколько кабелей (и даже переходников) .

Монитор с VGA и DVI интерфейсами

ШАГ 4: отключение «лишнего» оборудования, диагностика системного блока
В некоторых случаях “виновником” проблемы может стать неисправность какого-нибудь периферийного оборудования: еще один монитор, принтер, сканер и т.д. Даже “сбойная” плашка ОЗУ может стать причиной в неисправности.
В целях диагностики, порекомендовал бы проделать следующее:
- открыть крышку системного блока и почистить его от пыли (в том числе слоты под ОЗУ и видеокарту);

Чистка радиатора и кулера от пыли
далее снять все плашки ОЗУ и почистить их контакты резинкой (более подробно об этом). После, установить только одну планку памяти (на время диагностики);

Чистка контактов памяти резинкой и кисточкой
Таким относительно простым образом, шаг за шагом, можно найти неисправность. Нередко, кстати, причина проблемы кроется в какой-нибудь передней панельке с USB-портами, в которых произошло короткое замыкание.
ШАГ 5: сброс настроек BIOS/UEFI
Если вы замечаете, что при включении ПК на нем на мгновение появляется изображение с логотипом производителя, проходит инициализация, а потом, когда должна начать загружаться Windows – всё пропадает — попробуйте зайти в BIOS и сбросить настройки в дефолтные (по умолчанию).
Кстати, подобное поведение ПК может указывать и на проблему с HDD (но в предыдущем шаге, если вы отключали от мат. платы диск — она должна была бы быть выявлена. ).
Также при этом, обычно, на экране появляются характерные ошибки.

reboot and select proper boot.
Чтобы не повторяться здесь, как выполнить подобную процедуру, приведу пару ссылок на свои предыдущие заметки (инструкции).
1) Как войти в BIOS (UEFI) на компьютере или ноутбуке [инструкция] — https://ocomp.info/kak-voyti-v-bios.html
На сим всё. Дополнения по теме приветствуются.
Программные неисправности
Сбой загрузчика системы
Чёрный экран и курсор на нём после загрузки ноутбука или компьютера может свидетельствовать о сбое в работе загрузчика операционной системы или одного из драйверов. Если меню вариантов запуска системы появляется, попробуйте загрузиться в безопасном режиме. А если нет, то выход один — загрузка с компакт-диска или флэшки. Как сделать загрузочную флэшку рассказано в нашей статье.
Неверная частота обновления или слишком высокое разрешение
Вторая нередкая проблема с чёрным экраном при загрузке Windows может состоять в неправильно установленной частоте обновления на видеокарте. Дело в том, что старые ЭЛТ-мониторы работают с высокой частотой обновления экрана, до 100 Гц и выше. А современные LCD могут поддерживать только 50-60 Гц. Связано это с конструктивной особенностью таких мониторов.
Если вы получили чёрный экран именно при переходе со старого монитора на новый, то сделать нужно следующее.
- Подключить компьютер снова к старому монитору.
- Установить частоту обновления 60 Гц и минимальное разрешение экрана. Сделать это можно в свойствах экрана или специальной утилите драйвера видеокарты.

- Подключить десктоп к новому монитору и отрегулировать частоту и разрешение экрана под новый дисплей.
По тем же причинам можно получить чёрный экран на ноутбуке, подключённом к внешнему монитору. Попробуйте отрегулировать частоту и разрешение для внешнего дисплея, как показано на картинке выше.
Как исправить черный экран компьютера на Windows 10
Каждый раз, когда вы загружаете свой ПК с Windows, вы ожидаете, что он будет работать. Однако не каждый день компьютер запускается одинаково, особенно если есть системные ошибки, о которых вы не знаете, и понятия не имеете, как их решить.
Среди этих недостатков — черный экран. Есть несколько причин, по которым он возникает в Windows 10, поэтому мы рассмотрим эту проблему. Следуйте инструкциям, чтобы узнать, как можно исправить проблемы с черным экраном на вашем компьютере.

Причины проблем черного экрана в Windows 10
Основными виновниками черного экрана в Windows 10 являются неисправный монитор, видеокарта или плохое соединение. Другие причины включают в себя поврежденный системный файл, неисправный драйвер или просто сбой компьютера из-за сбоя материнской платы.
Как исправить черный экран на Windows 10
- Проверьте на наличие слабых соединений компьютера с монитором
- Заставить дисплей проснуться
- Попробуйте другой монитор для проверки видеокарты
- Проверьте материнскую плату вашего компьютера на наличие повреждений
- Отремонтируйте или замените монитор
- Загрузитесь в безопасном режиме
- Переустановите драйвер видеокарты
Проверьте наличие любых слабых соединений

Черный экран при загрузке ПК может быть вызван ненадежными соединениями на плате вашего компьютера. Проверьте штекер адаптера, чтобы убедиться, что он надежно соединен с монитором и подключен к источнику питания для обеспечения надлежащего потока электроэнергии.
Убедитесь, что разъемы видеокабеля надежно закреплены на задней панели компьютера и монитора, а видеокарта надежно размещена на материнской плате. Также проверьте все кабели и провода — надежно ли и правильно они подключены.
Если вы не видите индикатор режима ожидания при подключении монитора к электрической розетке, это может быть связано с монитором или кабелем питания. Вы также можете попробовать использовать другой кабель, если вы видите индикатор режима ожидания, но изображение отсутствует.
Отключите все внешние устройства, такие как мышь, жесткий диск или клавиатура, и перезагрузите компьютер. Если черный экран исчезнет, подключите каждое из этих периферийных устройств по одному, чтобы выявить виновника проблемы.
Заставить дисплей проснуться

Не все проблемы с черным экраном рабочего стола в Windows 10 указывают на серьезную проблему с оборудованием или другими компонентами. Может случиться так, что ваш дисплей не распознается Windows 10, и в этом случае вы можете использовать клавиши клавиатуры для принудительного включения дисплея.
Чтобы сделать это, нажмите на клавиши Windows + CTRL + SHIFT + B одновременно. Это перезапустит графические драйверы вашего компьютера и решит некоторые основные проблемы.
Или нажмите сочетание клавиш CTRL + ALT + DEL на клавиатуре, затем кнопку питания в нижней правой части экрана и нажмите «Перезагрузить», чтобы перезагрузить компьютер. Ваш компьютер перезагрузится без черного экрана на рабочем столе.
Проблема черного экрана рабочего стола могла быть вызвана проблемой обновления Windows 10, поэтому использование вышеуказанной комбинации клавиш может помочь вам выйти из различных состояний, включая черный экран.
Попробуйте другой монитор для проверки неисправной видеокарты
Основными причинами неисправности видеокарт являются дефекты или повреждения производителя, но вы можете проверить ее исправность на другом мониторе. Подключите ваш компьютер к исправному монитору, если второй монитор показывает изображение, значит, ваш текущий монитор вышел из строя.
Проверьте материнскую плату вашего компьютера на наличие повреждений

Возможно, ваша видеокарта работает отлично, а материнская плата нет. Все в корпусе вашего компьютера подключается к этой большой системной плате, что позволяет комплектующим взаимодействовать и работать должным образом. Если в материнской плате возникло короткое замыкание из-за скачка напряжения, тогда она может не увидеть подключенную видеокарту или другие компоненты. В таком случае попробуйте вытащить и поставить обратно видеокарту.
Ремонт или замена монитора
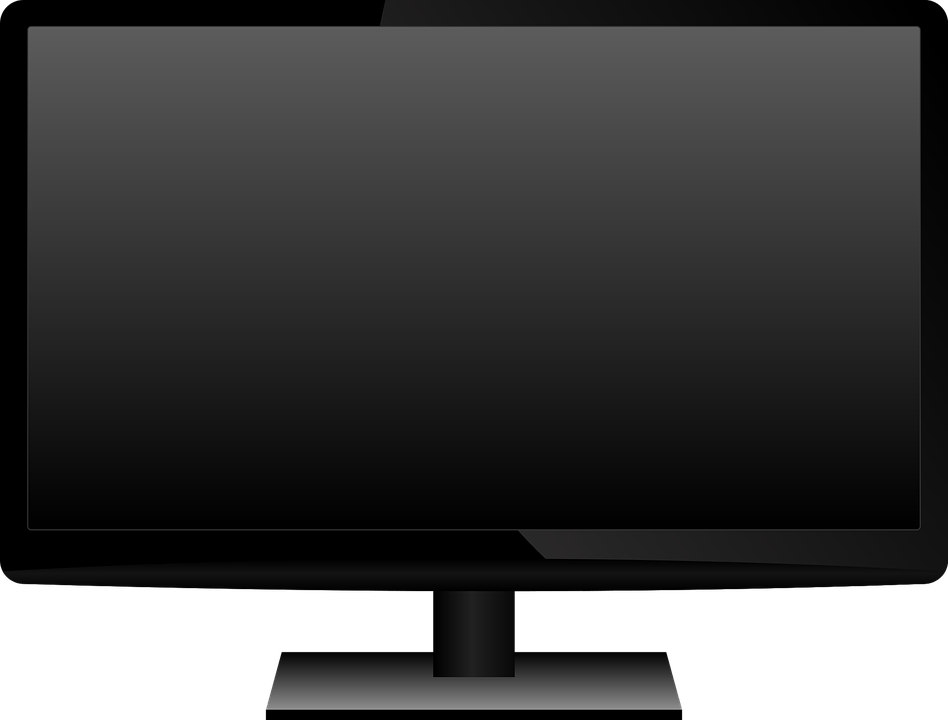
Черный экран рабочего стола также может указывать на то, что срок службы монитора истек из-за таких факторов, как высокий уровень влажности или неисправность электроники. Если вы подключаете его к другому компьютеру и он не работает, значит монитор неисправен и требует замены.
Загрузка в безопасном режиме
Безопасный режим запускает Windows 10 с самыми основными и необходимыми программами, чтобы вы могли знать, что вызывает черный экран рабочего стола.
Чтобы войти в безопасный режим, когда ваш экран черный, нажмите кнопку питания и перезагрузите компьютер. Повторите эту процедуру три раза, чтобы активировать функцию автоматического восстановления или режим диагностики. Затем вам нужно загрузить Windows 10 в безопасном режиме, как это сделать, мы подробно рассказывали в нашей предыдущей статье.
После того, как вы загрузите Windows 10 в безопасном режиме, нажмите клавиши Win + X, выберите «Диспетчер устройств» и затем кликните, чтобы развернуть раздел «Видеоадаптеры».
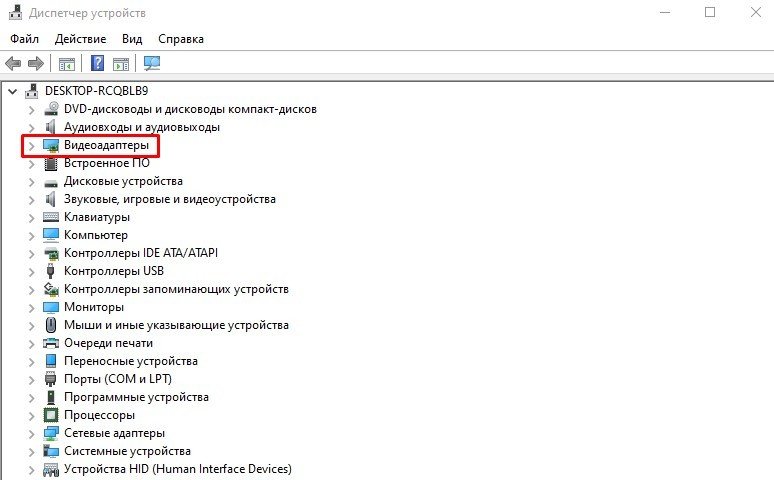
Щелкните правой кнопкой мыши свой видеоадаптер и выберите «Отключить устройство».
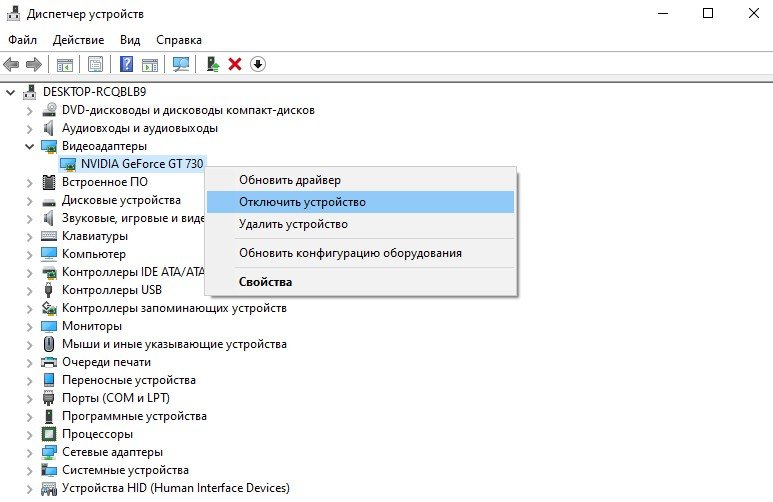
Перезагрузите компьютер, чтобы завершить настройку и проверить, видите ли вы свой рабочий стол.
Переустановите драйвер видеокарты
Для этого вам нужно загрузиться в безопасном режиме, выполнив описанные выше шаги, далее нажмите Win + X и выберите «Диспетчер устройств».
В окне «Диспетчер устройств» кликните «Видеоадаптеры», щелкните правой кнопкой мыши видеокарту и выберите «Удалить устройство». Нажмите OK, чтобы завершить удаление.
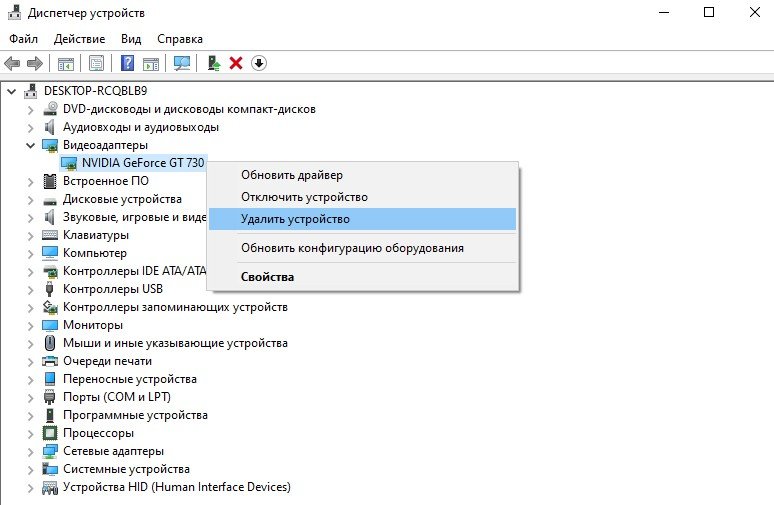
Когда ваш компьютер снова загрузится, Windows автоматически переустановит драйвер видеокарты, и вы сможете проверить, не появился ли снова черный экран.
Завершение
Мы хотели бы узнать о вашем опыте по устранению проблемы черного экрана в Windows 10. Напишите, какое из этих решений сработало, или, если у вас возникла конкретная проблема, поделитесь ею в комментариях ниже.
Решение проблемы: если не включается монитор при запуске компьютера
 В этой статье описаны подробные решения, когда не включается монитор при запуске компьютера, а также даны практичексие советы по устранению данной проблемы.
В этой статье описаны подробные решения, когда не включается монитор при запуске компьютера, а также даны практичексие советы по устранению данной проблемы.
( Кстати, если у вас при включении не только монитор черный и один писк сигнала БИОС, а издает многочисленное количество (от 2-х и более) писков, то посмотрите значение вашего кода ошибки – звуки Биос, ведь может быть дело совсем в другом. )
Ну, а для тех у кого нет причин смотреть коды ошибок БИОС, а монитор все не включается, есть решения несколько иные.
! В первую очередь проверьте работоспособность самого монитора, прежде чем выполнить действия чуть ниже. Проверить его можно очень просто, спасибо за это дополнение автору “Kub”, а то я не подумал об элементарной вещи, что не каждый знает и умеет проверить работоспособность монитора, в общем вот его комментарий:
“Современный монитор проверяется элементарно — отключаются кабеля от системника, включается в сеть питание и нажимаем любимую кнопку помер (POWER) лампочка питания горит не мигая а на экране появится надпись — нет соединения или проверьте кабель и т.д… если нет пробуем нажать кнопку меню. если тишина и черный монитор то 95% монитор умер”
Ну а далее, соответственно, если монитор не умер совсем, то уже выполняйте следующие рекомендации, когда не включается монитор компьютера.
1. Сбросить настройки BIOS.
Способ достаточно легкий и часто помогает решить эту проблему. Совсем недавно у одной моей знакомой была как раз таки эта ситуация с моноблоком ACER, лампочка монитора при включении мигала, а сам экран черный и дальше не хотел включаться, хотя и кулеры шумели и дисковод работал, в общем я сбросил настройки БИОС и это помогло.
Однажды я уже писал решение такой проблемы, когда сбивается время, она как раз связана с батарейкой БИОСа, но сейчас немного о другом, нам нужно сбросить настройки БИОС, что сделать достаточно просто, нужно для начала выключить компьютер, совсем выключить из сети даже, потом открыть крышку системного блока и внутри, на материнской плате найдете батарейку, которую нужно вытащить минут на пять-десять.
После этой процедуры обратно вставляете на место батарейку и уже включаете компьютер.
Вот так выглядит батарея БИОСа:

А вот как она выглядит на материнской плате:


На компьютерах, в отличие от ноутбуков, она часто вставлена вертикально к материнской плате, что порой затрудняет найти ее, поэтому ищите внимательно.
В компьютерах, кстати, используется в основном всего два вида батареек:

Не помогло это решение? Идем к другому.
2. Проверить контакты.
Иногда, просто бывает, что не до конца вставляют модули оперативной памяти в слоты или даже вовсе забывают вставить кабель видеокарты к материнской плате после каких-либо процедур с железом внутри самого ПК, обычно это происходит после очистки компьютера от пыли. Конечно, если неисправна или не включена видеокарта, то должно быть об этом упомянуто на самом мониторе. Но иногда и этого может не быть.
Так же, “оперативка” должна войти плотно и немного щелкнуть, не надо бить ее молотком или еще чем нибудь, она спокойно входит в слот, просто надо вставить ровно и защелки должны закрыться. Не забудьте проверить и внешние контакты монитора с системным блоком, кабель может отошел, также гнездо могло повредиться или просто запылиться.
3. Почистить от пыли.
Если же сброс настроек биос и правильное соединение железа не помогли решить проблему, когда не включается монитор, то посмотрите внимательно может ваш компьютер просто забился пылью, попробуйте снять модули оперативной памяти и почистить как модули, так и слоты для ОЗУ ( оперативное запоминающее устройство ).
Вот так выглядят модули оперативной памяти:

Вот как выглядят слоты, когда уже сняты оперативки:

Слоты можно почистить аккуратненько кисточкой, чтобы попасть во внутрь или просто продуть от туда пыль, а контакты модулей оперативки просто протереть ластиком. После этой процедуры “оперативки” вставляем обратно на место, так же как они и стояли.
Необходимо почистить и систему охлаждения от пыли, особенно в ноутбуках кулер сильно забивается пылью.
Дальше посмотрите на видеокарту, а вернее в слот на материнской плате, куда вставляется кабель видеокарты, таким же образом, как и с оперативкой, чистим контакты кабеля видеоадаптера и гнезда на материнской плате.
4. Проверить блок питания.

Действительно, неработоспособность блока питания может быть причиной того, что не включается компьютер или правильней сказать он включается, но возможно ему не хватает мощности и за счет этого только мигают лампочки, а монитор не включается. Поэтому нужно обязательно проверить блок питания на работоспособность, к счастью, вашему, очень полезный пост написал Дмитрий Шемякин на своем IT-блоге, который вам поможет проверить блок питания.
5. Если совсем ничего не помогает.
Обидно, конечно, но такая ситуация случается довольно часто, вроде и контакты проверил и от пыли почистил и БИОС сбросил, а ничего не пашет. Дело в том, что может быть вышла из строя сама материнская плата или видеокарта. Тут еще до поломки надо было проводить диагностику видеокарты на исправность, когда она только давала намеки на поломку.
Как я уже говорил выше, не все компьютеры умеют предупреждать о неисправности видеокарты и тут надо принимать меры, для начала проверить на другом компьютере свою видеокарту, либо к вам ставить другую и проверить включиться ли монитор. И если дело не в видеоадаптере, то не остается ничего, кроме как поменять материнскую плату.
Вот на сегодня и все, я вам рассказал о том как решить вопрос, если монитор не включается при запуске компьютера, обязательно подпишитесь на обновления блога, чтобы не упустить следующих материалов.
Причин появления черного экрана при загрузке Windows?
Для начала, разберемся лучше в этой ситуации. Что может привести к такому явлению как черный экран при включении компьютера? Причины могут быть самые разные. Но одна из распространенных, это некорректное выключение ПК. Это может привести к возникновению различного рода программных ошибок и неполадок в системе и они, в некоторых случаях могут и вызвать данный экран, при следующем включении компьютера.
Здесь даже может и не быть вины пользователя, который работал за этим компьютером. Одного внезапного выключения электричества, в удачный момент, вы получаете черный экран).
Компьютер заражен вирусом
Не стоит забывать и о таком заклятом враге каждого пользователя, как компьютерные вирусы. Некоторые из них могут серьезно нарушать работу системы и приводить к различным ошибкам. Поэтому старайтесь пользоваться надежными антивирусными средствами, не ленитесь регулярно выполнять полное сканирование Вашего компьютера на наличие вирусов.
Отошли контакты
Если ПК нормально включился, и вы услышали один, короткий писк в системном блоке, который сообщает об успешном включении компьютера и его относительной исправности, а сам монитор ничего не показывает, то следует проверить сам монитор и его подключение.
Убедитесь, что его кабель надежно подключен к системному блоку. Часто при перестановке компьютера, например, в другую комнату, можно недостаточно надежно соединить все компоненты. Проверьте кабель на повреждения. Попробуйте включить монитор без его подключения к компьютеру, если он подает признаки жизни и выводит сообщение об отсутствующем сигнале, значит проблема совсем не в нем.
Ваш монитор исправен и спокойно выводит различную информацию на экран? Значит двигаемся дальше, рассмотрим тот случай, когда, после включения компьютера, Windows не загружается, а вместо этого появляется черный экран различные варианты загрузки.
Системный или программный сбой
Такой черный экран уже говорит о проблемах в ОС. Если внимательно посмотреть, то мы увидим на нем список из разных вариантов загрузки, из которых необходимо выбрать подходящий вариант. Для начала убедитесь, что система способна включиться в безопасном режиме. После включения компьютера, время от времени нажимайте на кнопку F8, тем самым вы откроете меню с дополнительными вариантами для загрузки. Далее, стрелками на клавиатуре, выделяете пункт «Безопасный режим» и нажимаете на «Enter».
 Безопасный режим очень нужная штука! Он может выручить Вас во многих ситуациях, когда возникают проблемы с системой. Особенно он может быть полезен, в случае заражения вредоносными программами, которые могут мешать нормальной работе системы. В таком режиме можно осуществить запуск компьютера и устранить многие неполадки.
Безопасный режим очень нужная штука! Он может выручить Вас во многих ситуациях, когда возникают проблемы с системой. Особенно он может быть полезен, в случае заражения вредоносными программами, которые могут мешать нормальной работе системы. В таком режиме можно осуществить запуск компьютера и устранить многие неполадки.
Существует несколько разных вариантов, выбрав которые можно запустить разные виды безопасного режима.
Первым идет просто «Безопасный режим» — чаще всего используют именно этот пункт. Здесь будет запущенно самое минимальное количество приложений и различных служб. Но в данном режиме отсутствует доступ к сети и интернету.
Следующим в списке идет «Безопасный режим с загрузкой сетевых драйверов» — а вот тут уже можно пользоваться интернетом.
Так же есть «Безопасный режим с поддержкой командной строки» — тут можно использовать разные команды, чтобы управлять системой. Часто этот пункт предпочитают администраторы.
И так, Вы выбрали нужный режим и загрузились с него. Если благополучно появился рабочий стол, то есть вероятность, что данный экран появился из-за какого-нибудь сбоя среди программ. Если недавно устанавливалась какая-либо программа после чего, при следующих запусков системы, появился вышеупомянутый экран, то неполадка может быть именно в ней. Тут самым лучшим решением будет просто удалить такую программу или драйвер, для того что бы устранить подобную ошибку.
Когда загрузитесь в нужном режиме, очень рекомендую выполнить полное сканирование компьютера на наличие вирусов, при помощи антивирусных утилит. Проверьте реестр на наличие опасных и вредоносных кодов. Во многих предыдущих статьях было рассмотрено, как проводить подобные проверки.
На рабочем столе ничего не появляется
Иногда столкнуться с тем, что на компьютере действительно были обнаружены опасные программы и разные другие вирусы, после чего Вы их успешно удалили. Черный экран перестал появляться, но вот беда — теперь на рабочем столе ничего не отображается. Совсем ничего, нет ярлыков и даже панели «Пуск». Но и здесь все можно исправить, просто выполните действия, которые описаны ниже.
- Одновременно зажмите следующее сочетание клавиш «Ctrl+Shift+Esc». Откроется окно с диспетчером задач и в нем нужно будет перейти на первую вкладку, как это показано на рисунке ниже. Далее нажмите на «Новая задача…». Затем, в новом окошке, вводим следующую команду «regedit».

- Перейдите, в каталог реестра по такому пути:
 В этом каталоге ищем параметр с именем «Shell». У него должно быть только одно единственное значение такого содержания: «explorer.exe». В том случае, если обнаружится наличие там других значений, их необходимо удалить и сохранить параметр только с одним, вышеуказанным значением.
В этом каталоге ищем параметр с именем «Shell». У него должно быть только одно единственное значение такого содержания: «explorer.exe». В том случае, если обнаружится наличие там других значений, их необходимо удалить и сохранить параметр только с одним, вышеуказанным значением.
Блокировка системы и диспетчера задач
Иногда случается достаточно неприятная проблема, когда диспетчер задач заблокирован и его невозможно открыть, а безопасный режим не запускается. Но и тут можно легко все исправить.
Существует такая хитрая штука, как «Залипание клавиши Shift». Если вы пять раз подряд, с короткими интервалами, будете нажимать на клавишу Shift, то откроется окошко залипания клавиш.

Открываете подобное окно, перейдите по ссылке в его нижней части.
- В следующем окне, в правом верхнем углу, будет поле поиска. В него вводим «Диспетчер задач».

- Дальше открываем пункт «Система».

- В левой части окна необходимо выбрать раздел «Защита системы».

- Дальше нужно будет только восстановить систему, при помощи контрольных точек, которые были ранее созданы.
Неисправный видеоадаптер или «кривые» драйвера
Иногда причиной проблемы черного экрана могут быть неисправные драйвера для видеокарты, из-за чего появляются различные аномалии в изображении на мониторе, в том числе и черный экран. Так что такое вариант развития событий тоже следует рассматривать.
Не подлинная копия Windows
А вот если Вы пиратскую Windows, то после некоторых обновлений может возникнуть черный экран с сообщением, в котором говорится что данная версия системы не является подлинной. Если Вы столкнулись с этим, то лучшим решением будет переход на лицензионную ОС.
Механические повреждения внутренних компонентов компьютера
В случае, когда не удалось ни одним из вышеописанных способов, найти проблему черного экрана после проверки Вы убедились в том, что точно нет никаких вирусов, то стоит осмотреть все детали в самом системном блоке.
Необходимо проверить что все кабели и провода внутри и снаружи системного блока целые и никак не повреждены. Также убедитесь в том, что на портах и разъемах нет никаких повреждений. Например, может случится, что при замыкании одного из USB портов на корпус появляется все тот же экран черного цвета (такое действительно случилось, когда у одного из пользователей кот погрыз кабель от мышки, в нескольких местах).
Перед осмотром обязательно отключите питание компьютера, и только потом можете снимать крышку на системном блоке. Изучите все детали на материнской плате. Проверьте, нет ли на них повреждений. В системный блок постоянно забивается пыль, поэтому если Вы обнаружили там большие ее скопления, необходимо все очень осторожно почистить. Прочитайте перед этим статью, где рассказывается как это правильно сделать.
Проверьте провода, которые соединяют различные элементы внутри компьютера. Они должны быть целыми, без повреждений изоляции. Убедитесь в том, что они подключены не в натяжку.
Очень редко, но случается ситуация, что один из нескольких модулей оперативной памяти вышел из строя. Извлеките все модули и отдельно каждый протестируйте на исправность. Но часто бывает, что после чистки планок и установки их на место, все начинает снова работать. Когда ПК не использовался достаточно длительное время, то в нем может разрядиться батарея CMOS. Ее можно найти на материнской плате и в данном случае, ее тоже можно заменить на новую.
Ну что же, это все основные шаги, которые может сделать обычный пользователь, без обращения к специалисту, при возникновении черного экрана. Описанные неисправности довольно часто встречаются, поэтому и являются самой вероятной причиной «экрана смерти».
Ведь чаще всего черный экран возникает при серьезных сбоях в самой ОС, например, в одном из приложений, или драйве. В других случаях, когда экран абсолютно черный, или крайне некорректно показывает изображение, источником проблемы может быть какая-нибудь неполадка железа.
Если, во время осмотра, были обнаружены явные признаки короткого замыкания, повреждения деталей, или вздутые конденсаторы, то тут необходимо обратится к квалифицированным специалистам в этой сфере. Ни в коем случае не пытайтесь самостоятельно выполнять замену деталей на платах компьютера, это может только привести к еще большим неполадкам.
Столкнуться с тем, что при запуске компьютера вы видите черный экран, можно по разным причинам. Сейчас мы рассмотрим два распространенных случая. Все они произошли с компьютерами, которые принесли к нам на ремонт.
Во время ремонта незнакомого компьютера тяжело предугадать, как с ним обращался его хозяин. Поэтому причины возникших проблем могут быть самыми неожиданными и не предсказуемыми. В этом вся сложность. Для примера, можно привести одну хозяйку, которая наряжала свой ПК магнитиками для холодильников. Для некоторых это может показаться довольно безобидной штукой, но такие мелочи могут довести компьютер до очень серьезного ремонта.
Два описанных здесь случая не могут по-настоящему претендовать на премию самой нестандартной причины поломки компьютера. Но зато они очень наглядно показывают, как любая небольшая мелочь может серьезно нарушить работу такого сложного устройства. В каждом, из этих случаев, виновником было налипание и засорение частей компьютера инородным веществом, или проще говоря, грязью. В первом случае, она попала на дорожки материнской платы, а во втором – видеокарты. Что и привело к черному экрану, который появлялся при включении компьютера.
В данном случае, грязью мы называем любое вещество и мелкие предметы, которые не предусмотрены конструкцией компьютера. Зачастую это пыль, но бывают и более странные случаи. Тут сложно было определить происхождение этой грязи, но после аккуратного удаления такого вещества, с помощью тряпочки смоченной спиртом, компьютер нормально включился и заработал в штатном режиме и до сих пор прекрасно работает.
Во втором случае, с подобным явлением мы столкнулись при покупке десятка б/у видеокарт, для терминальных клиентов. После покупки началось их тестирование и оказалось, что три из них не рабочие. Началось тут же изучение неисправных образцов и на глаза попалось очень подозрительное потемнение в углу платы.
 На рисунке ниже можете более крупным планом взглянуть на него:
На рисунке ниже можете более крупным планом взглянуть на него:
 Здесь явно видна грязь, которая налипла прямо на дорожки платы. Учитывая предыдущий случай, было принято решение повторить действия по очистке с неисправной видеокартой. Ведь вполне возможно, что именно это непонятное вещество нарушает работоспособность всего устройства и приводит к появлению черного экрана, вместо нормальной загрузки компьютера.
Здесь явно видна грязь, которая налипла прямо на дорожки платы. Учитывая предыдущий случай, было принято решение повторить действия по очистке с неисправной видеокартой. Ведь вполне возможно, что именно это непонятное вещество нарушает работоспособность всего устройства и приводит к появлению черного экрана, вместо нормальной загрузки компьютера.
Тут же были предприняты уже знакомые действия по очистке от непонятного налета, при помощи тряпочки и спирта. Все дорожки были осторожно очищены. Тут главное проявлять максимум аккуратности, чтобы не повредить маленькие выступающие детальки платы. В конечном итоге все приобрело такой вид:
 После того, как карта высохла, ее снова установили на ПК и чудо – все прекрасно заработало! Так что для многих проблем, часто находится очень простое решение.
После того, как карта высохла, ее снова установили на ПК и чудо – все прекрасно заработало! Так что для многих проблем, часто находится очень простое решение.
Заключение
В статье рассмотрены самые распространенные причины возникновения черного экрана и основные способы исправить эту неполадку. Если возникли какие-нибудь сложности, то смело задавайте свои вопросы в комментарии, и мы обязательно Вам поможем!
Аппаратные неисправности
С аппаратными неисправностями справиться труднее. Хорошо, если на экране висит надпись нет сигнала – вероятнее всего, просто отошел кабель, соединяющий монитор и видеокарту. Если экран без ничего появляется сразу после старта компьютера, и нет возможности загрузиться в безопасном режиме, то вы столкнулись с аппаратной неисправностью.
- Осмотрите все порты и внешние кабели – они должны быть целыми.
- Снимите крышку системного блока и внимательно осмотрите компоненты системы, а также шлейфы. Особое внимание уделите видеокарте – на неё не должно быть никаких повреждений или грязи.
- Извлеките по очереди все модули оперативной памяти, протрите контакты, затем установите планки обратно.
- Почистите системный блок (ноутбук) от пыли.
Определить аппаратную неисправность поможет писк, раздающийся из динамика материнской платы. Найдите в интернете карту неисправностей, позволяющую по звуковым сигналам BIOS определить суть ошибки.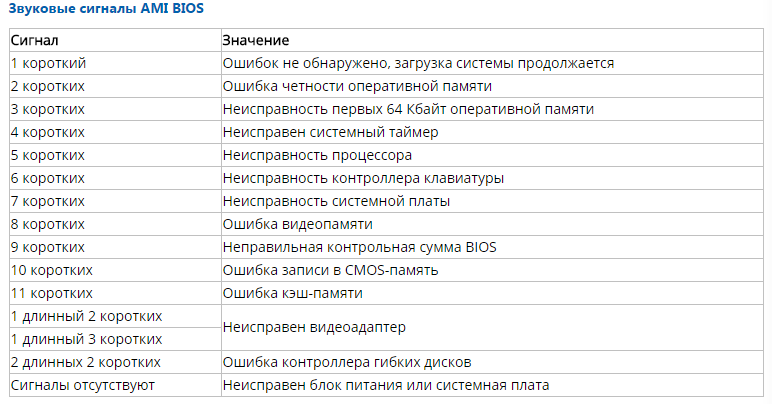
Если компьютер не пищит, то поврежденной может оказаться сама материнская плата. Это, наверное, самая неприятная неполадка, с которой можно столкнуться. Если вы уже сделали всё возможное, и никакой реакции от компьютера не последовало, то следует обратиться в сервисный центр – методы домашней диагностики исчерпаны.







