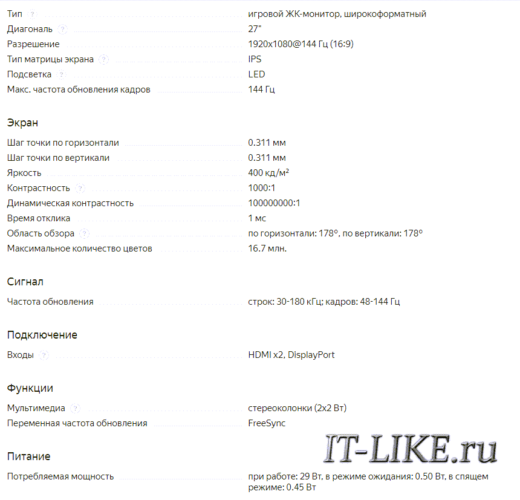Учимся регулировать яркость экрана в Windows 7
Учимся регулировать яркость экрана в Windows 7
Часто пользователи операционной системы Windows 7 сталкиваются с проблемой настройки яркости экрана. Чтобы исправить эту проблему, мы разберем все доступные способы настройки яркости дисплея в Windows 7. Регулирование подсветки экрана является довольно простым процессом, с которым справится даже начинающий пользователь. После ознакомления с материалом, вы сможете самостоятельно настроить яркость портативного или стационарного компьютера.
Проблемы с яркостью
Некоторые пользователи сталкиваются с проблемами, пытаясь установить яркость. Также экран иногда начинает моргать или самостоятельно сбрасывать установленный уровень яркости.
Отсутствует регулировка яркости
Иногда в параметрах системы нет опции, позволяющей изменить яркость. Причины для этого может быть четыре:
- монитор не поддерживает регулировку;
- активирована автоматическая регулировка;
- отключены некоторые функции монитора;
- повреждены параметры реестра.
Функция, позволяющая изменять яркость, чаще присутствует только на ноутбуках, но и на отдельных мониторах она поддерживается. Поэтому сначала убедитесь в том, что данная функция есть, а потом деактивируйте авторегулирование. Как это сделать, описано в пункте «Отключение авторегулирования яркости».
Настройка реестра
Если же это не поможет, стоит попробовать изменить параметры реестра, выполнив следующие действия:
- С помощью системной поисковой строки отыщите окно «Выполнить» и откройте его.

Откройте окно «Выполнить»

Выполните команду regedit

Откройте поисковую строку и найдите папку EnableBrightnes

Установите файлу KMD_EnableBrightnessInterface2 значение 0
Видео: что делать, если не меняется уровень яркости монитора в Windows 10
Включение функций монитора
Откройте «Диспетчер задач», разверните ветвь «Монитор», в ней вы увидите название монитора. Нажмите на него правой кнопкой мышки и используйте пункт «Задействовать». Готово, после этого все функции монитора будут задействованы. Перезагрузите систему и попробуйте заново установить уровень яркости.

Выберите монитор и задействуйте его
Яркость меняется самостоятельно
Если вы заметили, что яркость монитора меняется произвольно, то стоит отключить авторегулирование яркости, которое иногда включено по умолчанию. Как это сделать, описано в пункте «Отключение авторегулирования яркости».
Экран мерцает
Первым делом следует проверить подсоединение монитора к системному блоку. К причинам, которые также могут вызвать мерцание экрана, можно отнести следующие: какое-то запущенное приложение вызывает эту проблему или слетели драйверы видеокарты. Чтобы понять, в чём именно причина, откройте «Диспетчер задач», кликнув правой клавишей мыши по панели быстрого доступа и выбрав одноимённый пункт. Если диспетчер моргает, то причина в драйверах, если диспетчер не моргает, закройте все приложения, выясните, какое именно из них вызывало мерцание, и перестаньте его открывать.

Откройте «Диспетчер задач»
Если выяснилось, что причина в драйверах, то выполните следующие действия:
- Разверните «Диспетчер устройств», используя поисковую строку системы.

Откройте «Диспетчер устройств»

Узнайте имя видеоадаптера и скачайте драйверы для него

Запустите процесс обновления, нажав на кнопку в верхней панели

Выберите ручной способ обновления драйверов и укажите путь до файла
Видео: как обновить драйверы видеокарты в Windows 10
Изменить яркость экрана можно двумя способами: установив новый уровень самостоятельно или доверив контроль компьютеру. Если у вас возникли проблемы с яркостью, проверьте настройки системы, а если экран моргает, закройте все приложения и обновите драйверы видеоадаптера.
Монитор меняет цвет
#1 Блондинка


- Наверх
#2 Za-user



- Пол: Мужчина
- Город: Украина/Ивано-Франковск
Сообщение отредактировал Za-user: 27 Март 2009 – 01:12
- Наверх
#3 Валентинъ




- Пол: Мужчина
- Город: Нижний Новгород
- Наверх
#4 DeBOBAHer





- Город: )
- Интересы: SithAdmin
- Наверх
#5 Блондинка


Мэм, для начала проверьте надежность соединения интерфейсного кабеля монитора (это тот, который подключен к видеокарте). Пошевелите по всякому штекер в разъеме.
Если не помогут пляски с бубном вокруг штекера, будем потихоньку готовиться к погребальной церемонии.
Через 5 минут:
Господа, спасибо! Залезание за думающий ящик выявило полную разболтанность ВСЕХ соединений. Рискнула жизнью (а вдруг-таки током дернет) и прикрутила все, что можно. Надеюсь, поможет.
Сообщение отредактировал Блондинка: 27 Март 2009 – 05:14
- Наверх
#6 DVDshnik





- Пол: Мужчина
- Город: @vsmpo
- Наверх
#7 Блондинка


Хм, там совершенно нечему током дёргать.
Честно написала – БЛОНДИНКА. Нормальных людей, может, и не дернет, а я найду, куда залезть.
Кулибины соседские приедут – позову на помощь, пока после прикручивания разъемов работает лучше, потемнел за два дня 1 раз немного и ненадолго.
Проблема с драйверами видеокарты
Разберемся, как поменять яркость экрана на компьютере с Windows 10, когда два приведённых выше способа не сработали.
Начнем с простейшего.
1. Открываем «Диспетчер устройств».
2. Разворачиваем «Видеоадаптеры».
3. Задействуем видеокарту, если дискретная плата по какой-то причине отключена.
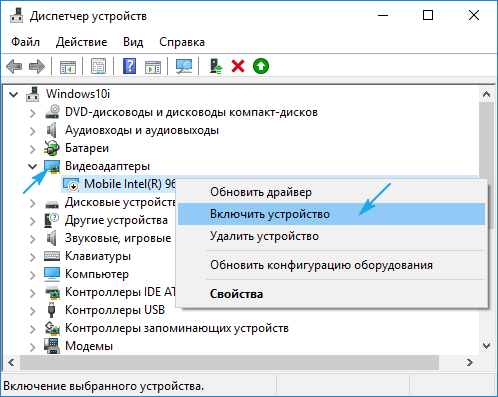
Функция изменения яркости заработает без перезапуска ПК.
Проблема может заключаться в отсутствии драйвера для устройства, а использования стандартного набора системных файлов для управления функционированием видеокарты недостаточно для эксплуатации большинства ее возможностей. Также Windows 10 могла самостоятельно обновить его драйверы, выбрав самые подходящие, по ее мнению, даже если на сайте разработчика лежит более свежая версия. В таком случае придется загрузить последнюю редакцию установочного файла с драйвером вашего устройства и провести ручную инсталляцию системного ПО.
Порой приходится обновлять драйверы чипсета, если речь заходит о портативных устройствах под управлением «десятки».
Изменение яркости экрана в ноутбуке средствами Windows
Зайдите в Пуск – Панель управления – Система и безопасность – Электропитание
Перемещая ползунок в разные стороны можно изменить яркость экрана по своему вкусу.
Настройка автоматического изменение яркости экрана
Для того, чтобы яркость экрана менялась автоматически необходимо настроить план электропитания вашего ноутбука:
- Работа от батареи – яркость минимальная
- Работа от электросети – яркость максимальная
Это делается для экономии заряда аккумулятора.
Для этого нужно зайти в меню настройки плана электропитания и выбрать необходимый режим работы.
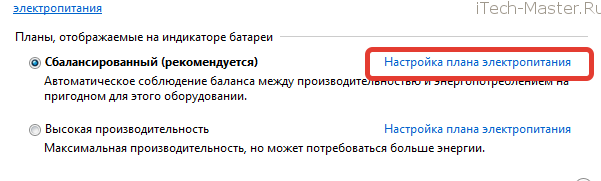
Например, чтобы яркость экрана ноутбука автоматически увеличивалась при подключении к сети.

Если настройка яркости экрана ноутбука невозможна (например ползунок неактивен, либо такого пункта вообще нет) вам необходимо проверить, установлены ли драйвера на видеокарту. Рекомендую скачивать драйвера с официального сайта производителя ноутбука.
Почему параметр яркости может все равно не меняться?
Если ни один из перечисленных способов изменения уровня яркости не работает, то попробуйте переустановить (обновить) драйвер видеокарты. Зайдите на официальный портал производителя и на странице «Сервис» найдите программное обеспечение для своего ноутбука.
Скачивая драйвер, убедитесь, что вы правильно его выбрали: программное обеспечение видеокарты должно соответствовать версии и разрядности системы.
После обновления драйвера проблема с невозможность изменения яркости дисплея должна быть устранена. Если проблема остается, то, вероятнее всего, имеет место физическое повреждение матрицы или шлейфа, которое исправляется путем замены детали, вышедшей из строя.