Как перевернуть экран на ноутбуке: разные способы
Как перевернуть экран на ноутбуке: разные способы
Когда вы играете в игры или смотрите видео на смартфоне, вы разворачиваете мобильный в комфортное положение, на 90 градусов вправо или влево, чтобы вам было удобнее. При этом на телефоне тут же срабатывает функция автоматического поворота экрана. А знаете ли вы, что на ноутбуке тоже можно поворачивать экран? При его повороте можно рассматривать картинки под другим углом, настроить более комфортное положение для просмотра фильма или просто разыграть своего коллегу, установив экран вверх ногами или уронив его на бок в ноутбуке с Windows 10 или 7.
В этой статье мы рассмотрим несколько простых способов поворота компьютерного экрана в портретный режим (книжная ориентация), а также расскажем, как быстро вернуть все в нормальное положение.

Как перевернуть экран на windows 7
Как перевернуть экран рабочего стола в Windows? Для того чтобы повернуть изображение монитора необходимо зайти в настройки разрешения дисплея. Для перехода к настройкам необходимо использовать Панель Управления, либо кликнуть правой кнопкой мыши на Рабочем Столе.
В открывшемся окне имеется параметр «ориентация». С помощью этого параметра можно делать поворот экрана монитора. Выбор параметра «книжная», сделает дисплей вертикальным, произведя поворот на 90 градусов, при выборе параметра «альбомная», положение экрана перевернется на 180 градусов. После проделанной операции, необходимо принять сделанные изменения.

Операционные системы Windows 8 и Windows 10 не отличаются способом разворота изображения. Единственное отличие — это открытие настроек разрешения. Если необходимо, можете также изменить масштаб экрана .
Чтобы попасть на страницу настроек дисплея на рабочем столе необходимо в контекстном меню выбрать пункт «Разрешение экрана», после чего изменить параметр «Ориентация» в положение «Альбомная».
В операционной системы зачастую активны комбинации горячих клавиш, с помощью которых можно быстро изменить ориентацию изображения на дисплее. Сразу предупредим, что данный способ подходит не для всех ноутбуков. Если данный способ не оказал никакого эффекта, то вам необходимо попробовать другие способы из описанных в статье.
Чтобы придать изображению нужную ориентацию необходимо нажать комбинацию клавиш Ctrl + Alt + стрелка нужного направления поворота, в нашем случае — вниз. Открывать окна настроек не требуется.
Перевернуть экран на компьютере при помощи драйверов видеокарты
Видеокарты ATI и nVidia имеют собственные драйвера от производителя и специальную утилиту для тонкой коррекции настроек режима работы видеоадаптера. Открыть утилиту можно из панели управления или «Параметров» (для ОС Windows 8, 10). Также открыть окно настроек можно через контекстное меню программы из скрытых значков в трее. Но если утилита не находится в автозагрузке, то на панели задач ее значка не будет. В окне панели управления nVidia или ATI нужно перейти в раздел «Дисплей» — «Поворот дисплея», где можно выбрать требуемую ориентацию картинки на экране (альбомная).
Переворачиваем экран при помощи специальных программ
Существуют специальные утилиты, позволяющие осуществлять быструю ротацию изображения на дисплее, например — iRotate. После установки данной программы путем вызова контекстного меню программы из трея можно быстро изменить ориентацию картинки на нужную. Однако в стандартной комплектации Windows таких приложений нет, а поворот дисплея можно осуществлять с помощью панели управления, окна настроек видеокарты или даже с помощью комбинации клавиш.
Подобные утилиты будут полезны тем, кто часто меняет ориентацию экрана, например, во время презентаций с использованием проектора или для использования ноутбука в качестве читалки электронных книг.
EEERotate — простенькая утилита, с помощью которой можно осуществлять быстрый поворот картинки на дисплее, также имеется компонент для смены ориентации тачпада на боковое управление. Еще одной удобной утилитой является программа Pivot Pro, которая позволяет настраивать параметры монитора — ориентацию картинки, глубину цветности, разрешение и т.д. Имеется поддержка горячих клавиш. Программа способна поворачивать картинку на нескольких подключенных мониторах и автоматически корректировать размер окна запускаемых приложений.
Мы рассмотрели все возможные способы, теперь у вас не должно возникать вопросов — как перевернуть экран на компьютере. Сначала попробуйте осуществить смену ориентации дисплея с помощью комбинации горячих клавиш, если это не помогло, придется открывать параметры дисплея или программу настройки видеокарты.
Еще 3 полезных статьи:
Пытаясь ограничить собственное пространство от любопытных глаз, мы часто ставим блокировки на экран своих любимых…
Появляется черный экран при запуске Windows? Без паники, читай все причины появления черного экрана и…
MiniTool Power Data Recovery – специализированная программа для восстановления внешних носителей информации, таких как флэш-карты,…
Переворот изображения компьютера в программном обеспечении видеокарты
Если в компьютере установлена дискретная видеокарта, она с большой долей вероятности поставляется с собственным программным обеспечением. Поскольку за вывод изображения на экран монитора (в том числе и на ноутбуке) отвечает видеокарта, необходимо проверить заданные для нее настройки. В зависимости от производителя видеокарты, программное обеспечение может отличаться.
Переворот экрана в видеокартах AMD
- Нажмите правой кнопкой на рабочем столе и нажмите «AMD Catalyst Control Center»
- Далее необходимо перейти в пункт «Общие задачи дисплея» и выбрать «Повернуть рабочий стол»
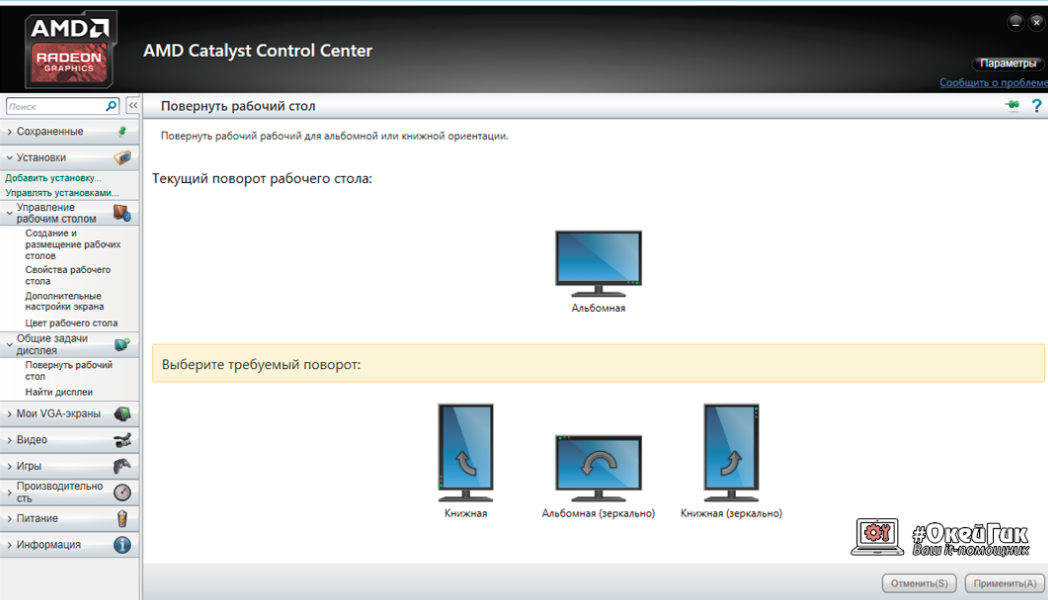
Переворот экрана в видеокартах NVIDIA
- Заходим в программное обеспечение NVIDIA, далее выбираем «Дисплей» и «Поворот дисплея», после чего устанавливаете ориентацию экрана необходимым образом
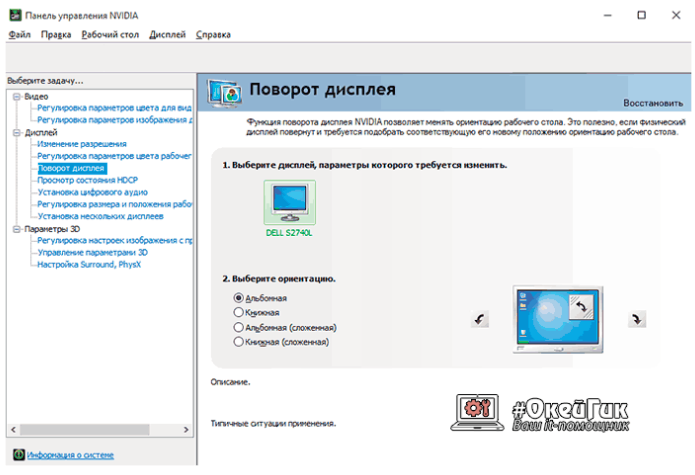
Поворот изображения экрана через видеоадаптеры NVIDIA и AMD Radeon
Справиться с проблемой можно и воспользовавшись меню для настроек установленных в ПК или лэптопе видеоадаптеров (к примеру, GIGABYTE GeForce GTX 1050 Ti 4GB DDR5 OC). Значок, кликнув на который, пользователь получает доступ к регулировке параметров установленной видеокарты, как правило, отображается в трее (на панели задач).
Щелчок на расположенную слева кнопку мыши выдает меню, в котором юзеру необходимо нажать на пункт, который называется ”графические характеристики” найти там основной режим, а потом перейти в основные настройки. В поле под названием “поворот” пользователю необходимо отыскать нужный вариант, после чего дважды нажать на клавишу “ок” для подтверждения выбора.
Интересно: существует и альтернативный, более быстрый, способ решения этой задачи. Он может пригодиться в случае, если приведенный выше пример не исправил ситуацию по каким-то причинам. После клика на значок видеоустройства наведите курсор на пункт, отображающий графические параметры. Остальные шаги повторяются так же, как и в вышеописанном методе.
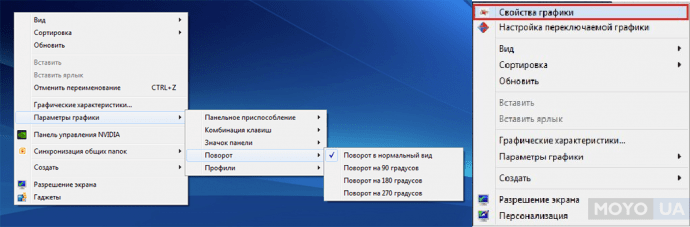
В случае использования видеоадаптера AMD Radeon (например, GIGABYTE Radeon RX 550 2GB DDR5) пользователь может столкнуться с незначительными отличиями обозначений функций. В открытой панели настроек графики настройка, касающаяся экранных параметров, находится в пункте под названием “Менеджер дисплеев”, а в классический вид экран приводится выбором опции “Стандартная альбомная” с нулевым значением.
Причиной возникновения подобной проблемы, как при использовании тратящих оперативку видеокарт, так и обладающих отдельной памятью графических процессоров, может стать допущенная пользователем ошибка в процессе установки драйверов. Например, при поиске драйверов в сети юзер мог попросту скачать драйвера “бета”, тестирование которых было до конца не завершено. Чтобы избежать этого, необходимо скачивать их с сайта производителя.
Важно: названия параметров и вкладок могут иметь некоторые отличия в зависимости от установленной версии драйвера независимо от марки производителя устройства.
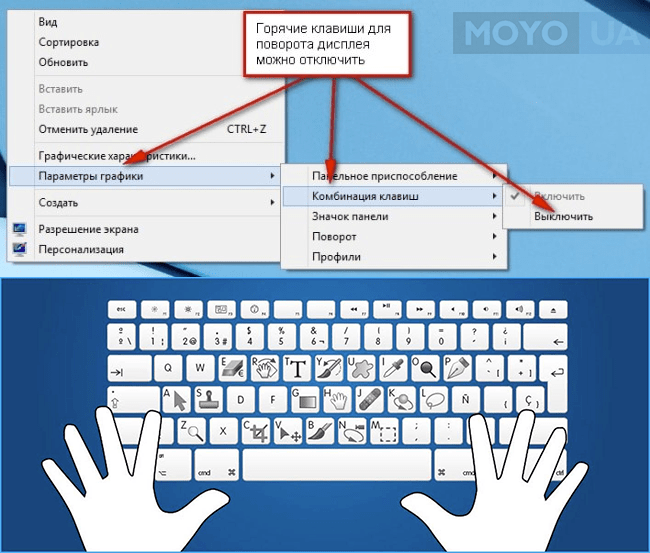
Все описанные в этой статье способы – действенны и выполняются быстро. К тому же они подходят для любой версии операционки, созданной Майкрософт, начиная с седьмой и заканчивая десятой. Владелец может использовать тот вариант, который максимально комфортен для того, чтобы отобразить экран ПК стационарного типа или лэптопа горизонтально. Чтобы избежать дальнейших проблем, понадобится всего-то отключить опцию, предполагающую использование клавиатурных кнопок, называющихся “горячими”.
Смотрите коротенькое видео, чтобы узнать, как исправить проблему “перекрутившегося” дисплея на десятой Виндовс.
Приложения для управления графикой
Если на ноутбуке установлен графический адаптер Intel, то поворот выполняется с помощью сочетания нескольких клавиш:
- Ctrl+Alt+стрелка влево – поворот на 90 градусов влево.
- Ctrl+Alt+вправо – поворот на 90 градусов вправо.
- Ctrl+Alt+вниз – развернуть рабочий стол вверх ногами.
- Ctrl+Alt+вверх – вернуть изображение обратно к исходной ориентации.
Повернуть экран на ноутбуке можно также с помощью панели управления графикой Intel. Чтобы запустить её, щелкните по значку «HD-графика» в области уведомлений правой кнопкой. Есть два варианта:
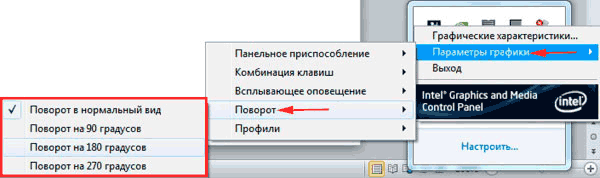
При установке графических драйверов в систему добавляется приложение для управления параметрами дисплея. Его тоже можно использовать, чтобы изменить поворот экрана. В зависимости от модели видеокарты порядок может незначительно изменяться. Например, вот что нужно делать, если у вас видеокарта NVIDIA:
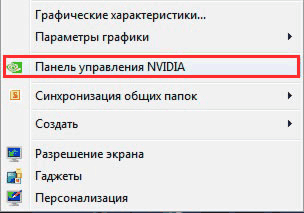
Если в панели NVIDIA нет настроек, позволяющих повернуть изображение, то воспользуйтесь стандартными инструментами Windows или возможностями, которые предоставляет приложение «HD-графика Intel».
Как переворачивать экран на ноутбуке на 90° (180°) с помощью «горячих клавиш»
Сочетания горячих клавиш могут отличаться в различных моделях ноутбуков. Одни сочетания гарантированно работают для ноутбуков с чипсетом Intel, но могут не работать на AMD, Nvidia, поэтому в статье указано несколько способов решения данной задачи.
Если где-то на корпусе ноутбука или в документах есть упоминание об Intel (наклейка Intel inside на корпусе), быстрее и проще перевернуть экран с помощью сочетания определённых кнопок, так называемых «горячих клавиш».
Надо сказать, что подавляющее большинство ноутбуков в мире работают именно на логике от Intel, поэтому метод должен сработать наверняка.
Нажимаем и удерживаем следующие три горячие кнопки (простейший способ)
- Ctrl + Alt + ↓(стрелка вниз) — поворот на 180° (вверх дном);
- Ctrl + Alt + →(стрелка вправо) — поворот вправо на 90° (верх экрана смещается вправо);
- Ctrl + Alt + ←(стрелка влево) — поворот влево на 90° (верх экрана смещается влево);
- Ctrl + Alt + ↑(стрелка вверх) — нормальное положение экрана ноутбука (Это и есть ответ на вопрос: «Как вернуть нормальное положение (ориентацию) экрана в ноутбуке?»).
Данные сочетания клавиш могут не сработать, если в системе установлены «родные драйвера Windows».
Такой вариант более вероятен, если ноутбук достаточно старый, но с современной операционной системой. Например: на ноутбуке производства начала двухтысячных установлена Windows 8.1. или Windows 10.
Частный случай: нельзя таким образом перевернуть экран с операционной системой Windows 8 на ноутбуке Lenovo G560e (драйвера на сайте Lenovo.com для данной модели под Windows 8 не существуют).
Мастера нашего сервиса установят Windows на любой, даже очень старый ноутбук. Гарантия, демократичная цена с выездом специалиста или без. Также установим Windows на ноутбук с Mac OS. Привычные программы Windows — теперь и на ноутбуках компании Apple.
Использование горячих клавиш можно изменить или отключить
Для того, чтобы сочетание горячих клавиш изменить на любое, более удобное, нужно зайти в панель управления драйвером Intel -> Параметры и Поддержка.

Чтобы отключить горячие клавиши: правый клик мыши по рабочему столу → Параметры графики → Комбинация клавиш → Выключить или убрать галочку в соответствующем меню управления драйвером как на картинке выше.

Перевернуть экран используя драйвер Nvidia
Повернуть экран для ноутбуков с видеокартами, работающими на чипсете Nvidia, можно через панель управления драйвером.
Входим в панель управления Nvidia → Поворот дисплея → Выберите ориентацию → нажать кнопку Применить.
4 стандартных положения экрана в настройках драйвера Nvidia
- Альбомная;
- Книжная;
- Альбомная (сложенная);
- Книжная (сложенная).
Попасть в интерфейс драйвера Nvidia можно через системный трей. В Windows XP, Windows 7 надо возле часов, кликнуть правой клавишей мыши по соответствующему значку драйвера.
Затем в контекстном меню выбрать панель управления Nvidia, или через панель управления Windows в соответствующей закладке драйвера.
В Windows 8.1 для того, чтобы попасть в драйвер, необходимо кликнуть правой клавишей мыши по значку Windows в левом нижнем углу экрана — там где был Пуск у Windows XP.
После этого выбрать в контекстном меню Панель управления → затем пункт, где будет упоминаться слово «графика».
Перевернуть экран ноутбука можно через панель управления Windows
Если перевернуть экран не удалось первыми двумя способами, можно использовать настройку «Экран» в панели управления Windows.
Так например в Windows 8 перевернуть экран можно зайдя в Панель управления → Экран → Настройка параметров экрана → пункт Ориентация → изменить на необходимую.
Вариант № 1: Используем клавишный метод
Пожалуй, объяснять, что представляет собой такое понятие, как «горячие клавиши», ни одному пользователю ОС Windows не нужно: все знают, а некоторые еще и активно применяют их в своей компьютерной практике. Однако мало кто осведомлен, что подобный клавишный метод можно использовать и в том случае, если нам по какой-то причине понадобилось перевернуть экран ноутбука. При этом достаточно будет воспользоваться вот такой вот комбинацией клавиш, как:
- Ctrl+Alt+стрелка вверх – для возвращения изображения на мониторе в нормальное положение;
- Ctrl+Alt+стрелка вниз – для отображения перевернутого вверх тормашками экрана:

- Ctrl+Alt+стрелка вправо – для поворота изображения вправо под 90 градусов;
- Ctrl+Alt+стрелка влево – для наклона экрана влево под 90 градусов:

В то же время дабы случайно не перевернуть экран в самый неподходящий для того момент, в отдельных версиях Windows можно выполнить отключение таких клавиш. Что для этого нужно? Ничего особенно: просто щелкнуть правой кнопочкой мыши по не замощенному месту на рабочем столе, выбрать в отобразившемся списке пункт «Параметры графики», затем клацнуть «Горячие клавиши» и, наконец, нажать «Выкл.»:

Как видите, с этим методом работать не только удобно, но и просто! Двигаемся дальше?
Что делать, если все способы не помогают
Чтобы исправить ориентацию лэптопа, если перевернулся экран на ноутбуке, при условии, что ни один приведенный ранее метод не помог, пользователь должен сделать следующее:
- Кликнуть «Пуск».
- Войти во вкладку «Панель управления».
- Найти пункт «Восстановление» и клацнуть по нему.
- Нажать на раздел «Запуск восстановления системы».
Владельцу нужно откатить состояние ОС до того момента, как был экран повернут. Чтобы восстановить положение монитора лэптопа, также рекомендуется проверить ОС на вирусы с помощью специальных программ.
Если не получается, то повернуть экран обратно поможет переустановка драйверов.
Если же ничего не помогает, то пользователю следует отнести ноутбук в сервис-центр. Возможно, что экрану было нанесено физическое повреждение и только специалист сможет его исправить.



