Скачать универсальные драйвера для wifi на ноутбук
Скачать универсальные драйвера для wifi на ноутбук. Скачать драйвера для Wi-Fi в ноутбуке
WiFi для ноутбука Acer порой очень сложно заставить работать и то, каким образом можно достучаться до этого устройства ты узнаешь чуть ниже.
Прежде всего, хотелось бы сделать маленькую ремарку по поводу драйверов для вайфай Acer. Эти производители напроизводили много чего. А довести свое детище до ума так его и не хватило. Мне пришлось потратить много-много времени просто ради того, чтобы вырыть в интернете именно те дрова, которые бы заставили эту скотину работать. Слов нет, как всегда одни эмоции.
Пришлось реально скачивать все подряд и ставить. Но сколько бы я не ставил – они не работали. Качал официальные сборки всех драйверов для модели Acer Aspire 5750ZG, но все они коряво работали. Была написана некая ерунда типа: какой-то файл не может скопироваться в C:/Windows/TEMP/temp . и че-то еще. Нервы были натянуты, как стрела, однако на помощь пришла неожиданность. Я решил поискать драйвера именно для устройства WiFi Atheros (Qualcomm). И о чудо, при ручной их установке – они ЗАРАБОТАЛИ. Мега УРА!
Прошу обратить внимание. Эти драйвера не для конкретного ноутбука, а именно для устройства, которые устанавливаются на ноуты Асер и даже Хреново-Lenovo kitay sovo. Поэтому они должны (мать их. ) работать на твоем ноуте!
Как узнать, установлены ли драйвера Вай-Фай адаптера на ноутбуке
Итак, вы установили Windows, пробуете подключиться к беспроводной сети, но ничего не получается. Очень даже возможно, что проблема как раз в драйвере, но перед тем как приступать к поиску решения, нужно проверить, а установлено ли вообще программное обеспечение. Сделать это нетрудно. Откройте Диспетчер устройств, разверните пункт «Сетевые адаптеры» и посмотрите, имеется ли среди устройств одно, в названии которого есть «Wi-Fi» или «Wireless». Если нет, драйвер беспроводного адаптера отсутствует. Также на его отсутствие или неправильную установку будет косвенно указывать отмеченное желтым значком устройство «Сетевой контроллер» или некое неопознанное устройство.

Наличие драйвера вай-фай еще не гарантирует, что адаптер будет работать. Возможно, драйвер не подходит для конкретной модели устройства или просто работает некорректно. В таком случае его можно попробовать переустановить, а если это не поможет, заменить скачанным с сайта производителя адаптера.
Особенности
Драйвера распространяются бесплатно, доступны для ОС с 32-ух и с 64-ех битной архитектурой. Для вас доступна версия на русском языке. Но вы вряд ли сильно это оцените, так как русский язык нужен только для установки, затем вы больше не увидите интерфейса драйверов. А вот если у вас вся система по какой-то причине еще на английском языке, то вы можете без проблем ее перевести. Для этого вам не придется сидеть с
WiFi для ноутбука Acer порой очень сложно заставить работать и то, каким образом можно достучаться до этого устройства ты узнаешь чуть ниже.
Прежде всего, хотелось бы сделать маленькую ремарку по поводу драйверов для вайфай Acer. Эти производители напроизводили много чего. А довести свое детище до ума так его и не хватило. Мне пришлось потратить много-много времени просто ради того, чтобы вырыть в интернете именно те дрова, которые бы заставили эту скотину работать. Слов нет, как всегда одни эмоции.
Пришлось реально скачивать все подряд и ставить. Но сколько бы я не ставил – они не работали. Качал официальные сборки всех драйверов для модели Acer Aspire 5750ZG, но все они коряво работали. Была написана некая ерунда типа: какой-то файл не может скопироваться в C:/Windows/TEMP/temp . и че-то еще. Нервы были натянуты, как стрела, однако на помощь пришла неожиданность. Я решил поискать драйвера именно для устройства WiFi Atheros (Qualcomm). И о чудо, при ручной их установке – они ЗАРАБОТАЛИ. Мега УРА!
Прошу обратить внимание. Эти драйвера не для конкретного ноутбука, а именно для устройства, которые устанавливаются на ноуты Асер и даже Хреново-Lenovo kitay sovo. Поэтому они должны (мать их. ) работать на твоем ноуте!
Причины, из-за которых ноутбук не подключается к Wi-Fi
Первая помощь: с чего начать
Диагностика неполадок от Windows
Прежде всего, при проблемах с сетью, хочу порекомендовать вам провести диагностику , которая встроена в Windows (это касается тех, кто работает в современной ОС Windows 8, 8.1, 10) .
Мастер диагностики достаточно “умный”, и многие программные ошибки и сбои устраняет в автоматическом режиме. Приведу ниже пару способов, как можно запустить эту диагностику.
Вариант 1
Просто щелкнуть правой кнопкой мышки по значку сети —  , а затем выбрать в контекстном меню “Диагностику неполадок” . Далее следовать указанием мастера.
, а затем выбрать в контекстном меню “Диагностику неполадок” . Далее следовать указанием мастера.

Вариант 2
Так же нажать правой кнопкой мышки по значку — только открыть “Центр управления сетями и общим доступом” , либо вызвать меню “Открыть” — кнопки WIN+R, и ввести команду ncpa.cpl.

Просмотр сетевых подключений
Примечание : если вы открыли “Центр управления сетями и общим доступом”, то слева нажмите ссылку “Изменение параметров адаптера” (стрелка-1 на скрине ниже ).
Далее нужно выбрать беспроводную сеть (возможно она будет называться на английском — тогда ищите слово “Wireless”) , нажать по ней правой кнопкой мышки, и запустить диагностику (см. скриншот ниже ).

Диагностика беспроводной сети
После этого запустится мастер диагностики, который самостоятельно перепроверит настройки и параметры, исправит ошибки, перезагрузит адаптер беспроводной сети.
Во многих случаях такая простая процедура позволяет быстро восстановить работу сети и сэкономить вам кучу времени!

Диагностика завершена успешно: проблема с адаптером беспроводной сети или точки доступа – ИСПРАВЛЕНО!
Перезагрузка компьютера и роутера
Второе, что рекомендую сделать — это перезагрузить роутер и ноутбук (компьютер).
Дело в том, что во многих случаях происходят разного рода ошибки и соединение по Wi-Fi рвется, а роутер его не восстанавливает (хотя, по идее должен бы. ) .
Такое, например, может быть — если моргнет свет, пропадет интернет у провайдера, перезагрузится роутер в виду высокой нагрузки ( примечание : многие китайские недорогие модели рвут связь при высокой скорости скачивания — если ее ограничить, то работает как положено, связь стабильна и постоянна) .
В общем, такая простая процедура, как перезагрузка — помогает это исправить.
Работает ли Wi-Fi адаптер на ноутбуке
Дело в том, что адаптер Wi-Fi (приемник на ноутбуке) может быть исправным, но выключенным.
На многих моделях ноутбуков есть даже специальный светодиод, сигнализирующий о работе беспроводного адаптера — если с ним все в порядке, светодиод должен гореть!

Светодиод на корпусе ноутбука
В разных моделях ноутбуков адаптер Wi-Fi включается по-разному:
- самый частый вариант — это использование функциональных клавиш, например Fn+F2 (как на фото ниже) . Сочетание клавиш зависит от модели устройства — ищите ту, на которой изображена беспроводная сеть (можно также посмотреть в документации на устройство ☝) ;
- на некоторых ноутбуках есть специальная кнопка включения Wi-Fi (например, на у ряда устройств от Lenovo она располагается сбоку или над клавиатурой, рядом с кнопкой питания/включения ноутбука) ;
- иногда ни на клавиатуре, ни на корпусе устройства может не быть никаких клавиш. Тогда включать адаптер нужно посредством возможностей Windows (об этом ниже ).

Fn+F2 – кнопки для включения Wi-Fi
Сетевые подключение: проверка беспроводной сети (Wireless Network Adapter)
Адаптер беспроводной сети может быть выключен/включен с помощью раздела сетевых подключений в Windows. Чтобы открыть данную вкладку настроек, нужно:
- нажать Win+R;
- в строку открыть ввести команду ncpa.cpl и нажать Enter.

ncpa.cpl — просмотр всех сетевых подключений / Актуально для Windows 7, 8, 10
Далее обратите внимание на значок, на котором написано “Беспроводная сеть” (или Wireless Network Adapter, если называется она на английском) .
Если значок бесцветный (черной-белый) — значит сеть у вас выключена.
Чтобы ее включить, просто нажмите по значку правой кнопкой мышки, и в появившемся контекстном меню выберите пункт “Включить” (как на скриншоте ниже ) .

Включение беспроводной сети
Иногда, данный способ не помогает включить адаптер, тогда еще один совет ниже.
Проверка: задействовано ли устройство в диспетчере устройств
Включить адаптер беспроводной сети так же можно в диспетчере устройств (иногда, без этого вообще невозможно задействовать его).
- нажать Win+R;
- в строку открыть вписать devmgmt.msc и нажать на Enter.

Как открыть диспетчер устройств / актуально для Windows 7, 8, 10
В диспетчере устройств откройте вкладку “Сетевые адаптеры” , и в ней найдите свое устройство (в моем случае — это Dell Wireless. ) . Затем, нажав правой кнопкой мышки по устройству, задействуйте его (т.е. включите).

Задействовать адаптер беспроводной сети
Примечание : если во вкладке “Сетевые адаптеры” у вас нет беспроводного адаптера, то скорее всего у вас есть проблема с драйвером (посмотрите вкладку “Другие устройства” — возможно в ней есть неизвестные устройства, напротив которых горит восклицательный знак. Это значит, что для этих устройств — нет драйвера).
Есть ли драйвера? Проверка и обновление
При установке Windows драйвера для Wi-Fi инсталлируются далеко не всегда (конечно, Windows 10 поддерживает достаточно много оборудования, но далеко не всё, тем более что уж говорить о Windows 7. ) .
Чтобы проверить, есть ли у вас драйвера для Wi-Fi адаптера, зайдите в диспетчер устройств и раскройте вкладку “Сетевые адаптеры” и “Другие устройства” .
На скрине ниже показано, что в сетевых адаптерах нет “Wireless Network Adapter” , либо “Беспроводной адаптер. “ , а во вкладке “Другие устройства” есть устройство с восклицательным знаком. Налицо проблема — отсутствие драйвера адаптера Wi-Fi.

Нет драйвера для Wi-Fi адаптера
Проверка настроек сети, сброс на авто-подключение
Часто наблюдаются проблемы с беспроводным подключением из-за того, что были изменены настройки подключения в свойствах сетевого адаптера.
Чтобы проверить это и исправить, сначала откройте вкладку сетевые подключения :
- нажмите кнопки Win+R;
- введите ncpa.cpl и нажмите Enter (как на скрине ниже) ;
- так же можно открыть эту вкладку через панель управления Windows.

ncpa.cpl — просмотр всех сетевых подключений
В сетевых подключениях откройте свойства своего беспроводного адаптера (см. скриншот ниже).

Свойства беспроводного адаптера
Далее найдите строку “IP версии 4 (TCP/IPv4)” , выделите ее и перейдите в ее свойства (стрелки 1 и 2 слева на скрине ниже) .
Установите флажки на:
- получать IP-адрес автоматически;
- получить DNS-сервера автоматически.

Получать IP-адрес автоматически
Затем сохраните настройки и попробуйте подключиться к Wi-Fi заново.
Отключена служба автонастройки WLAN
В некоторых случаях, когда ноутбук упорно пишет ошибку “Нет доступных подключений” — виной всему отключенная служба автонастройки WLAN.
Вообще, по умолчанию, в Windows она включена. Но, в некоторых случаях, например, если вы установили не лицензионную копию ОС (какой-нибудь сборник от умельцев) , или пытались оптимизировать Windows — вполне возможно, что служба была отключена.
Как проверить включена ли автонастройка WLAN:
Сначала нужно открыть окно “службы”. Для этого:
- зажмите кнопки Win+R, чтобы появилось окно “Выполнить” ;
- далее в строку “Открыть” введите команду services.msc, нажмите Enter.

Открываем службы – services.msc (универсальный способ)
В списке служб найдите “Служба автонастройки WLAN” , щелкните по ней правой кнопкой мышки и выберите вариант “Запустить” .

Служба автонастройки WLAN
После этого попробуйте снова подключиться к Wi-Fi сети.
Еще пару «банальных» причин ☝
Кстати, неплохо бы провести простой тест: а работает ли вообще Wi-Fi роутер и есть ли к чему подключаться?
Возьмите телефон, планшет или другой ноутбук и попробуйте подключиться к Wi-Fi сети. Если другие устройства также не работают, возможно проблема в роутере и его настройках?
Как подключить и настроить новый Wi-Fi роутер самостоятельно — инструкция с картинками
Если все вышеперечисленное не помогло, обратите внимание на расстояние от вашего ноутбука до Wi-Fi адаптера, а также на наличие препятствий между ними: стен, перегородок, шкафов и пр.

Расположение роутера в квартире: справа – вариант намного удачнее
Вообще, конечно, в идеале у вас должен быть интернет в любой точке квартиры, но по факту — так случается не всегда.
Если роутер стоит в одной комнате, вы находитесь в другой, а между ними две бетонные стены — то сигнал будет крайне слабым, либо он вообще может отсутствовать.
Попробуйте перенести ноутбук поближе к роутеру — возможно причина в этом .
На этом пока всё.
Дополнения по теме — приветствуются!
Драйвера для Wi-Fi адаптеров
Драйвера для Wi-Fi-адаптеров от Intel (VEN-код производителя 8086)
Драйвера для Wi-Max-адаптеров от Intel (VEN-код производителя 8086)
Драйвера для Wi-Fi-адаптеров от Atheros (VEN-код производителя 168C)
Предыдущие версии: скачать / скачать (Декабрь 2011) скачать / скачать (Март 2012) скачать / скачать (Май 2012) скачать (Август 2012) скачать (Сентябрь 2012) скачать / скачать (Ноябрь 2011) скачать / скачать (Октябрь 2011) скачать / скачать (Июль 2011) скачать / скачать (Февраль 2011) скачать / скачать (Июль 2010) скачать / скачать (набор) скачать / скачать (Windows XP и Windows Vista) скачать / скачать (Windows 7) скачать / скачать (AR9285)
Драйвера для Wi-Fi-адаптеров от Broadcom (VEN-код производителя 14E4)
Предыдущие версии: скачать / скачать (Март 2012) скачать / скачать (Май 2012) скачать (Август 2012) скачать / скачать (Ноябрь 2011) скачать / скачать (Октябрь 2011) скачать / скачать (Июль 2011) скачать / скачать (Февраль 2011) скачать / скачать (Июль 2010) скачать / скачать / скачать / скачать
Драйвера для Wi-Fi-адаптеров от Ralink (VEN-код производителя 1814)
Драйвера для Wi-Fi-адаптеров от Realtek (VEN-код производителя 10EC)
Если драйвера по ссылкам выше вам по каким-то причинам не подошли, то выкладывайте вашу проблему в данной теме. В вопросе обязательно указываем модель адаптера, операционную систему и какие драйвера устанавливали.
Комрады wifi на 7530
PCIVEN_14E4&DEV_4315&SUBSYS_E003105B&REV_014&3914BDD7&0&0090
сетевой адаптер Broadcom 802.11g
что не пробывал не заводилось! сцук я уже метров 400 скачал!
Без драйвера сетевого адаптера Ethernet не заработает ни одна проводная сеть, а вместе с ней и проводной интернет. Их производят многие компании, но большая часть рынка поделена между несколькими крупными производителями, чьи драйверы собраны в этом разделе.
Atheros
Универсальный установщик драйверов для сетевых карт Atheros. Распакуйте архив и запустите файл setup.exe.
Скачать драйвер для сетевых адаптеров Atheros
Intel
Архивы с оригинальными драйверами (ручная установка):
Realtek
Универсальный установщик драйверов для сетевых карт Realtek. Распакуйте архив и запустите файл setup.exe.
Windows 7: самостоятельная установка драйвера на Wi-Fi
Не важно, у вас ноутбук, или стационарный ПК с адаптером, нужный драйвер может быть на диске, который идет в комплекте с тем же ноутбуком, или адаптером. Как показывает практика, такого диска с ноутбуком может и не быть, а вот с адаптером, он скорее всего идет в комплекте. С адаптерами Tp-Link – точно есть. Так вот, можно попробовать установить драйвер с этого диска. Просто вставите диск в привод компьютера, и следуйте инструкциям (как правило, окно с предложением установить программное обеспечение появится автоматически) .
Нам нужен драйвер для Wireless адаптера. Поэтому, самый лучший способ, этот ориентироваться по слову “Wireless”, или “WLAN”. Там может быть что-то типа Wireless Network Adapter и тому подобное.
Как скачать правильный драйвер для Wireless адаптера с интернета?
В случае, когда диска нет, или вы не можете с ним разобраться, то нужный драйвер можно скачать с интернета. Возможно, вы не подключены к интернету, Wi-Fi же не работает. Не забывайте о том, что можно подключится по сетевому кабелю. Как через роутер, так и напрямую от провайдера. Или, можно скачать драйвер на другом устройстве (даже на смартфоне, планшете) и скинуть его на компьютер.
Я не могу показать как это сделать для всех производителей ноутбуков (возможно, позже подготовлю такие статьи) : Lenovo, HP, Asus, Acer и т. д. Покажу подробно на примере своего ноутбука Asus K56CM . Порядок действий будет для всех одинаковым. Если у вас ПК с USB/PCI адаптером, то вам нужно скачивать драйвер с официального сайта именно производителя адаптера.
Скачивать драйвера я советую только с официальных сайтов производителей. Поэтому, первым делом, нам нужно зайти на сайт производителя нашего ноутбука (адаптера) . В моем случае на сайт Asus. Можно просто загуглить. Набираю в поиске “Asus”, и первый в списке официальный сайт. Думаю, вы сразу это поймете, когда откроете сайт. А если вы знаете адрес сайта, то можно зайти напрямую.
Дальше, через поиск на сайте, или через меню, нам нужно найти страницу с моделью нашего ноутбука. Или, найти раздел с загрузкой драйверов. Как правило, это пункт меню “Поддержка”. В моем случае, с ноутбуком Asus, я в поиске на сайте указываю модель Asus K56CM и выбираю ее в результатах поиска.

Перехожу на вкладку Поддержка – Драйверы и утилиты . Из списка выбираю свою операционную систему – Windows 7 .

Ищу и открываю вкладку Wireless, и скачиваю драйвер для своего адаптера.

Файл сохраняем на компьютер, лучше на рабочий стол, что бы не потерять его.
Может быть такое, что вы увидите несколько драйверов для разных адаптеров (разные производители) . Как в моем случае, есть драйвер для адаптеров “Intel”, и “Atheros Wireless Lan Driver and Application”. Как же узнать, какой адаптер на вашем ноутбуке? Для этого есть небольшая программка HWVendorDetection. Которую вы можете скачать . Скачайте HWVendorDetection и просто запустите ее. Там будет указан производитель Wireless LAN адаптера.

Процесс установки скачанного драйвера
А дальше все очень просто. Если у вас драйвер в архиве, как в моем случае, то просо откройте архив, и запустите установочный файл. Скорее всего, это файл setup.exe. Просто следуйте инструкциям по установке.

Вот и все, после установки драйвера желательно перезагрузить ноутбук, и можете .
Напомню, что я показывал на примере ноутбуков Asus. У вас же процесс может немного отличаться. Если не можете найти необходимый драйвер, или не получается установить его, то напишите в комментариях, постараюсь подсказать. И еще один момент, если вы хотите просто обновить драйвер на более новый (переустановить) , то советую все делать по этой инструкции. На сайте производителя всегда самые новые драйвера.
Каждый из нас желает иметь круглосуточный доступ к Интернету, используя для этого услуги своего провайдера, и в большей степени компьютер, если речь идет о полноценном доступе со всеми доступными возможностями. Если вы пользуетесь ноутбуком, тогда вам нужны драйвера для WiFi, чтобы активировать соответствующие контроллеры (Internet Controller) и заставить свой ноутбук находит в определенном радиусе действия все доступные точки доступа, свободные или закодированные. Драйвер для WiFi на ноутбук крайне важная особенность, если вы хотите получать доступ по доступным стандартам связи (802.11), а также управлять своим адаптером и точкой подключения.

Драйвера WiFi для ноутбука активируют все рабочие функции контроллера, выполняющего роль своеобразного приемника. На мониторе своего лэптопа вы сможете обнаружить активный режим работы антенны, в которой можно будет выбирать доступные точки и управлять ими. Зачастую это возможно при наличии рабочего модема. Драйвер WiFi гарантирует вам круглосуточную связь с внешним миром, а также поможет настроить подключение, например, ввести код доступа, ограничить количество дополнительных подключений и тому подобное.

На этой странице вы сможете скачать драйвер WiFi для ноутбука, выбирая с приведенного каталога абсолютно все используемые для подключения чипсеты. адаптеры с различными марками и производителем, а также на любом ноутбуке, который будет иметь эти все контроллеры. Список достаточно большой, новы все же выделим ряд поддерживаемых модулей: Gigabyte, 802.11. Realtek,Atheros,Belkin,D-Link, TP-Link, DELL, NOVATEL, Ralink, VTech и другие. В соответствующий список поддерживаемых ноутбуков можно внести абсолютно всех мировых производителей ноутбуков.

Очень важно, что Вай Фай драйвер весит очень мало и всегда будет актуален, если его хранить на компьютере. К примеру, на случай непредвиденных сбоев или переустановки системы вы легко сможете воспользоваться установщиком и по классической схеме внести записи в реестр и активировать рабочие процессы Интернет контроллера. С этого самого момента можно сразу пользоваться беспроводным доступом, если будет активирована соответствующая кнопка на самом корпусе лэптопа – о ней забывать тоже не следует.

Перед тем, как устанавливать драйвер Вай Фай для ноутбука нужно проверить наличие модели адаптера, что можно сделать с помощью этикетки в нижней части корпуса или при помощи программы Everest. Скачать драйвер на Вай Фай можно по прямой ссылке абсолютно бесплатно .
ВЫБЕРИТЕ ОТКУДА СКАЧАТЬ:


| Не забудьте |
Часто после переустановки операционной системы или же после очистки компьютера от вирусов у пользователей возникают разного рода проблемы с Wi-Fi адаптерами – либо они некорректно работают, либо не работают на прием вообще, и это доставляет множество неудобств. Сегодня мы поговорим о том, как установить драйвер для Wi-Fi адаптера и обновить его, а для начала – как узнать, стоит ли у вас какой-либо драйвер в принципе.
Итак, чтобы понять, с какой ситуацией имеем дело, для начала необходимо определить, стоит у вас какой-либо драйвер или же нет. Для этого необходимо войти в меню «Пуск» и нажать по значку «Мой компьютер» – откроется дополнительное меню, в котором мы кликаем по «Свойства».
После этого перед вами откроется еще одно небольшое окошко. В нем будет сортированный список. Клацаем по строке «Сетевые адаптеры» и в открывшемся дереве вы найдете все устройства. Нас интересует что-то-то наподобие названия Wireless Network Adapter. Если оно есть в списке, но устройство не работает, то клацните по нему дважды и перейдите во вкладку «Драйвер» – скорее всего, вам сообщат, что он не установлен.
Как раздобыть нужный драйвер
Есть несколько вариантов в подобной ситуации. В идеале вам должны были предоставить диск с нужным драйвером, но на практике его обычно нет, поэтому приходится выкручиваться, исходя из собственных знаний. Обычно данная ситуация применима к ноутбуку, так что первым делом вам необходимо узнать его модель и фирму – это может быть указано на коробке либо же на самом ноутбуке. Далее вам необходимо перейти на официальный русскоязычный сайт производителя и там в разделе со всеми остальными программами скачать драйвер на Wi-Fi адаптер. Затем вы просто открываете файл и подтверждаете установку.
Хотите избавиться от ненавистных Интернет проводов? Тогда вам просто необходимо скачать драйвер WiFi для Windows 10. Конечно, наличие WiFi модуля в вашем устройстве также обязательно, но сейчас такие модули есть почти во всех современных устройствах.
Как переустановить драйвер Wi-Fi в Windows 10: Видео

Работаю частным компьютерным мастером. Профессионально занимаюсь ремонтом компьютеров более 12 лет, как любитель с 90-х годов.
Два года проработал руководителем сервисного центра, специализирующегося на подключении абонентов к интернету и компьютерной помощи.
Ну и в завершение про удаление драйвера, которое иногда может потребоваться для установки оригинального драйвера Wi-Fi.
Тем же способом, что и в предыдущих шагах, зайдите в свойства беспроводного адаптера, а затем на вкладке «Драйвер» нажмите кнопку «Удалить» и согласитесь с удалением драйвера.
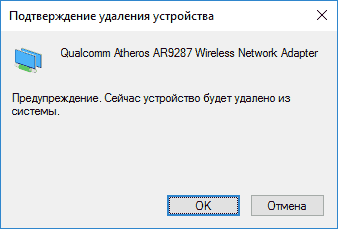
После удаления запустите установку оригинального драйвера – если ранее с ней были проблемы, с большой вероятностью теперь она пройдет успешно.
Хотите избавиться от ненавистных Интернет проводов? Тогда вам просто необходимо скачать драйвер WiFi для Windows 10. Конечно, наличие WiFi модуля в вашем устройстве также обязательно, но сейчас такие модули есть почти во всех современных устройствах.



