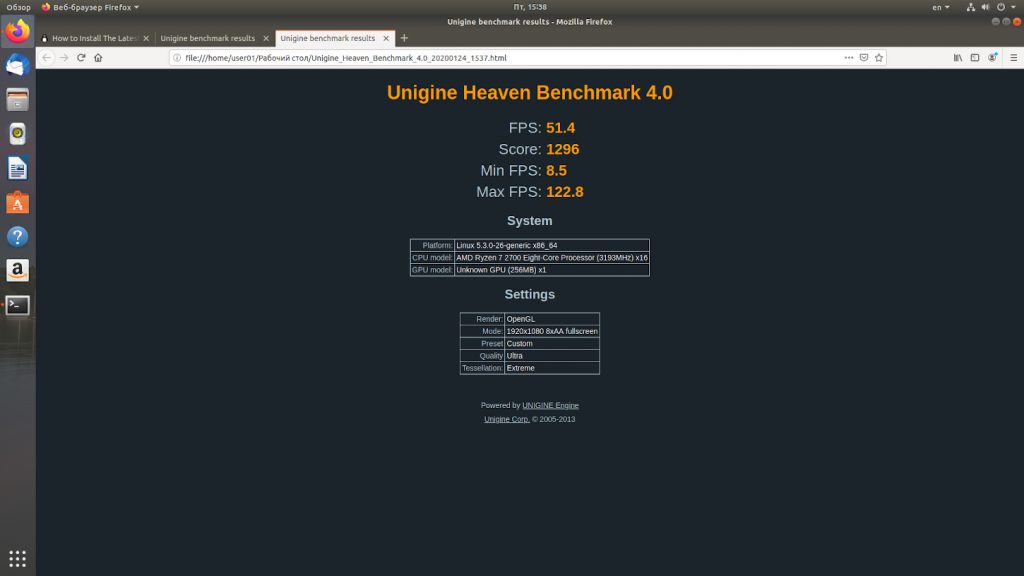Как обновить драйвер видеокарты: пошаговая инструкция в 4 коротких разделах
Драйвера комплектующих, в том числе и видеокарт, необходимо своевременно обновлять. Чтобы понять, что это дает, надо узнать о функции драйверов: они нужны, чтобы программное обеспечение, которое обращается к ПК, могло комфортно с ним работать. Например, чтобы при взаимодействии софта с GPU производительность не терялась.
Как узнать, что драйвера требуют обновлений
Выявить такую необходимость достаточно просто. Есть наиболее распространенные первые признаки:
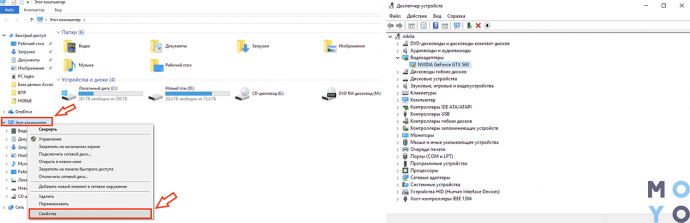
- Подвисание и торможение в играх, даже если конфигурация компьютера значительно выше необходимого минимума для запуска игры и комфортного геймплея.
- Неоправданно высокие температуры GPU: особенно выражено при использовании лэптопов.
- Рядом со строкой «Видеоадаптеры» есть значок треугольничка желтого цвета со знаком восклицания посередине.
Установка программного обеспечения Radeon™ в системе под управлением Windows®
Тип материала Установка и настройка
Идентификатор статьи 000028813
Последняя редакция 29.01.2020
В этой статье содержатся инструкции по установке программного обеспечения Radeon ™ в системе под управлением Windows ® .
Системные требования
Информацию о системных требованиях можно найти в примечаниях к выпуску программного обеспечения Radeon, опубликованных на странице загрузки драйвера. Системные требования могут отличаться в зависимости от установленной версии операционной системы Windows ® .
Загрузка программного обеспечения Radeon
Программное обеспечение Radeon можно загрузить в центре загрузки AMD Drivers + Download Center. На этом сайте имеется два варианта поиска и загрузки последней версии программного обеспечения Radeon:
- Автоматическое определение и установка драйвера: Запустите утилиту AMD Driver Autodetect Tool для определения графического продукта Radeon ™ и версии операционной системы Windows ® . Если ваша графическая карта и версия Windows ® совместимы с программным обеспечением Radeon, утилита предложит вариант для загрузки. Дополнительную информацию об использовании утилиты AMD Driver Auto-detect Tool можно найти в статье базы знаний: «Получение драйверов графики с помощью утилиты AMD Driver Auto-Detect Tool».
- Выбор драйвера вручную: Используйте инструмент AMD Product Selector для выбора своего графического продукта Radeon ™ и доступных драйверов. Дополнительную информацию об использовании инструмента AMD Product Selector можно найти в статье базы знаний: «Поиск последних версий совместимых драйверов для графических продуктов AMD».
Установка программного обеспечения Radeon
Перед установкой нового пакета драйверов необходимо удалить из системы все другие драйверы графики AMD. Полное удаление обеспечивает очистку системы и снижает вероятность возникновения проблем или конфликтов при установке новых драйверов.
Инструкции по удалению драйверов графики AMD можно найти в статье базы знаний: «Удаление программного обеспечения Radeon из системы под управлением Windows»
| Примечание | Закройте все открытые приложения, включая антивирусы, брандмауэры, ПО удаленного доступа и ПО веб-камеры, прежде чем начинать установку. |
После загрузки пакета программного обеспечения Radeon запустите исполняемый файл, чтобы начать установку.
При запуске отобразится лицензионное соглашение с конечным пользователем. Ознакомьтесь с лицензионным соглашением с конечным пользователем и информацией о программе улучшения качества обслуживания пользователей.

Если вы согласны с условиями, выберите пункт Accept and Express Install или Accept and Custom Install для перехода к следующему этапу установки или нажмите X для выхода на рабочий стол.
Accept and Express Install – устанавливает только компоненты по умолчанию, входящие в состав пакета драйверов. Radeon ReLive и другие опциональные компоненты не устанавливаются.
Accept and Custom Install – выводит список основных и необязательных компонентов пакета драйверов и позволяет пользователю самостоятельно выбрать устанавливаемые элементы. Возможность установки Radeon ReLive на поддерживаемых системах появится ближе к концу процесса установки.
После начала установки программа AMD Software Installer попробует определить ваш графический продукт AMD.

После завершения этапа обнаружения появятся следующие экраны и сообщения в зависимости от выбранного типа установки.
Экспресс-установка
При выборе этого типа установки все основное программное обеспечение и все компоненты драйвера устанавливаются в папку по умолчанию C:Program FilesAMD. Процесс установки начинается сразу же после нажатия кнопки Accept and Express Install и требует минимального вмешательства пользователя.

| Примечание | Во время установки дисплей может мерцать, также ненадолго может пропасть изображение. Это ожидаемое поведение, и изображение восстановится после завершения установки. |
Для систем с поддержкой Radeon ReLive экран установки Radeon ReLive не появится во время использования опции Express Install. Пакет Radeon ReLive будет скопирован в папку Radeon Settings, и его можно будет установить позднее. Дополнительную информацию о Radeon ReLive можно найти в статье базы знаний: «Установка и активация Radeon ReLive»
После успешного завершения установки на окончательном экране должны отобразиться опции «Перезагрузить сейчас» и (или) «Закрыть», как показано в примере ниже:

При выборе опции «Перезагрузить сейчас» система перезагружается, а при выборе опции «Закрыть» выполняет выход на рабочий стол. Если перезагрузка системы не требуется, доступна только опция «Закрыть».
Если один или несколько компонентов не были установлены, или установка была прервана, на заключительном экране должны появиться опции, показанные в примере ниже:

«Сообщить о проблеме» открывает форму отчета о проблеме AMD, используя браузер по умолчанию. Форму отчета о проблеме AMD можно использовать для обратной связи по проблемам с установкой. Система должна быть подключена к интернету, в противном случае страница не будет отображаться.
«Показать журнал» открывает файл журнала установки (Report.xml) в браузере по умолчанию. Файл журнала содержит подробную информацию об графическом аппаратном обеспечении и установленных программных компонентах. Также файл Report.xml можно найти в папке: C:Program FilesAMDCIMReports
При выборе опции «Перезагрузить сейчас» система перезагружается, а при выборе опции «Закрыть» выполняет выход на рабочий стол. Если перезагрузка системы не требуется, доступна только опция «Закрыть».
Персонализированная установка
Этот тип установки позволяет указать отдельные компоненты и место, куда они будут установлены.
Если вы выберете Accept and Custom Install, программа установки начнет проверять наличие в системе другого программного обеспечения Radeon, после чего будет выполнен один из следующих двух сценариев:
- Программа установки обнаружила установленную версию программного обеспечения Radeon и выводит экран, показанный в примере ниже.

При выборе опции «Удалить установленное программное обеспечение» откроется меню со следующими вариантами выбора:

Express Uninstall – автоматически удаляет все компоненты установленного программного пакета Radeon.
Custom Uninstall – позволяет выбрать отдельные компоненты для удаления.
Поиск старых драйверов – открывает страницу драйверов и поддержки AMD, где можно получить старые версии драйверов.
| Примечание | Это необязательные варианты выбора. Установка загруженного пакета программного обеспечения Radeon не продолжится после завершения процедуры Express Uninstall или Custom Uninstall. Чтобы продолжить установку загруженного программного пакета Radeon, загрузите исполняемый файл заново. |
Чтобы установите загруженный программный пакет Radeon, выберите «Установить программное обеспечение Radeon (версия)» и нажмите «Установить»:

Программа установки не обнаружила установленной версии программного обеспечения Radeon и отображает экран, показанный в примере ниже.

Чтобы установите загруженный программный пакет Radeon, выберите «Установить программное обеспечение Radeon (версия)» и нажмите «Установить»:

После нажатия кнопки «Установить» появится следующий экран, где отобразятся папка назначения и устанавливаемые компоненты, как показано в примере ниже:

| Примечание | Рекомендуется использовать для установки папку назначения по умолчанию. |
Если на предыдущем этапе обнаружена другая установленная версия программного обеспечения Radeon, на экране Custom Install будет доступна опция «Чистая установка», как показано ниже.

При выборе варианта «Чистая установка» программа установки пытается удалить из системы все обнаруженные версии программного обеспечения Radeon и драйверов AMD, прежде чем устанавливать выбранные компоненты. При этом становится невозможным откат к предыдущей версии драйвера (через Диспетчер устройств), зато могут устраниться некоторые распространенные проблемы, возникающие при установке испорченных файлов драйверов.
| Примечание | Поскольку в рамках процедуры «Чистая установка» производится принудительная перезагрузка системы, необходимо обязательно сохранить работу, прежде чем продолжить. После перезагрузки системы установка должна продолжиться автоматичйески. |
Ближе к концу установки появится экран, предлагающий установить Radeon ReLive в поддерживаемых системах, как показано в примере ниже:

| Примечание | Программное обеспечение Radeon ReLive доступно только для поддерживаемых систем. Более подробную информацию о Radeon ReLive можно найти в статье базы знаний: «Установка и активация Radeon ReLive» (URL: https://www.amd.com/en/support/kb/faq/relive-install) |
После успешного завершения установки на заключительном экране должны отобразиться опции «Перезагрузить сейчас» и/или «Закрыть», как показано в примере ниже.

При выборе опции «Перезагрузить сейчас» система перезагружается, а при выборе опции «Закрыть» выполняет выход на рабочий стол. Если перезагрузка системы не требуется, доступна только опция «Закрыть».
Если один или несколько компонентов не были установлены, или установка была прервана, на заключительном экране должны появиться опции, показанные в примере ниже:

«Сообщить о проблеме» открывает форму отчета о проблеме AMD (URL: http://www.amd.com/report), используя браузер по умолчанию. Форму отчета о проблеме AMD можно использовать для обратной связи по проблемам с установкой. Система должна быть подключена к интернету, в противном случае страница не будет отображаться.
«Показать журнал» открывает файл журнала установки (Report.xml) в браузере по умолчанию. Файл журнала содержит подробную информацию об графическом аппаратном обеспечении и установленных программных компонентах. Также файл Report.xml можно найти в папке: C:Program FilesAMDCIMReports
При выборе опции «Перезагрузить сейчас» система перезагружается, а при выборе опции «Закрыть» выполняет выход на рабочий стол. Если перезагрузка системы не требуется, доступна только опция «Закрыть».
Возможные ошибки и решения
Если программа установки столкнется с проблемой на этапе обнаружения, загрузки или установки, может появиться одно из следующих сообщений:
При возникновении любой из вышеперечисленных ошибок программа установки не может продолжить работу до устранения проблемы. Для получения информации об ошибках и рекомендуемых решениях следует нажать на ссылку выше для просмотра соответствующей статьи базы знаний.
* Intel предоставляет контент, взятый на сторонних сайтах, для вашего удобства и может указывать ссылки на дополнительные сторонние сайты. Предоставление такого контента и/или ссылок представляет собой лишь предложения и не должно быть ошибочно принято как одобрение или рекомендация для какого-либо конкретного действия. Выполнение действий, рекомендованных сторонними поставщиками, может привести к нарушениям в работе, повреждению системной платы или процессора или сокращению срока эксплуатации. Intel не несет никакой ответственности за использование вами сторонних сайтов или материалов и отказывается от каких-либо явных или подразумеваемых гарантий в отношении сторонних сайтов и материалов. Intel не контролирует и не проверяет сторонние материалы и сайты, на которые предоставляются ссылки. Рекомендуем посетить указанные сайты с соответствующими данными для подтверждения их точности.
Средство автоматического поиска драйвера
Итак, некорректное ПО было удалено. Теперь переходим к инсталляции правильного драйвера. Если у вас стоит довольно современная видеокарта AMD, то можно воспользоваться средством автоматического подбора. Для этого откройте данную страницу и нажмите кнопку «Загрузить сейчас».

Затем запустите скачанный файл и подождите, пока утилита просканирует систему. Если она обнаружит подходящее оборудование, то автоматически загрузит совместимый драйвер.
С некоторыми мобильными и старыми адаптерами AMD может возникнуть проблема – они просто не определятся утилитой. Тогда вам придется самостоятельно скачать драйвер.
Где найти драйвер для видеокарты
Только на сайте официального производителя, без вариантов! Таких всего 3 – как и производителей видеокарт. Это NVidia (карты GeForce), AMD (бренд ATI Radeon) и Intel (широко распространённые встроенные графические адаптеры Intel HD и Iris).
Не стоит искать драйверы на сайтах вендоров – контрактных изготовителей видеокарт: Axle, Acer, MSI и прочих. Все такие изготовители используют одни и те же графические ядра и другие микросхемы от глобальных производителей – AMD или NVidia.
Итак, есть лишь три сайта производителей видеокарт, рассмотрим процедуру скачивания драйверов с каждого из них.
Как найти и скачать драйвер для видеокарты GeForce
Открываем сайт компании NVidia. Стандартное меню предлагает вручную указать модель, тип и серию видеокарты, а также вашу ОС и удобный язык. Автоматическим поиском мы не рекомендуем пользоваться: слишком часто происходят накладки и неверные определения видеоускорителя.

Так выглядит меню выбора драйвера для видеокарт NVidia — удобно и просто, да ещё на русском.
В первом поле нужно выбрать тип продукта: классические видеокарты GeForce (именно они нужны 99% пользователей), редкие профессиональные ускорители Quadro и более экзотичные устройства.
Второе поле предлагает определиться с серией (поколением) графических ядер – и с их версией (ноутбучная-мобильная или десктопная для настольных ПК). Перечислены все серии за последние лет 15, вплоть до древнейшей GeForce 5 FX.
Третье поле спрашивает о конкретной модели видеокарты внутри выбранной линейки GeForce. Их не более 7-10 для каждого поколения. Четвёртое и пятое поля – о версии ОС (перечислены даже Win XP и более древние) и желаемом языке драйвера NVidia (кстати, их общее название — ForceWare).
Выбрано всё? Появляется ссылка на скачивание самой свежей версии программного продукта, с указанием даты выпуска драйвера, его размера и других мелочей. Можно закачивать.
Поиск и скачивание драйвера для видеокарт AMD Radeon (ATI)
Очень похожий диалог на скачивание драйвера и для видеокарт Radeon – на официальном сайте этой конторы. И снова предостерегаем от предложения автоматического определения видеокарты – вы ведь уже знаете все данные, так сделайте это вручную. Так будет надёжнее и даже быстрее.

Меню ручного выбора драйвера для карт AMD Radeon
Первое поле спрашивает о типе продукта: APU (встроенные в процессоры AMD видеокарты), Desktop Graphics (обычные видеоускорители для стационарных ПК), Notebook Graphics (ноутбучные видеокарты). Прочие варианты пригодятся разве что 1% пользователей со специфической техникой или совсем уж древними «встройками» года эдак 2002-2005.
Второе поле предлагает выбрать серию (поколение) видеокарт Radeon – от сверхсовременных R5/7/9 до «музейных» ATI Rage. Третий этап ввода – выбор конкретной модели из линейки данного поколения. Моделей немного – по 3-8 ускорителей в каждой серии. Наконец, четвёртым этапом предлагается выбрать требуемую операционку – от «винды» и Линукса до совсем уж экзотической Cent OS, где будет работать драйвер AMD Catalyst.

Radeon предлагает 2-3 варианта драйверов для загрузки, притом для каждой ОС. Выбирать следует рекомендуемый (первый)
При нажатии на кнопку Display Results будут выданы 2-3 варианта драйверов для скачивания. Верхний – самый рекомендуемый (475 мегабайт, кстати!). Есть и минимальный комплект AMD Crimson (так по-новому называются драйверы Catalyst для Radeon) объёмом лишь в 67 мбайт – до предела урезанные функции управления устройством, слабые возможности настройки – и нужно надеяться на то, что в вашем компьютере уже установлены некоторые компоненты типа Net Framework. Иначе их придётся скачивать отдельно, а это тот ещё процесс. Итак, мы советуем использовать то, что рекомендует производитель.
Как скачать драйвер для встроенной графики Intel
На странице скачивания графических драйверов Intel (графические ускорители HD, Iris, Iris Plus и Iris Pro) всё чуть более запутанно. Все актуальные модели представлены в зависимости от поколения процессора, а поколение ещё нужно вспомнить или отыскать. Впрочем, моделей не так много – можно найти по названию видеоадаптера.

Список всех графических ускорителей Intel
Честно говоря, у Intel самый что ни на есть позорный сайт поддержки. Перевод на русский выполнен явно техническими средствами. Понять несложно, но уж больно несолидно выглядит. Также предложен и автоматический способ поиска драйверов, но в очередной раз не рекомендуем им пользоваться. Итак, после нажатия на ссылку с драйверами для конкретной модели видеоадаптера Intel, выскакивает огромный и малопонятный список – тут и разные номера версий, и для разных ОС, и варианты zip и exe. Очень неудобно.

При выборе версии вашей ОС огромный беспорядочный список с драйверами Intel для загрузки сужается до приемлемого
Небольшой лайфхак – перемещайтесь сразу в нижнюю часть страницы загрузки драйверов и жмите на кнопку «Весь список». Продуктов тут ещё больше, зато в верхней левой части окна можно (и нужно!) выбрать свою ОС – количество драйверов значительно уменьшится.
Можно выбрать и вручную, помня о разрядности и версии Windows. Лучше выбирать exe-файлы: у них чуть больше объёма, чем у архивов zip, зато не придётся возиться с ручной установкой: всем займётся интелловский «мастер установки графического драйвера».
Чем ещё плох загрузочный сайт этой компании – скорость загрузки и отклика не всегда хороша. А чем плоха маркетинговая политика – видеодрайверы Intel обновляются редко. Наконец, даже для достаточно свежих графических ядер могут отсутствовать официальные версии под современные ОС – «десятки» или даже «восьмёрки» Windows. Да, именно так оказалось и в нашем случае, с видеокартой HD 3000 из второго поколения процессоров Core –Sandy Bridge. Приходится пользоваться версией для Windows 8.1. Впрочем, в данном случае лучшим вариантом будет использование Загрузочного центра Windows для поиска старого, слабенького, но 100% работающего драйвера.
Все шаги по обновлению драйвера на видеоадаптер
Подготовка №1: узнаем модель видеокарты (в т.ч. модель ноутбука)
Пожалуй, это первый вопрос, с чего следует начать данную статью. Чтобы скачать нужный драйвер для вашего ПК/ноутбука — необходимо знать точную модель видеокарты, версию ОС Windows (в некоторых случаях нужна модель ноутбука).
Для того, чтобы узнать, какая видеокарта стоит у вас на компьютере, можно прибегнуть к нескольким способам.
Можно узнать, открыв диспетчер устройств. Для этого нажмите сочетание кнопок Win+R и введите команду devmgmt.msc — нажмите Enter.

Запуск диспетчера устройств – devmgmt.msc
Далее необходимо открыть вкладку “Видеоадаптеры” и посмотреть, что там есть. В моем ноутбуке, например, установлено 2 видеокарты: IntelHD Graphics 5500 и NVIDIA GeForce 920M (см. скриншот ниже).
Примечание : не всегда в этой вкладке показывается модель видеокарты, может так быть, что вы увидите простое, что-то вроде “Стандартный видеодрайвер VGA” и пр. В этом случае — см. второй способ.

Узнать большинство характеристик компьютера очень удобно с помощью специальных утилит. О них я рассказывал в этой статье: https://ocomp.info/harakteristiki-kompyutera.html
Например, утилита HWiNFO — после запуска автоматически покажет модель процессора, видеокарты, версию ОС Windows, т.е. все то, что нужно знать, чтобы правильно найти и поставить драйвер (см. скрин ниже: все нужное выделено желтым цветом).

Примечание : если у вашего устройства несколько видеокарт, обратите внимание на переключатель GPU#1, GPU#0 и пр. — находится под логотипом видеокарты. Чтобы увидеть характеристики другой видеокарты — просто переключите GPU#1, скажем, на GPU#0.
ДОПОЛНЕНИЕ
Если у вас ноутбук, то для поиска драйвера вам потребуется узнать и его модель. О том, как это сделать можете узнать в одной из моих статей, ссылка ниже.

Подготовка №2: узнаем версию ОС Windows
Достаточно открыть 👉 панель управления по адресу:
Панель управленияСистема и безопасностьСистема
(Либо в “Моем компьютере” щелкнуть правой кнопкой мышки в любом месте, а затем в появившемся меню выбрать свойства )
В открывшемся окне будет показана версия Windows, ее разрядность, модель процессора, количество оперативной памяти. В общем-то, все что необходимо (пример ниже на скрине).
Примечание : если у вас не официальная версия Windows, имейте ввиду, что некоторые “сборщики” таких ОС засовывают в это окно недостоверные сведения. То бишь вместо Windows 7 — тут может “гореть” Windows 10 (хотя это не так!).

Более достоверный, чем первый.
Сначала открываем командную строку: можно через меню ПУСК, можно нажать сочетание кнопок Win+R , и ввести команду CMD , нажать Enter.
В командной строке напишите команду systeminfo и нажмите Enter. Через 10-15 сек. вы получите все необходимые сведения (см. скрин ниже).

Можно воспользоваться спец. утилитами, например, HWiNFO . Ссылку на утилиту давал выше (см. про определение модели видеокарты), а также приводил скрин, где и на что смотреть ☝.
Также приведу ниже ссылку на вспомогательную статью-инструкцию по этому вопросу.
Вариант №1: скачивание и обновление драйвера с официального сайта
Здесь я привел несколько таблиц с полезными ссылками на официальные сайты. Но прежде скажу пару слов о выборе версии драйвера, и о том, что нужно сделать перед непосредственной установкой.
Про выбор версии драйвера
Не всегда просто и легко выбрать версию драйвера, которая бы нормально работала. Сейчас с этим лучше, но лет 10 назад, например, модельный ряд ATI Radeon 9x были очень капризными.
Если на официальном сайте производителя вашего оборудования есть несколько версий драйвера – скачайте их обе (одну — самую новую) .
Далее установите новую версию и посмотрите, все ли будет в порядке, все ли работает. Если есть какие-то ошибки (например, вылетают игры) — то попробуйте переустановить видеодрайвер и поставить более старую версию. В некоторых случаях — он работает куда лучше.
Для пользователей ноутбуков: рекомендую сначала скачать видеодрайвера на сайте производителя вашего устройства. Т.е. если у вас ноутбук ACER и видеокарта AMD (скажем для примера), то сначала зайдите на сайт производителя вашего ноутбука (т.е. ACER) и скачайте драйвер для видеоадаптера там (а уж потом, если он не подойдет, зайдете на сайт AMD).
Дело в том, что производители ноутбуков часто оптимизируют драйвер под конкретную модель устройства (что позволит избежать разного рода ошибок и конфликтов).
Про бэкап драйвера
Если у вас уже есть какие-то видеодрайвера в системе, и они сносно работают, то перед обновлением я рекомендую вам сделать их бэкап (т.е. резервную копию).
Она пригодится в тех случаях, когда новые драйвера встанут криво, или будут конфликтовать (такое происходит не так уж и часто, но, когда происходит — часто жалеешь, что не сделал резервную копию) .

О том, как сделать бэкап драйверов в Windows – см. в этой статье
Перед обновлением удалите старый драйвер
После того, как скачано несколько версий драйверов, сделан бэкап старых, рекомендую полностью и начисто удалить старый драйвер из системы. Если этого не сделать, то довольно-таки часто в процессе установки происходят ошибки и новые драйвера встают криво, либо вылетает ошибка при установке о невозможности выполнить инсталляцию.
Также если этого не сделать, то часто бывает, что драйвер вы “якобы” обновили, но пользуетесь старой версией.

О том, как удалить видеодрайвер из системы начисто — см. здесь (для AMD, IntelHD, NVIDIA)
Таблица №1 : ссылки на официальные сайты для загрузки видеодрайверов.

Есть два типа поиска и установки драйвера:
Можно автоматически определить какой нужен драйвер (на ПК должен быть установлен JAVA).
Можно вручную указать модель видеокарты и версию ОС.
Таблица №2 : ссылки на официальные сайты производителей ноутбуков. На них всегда можно скачать оптимизированные драйверы.
Кстати, на официальных сайтах производителей ноутбуков есть специальные утилиты, которые автоматически могут определить вашу модель устройства (и ОС Windows), и загрузить все необходимые драйверы.
Помощь: как перейти на старый видеодрайвер
Иногда, новый драйвер может начать вести себя не стабильно, например, могут появиться ошибки, зависания в играх, что-то не будет работать и прочее. В этом случае, необходимо вернуться к работе на старый видеодрайвер.
Как это сделать? Есть несколько вариантов:
- воспользоваться спец. утилитами для бэкапа (это рекомендовал чуть выше в статье);
- если есть точка восстановления в Windows — то можно ей воспользоваться. Как восстанавливать Windows можете узнать из этой статьи: https://ocomp.info/vosstanovlenie-windows-10.html
- можно через диспетчер устройств инициировать обновление драйвера, а затем вручную указать нужную версию . Покажу ниже, как это делается.
Сначала необходимо открыть диспетчер устройств . Просто зайдите в панель управления Windows, затем воспользуйтесь поиском в верхнем меню. См. скриншот ниже.

Как открыть диспетчер устройств
Далее выбрать видеоадаптер, щелкнуть по нему правой кнопкой мышки и выбрать в меню “Обновить драйвер” (см. скрин ниже).

Обновить драйвер // Диспетчер устройств
Затем указать, что будет выполнен поиск драйвера на этом компьютере.

Выполнить поиск драйвера на этом компьютере
После чего щелкнуть, выбрать вариант обновления драйвера из списка доступных на этом компьютере.

Выбрать драйвер из списка доступных
Ну и далее, у вас должен появиться непосредственно список доступных видеодрайверов. Как правило, в нем есть “Базовый видеоадаптер (Microsoft)” и 1-2 отличных драйвера (возможно более). См. пример ниже.
Собственно, выбираете из списка другую версию драйвера и продолжаете установку.

Несколько версий драйверов на выбор.
Вариант №2: автоматический поиск и обновление видеодрайвера
С помощью специальных утилит, которые могут быстро и эффективно находить, загружать и устанавливать драйвера (попутно делая бэкап старых) — можно вообще забыть об этой проблеме. Одна из таких утилит — это Driver Booster.
Driver Booster
Программа для быстрого и простого обновления всех драйверов в вашей системе. Для ее работы необходимо наличие интернет-канала, все остальное же — она берет на себя.
В 1-2 клика вы легко обновите все драйвера и забудете о такой проблеме раз и навсегда! Программа полностью на русском, поэтому, как ей пользоваться – не комментирую.
Ниже ни скриншоте продемонстрировано окно с предложением авто-обновления устаревших драйверов в системе. От вас требуется нажать всего 1 кнопку!

Также у меня на блоге есть статья с лучшими утилитами для автоматического обновления драйверов. Если вам не подошла утилита Driver Booster, можете воспользоваться ее аналогами.
Можно обновить драйвер и без утилит, сама Windows может это делать. Правда, тут есть один небольшой минус (и на мой взгляд существенен): при обновлении таким способом не устанавливается центр-управления видеодрайвером (а благодаря нему — драйвер можно тонко настроить под-себя) .
Для обновления — откройте диспетчер устройств. Для этого нажмите сочетание кнопок Win+R , введите команду devmgmt.msc . Также можно открыть его через панель управления.
Далее открываете вкладку “Видеоадаптеры” , выбираете нужный и щелкаете по нему правой кнопкой мышки: из меню выбираете “Обновить драйверы. “ .

Затем выбираете, где Windows будет искать драйвера: либо автоматический поиск в интернете и на ПК, либо ручной (тогда нужно указать самостоятельно). Выбираем первый (то бишь автоматический) и дожидаемся окончание работы мастера.

Более подробно о всех вариантах установки видеодрайверов можете узнать в статье по ссылки ниже.

Как установить драйвера на компьютер, ноутбук — инструкция по шагам
На этом сегодня всё, всем легкой установки и обновления.
К сожалению, из-за большого числа возможных комбинаций драйверов, видеокарт и операционных систем, аппаратное ускорение или 3D веб-графика (WebGL) могут не заработать для вас в Firefox. В этих случаях вы можете устранить проблему, отключив аппаратное ускорение и WebGL.
- Щёлкните по кнопке меню

 и выберите Настройки Настройки .
и выберите Настройки Настройки . - Выберите панель Дополнительно на вкладке Основные .
- Снимите флажок Использовать аппаратное ускорение, если доступно.
Щёлкните по кнопке меню  и выберите Выход
и выберите Выход  .
.
Щёлкните по меню Firefox  и выберите Выход . Откройте меню Firefox в верхней части экрана и выберите Выйти из Firefox . Откройте меню Firefox
и выберите Выход . Откройте меню Firefox в верхней части экрана и выберите Выйти из Firefox . Откройте меню Firefox  и выберите Выход .
и выберите Выход .
- Щёлкните по кнопке меню

 и выберите Настройки Настройки .
и выберите Настройки Настройки . - Выберите панель Основные .
- Под разделом Производительность, снимите флажок Использовать рекомендованные параметры производительности.
Появятся дополнительные настройки.
- Снимите флажок Использовать аппаратное ускорение, если доступно.
Щёлкните по кнопке меню  и выберите Выход
и выберите Выход  .
.
Щёлкните по меню Firefox  и выберите Выход . Откройте меню Firefox в верхней части экрана и выберите Выйти из Firefox . Откройте меню Firefox
и выберите Выход . Откройте меню Firefox в верхней части экрана и выберите Выйти из Firefox . Откройте меню Firefox  и выберите Выход .
и выберите Выход .
Проверка производительности нового драйвера
Теперь мы можем вторично протестировать производительность нашего компьютера с помощью бенчмарка Unigine Heaven. Параметры бенчмарка были оставлены без изменений. Результат оказался выше, чем с драйверами по умолчанию на 10,78%. При этом следует заметить, что разница между минимальным и максимальным FPS также существенно выросла.