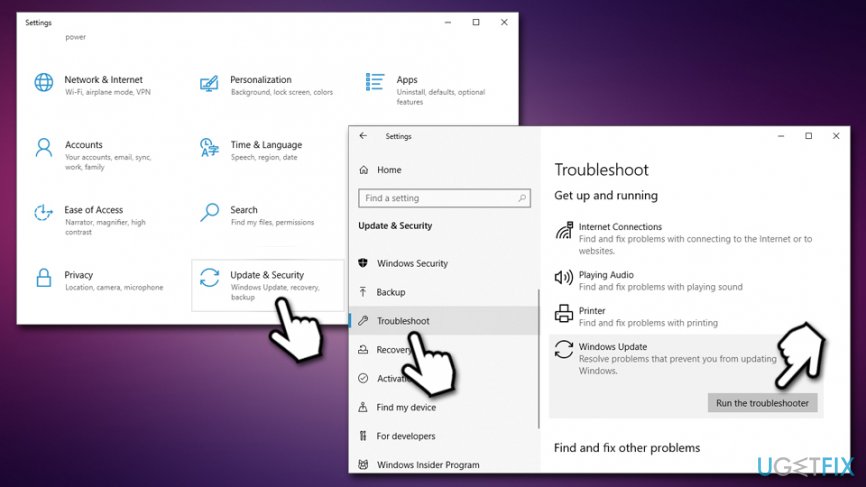Как начать работать с КриптоАРМ
Как начать работать с КриптоАРМ

Чтобы воспользоваться этой инструкцией, вам потребуется:
- Установленный криптопровайдер КриптоПро CSP
- Установленная программа КриптоАРМ
- Сертификат электронной подписи, полученный в УЦ
Не смотря на то, что программа КриптоАРМ во многих отраслях уже стала стандартом для электронной подписи, у пользователей по-прежнему возникает множество вопросов по работе с ней. Мы решили рассказать о том, как начать работу в КриптоАРМ и одновременно осветить наиболее часто задаваемые вопросы, которые возникают почти у всех: как исправить ошибку построения пути сертификации и ошибку отсутствия полного доверия к сертификату.
Обычно эта ошибка выглядит так:


Давайте сначала разберемся, почему эта ошибка возникает.
Отсутствие полного доверия к сертификату означает, что ваш компьютер не знает, может ли он доверять Удостоверяющему Центру (УЦ), который выдал вам сертификат, а соответственно – и самому вашему сертификату электронной подписи. Чтобы это исправить, нам нужно будет добавить этот УЦ в список доверенных на вашем компьютере.
Сообщение об ошибке построения пути сертификации говорит нам о том, что КриптоАРМ хотел бы проверить, нет ли вашего сертификата в списке отозванных. Такой список нужен для того, чтобы включать в него потерянные или украденные сертификаты. Если ваш сертификат в таком списке – им никто не может воспользоваться. Ссылка на такой список (его выкладывает УЦ на свой сайт) есть прямо в вашем сертификате, и если у вас есть подключение к Интернет, то КриптоАРМ сам может скачать и проверить, нет ли вашего сертификата в таком списке.
Можно сделать следующий вывод: если вы железобетонно уверены, что ваш УЦ правильный, и что вашего сертификата нет в списке отзыва – то можно ничего не делать и ошибки не исправлять. Это действительно так!
Шаг 1: Переводим КриптоАРМ в режим Эксперт
В КриптоАРМ почему-то в режиме Эксперт работать значительно проще, чем в режиме пользователя. Поэтому для начала перейдем в этот режим

Шаг 2: Подключаем сертификат электронной подписи
Здесь я руководствуюсь тем, что вы уже озаботились безопасностью вашего сертификата, приобрели токен, и положили туда свой сертификат. Ну или по крайней мере положили на дискету или флешку (и храните их в сейфе). Если все же нет – смотрите шаг 2-1.
Подключаем отчуждаемый носитель

Выбираем криптопровайдер, как показано на скриншоте, а выбирая тип носителя, следует выбрать токен или дискету (флешка считается дискетой, не удивляйтесь).
Теперь выбираем контейнер. Контейнер, если упростить, это просто место где хранится сертификат на токене или флешке. В одном контейнере обычно лежит один сертификат, поэтому выбор контейнера сводится к выбору сертификата. Если у вас на носителе (флешке, токене, дискете) лежит несколько сертификатов – выберите именно тот, который вам нужен.
Если ваш контейнер хранится на токене (или в иных случаях), то нужно будет ввести пин-код. Для Рутокен стандартный пин-код 12345678, для eToken – 1234567890. Если вы все еще пользуетесь стандартным пин-кодом – стоит его сменить, ведь весь смысл использования токена заключается в защите сертификата пин-кодом.

Все, мы объяснили программе КриптоАРМ, где находится наш сертификат, но она ему не очень доверяет.

Шаг 2-1: Подключаем сертификат, если он не на съемном носителе

Если ваш сертификат лежит где-то на вашем локальном диске, то хочу вас предупредить – это очень небезопасно. Согласно данным Лаборатории Касперского, Россия находится в первой пятерке стран с наивысшей вероятностью заражения вирусами, при этом каждый двадцатый компьютер, имеющий антивирусную защиту, все же заражен тем или иным вирусом. А это значит, что злоумышленники, которые управляют вирусами, могут легко и непринужденно украсть ваш сертификат электронной подписи.
Настоятельно рекомендую вам купить токен для хранения сертификата. Чем руководствоваться в выборе токена, мы описали в статье “Как выбрать токен”.
Я попытался найти простой способ добавить сертификат в КриптоАРМ, если он лежит на локальном диске, но не нашел. Поэтому единственный быстрый способ добавить сертификат с локального диска в КриптоАРМ – это положить его на флешку (прямо в корень, без папок) и вернуться к Шагу 2.
Шаг 3: Добавляем сертификат УЦ в список доверенных центров сертификации
Итак, сертификат мы добавили, но КриптоАРМ ему не доверяет, потому что сертификата Удостоверяющего Центра нет в списке доверенных. Сейчас нам будет нужно его добавить в такой список.
Для этого возвращаемся в основное окно КриптоАРМ, заходим Сертификаты – Личное хранилище сертификатов – Правой кнопкой мыши на ваш сертификат – Свойства

Переходим на вкладку “Статус Сертификата“, выбираем сертификат удостоверяющего центра (из него “вытекает” ваш сертификат), и нажимаем Просмотреть, а затем нажимаем кнопку Установить сертификат.


Выбираем пункт “Поместить все сертификаты в следующее хранилище“, нажимаем Обзор, а затем выбираем “Доверенные корневые центры сертификации“, а затем подтверждаем установку сертификата.



Шаг 4: Проверить сертификат по списку отзывов
Если все прошло успешно, и у вас есть подключение к Интернет, то проверить сертификат по списку отзывов очень просто. Для этого мы идем в Свойства сертификата, как это показано на Шаге 3, выбираем свой сертификат в списке, выбираем опцию меню “По CRL, полученному из УЦ“,а затем нажимаем Проверить.

Все, сертификат проверен. Чтобы убедиться, что все в порядке, зайдите в Личное Хранилище Сертификатов и обновите представление. Зеленая галочка на сертификате означает, что все в порядке

Вот и все!
КриптоАРМ можно приобрести у нас в интернет-магазине.
Если вы не хотите проводить эти процедуры самостоятельно, то у нас есть платная услуга “Удаленная установка”: вы можете приобрести ее как обычный товар.
Если инструкция показалась вам полезной – делитесь ей с другими людьми, кнопки для этого вы найдете прямо под статьей.
Чтобы не пропустить наши статьи – подписывайтесь на нас в социальных сетях! Ссылки на наши странички в социальных сетях можно найти в самом низу экрана.
Копирование закрытого ключа через оснастку КриптоПро
Для того, чтобы скопировать контейнер для хранения закрытого ключа сертификата штатным средством, необходимо в Панели управления открыть оснастку CryptoPro, перейти в раздел Сервис и нажать Скопировать.

Далее вы выбираете текущий контейнер, который хотите скопировать. Это может быть либо токен, либо реестр компьютера. Затем новое имя и новое расположение контейнера. Опять же, это может быть как реестр, так и другой токен.
Ошибка при работе в КриптоАрм
Проблема с недействительной подписью при работе в КриптоАрм может быть вызвана и истекшим сроком сертификата, и тем, что ключ ЭЦП попал в список отозванных сертификатов, и в невозможности построить цепочку сертификатов.
Как устранить

Чтобы устранить ошибку, нужно проверить адрес OCSP службы в сертификате. В поле «Доступ к информации о центрах сертификации» обычно не ставится пункт «Метод доступа». Сделать это можно так:
- «Пуск»/«Все программы»/«Сертификаты»/«Пользователь»/«Личное»/«Сертификаты».
- В правой части рабочего окна открыть нужный сертификат.
- Открыть вкладку «Состав»/«Доступ к информации…».
Если данное условие нарушено, то необходимо обратиться в удостоверяющий центр, выдавший электронную подпись, и попросить изготовить новую ЭЦП в формате CAdeS XLONG.
Если создание ЭЦП требует использования штампа времени, то построение цепочки без подписи данного формата невозможно. Для устранения ошибки понадобится установка сертификата тестовой службы штампа времени с официальной страницы удостоверяющего центра, изготовившего ЭЦП в хранилище доверенных центров сертификации.
Если не удается построить цепочку сертификатов, то нужно убедиться в отсутствии проблем с интернетом. Ошибка может возникать при нестабильном сигнале сети. Затем нужно проверить наличие КС удостоверяющего центра. Сделать это просто:
- Открыть КриптоПро и вкладку «Сертификаты».
В сертификате содержится недействительная цифровая подпись: разбор ситуации, на примере «Тензор»
О том, что в сертификате присутствует недействительная ЦП, пользователь может понять в момент заверения цифрового документа КЭЦП, когда на дисплее отобразится соответствующие системное сообщение.
Для того, чтобы узнать о состоянии ключа, следует:
Войти в меню «Пуск».
Открыть раздел «Все программы» и перейти в «КриптоПро».
После этого нужно нажать л.к.м. на «Сертификаты».
В строке хранилище, отметить нужное.
Кликнуть на выбранный сертификат.
Открыть раздел «Путь сертификации».
В строке «Состояние» будет отражён статус неактивного сертификата.
Во вкладке «Общие» отображается причина, к примеру, «Этот сертификат не удалось проверить, проследив его до доверенного центра».
Сообщение об ошибке может отображаться по следующим причинам:
Линия доверия была нарушена (неправильно прописан путь сертификации), произошло повреждение одного или всех сертификатов (кодирование соединения не будет доверенным, либо просто не будет работать).
Некорректно инсталлирован криптопровайдер КриптоПро.
Алгоритмы шифрования СКЗИ не работают, или работают некорректно.
Нет доступа к реестровым документам.
Версия браузера устарела.
На компьютере выставлены неправильные хронометрические данные.
Из всего этого следует, что ошибка может быть вызвана: напрямую сертификатом, криптопровайдером, либо некорректными настройками компьютера. При этом, все эти варианты предполагают разные способы решения проблемы.

Цепочка доверия, от министерства цифрового развития и связи до пользователя
До того, как приступить к выяснению причины ошибки, в первую очередь, необходимо разобраться в алгоритме строения цепочки доверия сертификатов (далее, – ЦДС) – она является обязательной для правильной работы КЭЦП на всех существующих информационных ресурсах.
Принцип построения ЦДС
Первая ступень в построении ЦДС – это корневой сертификат ключа проверки министерства цифрового развития и связи. Именно Минкомсвязь производит аккредитацию удостоверяющих центров и предоставляет им разрешение на выпуск КЭЦП. Список аккредитованных УЦ представлен на официальном сайте Министерства цифрового развития и связи.
КС выдаётся пользователю при получении КЭЦП, также его можно загрузить с сайта roskazna.ru, либо с официального портала УЦ. В цепи доверия он занимает не последнее значение — и служит подтверждением подлинности КЭЦП.
Вторая ступень – это ПС, он предоставляется в комплекте с КС и включает в себя:
Данные об УЦ и срок действия ключа.
Электронный адрес для связи с реестром организации.
Данные сведения поступают в закодированном формате и применяются криптопровайдером для подтверждения подлинности открытого ключа КЭЦП.
В теории КЭЦП может быть украдена у владельца, но использовать её без инсталлированного сертификата УЦ не представляется возможным. Все эти меры направлены на то, чтобы минимизировать риски незаконного применения КЭЦП посторонними лицами.
СКПЭП последнее звено цепи доверия. УЦ предоставляет его вместе с открытым и закрытым ключом. Сертификат может быть предоставлен в бумажном, либо электронном виде, на него записаны основные сведения о владельце КЭЦП.
СКПЭП объединяет открытый ключ с определенным человеком, иными словами, подтверждает факт принадлежности ЭП конкретному лицу.
КС министерства цифрового развития и связи действителен, вплоть до 2036 года, а ПС предоставляется только на год, затем необходимо оплатить новый и инсталлировать его на свой компьютер.
Причиной возникновения ошибки «Этот сертификат содержит недействительную цифровую подпись» может служить повреждение любого отрезка ЦДС, начиная с Минкомсвязи РФ и заканчивая пользователем.
Пути решения ошибки
Для начала необходимо убедиться в том, что КС активен и верно инсталлирован. Для этого применяется стандартный путь: «Пуск» → «Все программы» → «КриптоПро» → «Сертификаты» → «Доверенные центры сертификации» → «Реестр». В появившемся перечне должен находиться файл от ПАК «Минкомсвязь России». Если сертификата нет, или он не активен, требуется его инсталлировать:
Запустите скачанный файл на компьютере и, в разделе «Общие», нажмите «Установить».
Поставьте отметку рядом со строчкой «Поместить в следующее хранилище».
Укажите хранилище «Доверенные корневые центры сертификации».
Для продолжения инсталляции, кликните на кнопку «ОК» и дайте согласие в окне, предупреждающем о безопасности.
После инсталляции сертификата, перезагрузите ПК.
Файл предоставляется УЦ одновременно с остальными средствами для генерации КЭЦП, если он потерян или удалён, необходимо обратиться в УЦ, предоставивший СКПЭП.
Когда с КС Минкомсвязи всё в порядке, но статус по-прежнему неактивен, необходимо его переустановить (удалить и инсталлировать повторно).
Существует ещё один вариант исправления ошибки, но он срабатывает не каждый раз. В случае, если предыдущий способ не помог, войдите в «Пуск», в строке поиска наберите regedit, после чего войдите в редактор и самостоятельно удалите следующие файлы.
На форуме CryptoPro CSP предлагается еще один вариант решения проблемы. Но работает он не всегда. Если установка документа не помогла, откройте меню «Пуск» и выполните поиск редактора реестра по его названию regedit. В редакторе найдите и вручную удалите следующие ветки:
Они могут быть как полностью, так и частично, поэтому следует удалить все, что имеется. Проверьте статус, он должен стать активным.
Следует помнить, что самовольное редактирование реестровых ключей может отразиться на работе системы, поэтому лучше поручить данную работу специалистам.

Исправление ошибки, на примере казначейства
Наиболее популярная причина недействительности сертификата – это нарушение путей сертификации. Причём неполадки могут быть не только в файлах министерства цифрового развития и связи, но и в промежуточных, а также личных СКЭП.
Ниже мы разберём причину ошибки, на примере Управления Федерального казначейства (УФК).
Изменение или повреждение файла УФК
Обязанности УЦ исполняются в территориальных органах Росказны по всей России. Для проведения аукционов и размещения на платформах сведений о госзакупках, участники должны подписывать отчёты цифровой подписью, полученной в УФК.
В случаях, когда не получается подписать документ, предоставленной казначейством ЭП, и высвечивается ошибка « Этот сертификат содержит недействительную цифровую подпись», необходимо:
Зайти в раздел «Личное».
Указать неработающий СКПЭП, после чего открыть раздел «Путь сертификации». В таком случае, основным УЦ будет выступать Мнкомсвязи РФ, а подчинённым УФК. Самым последним элементом в доверительной линии будет СКПЭП пользователя.
Если после этого, статус до сих пор недействительный, то следует проследить всю доверительную линию и определить слабый элемент.
Вернуться обратно во вкладку «Общие» и проверить, правильно ли указаны данные организации, выпустившей СКПЭП.
После чего перейти в «Промежуточные центры сертификации». Если выявится, что причина в данном звене, в разделе «Общие» появятся следующие данные: «Этот сертификат не удалось проверить, проследив его до . ».
На сайте УФК войти во вкладку «Корневые сертификаты».
Загрузить «Сертификат УЦ Федерального казначейства».
Переместить файл на компьютер. Процедура перемещения такая же, как и для основного центра, но как хранилище необходимо указать «Промежуточные центры сертификации».
Выключите и включите ПК.
На последнем этапе нужно открыть вкладку «Личное» и указать необходимый СЭП, после чего сделать проверку пути сертификации.
Если всё прошло удачно, и проблема решена, в строке со статусом отобразится «Этот сертификат действителен». Значит, система произвела проверку ЦДС и не обнаружила отклонений.
Истечение срока
Каждый календарный год пользователю необходимо инсталлировать новый промежуточный ключ на ПК, с которого применяется КЭЦП. ОС должна в автоматическом режиме извещать пользователя, когда подойдёт срок. Если своевременно этого не сделать, то при подписании электронных документов, может отобразиться сообщение о том, что ключ не действителен. Процесс инсталляции, будет таким же, как и описанные выше. При этом удалять устаревший ПС не нужно, система просто пометит его как неактивный.
Для установки новых ключей не требуется подключения к интернету, файл будет проверен в автоматическом режиме, как только устройство выйдет в сеть.
Ошибка с отображением в КриптоПро
Когда возникает подобная ошибка, некоторые сайты могут отклонять СЭП, зато остальные с лёгкостью интегрируются с ней, потому что не все сайты производят проверку пути до основного УЦ. Исправление появившихся вследствие этого ошибок может усложняться, потому что в таких ситуациях вся цепь доверия не имеет нарушений и обозначается как активная.
В таких ситуациях может оказаться что неполадка связана с работой криптопровайдера, либо браузера.
Неправильная работа КриптоПро
Для того, чтобы убедиться в корректности работы, нужно зайти в КриптоПро CSP и открыть раздел «Алгоритмы». Если их характеристики пустые, это означает, что программа работает неправильно и её следует переустановить:
Для того, чтобы произвести переустановку, необходимо наличие специального программного обеспечения (КриптоПро), которую можно загрузить с портала разработчика. Она создана для экстренного удаления криптопровайдера. Этот способ даёт возможность полностью удалить КриптоПро с компьютера, что необходимо для качественной переустановки.
Сервисы инициализации
СЭП может высвечиваться как недействительный, в случаях, когда не активирована служба распознавания КриптоПро CSP.
Для того, чтобы проверить активность службы:
Активируйте системное окошко «Выполнить», зажав на клавиатуре Win+R.
После чего вбейте в командной строке services.msc.
В перечне служб, укажите «Службы инициализации».
Зайдите в подраздел «Свойства» и если служба неактивна, запустите её.
Выключите и включите компьютер, если всё сделано правильно КЭЦП будет работать корректно.
Что делать, если ошибка вызвана сбоем браузера
Если после коррекции цепочки доверия, устранения неисправностей криптопровайдер, ошибка всё равно высвечивается, существует вероятность того, что она вызвана сбоем браузера. В основном, так происходит при заверении документов на государственных порталах, либо сайтах контролирующих органов.
Создатели CryptoPro советуют пользоваться для работы с КЭП, только Internet Explorer, так как он уже вшит в Windows, но даже с ним может произойти сбой.
Вход под администраторскими правами
Чаще всего, после того как пользователь входит под паролем администратора, всё налаживается, и ключи начинают функционировать в стандартном режиме.
Что нужно сделать:
Правой кнопкой мыши нажмите на значок браузера.
Выберите строку «Запуск от имени администратора».
После того, как ошибка исчезнет:
Правой кнопкой мыши нажмите на значок браузера.
Кликните на «Дополнительно»
И выберите «Запуск от имени администратора».
Теперь каждый раз при загрузке ПК, права администратора будут вступать в силу автоматически и больше не потребуется постоянно изменять настройки.
Выключение антивирусника
Некоторые антивирусные программы, к примеру, Symantec или AVG, распознают КриптоПро, как угрозу, и начинают блокировать программные процессы. В результате возникают всевозможные ошибки с СКПЭП, поэтому для того, чтобы подписать цифровой документ, желательно на некоторое время выключить антивирусную программу, для этого:
Нажав правой кнопкой мыши на значок антивирусной программы, выберите «Сетевые экраны» или «Управление экранами».
После чего, отметьте временной отрезок, на который предусмотрено отключение ПО.
Когда электронный документ будет подписан, активируйте антивирусную программу обратно.
Настройка хронометрических данных
Также необходимо проверить, актуально ли на компьютере выставлено число и время, для этого:
Правой кнопкой мыши кликните на значок часов в правом нижнем углу монитора.
Выберите «Настройка даты и времени».
Выставьте нужный часовой пояс и правильные значения.
По окончанию настроек выключите, а потом включите ваш ПК.
Исправление ошибки
В качестве примера разберем как исправить подобную ошибку для сертификатов выданных Казначейством России.
Переходим на сайт федерального казначейства, в раздел «Корневые сертификаты» . Скачиваем «Сертификат Минкомсвязи России (Головного удостоверяющего центра) ГОСТ Р 34.10-2012» и «Сертификат Удостоверяющего центра Федерального казначейства ГОСТ Р 34.10-2012 CER». Открываем оба скачанных файла и устанавливаем оба сертификата.
Установка сертификата состоит из следующих действий:
- Открываем сертификат. В левом нижнем углу нажимаем на кнопку «Установить сертификат«.

- Откроется «Мастер импорта сертификатов«. Нажимаем «Далее«. В следующем окошке выбираем пункт «Поместить все сертификаты в следующее хранилище», и нажимаем кнопку «Обзор».

- В списке выбора хранилища сертификатов выбираем «Доверенные корневые центры сертификации«. Нажимаем кнопку «ОК«, затем кнопку «Далее«.

- В следующем окошке нажимаем на кнопку «Готово«. Затем, в окне предупреждения системы безопасности, на вопрос о том, что вы действительно хотите установить этот сертификат, нажимаем «Да». После этого последует подтверждение установки сертификатов.

После установки всех нужных корневых сертификатов, данная ошибка должна исчезнуть.