Режимы загрузки Mac OS
Режимы загрузки Mac OS
Операционная система Mac OS хороша тем, что она проста в освоении и работает практически без сбоев. Но это не значит, что полностью исключена вероятность возникновения с ней проблем. Если произошел программный сбой, чаще всего его можно устранить самостоятельно. Главное — это выбрать правильный инструмент, а в данном случае способ аварийного запуска компьютера. На MacBook более десятка аварийных режимов работы, в которые можно попасть при загрузке компьютера. В рамках данной статьи рассмотрим, чем каждый из режимов полезен, и как в нем оказаться.
Зачем нужен безопасный режим
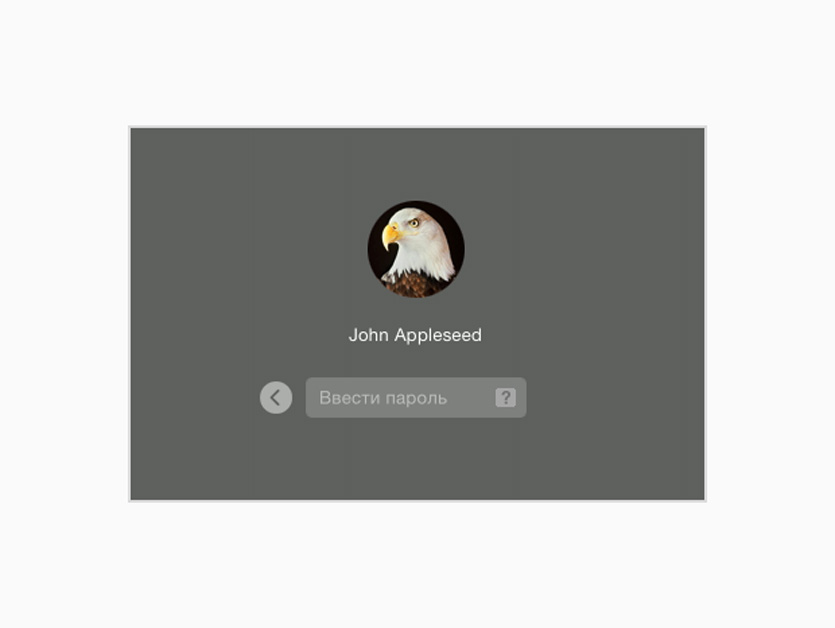
Визуально безопасный режим не сильно отличается от обычного, его суть кроется внутри
Безопасный режим — особенный способ запуска Mac, во время которого происходит проверка операционной системы и отключается любой дополнительный софт.
В этом режиме можно разобраться с ошибками файлов, такими как:
Вы сможете быстро устранить проблемы с системой, кэшем и ядром, которые не дают нормально загрузить Mac.
Он поможет быстро выявить проблемы с программным обеспечением в автозапуске, а также пользовательскими шрифтами.
Через него вы точно поймете, есть смысл переустанавливать систему или нет.
Безопасный режим — это быстрый способ диагностики Mac, который поможет устранить ошибки системы и удалить из нее проблемный софт, который не дает ей загрузиться.
Как работает безопасный режим:
Проверяет файловую систему на наличие ошибок и исправляет их, а также устраняет сбои расширений ядра.
Отключает автозапуск стороннего программного обеспечения и использование дополнительный шрифтов.
Очищает кэш шрифтов, ядра и софта.
Если ошибки не удастся решить с помощью безопасного режима, придется переустанавливать macOS с нуля или искать проблемы на стороне железа вместе со спецами из сервисного центра.
2. Сбросить команды в macOS High Sierra
Сбросить NVRAM или PRAM
Клавиши Command + Option + P + R: с помощью этой комбинации клавиш мы можем сбросить NVRAM или PRAM нашего оборудования. Этот модуль памяти хранит определенные важные конфигурации для оптимальной работы оборудования, и его сброс является практическим решением при попытке решить сложные проблемы с оборудованием.
Мы должны нажать и удерживать эту комбинацию клавиш после нажатия кнопки питания на компьютере. Затем мы отпустим ключи примерно через двадцать секунд. Во время процесса перезагрузки может показаться, что компьютер перезагружается, прежде чем запускаться нормально.
Клавиши Shift + Control + Option + On: эта опция позволяет нам сбросить SMC на ноутбуке Apple. SMC, или System Management Controller, отвечает за низкоуровневую аппаратную функциональность, такую как скорость вентилятора, заряд батареи и режимы сна. Чтобы выполнить сброс, мы должны нажать и удерживать клавиши Shift, Control и Option на левой стороне встроенной клавиатуры, а затем одновременно нажать кнопку питания.
Мы будем удерживать клавиши-модификаторы и кнопку питания в течение десяти секунд, затем отпустить все клавиши и нормально запустить компьютер. Для настольных компьютеров Apple мы можем перезапустить SMC, отключив кабель питания и все периферийные устройства на пятнадцать секунд.
Перезапуск или выключение компьютера Mac в безопасном режиме
При запуске в безопасном режиме компьютер Mac автоматически проверяет каталог загрузочного диска. Этот процесс аналогичен тому, который выполняется при использовании Дисковой утилиты для проверки или восстановления дисков. Перезапуск после восстановления каталога будет выполнен автоматически.
Если компьютер Mac выключается, проверьте его подключение к сети питания и исправность электрической розетки. При использовании адаптера питания MagSafe убедитесь, что индикатор на адаптере питания горит желтым или зеленым цветом. Затем еще раз попробуйте запустить компьютер в безопасном режиме.
Если компьютер Mac постоянно перезапускается или выключается в безопасном режиме, обратитесь за помощью в службу поддержки Apple, в авторизованный сервисный центр компании Apple или в магазин Apple Store.
 Скрыть текущее окно, кроме последнего cmd+h
Скрыть текущее окно, кроме последнего cmd+h
Скрыть все окна за исключением активного cmd+option+H
Скрыть ВСЕ окна на рабочем столе cmd+option+h+m
Занести эту страницу в закладки!
Занести текущую страницу в закладки. Работает в Safari, FireFox, Googe Chrome.
Command+D
Command +пробел Сочетание клавиш, переключающих раскладку клавиатуры на Mac OS X. Я не понимаю почему, но у многих переходящих на Mac это вызывает проблемы. Посмотреть всегда можно в “Настройки->Язык и Текст“, а изменить клавиши переключения раскладки в “Настройки->Клавиатура->Клавиатура и ввод текста“.
Функциональные клавиши при загрузке OS X
Для запуска одного из специальных режимов загрузки OS X необходимо нажать и удерживать комбинацию из указанных клавиш. Нажимать рекомендуется немедленно после звукового сигнала начала загрузки.
| Вариант режима загрузки | Клавиша / Сочетание клавиш |
|---|---|
| Загрузка в “безопасном режиме ” и отключает Login | Shift |
| Загрузить OS X в режиме ведения подробного протокола | Command+V |
| Запуск OS X в однопользовательском режиме | Command+S |
| Запустить режим тестирования “железа” (необходимо отключить внешние периферийные устройства” | D |
| Запуск “менеджера загрузки” с возможностью выбора загрузочного диска | Option во время загрузки |
| Загрузить ОС с внешнего компьютера mac подключенного по Fireware | T |
| Выполнить загрузку с CD /DVD или USB диска | C |
| Загрузка по сети NetBoot | N |
| Принудительно загрузить Mac OS X (в случае если есть загрузочные диски с другими операционными системами). Отсутствует в документации по макам на основе процессоров Intel. Скорее всего, применялась в более ранних версиях на базе других процессоров. | X |
| Сброс настроек NVRAM/PRAM (сбрасывает ряд настроек: сведения о последних критических ошибках ядра (если таковые случались) , разрешения экрана, громкости динамиков, выбора загрузочного тома. | Command+P+R |
| Восстановление OS X через интернет (работает с компьютерами старше 2010 года и OS X Lion и старше) | Command+R |
Наиболее часто используемые мной горячие клавиши Mac OS X.
| Command+Space | Переключить раскладку клавиатуры |
| Command+A | Выбрать все ( в активном окне) |
| Command+C | Скопировать выделенное |
| Command+X | Вырезать выбранное (с записью в Clipboard) |
| Command+V | Вставить объект из Clipboard |
| Command+Z | Undo (откатить) |
| Command+D | Сделать копию выбранного. Удобна для создания копии файла. |
| Command+Shift+G | Найти папку по указанному пути (Finder) |
| Command+Tab | Вывести список активных программ |
| Command+Q | Завершить выбранную программу |
| Command+Alt+Esc | Вызвать окно принудительного завершения программ |
| Command+BackSpace | Удалить файл в корзину |
| Command+E | Извлечь текущий диск |
| Command+Shift+C | Позволяет открыть уровень “Компьютер” где видны все подключенные диски |
| Command+T | Открыть новую вкладку в Finder (Для Mac OS X 10.9 Mavericks) |
Сохранение копии экрана.
Существует множество программ позволяющие делать копию экрана (принт-скрин), но я на данный момент не понимаю зачем они нужны.
Сделать копию выбранной зоны экрана, если после нажатия клавиш нажать на “пробел” и кликнуть на окно, то будет сделана копия окна и сохранена в Clipboard
По умолчанию файл сохраняется в формате png, но это можно исправить командой терминала:
Возможные варианты форматов
- PNG – по умолчанию
- JPEG – Joint Photographics Expert Group file format
- GIF – Graphics Interchange Format
- BMP – Windows Bitmap
- TIFF – Tagged Image File Format
- PDF – Portable Document Format
По умолчанию изображения сохраняются на рабочем столе. Папку сохранения по умолчанию можно изменить
Вернуть на рабочий стол по умолчанию командой
По умолчанию в случае сохранения окна изображение сохраняется вместе с тенью. Отключить данную функцию
Вернуть сохранение “теней”:
Для вступления всех изменений в силу необходимо выйти из системы и снова войти или выполнить
Остальные горячие клавиши Finder
| Комбинация | Действие |
|---|---|
| Command+F | Искать |
| Command+H | Скрыть текущее окно Finder |
| Command+I | Открыть окно свойств ( Инспектор) |
| Command+J | Показать окно настроек показа текущего окна |
| Command+K | Открыть диалог подключения к серверу |
| Command+L | Создать ссылку на выбранный объект |
| Command+M | Минимизировать активное окно |
| Command+N | Открыть новое окно Finder |
| Command+O | Открыть выбранный объект |
| Command+R | Показать оригинал (если выбрана) ссылка |
| Command+T | Добавить выбранное в боковую панель Finder |
| Command+W | Закрыть активное окно |
| Command+, | Открыть окно настроек Finder |
| Command+1 | Показать все открытые окна in icon mode |
| Command+2 | Показать все открытые окна in list mode |
| Command+3 | Показать все открытые окна in column mode |
| Command+4 | Показать все открытые окна cover flow mode |
| Command+[ | Вернуться в предыдущую папку, которая была открыта в Finder |
| Command+] | Moves forward to the next Finder location |
| Command+Del | Удалить выбранное в корзину |
| Command+Up Arrow | Show enclosing folder |
| Command+` | Cycles through windows |
| Command+? | Displays the OS X Help Viewer |
| Command+Shift+A | Перейти в папку Программы |
| Command+Shift+H | Перейти в домашнюю папку пользователя |
| Command+Shift+Q | Выйти |
| Command+Shift+N | Создать новую папку (Finder) |
| Command+Shift+U | Открыть папку Утилиты |
| Command+Shift+Del | Удалить содержимое в корзину |
| Command+Option+H | Свернуть все окна за исключением окна Finder |
| Command+Option+N | Создать новую Smart папку |
| Command+Option+T | Скрыть/показать в Finer toolbar и боковое меню |
| Control+Up Arrow (or F3, depending on your keyboard model) | Показать экран Mission Control |
| Control+Down Arrow (or Control+F3, depending on your keyboard model) | Shows all open windows for the current application using Mission Control |
| F11 (or Command+F3, depending on your keyboard model) | Hides all windows to display the Desktop using Mission Control |
| F12 (or F4, depending on your keyboard model) | Показать Dashboard |
| Space | Quick Look |
Другие приложения
Некоторые функции недоступны в безопасном режиме
Некоторые функции вашего Mac недоступны при запуске в безопасном режиме:
- Вы не можете воспроизводить фильмы в DVD-плеер.
- Вы не можете захватывать видео в iMovie и некоторые другие видео-приложения.
- Некоторые аудио устройств ввода или вывода могут не работать.
- Некоторые USB, FireWire или Thunderbolt устройств могут быть недоступны.
- Есть Wi-Fi сетей может быть ограничена или вовсе не возможна, в зависимости от Mac и версии для macOS, который вы используете.
- Специальные возможности, такие как VoiceOver может не работать, как ожидалось.
- Общий доступ к файлам отключен.
Безопасный режим в ОС Х Leopard V10 на.5 или более поздней версии также отключается ускорение графики. Это делает меню отображаться сплошной, даже если «полупрозрачная строка меню» или «снижение прозрачности» в настройках системы. Экран также может «мигать» или «разрыва» во время входа в систему при загрузке компьютера Mac в безопасном режиме.

Safe Boot или же попросту «Безопасный режим» позволяет запустить macOS с ограниченными проверками и функционалом. То есть запускается лишь тот минимум, который позволяет системе функционировать. Все действия мы выполняем с выключенного Mac. Для того, чтобы его выключить достаточно зажать кнопку питания на 2-3 секунды.
MacOS в режиме Safe Boot запускается несколько медленнее (если она вообще запустится), так что не спешите переходить к следующему шагу, пока не убедитесь в отсутствии работоспособности этого. Для того, чтобы запустить Mac в безопасном режиме Safe Boot, просто включите компьютер с зажатой клавишей ⇧Shift.
Также есть аналог режима Safe Boot — Verbose mode. Разница в том, что последний позволяет вывести на дисплей всю подробную информацию о загружаемых процессах, программном обеспечении и драйверах. Чтобы запустить Mac в режиме Verbose mode, запустите Mac с зажатыми клавишами Shift + Command + V (⇧ + ⌘ + V).
Если Mac запустится в режимах Safe Boot или Verbose mode, то необходимо нажать на меню и перезагрузить машину в обычном режиме. Успешная загрузка говорит о том, что нам повезло.
Если же Mac не загрузится, то плавно переходим к следующему шагу.
7. Сброс PRAM/NVRAM

Зачем нужен: в специальном разделе памяти Mac хранятся определенные параметры (настройки громкости динамиков, разрешение экрана, выбор загрузочного тома и сведения о последних критических ошибках). Если возникают ошибки, которые могут быть связаны с этими настройками, следует сбросить их.
Как попасть: после звукового сигнала зажмите Command + Option + P + R. Удерживайте клавиши до тех пор, пока компьютер не перезагрузится и вы не услышите сигнал загрузки во второй раз.
Как загрузиться в безопасном режиме в macOS

Безопасный режим — это режим диагностики в компьютерных операционных системах, таких как Mac и Windows, предназначенный для устранения неполадок.
Загрузившись в безопасном режиме, вы можете запустить Mac для выполнения определенных проверок, не допуская автоматической загрузки или открытия какого-либо программного обеспечения.
Это также помогает изолировать программные проблемы и / или аппаратные сбои.
Это рекомендуемый способ диагностики проблем, если вы сталкиваетесь с проблемами, которые нельзя исправить иными методами в обычном режиме загрузки.
Когда вы запускаете свой Mac в безопасном режиме, он делает несколько вещей, включая:
- Проверяет ваш загрузочный диск и пытается решить проблемы с каталогом восстановления
- Загружает необходимые расширения ядра
- Предотвращает автоматическое открытие элементов автозагрузки и входа
- Отключает установленные пользователем шрифты
- Удаляет шрифт, ядро и другие файлы системного кэша.
Безопасный режим помогает решить любые проблемы, которые могут помешать вашему Mac полностью загрузиться, или изолирует проблемы, связанные с загрузочным диском.
Как запустить свой Mac в безопасном режиме
1. Запустите свой Mac. Если он был включен, перезапустите его.
2. Нажмите и удерживайте клавишу Shift.
3. Вы увидите логотип Apple, появившийся на дисплее.
Примечание. Если логотип не появляется, нажмите кнопку питания и проверьте наличие признаков питания, таких как звуки с жесткого диска, вентиляторов и т. д. Проверьте также наличие любых индикаторов, таких как клавиша Caps Lock, клавиатура с подсветкой или индикатор режима ожидания. , В противном случае убедитесь, что кабель питания надежно подключен и что вы используете правильный кабель и адаптер. Также проверьте, чтобы яркость была увеличена с помощью клавиши «Яркость вверх» на встроенной клавиатуре.
4. Отпустите Shift, когда появится окно входа.
Как понять, что вы в безопасном режиме
Не уверены, что находитесь в безопасном режиме?
Используйте Системную информацию для подтверждения.
Чтобы открыть Системную информацию напрямую, удерживайте клавишу «Option» и выберите “Apple menu -> System Information.”
В разделе « Software» в «System Information » указано «Safe», когда вы находитесь в безопасном режиме, вместо «Normal».
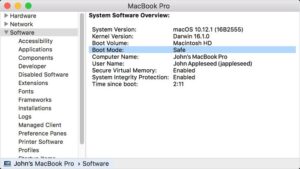
В правом верхнем углу экрана вы увидите слова «Safe Boot», отображаемые в окне входа в систему, когда ваш Mac находится в безопасном режиме.
Как выйти из безопасного режима
Чтобы выйти из безопасного режима, сделайте следующее:
1. Перезагрузите Mac, не нажимая клавиши при запуске.
2. Выберите «Apple menu > Shut Down.”
Примечание. Выход из безопасного режима может занять больше времени, чем загрузка в обычном режиме. Будьте терпеливы и не прерывайте процесс и не выключайте ваш mac «с кнопки».
Что нельзя делать в безопасном режиме
Некоторые приложения или функции вашего Mac могут быть недоступны для использования в безопасном режиме:
- Воспроизведение фильмов на DVD-плеере
- Захват видео в iMovie и других видео приложениях
- Аудио вход / выход
- Наличие некоторых USB, Thunderbolt и FireWire устройств
- Сеть Wi-Fi недоступна или ограничена в зависимости от версии Mac и MacOS
- Обмен файлами отключен
- Специальные возможности
- Ускоренная графика в macOS Leopard v10.5 или новее отключена
Если на вашем Mac нет клавиатуры для загрузки в безопасном режиме или вы не можете использовать клавишу Shift
Если у вас нет клавиатуры для загрузки в безопасном режиме, но вы можете получить удаленный доступ к своему Mac, настройте ее для запуска в безопасном режиме из командной строки.
1. Откройте Терминал удаленно или войдите в свой Mac, используя SSH для доступа к командной строке.
2. Используйте эту команду терминала:
3. После использования безопасного режима вернитесь к обычному запуску с помощью этой команды терминала:
Удалось ли вам загрузить Mac в безопасном режиме, используя эти решения?



