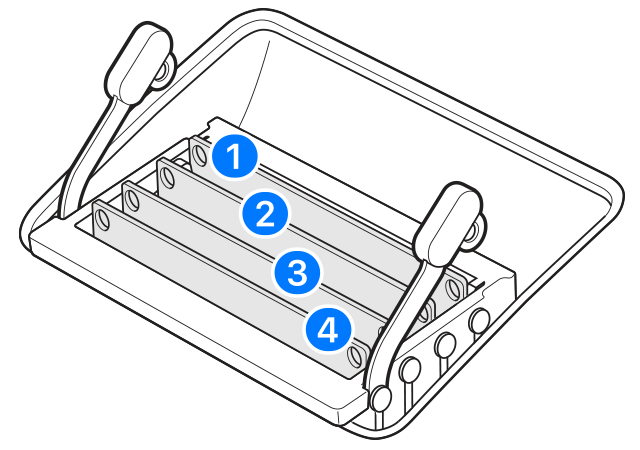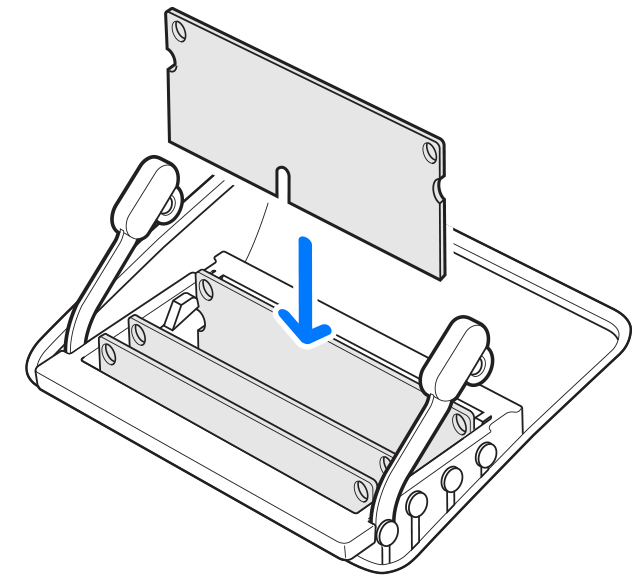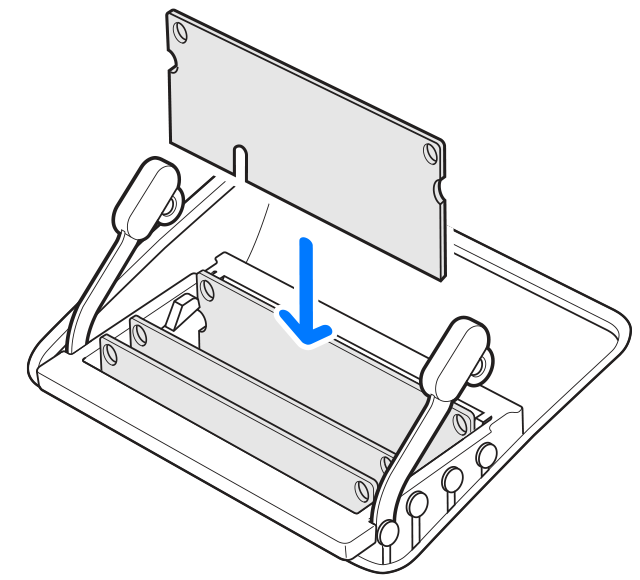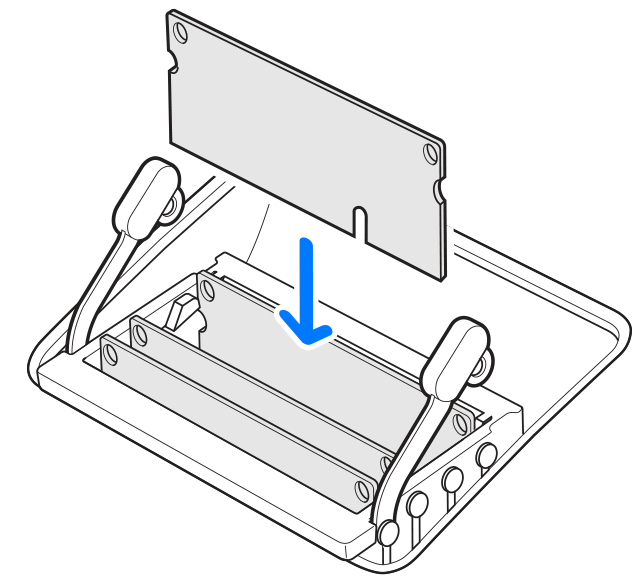Почему компьютер не видит оперативную память
Почему компьютер не видит оперативную память
Оперативная память – наиважнейший компонент настольного компьютера, которую, к тому же, быстрей и проще всего модернизировать. Эксплуатация современных модулей памяти весьма незамысловата, поэтому процесс их установки зачастую проходит гладко, но все же любые неприятности крайне досаждают. Если было приобретено несколько новых модулей памяти, но компьютер или операционная система не распознают их, то необходимо предпринять следующие шаги для выявления причин неисправности.
Проверьте разрядность операционной системы.
Первым делом в свойствах системы посмотрите какая разрядность операционной системы. Не нужно забывать, что у 32-битных систем Windows есть ограничение в 4 ГБ оперативной памяти и хоть 16 ГБ поставьте, компьютер их не увидит (есть обходные средства, но сейчас не об этом и они не всегда корректно работают).

Если вы хотите использовать оперативной памяти больше чем 4 ГБ, необходимо переустанавливать систему на 64- разрядную.
Добавление памяти
Иным вариантом, к которому мы можем обратиться в попытках увеличить оперативную память компьютера – это добавление ОЗУ, к уже имеющейся и установленной в компьютере, а также другие эффективные способы раскрывающие весь потенциал нами используемых комплектующих.
Установка новых планок
Процесс добавления новых планок идентичен подобному при установке. Отличительная черта при этом заключается в наличие нескольких слотов, расположенных близко к друг другу.

На что обратить внимание
Прежде, чем добавить оперативной памяти к ныне используемой необходимо учесть несколько нюансов:
- Их тактовая частота должна иметь одинаковые значения. Это важно, так как работающие в одной частоте планки позволят добиться максимального быстродействия. Кроме того, учтите показатель допустимой частоты самого процессора, так как если будет достигнут порог — планка будет работать менее эффективно (см. пункт «Частота передачи»).
- То же условие касается и производителя, чей товар вы собираетесь установить в собственном ПК. Лучший результат работы, как правило, достигается тогда, когда планки изготовлены одной компанией. С этой целью, многие магазины продают готовые комплекты, куда входят 2 и более планок.

Как узнать тип ОЗУ с помощью CPU-Z
Как мы уже неоднократно писали, прежде чем покупать какие-либо комплектующие для апгрейда вашего ПК, важно учесть совместимость с уже использующимися деталями. В свою очередь, для этого вам потребуется знать то, что запрятано внутри корпуса вашего ПК. И если разбирать «коробку» в поисках заветных названий деталей лень, а паспорт с этой информацией уже давно погребен тонной другой макулатуры, то идеальным выходом из ситуации будет установка специальных утилит.
Лучшим вариантом в данный момент мы считаем CPU-Z (перейдя по ссылке можно скачать архив с программой и прочесть ее описание). Это приложение даст информативную сводку о всех составляющих вашего компьютера по нажатию нескольких клавиш.
- Для того чтобы установить утилиту следует перейти на офиц. сайт разработчика и кликнуть на кнопку «Setup» .
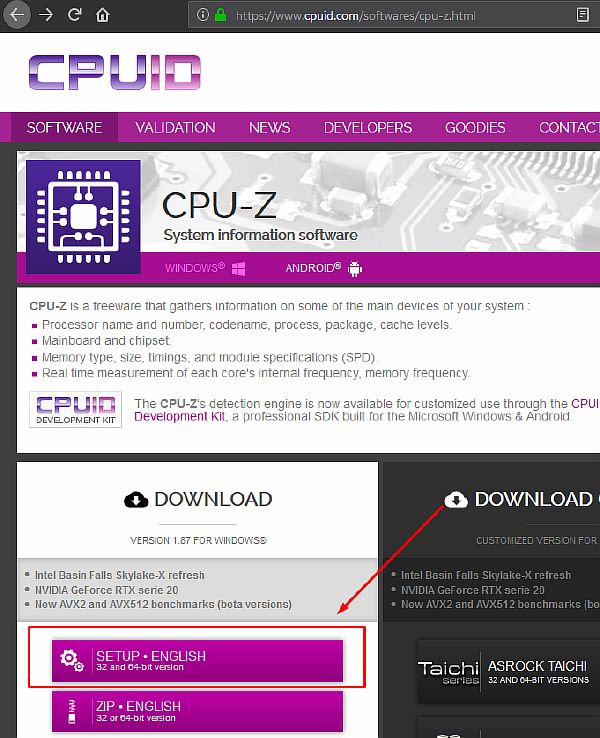
- Следом повторите то же действие, только с появившейся кнопкой «Download now» .
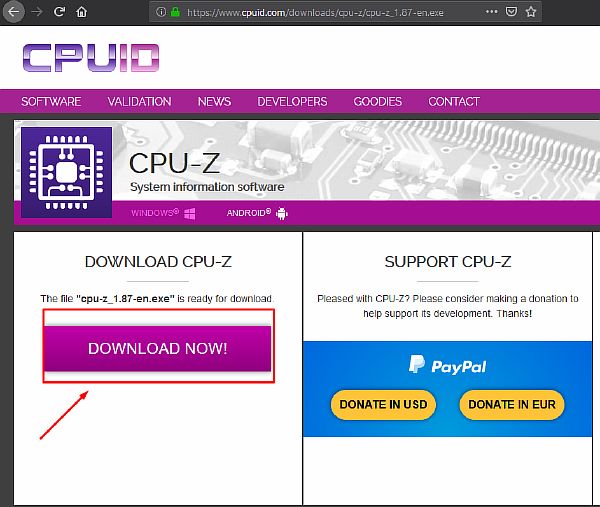
- Сохраните установщик, а затем установите приложения на свой компьютер.
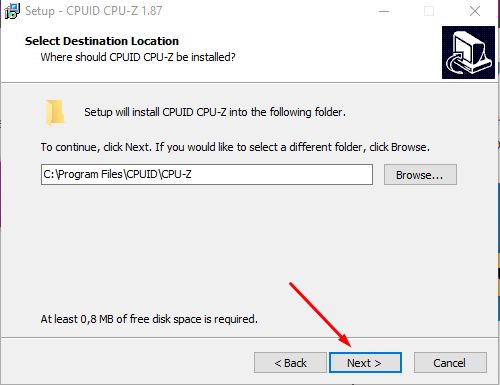
- Запустите приложение. Для просмотра данных об оперативной памяти перейдите во вкладку «SPD»
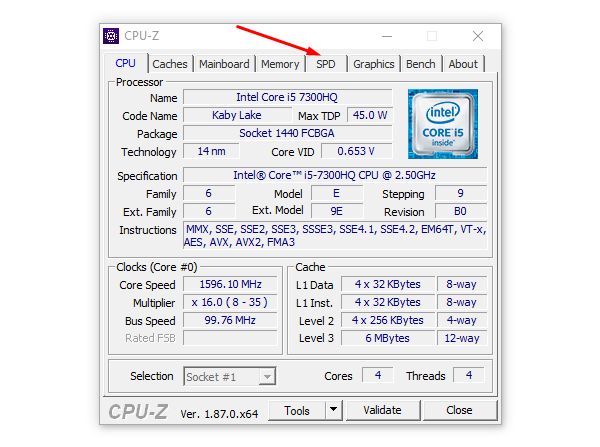
- Во вкладке «MemorySlotSelection» выберите тот слот, в котором используется планка.

- Как мы видим на скриншоте, обе из планок в нашем ноутбуке задействованы идентичными планками Samsung по 4 Гб каждая, с типом памяти DDR4, работающие на частоте 1200 МГц.
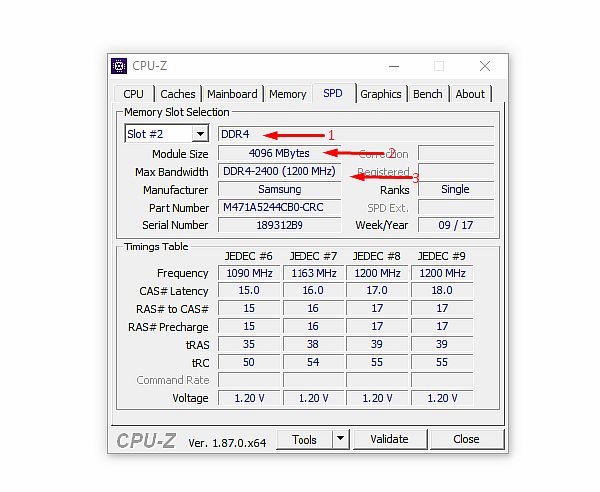
Монтаж
Установка новых планок к уже имеющимся всецело повторяет описанные в разделе «Монтаж планок» действия. Повторите указанную в нем инструкцию, минуя 3-ий пункт. Кроме того, будьте внимательны, так как монтируя новую планку легко повредить уже установленную линейку.
Технология ReadyBoost
Но как быть тем, кто покупку нового ОЗУ в данный момент позволить себе не может, а необходимость в быстром компьютере никуда не делась? Выход из щепетильной ситуации есть, и он носит название ReadyBoost.
ReadyBoost – это программная разработка самой Microsoft, которая предназначена для ускорения дисковых операций. Достигается это с помощью кэширования памяти «флешки». Наличие последней обязательно. Кроме того, её объем должен быть минимум в 2 раза больше, чем ОЗУ на нашем ПК. Более подробно про ReadyBoost мы рассказывали в отдельной статье.
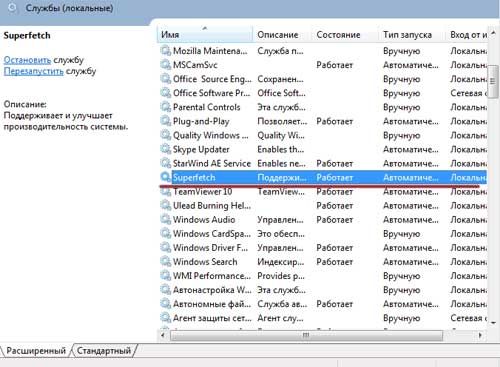 С помощью нескольких простых манипуляций в локальных службах системы, а также настройке самого съемного накопителя мы можем достигнуть желаемых результатов.
С помощью нескольких простых манипуляций в локальных службах системы, а также настройке самого съемного накопителя мы можем достигнуть желаемых результатов. 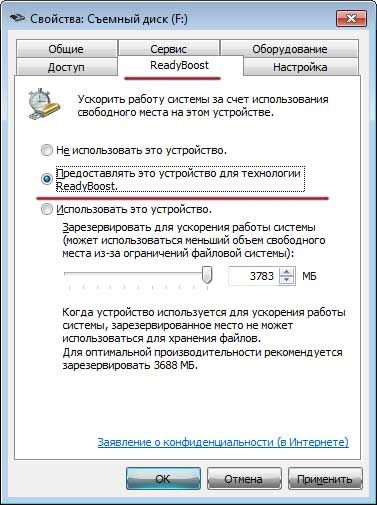
Увеличение файла подкачки
Мало кому известно о существовании файла pagefile.sys. А зря, ведь именно этот неприметный кусок кода неоднократно выручал многих. Говоря простым языком, данный файл является виртуальной памятью компьютера и водружает на себя обязанности ОЗУ, когда та работает на пределе возможного.

В случае, если на используемом вами ПК или ноутбуке меньше 4 Гб, есть смысл провести несколько манипуляций и задействовать скрытый потенциал файла подкачки на полную. В данном случае оптимальным решением будет его перемещение с системного диска, на любой другой, а также увеличения размера файла подкачки на значение в 2 раза больше, чем суммарный объем задействованной ОЗУ. Про файл подкачки в Windows 10 можно прочесть в статье по приведенной ссылке. Если у вас установлена Windows 7, то прочитать про увеличение файла подкачки на нашем сайте вы тоже сможете.
С помощью этой инструкции, мы надеемся, что вы сможете самостоятельно определиться в необходимости аппаратного или программного улучшения своего компьютера, а также подобрать нужную комплектующую.
Смотрим видео. Пригодится, если не хочется покупать оперативную память срочно, а комп тормозит:
И еще смотрим видео по теме:
Как увеличить оперативную память на компьютере и ноутбуке?
Первый способ. Сначала нужно точно знать какая оперативка стоит у Вас сейчас. Далее необходимо учитывать рекомендации по объему оперативной памяти для конкретной модели компьютера. Например, у большинства юзеров ПК стоит 32-х битная операционка, а она поддерживает не больше 4Гб оперативной памяти. В то время как 64-битная Windows 7 может поддерживать до 192 гигабайт оперативки! То есть вариантов сочетания систем и способов увеличения оперативной памяти — множество.
Затем необходимо узнать, сколько слотов содержит Ваш ноутбук. Если присутствует 4 слота памяти, следует установить еще одну карту памяти. Проще всего установить оперативную память точно такую же, тогда меньше вариантов потратить впустую финансы, пытаясь подобрать неподходящие модели. Но для пользователя, у которого нет собственного склада с компьютерными комплектующими быстро найти подходящую деталь бывает проблематично.

Второй способ. Если Вы по каким-то причинам не хотите физически заменять оперативную память, или покупать новую, то есть способ увеличения оперативной памяти. Вам необходимо произвести настройку оперативной памяти при помощи файла подкачки. Файл подкачки — это место на жестком диске, которое относится к оперативной памяти. Это что-то вроде запасного аэродрома, который существует на случай резкой нехватки памяти. Вам необходимо зайти в меню «Мой компьютер», там открыть «Свойства», перейти к подразделу «Дополнительные параметры системы», открыть подраздел меню «быстродействие», виртуальная память — выбрать «изменить». И далее поэкспериментировать с объемами для файла подкачки.
Третий способ. Иногда, в легких случаях нехватки оперативной памяти достаточно просто почистить историю посещений в интернете, что может существенно ускорить быстродействие и решить все проблемы с «зависанием» сайтов.
Команда компании «Вежливый сервис 5+» с легкостью справится с любой задачей! Если у Вас нет желания провести несколько часов, занимаясь настройкой оперативной памяти ПК, или Вы не знаете, как самостоятельно увеличить оперативную память ноутбука — то наш специалист готов произвести все необходимые работы в любой день недели, 365 дней в году, без праздников и выходных Просто обращайтесь по телефону 8(495)707-05-05, или же оставляйте заявку на нашем сайте.
Недостаточно свободного пространства на жестком диске

Следим за местом на диске
Чтобы персональный компьютер работал оптимально, он должен иметь как минимум 250 МБ свободного пространства на жестком диске, на котором установлена операционная система.
Если объем свободного места меньше общая производительность и время загрузки может значительно снижаться.
Операционная система сама по себе занимает много места, но и, помимо этого, дополнительное пространство используется для временного хранения файлов, необходимых во время работы.
Замена оперативной памяти в ноутбуке
 |  |  |
| Patriot DDR3 1024Mb pc3-10660 546 рублей | Для ноутбука SO-DIMM DDR3 2Gb 1199 рублей | Corsair Vengeance 8Gb pc3-12800 3254 рублей |
Помимо компьютеров мы также предоставляем замену оперативной памяти в ноутбуках. В портативных компьютерах планки ОЗУ в несколько раз меньше, чем в обычных компьютерах. Их также необходимо тщательно подбирать к каждому персональному ноутбуку, чтобы не возникло конфликта при работе устройств.
Чтобы подобрать оперативную память для Вашего ноутбука, необходимо продиктовать нашему оператору модель и марку Вашего портативного ПК. Наш специалист определит, какой модификации установлена ОЗУ на материнской плате ноутбука и подберет необходимую.
Замена или добавление оперативной памяти состоит из нескольких этапов:
- Звонок в call центр для создания заявки;
- Определение стандарта ОЗУ и необходимого объема;
- Назначение специалиста, выдача на складе ему необходимого оборудования;
- Доставка и установка;
- Тестирование и выдача гарантийных документов.
Вся эта работа после регистрации заявки занимает не более трех часов.
Звуковые сигналы POST: поэтапное решение проблем при включении и загрузке компьютера
 POST (Power On Self Test — с англ. « С амоконтроль при включении питания” ) — это набор процедур, которые компьютер проходит каждый раз, когда его включают.
POST (Power On Self Test — с англ. « С амоконтроль при включении питания” ) — это набор процедур, которые компьютер проходит каждый раз, когда его включают.
При этом компьютер (BIOS) издаёт определённый звуковой сигнал (бип-код) , говорящий о состоянии аппаратного обеспечения компьютера и о готовности его к дальнейшей работе.
Удачное прохождение самоконтроля ( POST) перед загрузкой операционной системы говорит о том, что всё оборудование системы работает правильно.
Если компьютер не проходит POST , он не будет загружаться.
В этой статье поэтапно рассмотрим процесс по устранению неполадок, на которые указал POST.
- Удостоверьтесь при включении компьютера, что он действительно включился. В противном случае, когда ничего не происходит (не загораются лампочки, нет звука, не шумит вентилятор и т. д.), это обозначает, что компьютер имеет явные проблемы, которые будут рассмотрены в этой статье.
- На некоторых этапах придётся извлекать некоторые компоненты компьютера. Поэтому соблюдайте осторожность! Работайте при выключенном от сети компьютере. Итак, начинаем.
Отключите новое оборудование
Если недавно к компьютеру Вами было добавлено какое-либо новое оборудование (принтер, внешний дисковод, веб-камера и проч.), временно отключите его, чтобы убедиться, что не это причина Вашей проблемы.
Если Ваш компьютер стал после этого работать нормально, то это может означать несколько вещей. Либо новое железо не совместимо с вашим компьютером, либо надо изменить настройки системы, либо новое оборудование оказалось дефектным.
Удалите любые диски или USB-устройства
Удалите любые внешние диски (компакт-диски, флешки или DVD-диски), находящиеся в компьютере или подключенные к нему. Если подключены USB — устройства (плееры, внешние жёсткие диски, телефоны и т. д.), отключите также и их.
Перезагрузите компьютер и проверьте, изменилось что-то или нет. Если всё хорошо заработало, то здесь, очевидно, та же проблема с совместимостью, настройками или качеством, что и в предыдущем пункте.
Отсоедините внешние устройства
Отключите всё от задней панели компьютера (дисплей, клавиатуру, мышку, колонки и т. д.), кроме кабеля питания. Включите компьютер и посмотрите, издаёт ли он при включении привычный короткий сигнал? Если компьютер ни разу не пискнул, подключите дисплей, чтобы просмотреть на нём, какие произошли изменения.
Переподключите и проверьте кабель блока питания
Если компьютер не получает достаточного количества энергии или мощности (возможно, происходят перепады электроэнергии), это также может стать причиной проблем, с которыми столкнулся компьютер.
Отсоедините кабель блока питания процессора от сетевого фильтра или от любого удлинителя, к которому он был подключен, и снова подключите его напрямую, но к заведомо исправной розетке.
Определите звуковой сигнал BIOS, издаваемый процессором при включении компьютера
Если при включении компьютера Вы слышите последовательность необычных звуковых сигналов, исходящих из процессора, а не из аудио колонок, то сопоставьте их с таблицей расшифровки звуковых сигналов BIOS и попробуйте в соответствии с ней найти им объяснение.
Вы также можете просмотреть документацию материнской платы или документацию компьютера для получения информации о бип-кодах.

Бип-коды, то есть звуковые сигналы, издаваемые устройством, называемым спикером, находящимся непосредственно в процессоре, предназначены специально для того, чтобы помочь определить, какой компонент компьютера создаёт проблему.
Если звуковой сигнал отсутствует в списке, следуйте далее:
Изменять можно основные характеристики оперативной памяти, то есть тактовую частоту, тайминги и напряжение. Все эти показатели взаимосвязаны. И поэтому к настройке оперативной памяти в БИОС нужно подходить теоретически подготовленным.
Способ 1: Award BIOS
Если на вашей системной плате установлена прошивка от Phoenix/Award, то алгоритм действий будет выглядеть примерно так, как указано ниже. Помните, что названия параметров могут незначительно отличаться.
- Делаем перезагрузку ПК. Входим в БИОС с помощью сервисной клавиши или сочетания клавиш. Они бывают различные в зависимости от модели и версии «железа»: Del, Esc, F2 и так далее.
- Нажимаем комбинацию Ctrl + F1 для входа в расширенные настройки. На открывшейся странице стрелками переходим в пункт «MB Intelligent Tweaker (M.I.T.)» и нажимаем Enter.

В следующем меню находим параметр «System Memory Multiplier». Изменяя его множитель, можно уменьшать или увеличивать тактовую частоту работы оперативной памяти. Выбираем чуть больше действующей.

Можно осторожно увеличить напряжение тока, подаваемого на RAM, но не более чем на 0,15 вольта.


Здесь можно настроить тайминги, то есть время отклика устройства. В идеале, чем меньше этот показатель, тем быстрее функционирует оперативная память ПК. Сначала меняем значение «DRAM Timing Selectable» с «Auto» на «Manual», то есть на режим ручной регулировки. Затем можно поэкспериментировать уменьшая тайминги, но не более чем на единицу единовременно.

Настройки закончены. Выходим из BIOS с сохранением изменений и запускаем любой специальный тест для проверки стабильности работы системы и RAM, например, в AIDA64.

Способ 2: AMI BIOS
Если БИОС на вашем компьютере от American Megatrends, то кардинально значительных отличий от Award не будет. Но на всякий случай вкратце рассмотрим этот случай.
- Входим в BIOS, в главном меню нам нужен пункт «Advanced BIOS Features».

Далее переходим в «Advance DRAM Configuration» и производим необходимые изменения тактовой частоты, напряжения и таймингов оперативной памяти по аналогии со Способом 1.

Способ 3: UEFI BIOS
На большинстве современных материнских плат стоит UEFI BIOS с красивым и удобным интерфейсом, поддержкой русского языка и компьютерной мыши. Возможности по настройке RAM в такой прошивке очень широкие. Рассмотрим их подробно.
- Заходим в БИОС, нажав Del или F2. Реже встречаются другие сервисные клавиши, узнать их можно в документации или из подсказки внизу экрана. Далее переходим в «Advanced Mode», нажав F7.

На странице расширенных настроек переходим на вкладку «Ai Tweaker», находим параметр «Memory Frequency» и в выпадающем окне выбираем желаемую тактовую частоту оперативной памяти.

Продвигаясь ниже по меню, видим строку «DRAM Timing Control» и нажав на нее, попадаем в раздел регулировки различных таймингов RAM. ПО умолчанию во всех полях стоит «Auto», но при желании можно попробовать поставить свои значения времени отклика.

Возвращаемся в меню «Ai Tweaker» и заходим в «DRAM Driving Control». Здесь можно попытаться чуть увеличить множители частоты RAM и ускорить её работу. Но делать это надо осознанно и осторожно.

Опять возвращаемся на прошлую вкладку и далее наблюдаем параметр «DRAM Voltage», где можно изменять подаваемое на модули оперативной памяти напряжение электрического тока. Повышать вольтаж можно на минимальные значения и поэтапно.

Затем выходим в окно расширенных настроек и передвигаемся во вкладку «Advanced». Там посещаем «North Bridge», страницу северного моста материнской платы.

Здесь нас интересует строка «Memory Configuration», на которую и нажимаем.

В следующем окне можно изменить параметры конфигурации модулей оперативной памяти, установленных в ПК. Например, включить или выключить контроль и коррекцию ошибок (ECC) RAM, определить режим чередования банков оперативной памяти и так далее.

Как вы увидели, настройка оперативной памяти в БИОС вполне возможна для опытного пользователя. В принципе, в случае ваших некорректных действий на этом направлении компьютер просто не включится или прошивка сама сбросит ошибочные значения. Но осторожность и чувство меры не помешает. И помните, что износ модулей RAM при увеличенных показателях соответственно ускоряется.
Для данных моделей с диагональю дисплея 27 дюймов
Найдите характеристики модулей памяти для перечисленных ниже моделей iMac, а затем ознакомьтесь с инструкциями по их установке.
- iMac (с дисплеем Retina 5K, 27 дюймов, середина 2015 г.)
- iMac (с дисплеем Retina 5K, 27 дюймов, конец 2014 г.)
- iMac (27 дюймов, конец 2013 г.)
- iMac (27 дюймов, конец 2012 г.)
Характеристики модулей памяти
В задней части этих моделей iMac, рядом с вентиляторами, расположены слоты для модулей памяти SDRAM (Synchronous Dynamic Random-Access Memory) со следующими характеристиками:
| Количество слотов для модулей памяти | 4 |
| Базовый объем памяти | 8 ГБ |
| Максимальный объем памяти | 32 ГБ |
Используйте модули SO-DIMM, которые соответствуют всем приведенным ниже критериям.
- PC3-12800
- Без буферизации
- Без контроля четности
- 204 контакта
- DDR3 SDRAM, 1600 МГц
Установка модулей памяти
Внутренние компоненты компьютера iMac могут быть горячими. После выключения компьютера iMac подождите не менее 10 минут, чтобы дать им остыть.
После того как компьютер iMac остынет, выполните следующие действия.
- Отсоедините от компьютера кабель питания и другие кабели.
- Расстелите на столе или другой ровной поверхности чистое мягкое полотенце или ткань, чтобы не поцарапать дисплей.
- Удерживая компьютер с двух сторон, осторожно разместите его лицевой стороной вниз.
- Для доступа к отсеку модулей памяти нажмите небольшую серую кнопку над разъемом питания:

Откроется крышка отсека модулей памяти. Снимите крышку отсека и отложите ее в сторону.
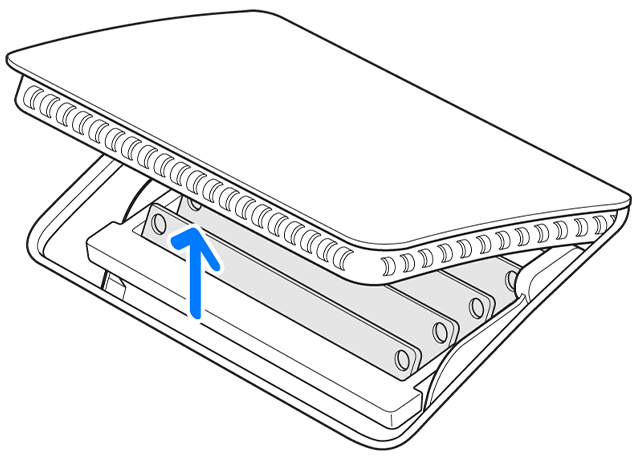
На обратной стороне крышки имеется диаграмма, показывающая расположение фиксирующих рычагов отсека модулей памяти и правильную ориентацию модулей DIMM. Найдите левый и правый фиксирующие рычаги по бокам отсека модулей памяти. Нажмите на фиксирующие рычаги в направлении кнаружи, чтобы высвободить отсек модулей памяти.
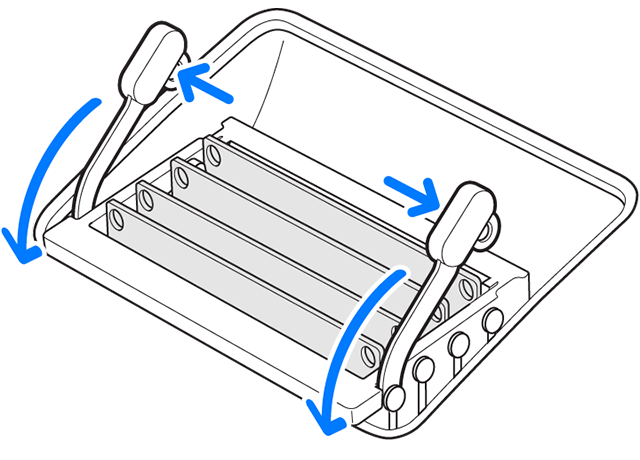
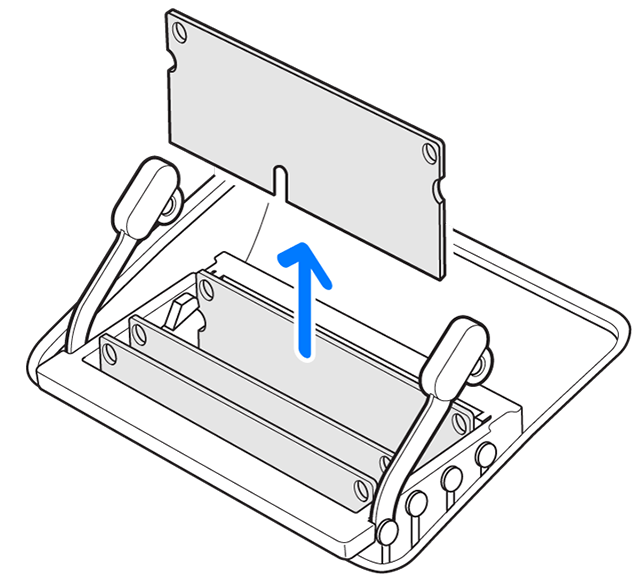
- На модулях DIMM для iMac (с дисплеем Retina 5K, 27 дюймов, 2020 г.) выемка расположена снизу, немного левее середины. При работе с модулями DIMM разной емкости по возможности минимизируйте разницу в емкости между каналом A (слоты 1 и 2) и каналом B (слоты 3 и 4).

- На модулях DIMM для iMac (с дисплеем Retina 5K, 27 дюймов, 2019 г.) выемка расположена снизу, немного левее середины:

- На модулях DIMM для iMac (27 дюймов, конец 2012 г.) и iMac (с дисплеем Retina 5K, 27 дюймов, 2017 г.) выемка расположена внизу слева:

- На модулях DIMM для iMac (27 дюймов, конец 2013 г.) и iMac (с дисплеем Retina 5K, 27 дюймов, конец 2014 г., середина 2015 г. и конец 2015 г.) выемка расположена внизу справа:

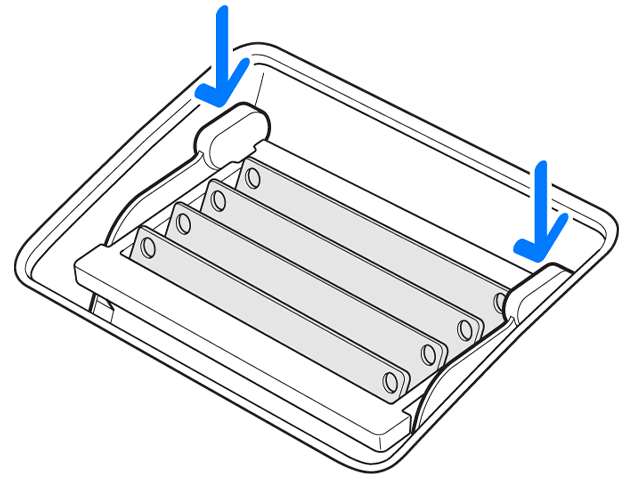
Компьютер iMac выполняет процедуру инициализации памяти при первом включении после добавления или перестановки модулей DIMM. Этот процесс может занимать от 30 секунд, и до его завершения экран компьютера iMac остается темным. Обязательно дождитесь завершения инициализации памяти.