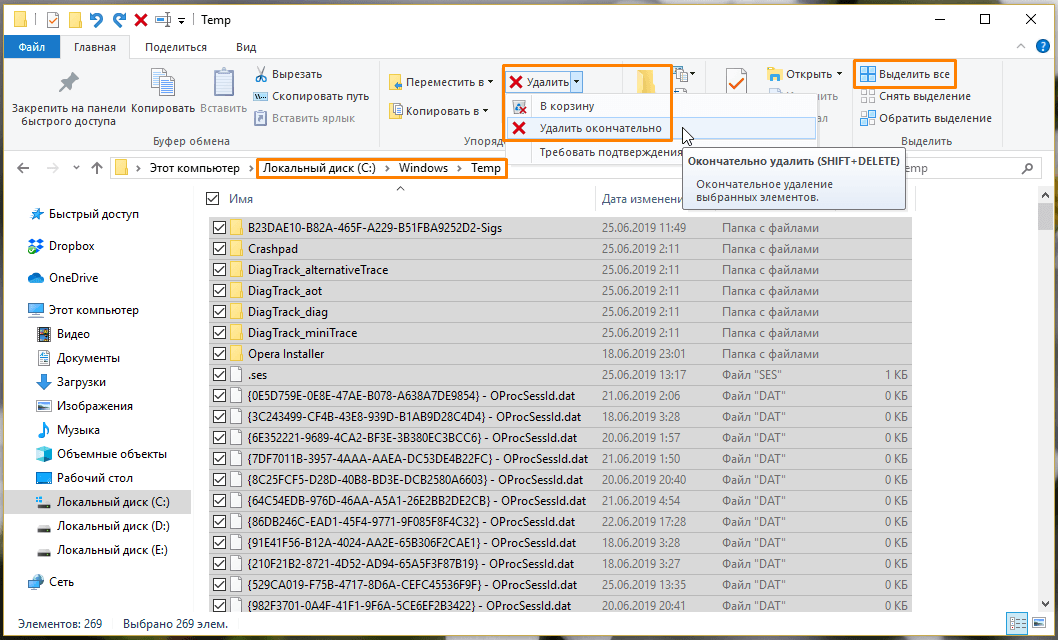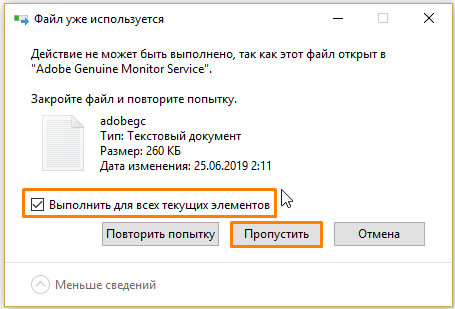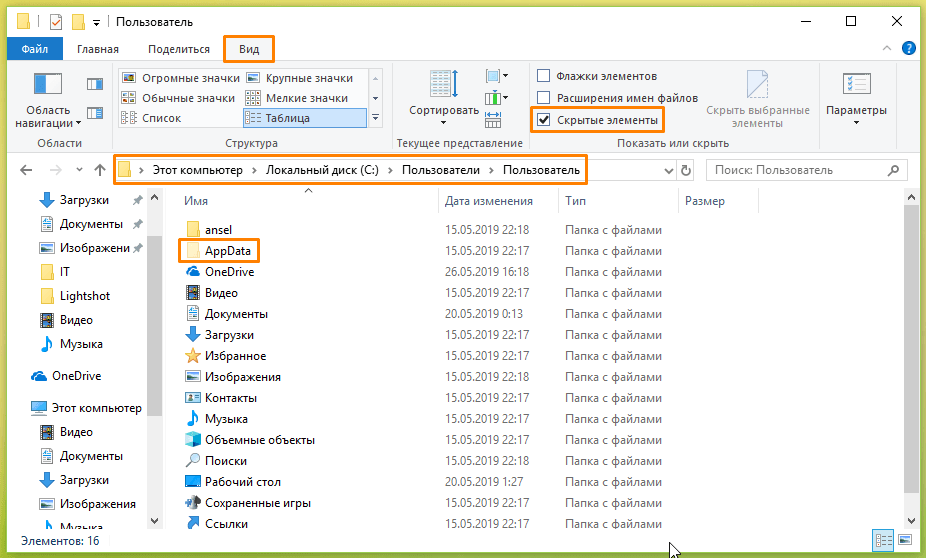Как удалить папку
Как удалить папку Windows.old
 После установки Windows (или после обновления Windows 10) некоторые начинающие пользователи обнаруживают на диске C внушительных размеров папку, которая при этом не удаляется полностью, если пробовать это сделать обычными методами. Отсюда и возникает вопрос о том, как удалить папку Windows.old с диска. Если что-то в инструкции оказалось не ясным, то в конце есть видео руководство об удалении этой папки (показано на Windows 10, но подойдет и для предыдущих версий ОС).
После установки Windows (или после обновления Windows 10) некоторые начинающие пользователи обнаруживают на диске C внушительных размеров папку, которая при этом не удаляется полностью, если пробовать это сделать обычными методами. Отсюда и возникает вопрос о том, как удалить папку Windows.old с диска. Если что-то в инструкции оказалось не ясным, то в конце есть видео руководство об удалении этой папки (показано на Windows 10, но подойдет и для предыдущих версий ОС).
Папка Windows.old содержит файлы предыдущей установки Windows 10, 8.1 или Windows 7. Кстати, в ней же, вы можете отыскать некоторые пользовательские файлы с рабочего стола и из папок «Мои документы» и аналогичных им, если вдруг после переустановки вы их не обнаружили. В этой инструкции будем удалять Windows.old правильно (инструкция состоит из трех разделов от более новых к более старым версиям системы). Также может быть полезным: Как очистить диск C от ненужных файлов.
Как удалить папку Windows
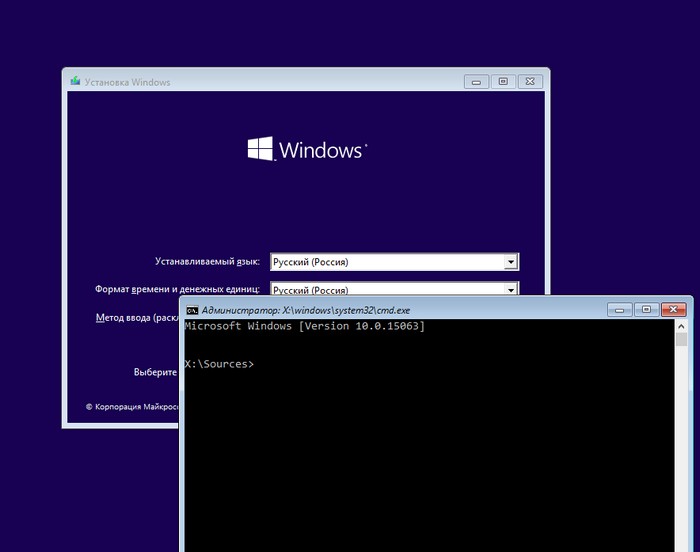
Вводим команду: rd C:Windows /q /s
rd – удаление каталогов Windows на диске C:
/s – удаление папки Windows и всех содержащихся в ней файлов, папок и подпапок.
/q – отключение запроса подтверждения при удалении.
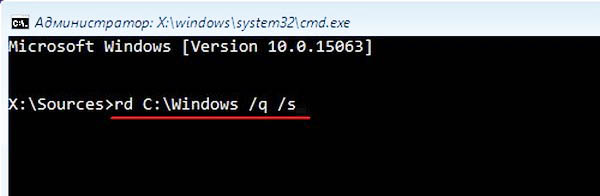
Ждём пару минут до появления строки X:Sources> , это значит, что папка Windows удалена (как проверить это, написано далее в статье).
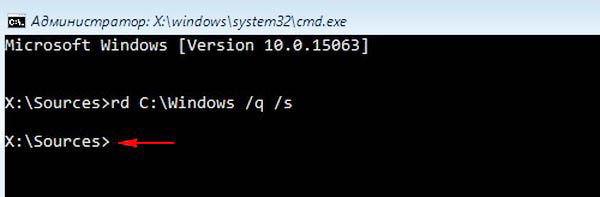
Если у вас при удалении выйдет ошибка: «Не удаётся найти указанный файл», значит среда предустановки Win PE назначила диску с установленной Windows букву, отличную от (C:).
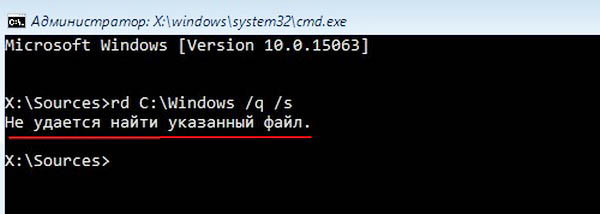
Чтобы установить букву диска с установленной ОС, вводим команду:
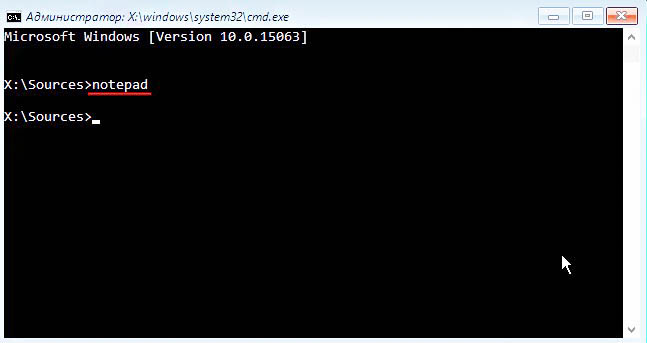
В открывшемся блокноте жмём:
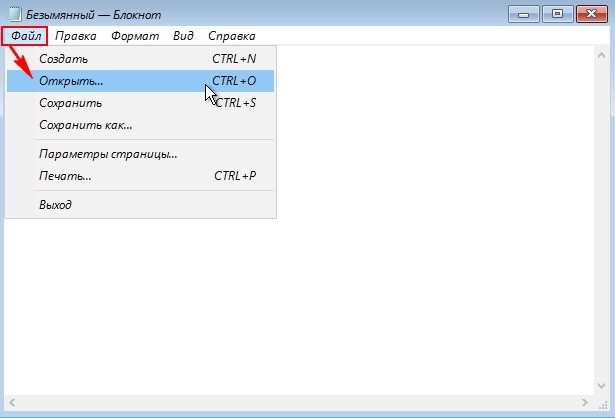
Жмём на кнопку «Этот компьютер» и проверяем все диски на предмет установленной ОС.
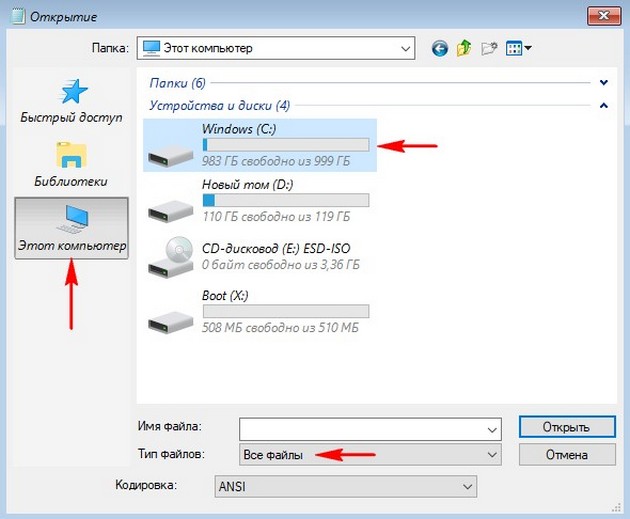
К примеру, на диске (C:) находим файлы установленной операционной системы.
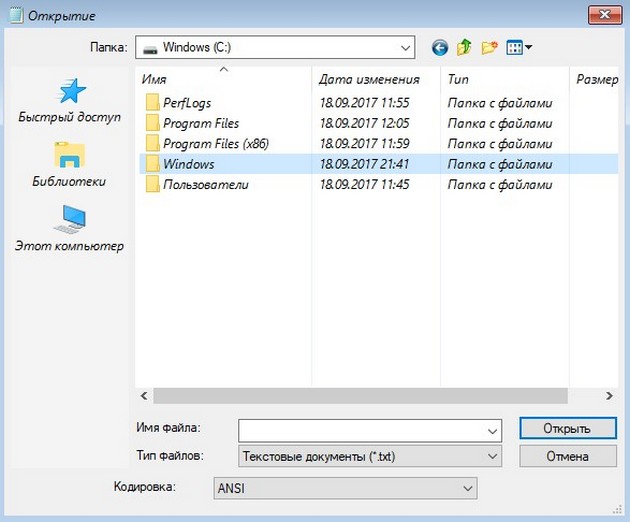
Щёлкаем правой кнопкой мыши на папке Windows и в выпадающем меню выбираем «Удалить».
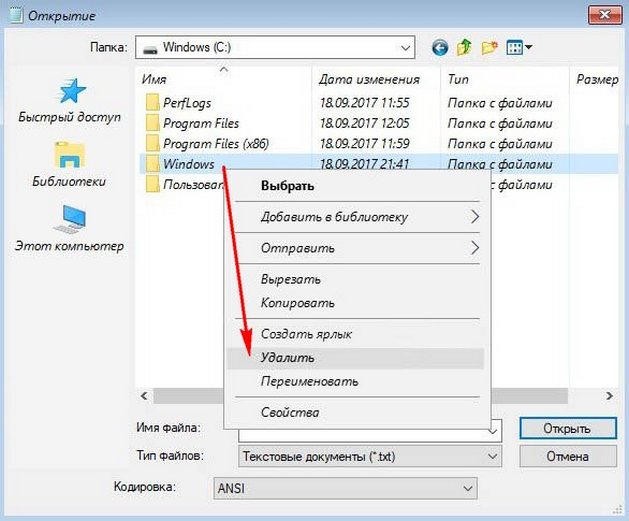
Ждём пару минут. Окно в это время будет неактивным.
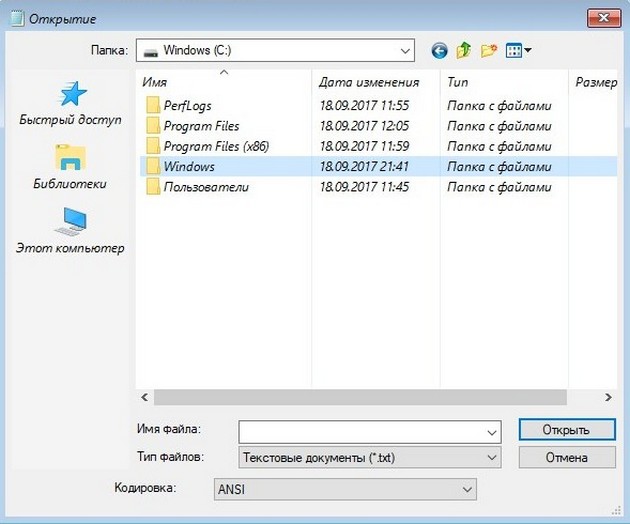
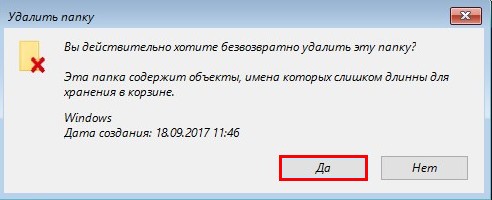
Отмечаем галочкой, указанный на скриншоте пункт и жмём Да.
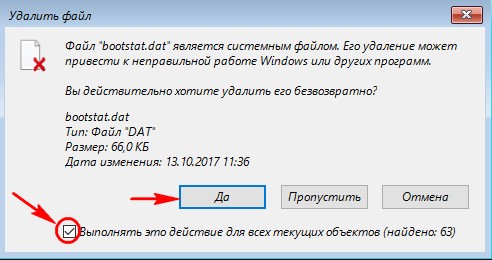
Вернитесь в предыдущее окно и затем опять войдите на диск (C:).
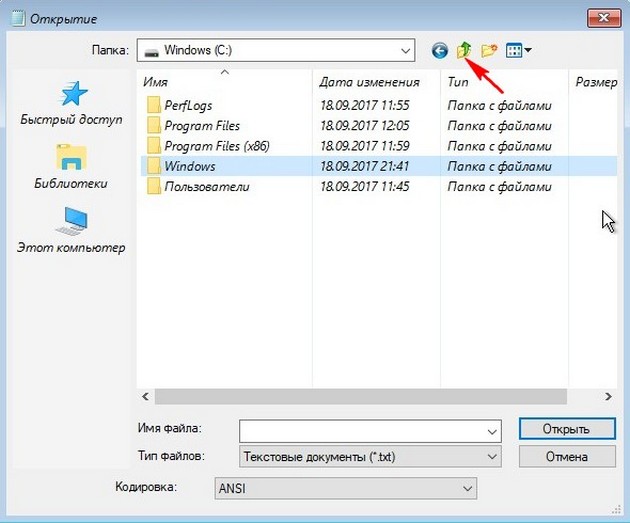
Папка Windows удалена.
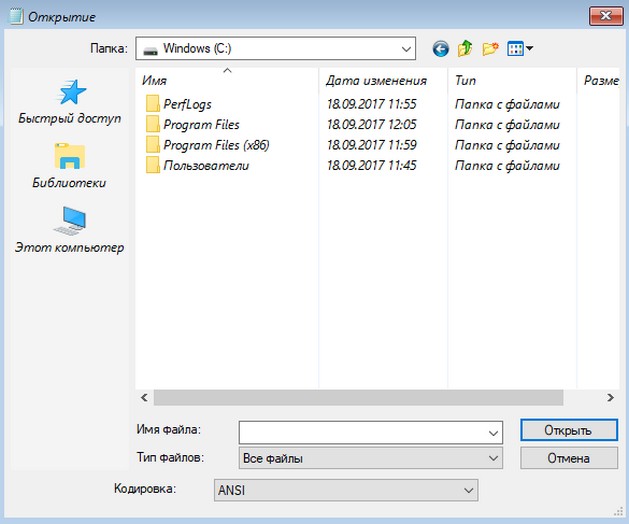
Наш сайт рекомендует:
- Ошибка «Неверный дескриптор» при удалении файла или папки в Windows 10
- Как удалить в командной строке любой раздел жёсткого диска (включая системные и служебные)
- Как удалить папку Windows.old в Windows 10
- Как переустановить Internet Explorer
- Как открыть командную строку Windows 8

- Комментарии (4)
Популярные статьи
- Не могу войти в «Одноклассники»
- Где скачать Windows 10
- Как обновить Windows 7 до Windows 10
- Как перевернуть видео с телефона
- Как убрать поиск из панели задач Windows 10
- Opera: синхронизация пользовательских данных
- Ventoy: как пользоваться утилитой для создания загрузочного носителя UEFI и Legacy
- Лучшие PDF-редакторы для Windows
- Недорогой игровой компьютер 2020 за 50 тыс. руб.
- Отключение UAC
- Как увеличить громкость в браузере
- Бюджетная видеокарта для игр 2020
- Дешёвый игровой компьютер 2020 за 20-27 тыс. руб.
- Обновление Windows 10 October 2020 Update (20H2)
- Как в Windows 10 кнопки панели задач сделать маленькими
- Видеокарта для игр 2020
- Как сделать ссылку на текст на сайте
- Оптимальный игровой компьютер 2020
- Тёмный режим браузера
- Как изменить панель задач в Windows 10
Список категорий:
- Windows
- Windows
- Windows 10
- Лицензирование и активация
- Windows 8.1
- Windows 7
- Windows XP
- Установка Windows
- Драйвера
- Обновления Windows
- Восстановление Windows
- Перенос (миграция, клонирование) Windows
- Учётные записи и пароли
- Чистка, оптимизация, твики
- Сборки и дистрибутивы Windows
- Кастомизация
- Функционал Windows
- Безопасность
- Безопасность
- Антивирусы
- Восстановление данных
- Резервное копирование
- Шифрование данных
- Интернет
- Интернет
- Программы
- Программы
- Жёсткий диск
- Жёсткий диск
- BIOS
- BIOS
- Железо и периферия
- Железо и периферия
- Загрузочный носитель
- Загрузочный носитель
- LiveDisk
- Виртуальные машины
- Виртуальные машины
- Разное
- Разное
- Другие операционные системы
- Веб-дизайн
Файлы, удаление которых может повлиять на работу или функции Windows
При удалении особых данных функцией «Очистка диска», пользователю могут стать недоступны некоторые функции и параметры. Как правило, такие данные используются для восстановления и отката системы или для сброса настроек ОС.
Если подобные функции важны для пользователя, удалять не следует:
«Временные файлы установки Windows» — данные, необходимые для функции возвращения компьютера в исходное состояние. Примерный размер файлов может достигать более пяти гигабайт. Данный пакет данных очень важен для тех, кто желает оставить функцию сброса настроек системы до заводских с сохранением установленных приложений и файлов.
«Файлы журнала обновлений» — установочные файлы последних обновлений Windows. Неактуальные файлы для пользователей, не обновляющих систему, тем не менее могут понадобиться для отката обновлений.
«Файлы дампа памяти для системных ошибок» — информация, записываемая системой об ошибках в автоматическом режиме. Данные файлы могут быть полезны для диагностики проблем компьютера. Обычными пользователями данные файлы практически не используются, поэтому в большинстве ситуаций их можно удалить.
«Пакеты драйверов устройств» — данные старых версий драйверов. Могут быть полезны, если пользователь хочет иметь возможность провести откат драйверов до предыдущей версии.
«Файлы оптимизации доставки» — данные, позволяющие системе скачивать обновления из сторонних источников при плохом интернет-соединении. Данная система работает подобно классическим торрент-программам, позволяя получать обновления не только с официальных серверов Microsoft, но и из других источников, в том числе других пользователей.
«Предыдущие версии Windows» — пакеты информации, необходимые для того, чтобы пользователь имел возможность вернуться на более старую версию ОС. Данные файлы автоматически удаляются через 30 дней.
«Автономные веб-страницы» — сохраненные страницы, которые можно просматривать без подключения к сети.
«Лог-файлы установки» — информация, создающаяся при установке утилит и программ. Могут быть полезны при поиске определенных проблем с программным обеспечением и его установкой.
«Системные ошибки файлов минидампа» и другие данные, несущие в себе отчеты о ошибках – файлы, хранящие информацию об критических ошибках системы. С их помощью можно узнать причину возникновения ошибок и синего экрана.
Как видно из вышеперечисленного списка, временные данные, которые могут быть удалены функцией «Очистка диска», могут быть полезны в достаточно редких ситуациях. Помимо этого, для использования такой информации, пользователь должен обладать довольно высоким уровнем владения и знаний системы Windows.
Другие файлы, находящиеся в списке для очистки, могут быть использованы в еще более узком спектре действий, поэтому их удаление никак не повредит системе и позволит очистить достаточный объем дискового пространства. Если после очистки диска встроенной функцией, места на диске все еще не хватает, рекомендуем ознакомиться с статьей «8 способов освободить место на жестком диске».
Удаление временных файлов вручную
Избавиться от временных файлов пользователь может и вручную. Большая часть этих данных хранится в двух папках на системном диске. Одна из них находится по адресу C:WindowsTemp. Выполним следующие шаги:
- Воспользуемся кнопкой «Проводник» на панели задач или дважды кликнем по значку «Этот компьютер» на рабочем столе.
- Откроем диск С, затем папку Windows и папку Temp.
- С помощью кнопки «Выделить всё» на панели в верхней части окна отмечаем все объекты в папке и, кликнув на стрелочку рядом с кнопкой «Удалить», выбираем команду «Удалить окончательно».

Удаляем временные файлы вручную
Если какой-то файл в настоящее время используется системой, то появится предупреждение. Такие файлы удалить не получится, поэтому поставим галочку «Выполнить для всех текущих элементов» и нажмем кнопку «Пропустить».

Пропускаем используемый файл
Вторая папка, содержащая временные файлы, находится по адресу C:UsersПользовательAppDataLocalTemp, где «Пользователь» — это название вашей учетной записи. Для ее очистки нам потребуется:
- Открыть в «Проводнике» Windows системный диск, зайти в папку «Пользователи» и открыть папку с именем нужного пользователя.
- Папка «AppData» является скрытой, поэтому, чтобы увидеть ее, нам надо перейти на вкладку «Вид» на панели в верхней части окна и установить флажок «Скрытые элементы».

Включаем отображение скрытых элементы
Производить ручную чистку от временных файлов следует после завершения работы во всех приложениях перед выключением компьютера. Для удаления файлов из системных папок пользователь должен обладать на компьютере правами администратора.
Почему на компьютере копятся ненужные файлы
Почти на каждом компьютере со временем обнаруживаются разнообразные цифровые «мертвяки», которые Windows сохраняет при установке новых патчей, однако потом никогда к ним не обращается. Сюда также нужно прибавить заброшенные программы, которые стали вам не нужны (или вы ими даже не пользовались), остатки от ранее установленных антивирусов и дубликаты файлов. Мы покажем, как освободить жесткие диски и воспрепятствовать образованию цифрового мусора в будущем, регулярно заставляя инструменты очистки искать новый балласт.
Если вы хотите перестраховаться перед удалением ненужных данных, предварительно сохраните все важные файлы, документы и снимки на внешнем носителе. Кроме того, для большей надежности необходимо создать точку восстановления. К ней вы всегда сможете «откатить» свой компьютер, если после очистки что-то пойдет не так.
В этой статье речь пойдет о системном мусоре Windows. Читайте также:
Функция гибернации является удобной альтернативой режиму «Сон», предназначенному для экономии энергии и времени на запуск системы. Ключевым преимуществом гибернации является то, что перед входом в данный режим можно не закрывать программы и приложения, поскольку после запуска системы они будут работать, а все действия можно будет продолжить. Таким образом, можно просто продолжить работу с компьютером, а не ждать загрузки ОС и открытия всех необходимых программ.
К сожалению, гибернация настолько полезна, насколько и затратна по ресурсам, поэтому в некоторых ситуациях гибернацией можно пренебречь.
Функция гибернации работает при помощи системного файла «hiberfil.sys», который бессмысленно удалять, поскольку он сразу будет снова восстановлен Windows.
Для его удаления необходимо воспользоваться следующим способом:
Шаг 1. Нажимаем ПКМ по кнопке «Пуск» и выбираем пункт «Командная строка (Администратор)» или Windows PowerShell(Администратор).

Шаг 2. Вводим команду powercfg.exe /hibernate off и подтверждаем действие Enter.

Отключение функции гибернации должно автоматически удалить соответствующие системные файлы, что разгрузит систему.
Удаление файлов обновления Windows
Windows позволяет удалить патчи установки из Windows Update. Хранение этих данных полезно, если обновление вызывает какую-либо проблему — но как часто вам приходилось откатывать назад установленное обновление? И понадобится ли вам, когда-нибудь, удалять обновления, которые вы установили несколько лет назад? Эти файлы, вероятно, можно удалять, поскольку они просто занимают место на жестком диске.
Недавнее обновление выпущенное для Windows 7 позволяет стирать файлы обновления Windows с помощью инструмента Windows Disk Cleanup. Откройте утилиту Очистка диска, нажмите кнопку Очистить системные файлы, установите флажок на опции Очистить обновления Windows и нажмите кнопку ОК.
Если вы не видите эту опцию, запустите Центр обновления Windows и установить доступные обновления.
Нажмите Ctrl + Alt + Del (Windows + X для Windows 8 и 10) и остановите процесс explorer.exe. Иконки и панель задач исчезнут.
Затем нажмите Пуск > Выполнить и введите , чтобы запустить командную строку.
Доступ к папке осуществляется с помощью команды . Затем удалите файл с помощью команды .
Затем снова перейдите в Диспетчер задач, нажмите Файл > Запустить новую задачу и запустите explorer.exe.
Удалить Windows.old с помощью CCleaner
По сути тот же самый способ удаления папки Windows.old, что и выше, но с помощью стороннего программного обеспечения. Если на вашем компьютере установлена утилита для чистки системы CCleaner – воспользуйтесь ей.
1.Запустите утилиту Ccleaner.
2.Выберите “Очистка” => Windows => в списке “Прочее” поставьте флажок в поле “Старая установка Windows” => после чего нажмите “Очистка” => еще раз “Очистка” чтоб очистить найденное.