Как восстановить и проверить целостность системных файлов Windows (SFC и DISM)
Как восстановить и проверить целостность системных файлов Windows (SFC и DISM)
Встроенные средства восстановления системных файлов Windows 10 (FSC и DISM) позволяют быстро возвратить систему в работоспособное состояние. Сегодня Вы научитесь проводить сканирование системы на ошибки, восстановление поврежденных данных, а также исправление других проблем с ОС.

Проверка и Восстановление системных файлов через CMD
Средство проверки системных файлов сканирует ваш компьютер на предмет любого повреждения или изменений в системных файлах, которые в противном случае могли бы помешать нормальной работе вашего ПК. Оттуда он заменяет файл правильной версией, чтобы обеспечить бесперебойную работу. С помощью командной строки можно попытаться сканировать и восстановить системные файлы поздних операционных систем, как Windows 10/8/7 / Vista. Разберем две команды sfc /scannow и DISM с помощью CMD.
1. Использование инструмента System File Checker (SFC)
Запустите командную строку (CMD) от имени администратора. Нажмите “поиск” и напишите просто “cmd” или “командная строка”, далее по ней правой кнопкой мыши и запуск от имени админа.

Задайте команду sfc /scannow и дождитесь окончания процесса.

Примечание: После сканирования вашей системы будет выдан один из трех результатов:
- Ошибок системных файлов не будет.
- Будут ошибки системных файлов и Windows восстановит их автоматически.
- Windows обнаружила ошибки, но не может восстановить некоторые из них.
Если у вас показывает вариант 3, что ошибка обнаружена и система не может восстановить, то загрузитесь в безопасном режиме и проделайте заново процедуру. Советую отключить шифрование EFS и Bitlocker , если на момент проверки они имеются. Ничего не получилось? Двигаемся ниже.

2. Использование инструмента Deployment Image and Service Management (DISM)
Если вышеуказанное не работает в безопасном режиме, есть один последний способ проверить повреждение в системных файлах и исправить их. Используем инструмент Deployment Image and Service Management (DISM). Команда работает с системами Windows 8/8.1/10. Откройте обратно командную строку от имени администратора и используйте следующую команду:
DISM /ONLINE /CLEANUP-IMAGE /RESTOREHEALTH
Процесс может занять длительное время с зависанием процентной шкалы. Закончив работу, перезагрузите компьютер и запустите обратно sfc /scannow, чтобы убедиться, что ошибок нет или ошибка пропала.

Восстановление
После работы утилиты DISM и восстановления исходников запустите в командной строке повторно команду sfc /scannow. При этом произойдет полное восстановление целостности системы. Для дальнейшей работы перезагрузите компьютер. Если по каким-то причинам сделать исправление не получилось и вы используете радикальный метод переустановки ОС, прочитайте, как создать загрузочную флешку в статье «Создание установочной флешки Windows 10 различными способами».
Для исправления проблем с SFC запустите команду DISM
В Windows 10, 8.1, and 8 Система обслуживания образов развёртывания и управления ими (Deployment Image Servicing and Management tool) может устранить ошибки, которые не позволяют команде SFC правильно работать.
Для того чтобы запустить данную команду, откройте Командную строку от имени администратора. Введите данную команду и нажмите Enter. DISM проверит компоненты Windows на наличие ошибок и автоматически устранит их.
DISM /Online /Cleanup-Image /RestoreHealth
Не закрывайте окно Командной строки пока команда не закончит свою работу. Это займёт несколько минут. Если строка прогресса остановится на 20% или около того, не переживайте – это нормально.
Если команда DISM ничего не изменила, перезагрузите компьютер. Теперь можете снова запустить команду SFC и она сможет заменить повреждённые файлы исправными.
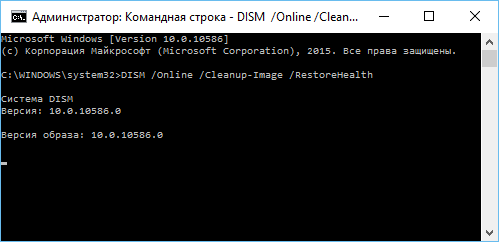
В Windows 7 и более ранних версиях отсутствует команда DISM. Вместо этого, можно загрузить и запустить “System Update Readiness Tool” (Инструмент подготовки системы к обновлению) с сайта Microsoft и использовать его для сканирования системы на наличие проблем и ошибок и исправлять их.
Восстановление хранилища компонентов оффлайн если Windows не загружается
Если Windows не загружается корректно, вы можете выполнить проверку и исправление системных файлов в оффлайн режиме.
- Для этого загрузитесь с установочного (загрузочного диска) и на экране начала установки нажмите Shift + F10
- Чтобы разобраться с буквами дисков, назначенных в среде WinPE, выполните команду diskpart -> list vol (в моем примере диску, на котором установлена Windows присвоена буква C:, эту букву я буду использовать в следующих командах);

- Проверим системные файлы и исправим поврежденные файлы командой: sfc /scannow /offbootdir=C: /offwindir=C:Windows

- Для исправления хранилища компонентов используйте следующую команду (в качестве источника для восстановления компонентов мы используем WIM файл с установочным образом Windows 10, с которого мы загрузили компьютер):
Dism /image:C: /Cleanup-Image /RestoreHealth /Source:D:sourcesinstall.wim
- Если на целевом диске недостаточно места, то для извлечения временных файлов нам понадобится отдельный диск достаточного размера, например F:, на котором нужно создать пустой каталог: mkdir f:scratch и запустить восстановление хранилища компонентов командой:
Dism /image:C: /Cleanup-Image /RestoreHealth /Source:D:sourcesinstall.wim /ScratchDir:F:scratch
Просмотр подробных сведений о процедуре сканирования
Для просмотра подробностей необходимо скопировать всю информацию, касающуюся процесса, в текстовый файл sfcdetails.txt при помощи команды Findstr:
- Открываем консоль с правами администратора;
- Вводим в строку следующую команду:

- Открываем файл, который появился на рабочем столе;
- Просматриваем текстовый документ. Sfcdetails.txt имеет формат: Дата-время и подробности сканирования:

- Синий цвет – дата и время проведения поиска;
- Красный – наименование поврежденного или утраченного файла Windows 10;
- Оранжевый – причина ошибка (в этом случае данные не обнаружен).
Замечание. Блокнот sfcdetails.txt содержит в себе результаты только последней проверки Windows 10.
Как сделать восстановление системных файлов в windows 10? Лучшие методы
Доброго времени суток вам, мои многоуважаемые лояльные читатели, любители гаджетов, компьютеров и просто гости сайта.
Вчера у меня слетела десятая винда, и поэтому мне пришлось искать способ, вернуть в исходное состояние структуру системы. Сделать это, как оказалось, можно несколькими способами. Поэтому я опишу их все, и расскажу, как проводится восстановление системных файлов windows 10. Поехали!
Содержание статьи
Восстановлении с установочного диска
Восстановление с установочного диска позволяет вернуть файлы в исходное состояние без переустановки системы. Вставляем болванку в дисковод и перезагружаемся. Затем жмем Ф2 и переходим в БИОС. Там выставляем загрузку с оптического привода.
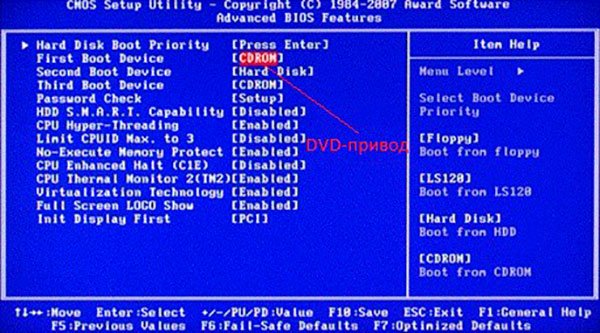
Далее жмем Ф10, сохраняемся и выходим. После прогруза с диска мы перейдем в интерфейс установки, где нужно выбрать язык.
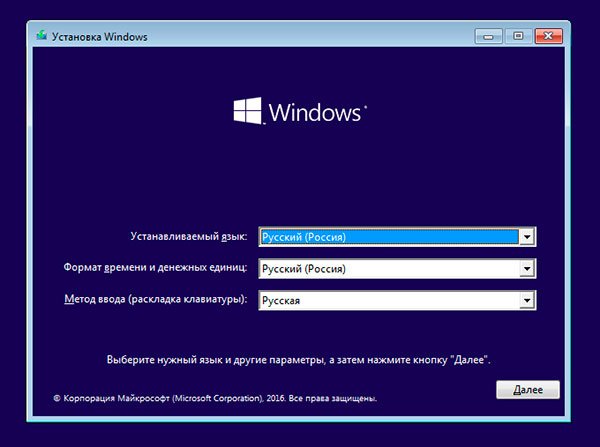
На следующем этапе жмем на параметр восстановления системы.
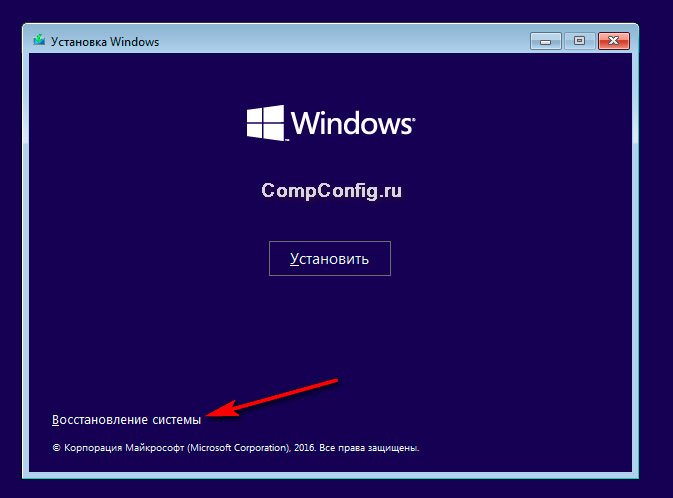
Появятся два пункта, первый из которых нам и нужен. Он позволит вернуть операционную систему в исходное состояние, следовательно – восстановит наши системные файлы.

Также эту процедуру можно выполнить и с помощью загрузочной флешки.
Восстанавливаем через точку отката
Переходим в свойства системы. Сделать это можно нажав на кнопке пуск правой кнопкой тачпада или мышки, а потом выбрать подзаголовок – система. В открывшемся окошке тыкаем вот на эту строчку.
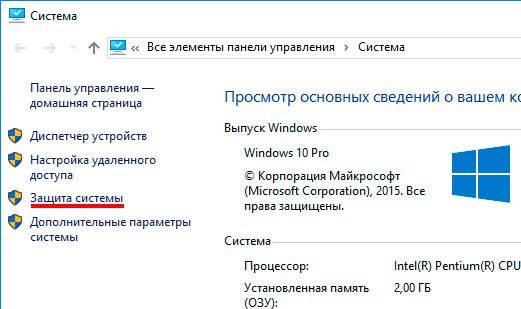
Появится окошко с точками восстановления, нам нужна самая ранняя дата. Нажимаем ее, а потом следуем короткой инструкции.
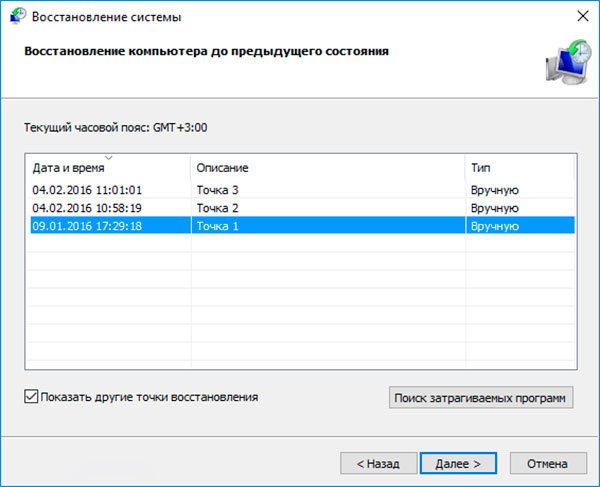
В принципе, дальше нужно будет нажать кнопочку готово, потом комп перезагрузится.
Восстановление через встроенные функции
Как ни странно, но уже в самой вине есть такая фишка, как сброс к заводским настройкам.
Метод поможет даже в том случае, если у вас нет онлайн-соединения.
Открываем меню пуск и там жмем на иконку шестеренки. В меню выбираем обновление и безопасность.
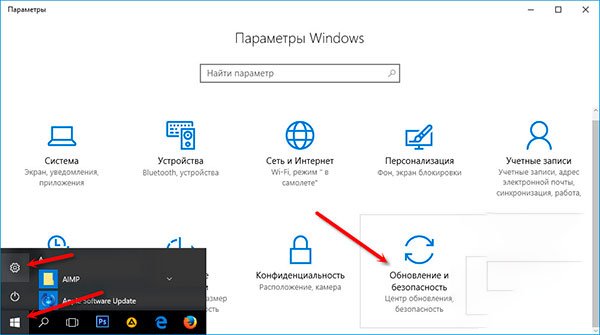
Под строчкой «вернуть компьютер в исходное состояние» нажимаем серую кнопку начать.
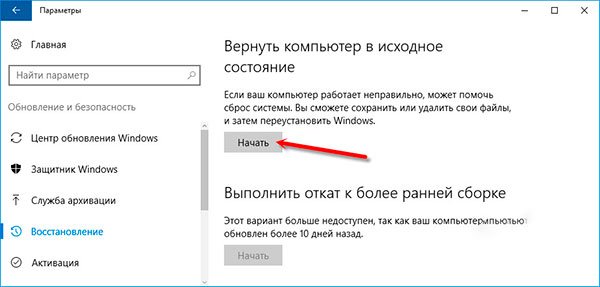
Откроется меню с двумя пунктами.
- В случае выбора первого – вы не потеряете свои файлы, то есть будут затронуты только системные блоки.
- Во-втором варианте винда полностью сотрет всю инфу, останутся только те данные, которые принадлежат самой операционной системе.
Я бы вам советовал выбрать первый пункт.
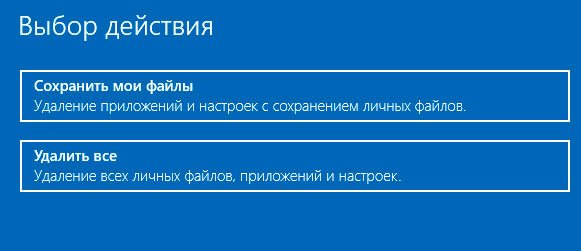
В следующем окне просто нажимаете сброс.
Начинаем с нуля
Есть и еще одна фишка, позволяющая вернуть систему в исходное состояние. Не нужны даже дистрибутив и iso образ. Идем в параметры безопасности и восстановления. Там, с левой стороны выбираем блок восстановление и тыкаем строку, которую я обозначил на пикче ниже.
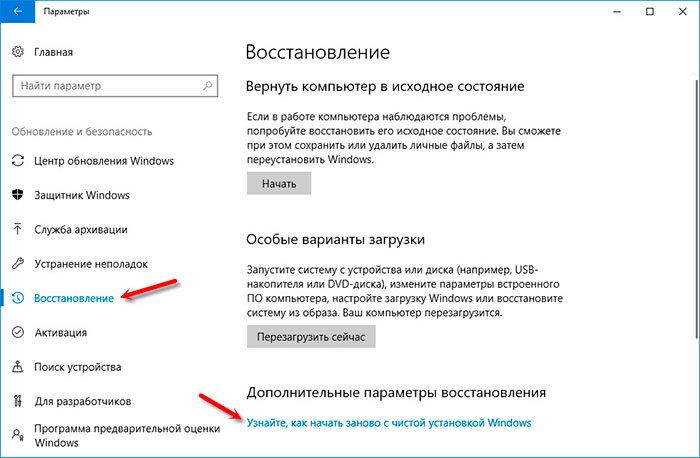
Далее появится табличка с подтверждением действий. Нажимаете да, и в появившемся окошке жмете кнопку начать.
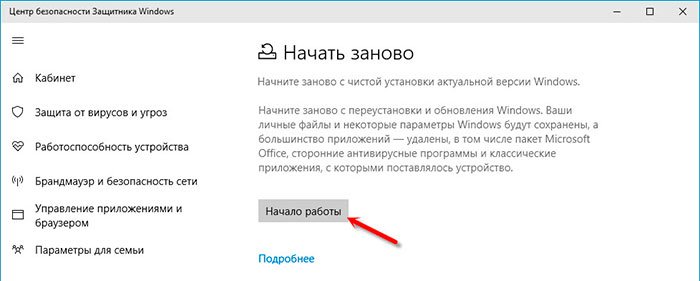
Выйдет предупреждение о том, что софт будет удален, однако, все личные ваши файлы затронуты не будут. Жмем далее.
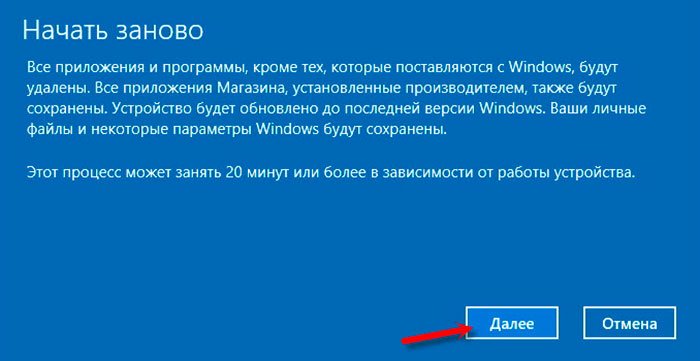
В следующем окне будет список софта, который будет удален. Жмем далее.
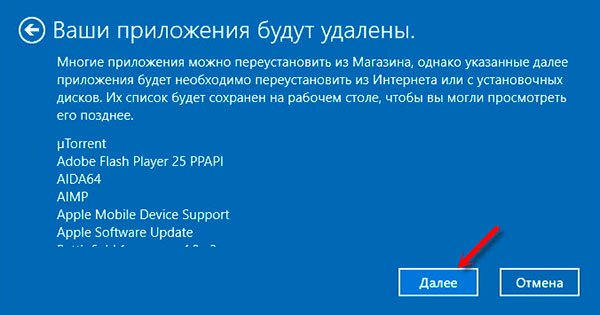
На следующей стадии жмем «Начало».
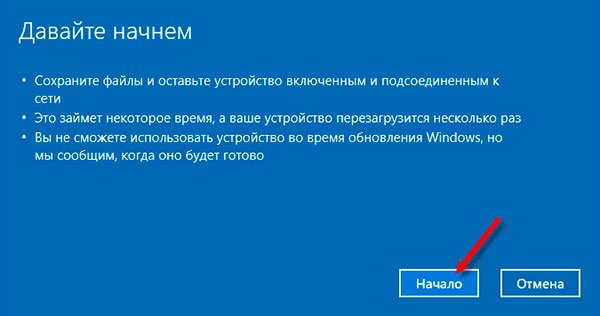
Вот и все. Этот метод гораздо проще, чем восстановление с флешки. И работает он без переустановки самой операционной системы.
Работаем через powershell
Этот метод позволяет вернуть все данные через powershell. Для начала, из командной строки вводим команду sfc /scannow. Выскочит вот такое окно.

Если все указано как на картинке, значит нам этот метод подходит. Идем в меню пуск и ищем там значок Windows PowerShell. Щелкаем по нему правой кнопкой и запускаем его от имени администратора.
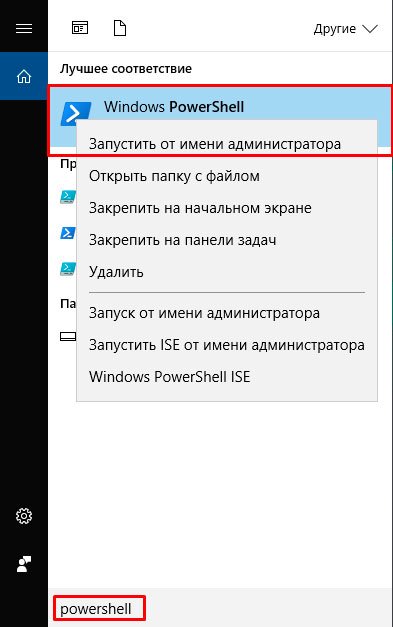
Откроется синий экран. Будет похоже на то, будто мы зашли через командную строку, однако это не так. Прописываем там вот такую команду — Repair-WindowsImage -Online –RestoreHealth.
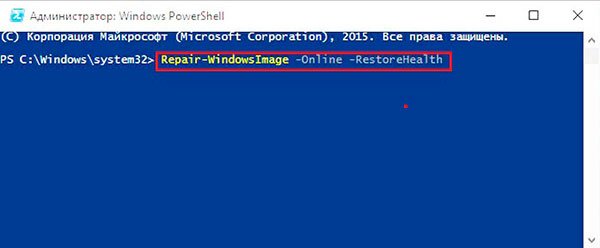
Начнется скачивание файлов и их установка. Это может занять долгое время, однако, дождаться конца нам придется в любом случае. Как только все закончится, на экран, среди всех строчек, вы должны заметить вот такую — ImageHealth State : Healthy.
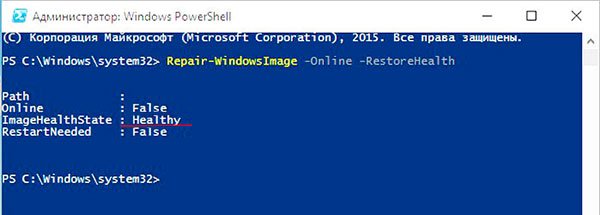
Если все так, как на рисунке, значит вы справились.
Иногда этот метод называют откатом через dism.
Полезные советы

Если с вашей операционной системой приключилась беда, я бы посоветовал переустановить ее с нуля. Как это сделать, можно прочитать вот тут.
А вообще, я бы советовал вам внимательнее следить за своей ОС. Особенно за состоянием реестра. Для этого есть много разного софта, который просто в обращении.
Заключение
Ну и на этом я буду заканчивать данный материал. Кстати, я буду очень благодарен, если вы поделитесь им в социальных сетях. А еще вы можете подписаться на мой блог, и когда я буду публиковать новые статьи, вы всегда будете в курсе. На этом я с вами прощаюсь, мои лояльные читатели и уважаемые гости. Всего вам доброго и до связи!
1. Что такое восстановление целостности файлов Windows
В принципе суть процесса отображена в его названии. Windows составляют её системные каталоги, в которых хранятся, соответственно, её системные файлы. Если какие-то из этих файлов повреждаются или уничтожаются, система может и дальше успешно функционировать. Но есть критически важные для работоспособности файлы, в частности, файлы ядра, без которых невозможно нормальное её функционирование. Нормальное функционирование в лучшем случае, функционирование в принципе – в худшем.
И вот Windows обустроена штатным консольным средством самодиагностики на предмет выявления проблем в виде повреждённых или отсутствующих своих файлов. Если это средство находит проблемы, оно автоматически пытается устранить их путём замены повреждённых или отсутствующих файлов Windows. Но для замены этому средству нужен источник системных файлов, и таким источником служит папка «WinSxS» внутри каталога «Windows» на диске С. Это хранилище целостных файлов системы. Очень хорошо, если эта папка содержит нужные в конкретной ситуации целостные файлы, но может быть так, что и содержимое её самой повреждено. И на этот счёт у системы есть решение: с помощью другого консольного средства содержимое папки «WinSxS» можно восстановить за счёт ресурса центра обновления Windows или её установочного образа.
Ну а теперь посмотрим, как всё это выглядит на деле.
Дополнительная информация
Если при использовании операции SFC ваша система обнаружила дефекты системы сразу же после обновления ОС, то вынужден вас огорчить. Исправление ошибки возможно только при переустановке системного образа. Если же неисправность связана с видеокартой, то обычно в этом виновен файл opencl.dll, который лучше всего оставить без изменений.
В случае с командой sfc /scannow, которой не удается выполнить восстановление системных файлов, а восстановление хранилища также не дает никаких решений, следует обратиться к журналу CBS.log. Для этого экспортируйте все сведения из журнала в текстовый файл sfc с помощью следующей команды:
findstr /c:»[SR]» %windir%LogsCBSCBS.log >»%userprofile%Desktopsfc.txt»
Используя указанную команду, вы сможете посмотреть какие именно системные файлы были повреждены.







