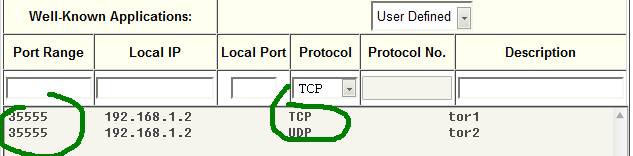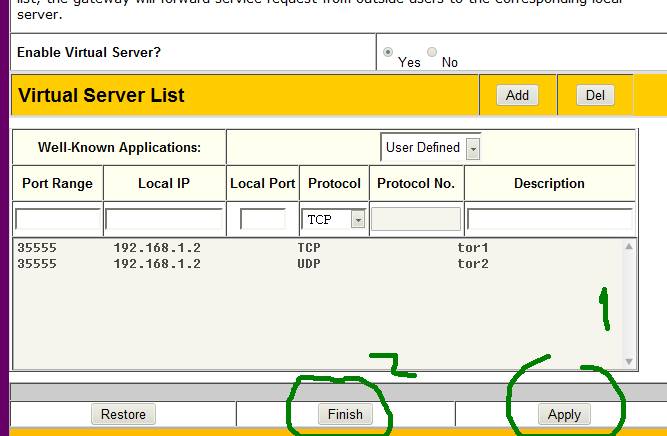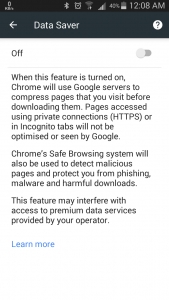MediaGet: Можно ли увеличить скорость загрузки
MediaGet: Можно ли увеличить скорость загрузки?

Медиа Гет — самый лучший торрент-клиент из всех известных на данный момент. Он отличается от остальных торрент-клиентов тем, что у него самая высокая скорость загрузки. Однако, и этой скорости может быть маловато. В этой статье мы разберемся, как же увеличить скорость Медиа Гет.
В основном, скорость загрузки в MediaGet зависит от сидеров. Сидерами называют тех, кто уже скачал файл на компьютер, и теперь великодушно им делится. Чем больше сидеров, тем больше скорость. Однако, есть предел, но этот предел — не потолок.
Можно ли увеличить скорость скачивания
Немного можно, но 10 процентов это максимум, что можно выжать, и то при удачном стечении обстоятельств.
Первое – не скачивайте с файлообменников, например, с shareman если нет доступа к скоростной загрузке (надо покупать).
Втрое — если скачиваете игры, например, tera, world of tanks, варфейс, и т. д., в игровом центре или с battle net старайтесь делать это не в браузере гугл хром или опере, а пользуйтесь менеджерами загрузок, например, Download Master – даже с mediaget будет быстрее.
⇡#Deluge 1.3.5
- Разработчик: deluge-torrent.org
- Операционная система: Windows, Mac OS X, Linux
- Распространение: бесплатно
- Русский интерфейс: есть
Deluge — это еще одно кроссплатформенное решение, доступное пользователям всех основных настольных платформ. Интерфейс у клиента стандартный, он во многом напоминает µTorrent и qBittorrent — тут никаких сюрпризов нет. А вот некоторые функции могут показаться интересными. Например, Deluge дает возможность ограничивать скорость загрузки и раздачи для каждого торрента по отдельности. Подобрав оптимальные настройки в окне создания нового задания, можно одним щелчком мыши применить их ко всем остальным торрентам.

Главное достоинство Deluge (и одновременно главный его недостаток) — расширение возможностей программы за счет плагинов. Вместе с программой поставляется несколько самых популярных дополнений, задействовать которые можно в настройках. На официальном сайте можно скачать еще несколько десятков плагинов. Например, с их помощью можно подключить работу с RSS-потоками, ограничить скорость загрузки по заранее составленному расписанию с возможностью исключения некоторых торрентов.

С одной стороны, настройка клиента «под себя» хороша тем, что он не становится неповоротливым из-за многочисленных функций. Но, к сожалению, не все плагины обновляются так же часто, как клиент. Поэтому можно попасть в ситуацию, когда, скачав новую версию Deluge, вы не сможете воспользоваться привычными функциями из-за того, что разработчик еще не успел обновить плагин.
Ускорение загрузки торрента через шифрование протокола
Увеличить скорость скачивания через шифрование протокола можно так:
1. В используемой для обработки торрентов программе откройте меню «Настройки», из открывшегося списка выберите «Настройки программы».
2. Откройте пункт “BitTorrent», найдите подпункт «Шифрование протокола» (в разных торрент-клиентах также «Шифрование», «Traffic Shaping»).
3. В меню «Исходящие» выберите функцию «Включено» и нажмите галочку возле пункта «Разрешить входящие соединения».
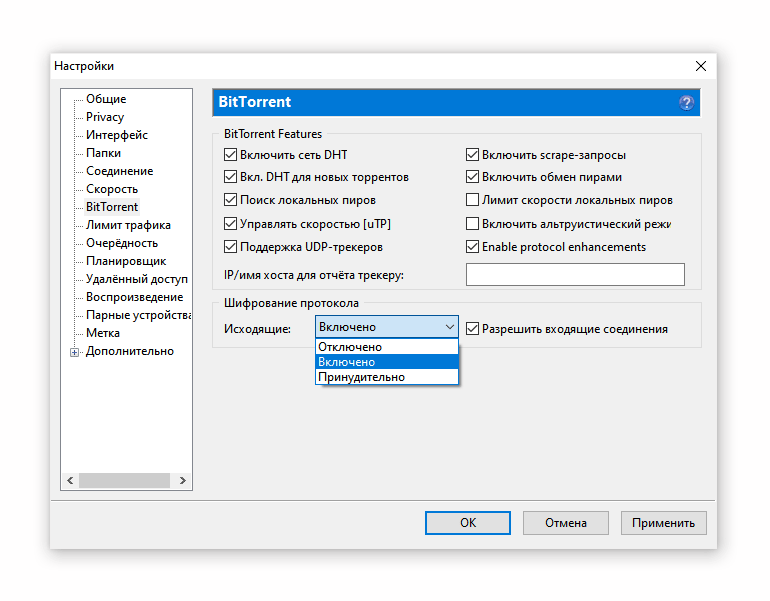
Учтите, что ваш провайдер ограничивает скорость соединения для комфортного использования сети всеми пользователями. При включении шифрования вы обходите это ограничение, однако скорость загрузки торрента и количество загружаемых торрентов все равно могут быть ограничены провайдером.
Ограничение скорости провайдером часто снимается ночью или рано утром (из-за меньшего количества пользователей в сети), поэтому, если есть возможность, ставьте торренты на загрузку в это время суток, пока не падает скорость торрента.
Выбор, настройка и проброс порта роутера для торрентов
Важную роль играет выбор порта и его грамотная настройка в фаерволле (при наличии оного) и на роутере (при наличии оного). Подробнее о том, что такое порты я уже писал в сетевой терминологии “Терминология компьютерной сети или что есть что [IP, TCP, UPD, ICMP, MAC и пр.]”, посему вдаваться в очередное описание не буду и расскажу про то, что, собственно надо делать.
Для начала, какой порт выбрать и где его указать в BitTorrent ‘е:
- переходим на вкладку соединение
- расставляем галочки как на скриншоте (это важно!)
- указываем любое значение порта в пределах от 32000 до 36000 (можно как в моём случае: 35555)
- заполнив, не забываем нажать кнопочку ” Применить “
С портом определились. Теперь надо под него настроить фаерволл и роутер, если конечно они есть в системе.
И так, можно просто разрешить в фаерволле доступ BitTorrent ‘у ко всему и вся, добавив приложение в исключения, а можно настроить, так сказать, человечно, дабы защитить себя от взлома и всяких прочих неприятностей. Делается это методом разрешения программе использовать только выбранный Вами порт (в этом примере это 35555), т.к. во всех фаерволлах оное настраивается по-разному, то я не буду описывать где именно, что и как выставлять (иначе мне придется устанавливать 10-ок-другой фаерволлов).
В общих чертах, Вам надо зайти в список программ исключений в настройках фаерволла, добавить в этот список BitTorrent и в дополнительных настройках выбрать нечто вроде ” Разрешить программе входящие/исходящие соединения по порту такому-то “, где, в качестве порта, указать номер, который Вы вставили выше. Что важно, – надо разрешить доступ и входящих и исходящих соединений, как по TCP порту, так и UDP (оба порта имеют указанный Вами выше номер, просто сами порты отличаются по типу. Подробнее о том в чем разница читайте в статье сетевой терминологии, ссылку на которую я давал выше). В случае, если сами не можете справится, то либо делайте полное разрешение клиенту доступа (просто добавив оный исключения и не задавая доп.параметров), либо обратитесь на очень хороший и добрый форум ( 😉 ), где, думаю, Вам обязательно помогут и подскажут, что, как и куда крутить 🙂

Перейдем к пробросу порта на роутере. Если у Вас его нет, то смело пропустите этот пункт (ну или ознакомьтесь из интереса).
Дело вот в чем. Роутер – это не просто коробочка – это сетевое устройство, которое на основании информации о топологии сети и определённых правил, принимает решения о пересылке пакетов информации между различными сегментами составляющими этой самой сети (в нашем случае между внешней сетью (тырнетом Интернетом) и внутренней (локальная домашняя (или офисная) сеть, где, собственно у Вас живут все ноутбуки, компьютеры и все остальное, что получает доступ к интернету через оный роутер). Как следствие роутер – это устройство не просто с бухты барахты, а, естественно, с операционной системой, фаерволлом и прочими радостями жизни (надо же как-то это все пересылать и принимать решения). Отсюда два затыка две проблемы:
Первая : в роутер вшит фаерволл, который так же может блокировать работу торрента как и тот фаерволл, что установлен у Вас в системе. Соответственно, надо добавить этот самый торрент в исключения на роутере.
Вторая : правила переадресации берутся не с потолка, а значит надо их настроить и задать.
Обе эти проблемы решаются одним простым образом – пробросом порта.
Я опишу, опять же, общий момент, на примере собственного ASUS -роутера, т.к. у меня нету под рукой всех устройств всех производителей и прошивок, дабы дать инструкцию по всем в мире маршрутизаторам (хотя я бы с удовольствием 🙂 ). В принципе, используя логику, думаю, что Вы сможете повторить проброс за мной на любом устройстве любого производителя. В крайнем случае, Вы знаете куда обращаться 😉
- Заходим в веб-интерфейс роутера (как правило, это адрес 192.168.1.1 или 192.168.0.1, вбитый в адресную строку браузера):

- Находим вкладку, связанную с NAT (или что-то вроде Port Forward ). В моем случае это NAT Setting . Там нам нужен подраздел Virtual Server (в некоторых роутерах указано только такое название без всяких NAT, так что, возможно, стоит искать его).

- Здесь нам, собственно, надо задать какие порты мы хотим перенаправить и куда. Для этого, сначала, смотрим свой локальный адрес, который нам выдан роутером (заходим в Пуск – Настройка – Панель управления – Сетевые подключения (в случае Windows XP ) или Пуск – Настройка – Панель управления – Центр управления сетями и общим доступом – Изменение параметров адаптера (в случае с Windows 7 ) ) и, щелкнув правой кнопкой мышки по текущему локальному соединению нажать сначала Состояние , а там кнопочку Сведения (в случае с Windows 7). В моем случае это 192.168.1.2 :

- Узнав локальный IP вбиваем его в поле Local IP , в Port Range же указываем тот самый порт, что выбрали ранее в торрент-клиенте, т.е. в нашем случае 35555 , а в Discription пишем что-нибудь для себя, т.е, скажем, torrent (чтобы Вы понимали, если забудете, что этот порт выделен под торрент, а не под что-то еще). Ах, да, чуть не забыл, что в выпадающем списке Вы либо выбираете BOTH (если есть), либо сначала TCP, а потом еще раз создаете правило, но UDP. После заполнения полей не забываем нажать кнопочку Add . Т.е. на выходе мы либо имеем одну строчку (если у Вас была опция BOTH):
 Либо две (если BOTH не было и пришлось создавать отдельно UDP и TCP ):
Либо две (если BOTH не было и пришлось создавать отдельно UDP и TCP ):
- Завершив создание правил жмем кнопочки Apply и Finish и ждем пока роутер применит настройки:

С проброской порта управились. Если Вы все сделали верно, то никаких проблем с работой клиента, а точнее с закачкой и раздачей быть не должно.
Исключение составляет ситуация, когда провайдер сознательно блокирует работу торрент-протокола. Тогда уже надо разговаривать с ним (иногда даже это помогает). Либо, в этом случае, порой спасает включение шифрования.
Глава № 2. Как увеличить скорость Торрента до максимально возможной
Итак, если вы прочитали первую главу этой статьи, то знаете какая должна быть, в вашем случае, максимальная скорость при скачивании в Торренте. Не дотягивает до «максималки»? На это может быть несколько причин.
Абонентское оборудование
В зависимости от технологии, по которой предоставляется доступ в сеть Интернет, у вас в квартире (офисе) могут быть установлены абонентские устройства. Нас интересуют вот такие:
- Различного рода маршрутизаторы;
- ADSL-модемы, способные работать в режиме роутера;
- Оптические терминалы, способные работать в режиме роутера.
На большинстве этих устройств имеется встроенный Firewall — комплекс программных средств, фильтрующих входящий и исходящий трафик. Из-за этой фильтрации скорость скачивания и отдачи в Торренте может значительно падать.
Наверняка, вы сейчас подумали, что Firewall нужно отключить. А вот и нет, отключать не обязательно и нежелательно — компьютер будет уязвим для различного рода хакерских программ и вирусов. Решение проблемы гораздо проще — нужно «открыть порт».
Очень трудно объяснить, что это значит на техническом уровне. Если говорить на языке «маглов», то «порт» — это просто комбинация цифр, которая задается в Торренте и добавляется в исключения файервола в настройках маршрутизатора.
Чтобы создать «порт», откройте Торрент и зайдите в «Настройки» —> «Настройки программы» .

Далее «Соединение» и, напротив «Порт входящих соединений» , нажмите «Генерировать» . Программа сконфигурирует и выдаст пятизначное число. Запомните/запишите его и нажмите на «ОК» .
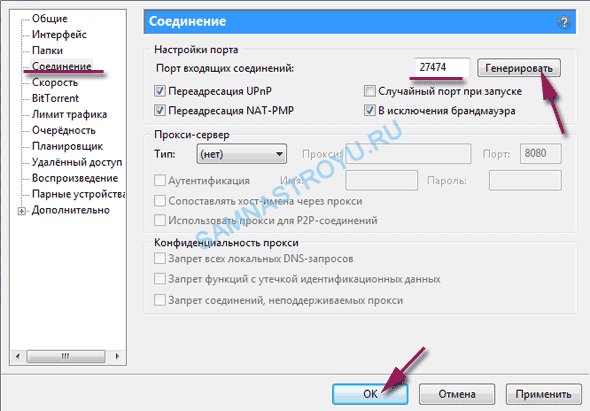
Теперь необходимо открыть этот порт на маршрутизаторе. К сожалению, расписать, как это делается, будет достаточно проблематично — моделей абонентских устройств очень много, и я не могу написать инструкцию для каждого.
Поэтому, просто узнайте модель своего устройства и поищите информацию в Интернет по запросу — «Как открыть порт на ХХХ», где ХХХ модель вашего устройства. Номер порта у вас уже есть, не забывайте об этом.
Если хотите посмотреть пример такой настройки — держите, здесь (во второй части статьи) я проделывал эту процедуру для одного из модемов Ростелеком.
Популярные раздачи
Для того, чтобы файлы скачивались на максимальной скорости, выбирайте популярные раздачи на БитТоррент-трекерах. То есть, «Сидов» и «Пиров» должно быть как можно больше.
Вот пример «унылой» раздачи.
![]()
А вот раздача с большим количеством участников, и скорость скачивания на такой раздаче будет максимальной.
![]()
Весь трафик канала в одну сторону
Можно попробовать ограничить свой трафик на отдачу, чтобы скорость на прием выросла. Такой подход может помочь в том случае, если Интернет подключен по некачественно линии.
Запустите программу и зайдите в «Настройки» —> «Настройки программы» .

Далее «Скорость» , в поле «Максимальная скорость отдачи» ставим «1» , и чтобы нас не мучили приступы совести по причине паразитического отношения к раздачам, ставим галочку на «Скорость отдачи, если нет загрузок» и вписываем «0» — не ограничена.
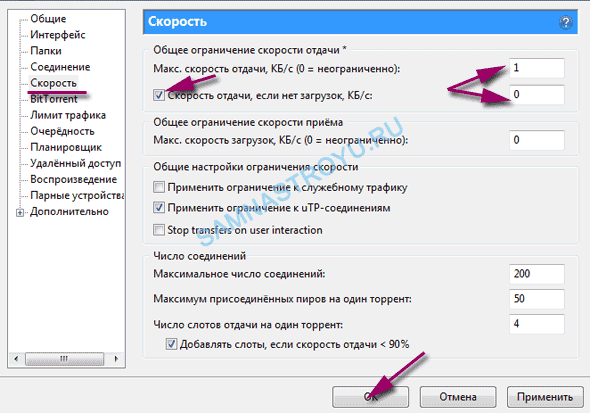
Теперь, при скачивании файлов, весь канал будет использоваться на полную мощность, не тратя пропускную способность канала на отдачу трафика. Но, при этом, в те моменты когда не будет активных закачек, будем участвовать в раздаче.
Больше в настройках программы советую ничего делать, в основном там все параметры выставляются автоматически и подстраиваются под каждого отдельного пользователя.
Пользуйтесь корпоративными ресурсами провайдера
Почти у каждого Интернет-провайдера есть корпоративные ресурсы (сайты), на которых скорость скачивания ограничивается только пропускной способностью линии, а не тарифным планом.
Видели мои тесты скорости в первой половине статьи? Разница между скоростью на внутренний и внешний трафик — гигантская. Конечно, получить такую скорость можно только в том случае, если вы подключены к Интернету по технологии с высокой пропускной способностью линии — GPON и ETTH. А вот по ADSL (Интернет через телефонную линию) и у мобильных операторов (3G, 4G) хорошей скорости, скорее всего, не увидите.
Качайте с популярных БитТоррент-трекеров
Чем популярнее сайт, тем больше вероятность, что на раздаче «сидит» кто-нибудь с локальной сети вашего Интернет-провайдера. Соответственно, скорость отдачи от такого «Пира», а так же ваша скорость скачивания, не будет ограничиваться тарифным планом провайдера.
Да и вообще, на популярных сайтах, как правило, больше раздающих.
Для скачивания выбирайте торренты, у которых много раздающих. К примеру, фильм с качеством 4K может иметь 5 раздающих (сидов), а с качеством HD – 50. Второй фильм скачается быстрее.
Некоторые интернет-провайдеры, особенно беспроводные и мобильные, включают в сети ограничения для торрент-трафика, чтобы «качальщики» не занимали весь канал и не съедали весь трафик. Эти ограничения могут действовать только ночью или наоборот днем.
В uTorrent есть опция «шифрование», с помощью которой можно обойти ограничение. Зайдите в настройки программы.

Откройте вкладку BitTorrent и выберите возле надписи «Исходящие» значение «Включено», как на скриншоте ниже.

Затем нажмите ОК, чтобы сохранить настройки.

После включения шифрования скачивание торрентов в uTorrent происходит с компьютеров только тех пользователей, которые тоже активировали эту опцию в настройках. Таких пользователей меньше, чем без шифрования, поэтому скорость может как увеличиться, так и уменьшится, в зависимости от степени ограничения трафика провайдером.
Поэкспериментируйте, чтобы понять, дает ли шифрование прирост трафика или нет.
Как повысить скорость загрузки в mediaget?
Решение проблем с низкой скоростью
Причин низкой скорости на вашем оборудовании может быть великое множество, попробуем их разобрать и систематизировать. Прежде всего, конечно, требуется замерить скорость на одном из серверов. Такими серверами могут быть v.ufanet.ru или speedtest.net. После замера скорости могут быть два варианта: скорость соответствует тарифу, или же нет.
I. Разберем варианты, когда скорость тарифу не соответствует.
1. Начнем с самого главного- сетевой карты вашего компьютера.
Она может работать в нескольких режимах по скорости (10,100,1000), так и по дуплексу(full duplex- одновременная передача и прием данных, half-duplex- попеременная передача/прием данных). Для нормальной работы интернета и отсутствия проблем со скоростью сетевая карта должна работать на скорости не менее 100 в режиме full duplex. Для начала, требуется зайти в состояние подключения по локальной сети и посмотреть, на какой скорости оно работает. Если скорость там менее 100, то можно попытаться поправить ее вручную:
В случае если после изменения настроек интернет вообще перестал подключаться(появился красный крест на подключении по локальной сети), позвоните в службу технической поддержки по телефону 2900405, или на бесплатный короткий номер для мобильного 09388 (Билайн, Магафон, МТС).
2. Проблемы со скоростью могут быть вызваны большим потоком трафика на ваши устройства. Вызвано это может быть вирусами, программами, которые что-либо скачивают из сети интернет, либо постоянно обновляются.
– Всегда следует учитывать, что с запущенным торрент-клиентом ваша скорость вряд ли когда-либо будет высокой, даже если вы и не ставили скачиваться что-либо. Поэтому, если сильно тормозит интернет и запущен торрент, отключите его.
– Некоторые программы (антивирус, windows, фотошоп и т.п.) имеют свойство автоматичeски скачивать обновления, что также может быть причиной низкой скорости, но в случае с ними, проблема не будет постоянной.
– Наконец, большой количество трафика и попыток установить соединения может быть вызвано вирусами. Запустите проверку на вирусы вашего устройства с помощью антивируса. Если он не установлен, установите его.
– Низкая скорость может быть связана с работой фаервола, которые “на лету” проверяет весь трафик, поступающий на ваш компьютер. Некоторые программы загружают ПК сильнее, некоторые слабее. Можно попробовать сменить фаервол на другой.
– Не лицензионная ОС. При установке не лицензионной ОС проблемы могут быть с чем угодно, в т.ч. и со скоростью.
– Попробуйте отключить ваш сетевой экран. Если это помогло, и вы не хотите удалять/менять свой антивирус/фаервол, обратитесь к производителю антивируса/фаервола.
3. Установлен Wi-Fi-роутер. Все предыдущие советы подойдут и к ситуации с роутером, но тут нужно учитывать ряд определенных факторов:
– проверьте, чтобы Роутер был установлен не рядом с радио-телефоном (базой), холодильником, микроволновкой или другим устройством, которое бы создавало сильное электро-магнитное поле;
– желательно, чтобы между роутером и конечными устройствами (ноутбуки/планшеты) было как можно меньше железо-бетонных перегородок. Чем их больше, тем хуже связь;
– нужно просмотреть технические характеристики устройств (обычно написано на коробке, либо в инструкции), которые подключаются к роутеру. Если у вас будут подключен устройства с разными стандартами (допустим на вашем ноутбуке установлен вайфай стандарта IEEE 802.11n (150 Мбит/с), а на вашем планшете используется более худший вайфай стандарта IEEE 802.11g, который обеспечивает пропускную способность 54 мбит/с), то роутер выберет скорость работы согласно самому медленному устройству, подключенному к нему;
– связь по вайфай работает только в полудуплексном режиме, то есть роутер не может одновременно передавать на ноутбук информацию и принимать с него, поэтому при стандарте IEEE 802.11g и теоретической скорости 54 мбит/с реальная скорость будет не больше 25-30 мбит/с, так же и при стандарте IEEE 802.11n и 150 Мбит/с реальная скорость будет около 70 мбит/с;
– если у вас роутер и адаптер на ноутбуке поддерживают стандарт 802.11n, но метод безопасности установлен WEP или WPA/TKIP, то скорость будет выдаваться как и при использовании стандарта 802.11g (54 Мбит/с), поэтому нужно в настройках устройства выставлять WPA/AES или лучше WPA2/AES. Настроить метод безопасности можно в разделе настроек роутера, который называется безопасность вайфай сети, например для роутера ТП-линк этот раздел выгляди так:
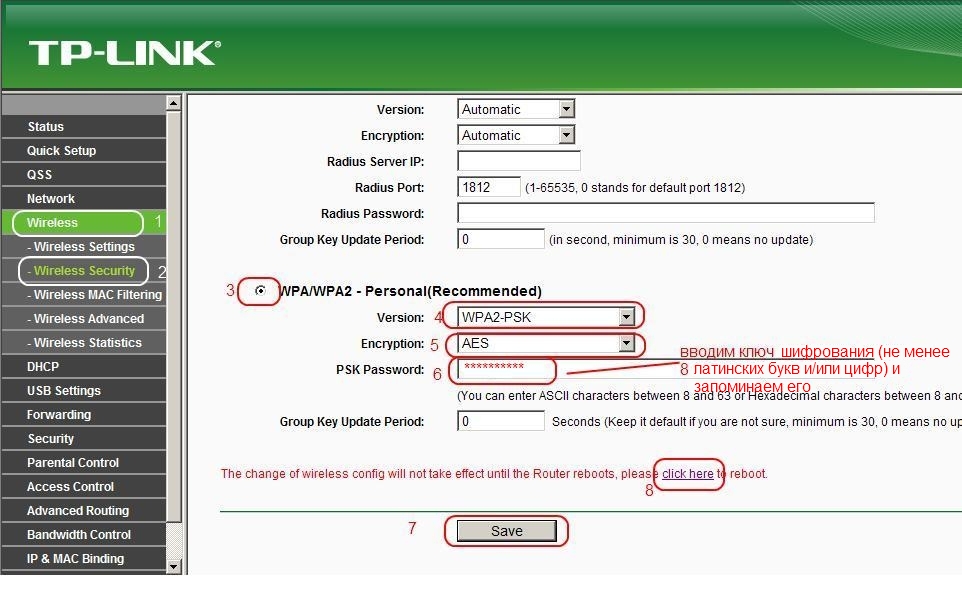
Настройки для большинства роутеров вы можете найти, перейдя по этой ссылке
на частичное или полное отсутствие связи может влиять канал, выставленный в настройках вайфая на роутере. Некоторые устройства могут не видеть ваш вайфай, потому что в России доступно 13 каналов вайфай, а в Америке 11 каналов. Соответсвенно, если ваш роутер автоматически выберет 12 или 13 канал (он делает это автоматически, в зависимости от других роутеров вокруг), то устройства, например из США, не будут видеть точку доступа, либо может наблюдаться низкая скорость. В таком случае может потребоваться в настройках роутера поменять канал. Например для роутера ТП-линк этот раздел выглядит так:

ужно поменять пункт Channel (Канал в русской версии интерфейса) с состояния Auto (Авто) на цифру с 1 до 11 (так же можно попробовать менять эти каналы при низкой скорости, возможно кто-то в радиусе действия вайфая тоже выставил данный канал и он будет вам мешать). – низкая скорость соединения может быть также следствием плохой совместимости драйверов различных производителей оборудования Wi-Fi. Нередки случаи, когда установив другую версию драйвера беспроводного адаптера от его производителя или от производителя используемого в нем чипсета, можно получить существенное увеличение скорости.
II. Теперь разберем частные проблемы(т.е. когда со скоростью вроде как все нормально).
1. Медленно открываются страницы.


-Попробуйте воспользоваться другим браузером.
-Отключите ваш сетевой экран, либо отключите сканирование http-трафика вашим антивирусом.
Например, для бесплатного антивируса Avast это делается так
-Проверьте устройство на вирусы.
2. Медленно воспроизводится видео в интернете.
-Первым делом следует обновить ваш флэш-плеер до последней версии. Взять его можно здесь:
-Закройте программы типа торрентов, скайпа и т.п.
-Проверьте загрузку с отключенным антивирусом.
-Почистить кэш браузера и удалить файлы cookie.(Пример)
-Проверить связь с другого браузера.
-Проблема также может быть в производительности компьютера- свободном месте на жестком диске, выделении оперативной памяти.
3. Проблемы в онлайн-играх.
При проблемах в онлайн-играх также может быть несколько вариантов.
Первым делом требуется запустить ping до сервера, на котором вы играете.
Делается это следующим образом:
Проходите по пути: “Пуск- Все программы-Стандартные- Командная строка”
Там набираете команду ping x.x.x.x, где x.x.x.x- IP-адрес, либо имя сервера, на котором вы играете.
После прохождения данной команды вам покажет статистику- сколько пакетов было отправлено и сколько ответов было получено.
При потерях(т.е. отправлено больше, чем получено) необходимо сделать команду tracert x.x.x.x, которая проверит доступность устройств на пути к вашему серверу и прислать результаты трассировки(скриншот, например) на почтовый адрес mastera@ufanet.ru.
При больших задержках до конечного сервера следует, в первую очередь, учесть где этот сервер располагается. Задержки >200мс до серверов в какой-нибудь Северной Америке- это нормально и как-то их изменить не получится.
Решение для iPhone / Android
Лучшим способом избавиться от ограничений пропускной способности при работе со смартфонами является использование VPN-сервиса. С его помощью можно отменить любые ограничения провайдера и стабилизировать ваше интернет-подключение. Чтобы увеличить скорость своего интернет-подключения, выполните следующие действия.
- Выберите надежный VPN-сервис. С нашим списком самых надежных и качественных VPN-сервисов вы можете ознакомиться здесь.
- Перейдите на официальный сайт сервиса и оформите подписку на его услуги.
- Скачайте соответствующее приложение сервиса для вашего мобильного устройства.
- Затем подключитесь к подходящему VPN-серверу.
Кроме того, у устройств под управлением ОС Android есть опция Data saving mode (режим экономии трафика), который существенно снижает загруженность канала вашим трафиком, что позволяет увеличить скорость подключения.
Для этого вам нужно:
- Открыть браузер и зайти в его настройки
- Найти опцию Data Saver (Экономия трафика) и включить ее

Итак, если ваш провайдер режет вам скорость при работе с торрентами, то использование VPN-сервисов станет одним из самых простых и эффективных способов решения этой проблемы.
Множество интернет-провайдеров будут контролировать ваши действия в сети ради собственного же комфорта, что, разумеется, неприемлемо. К счастью, есть множество способов решить эту проблему и восстановить скорость интернет-подключения.
Предупреждение о конфиденциальности!
При посещении сайтов вы передаете им свою конфиденциальную информацию!


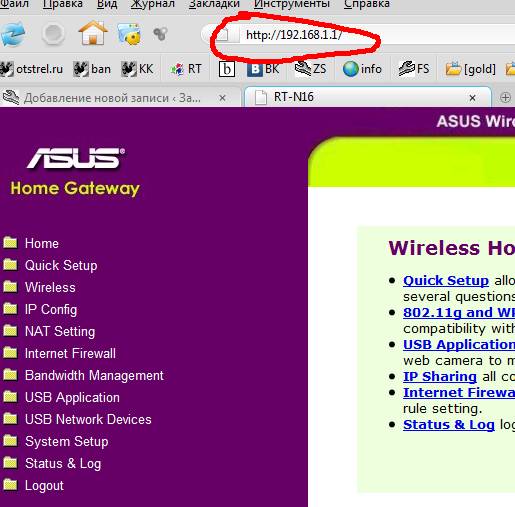
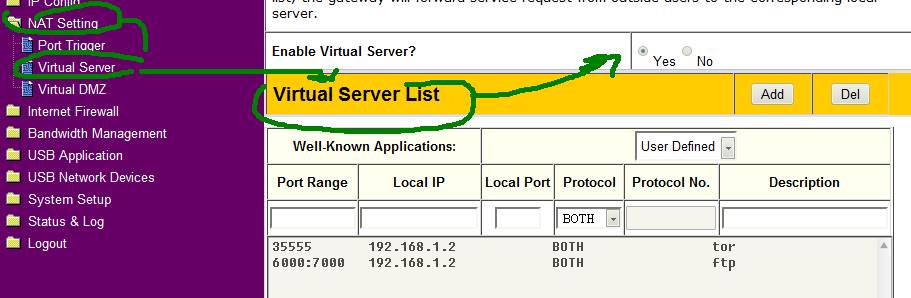
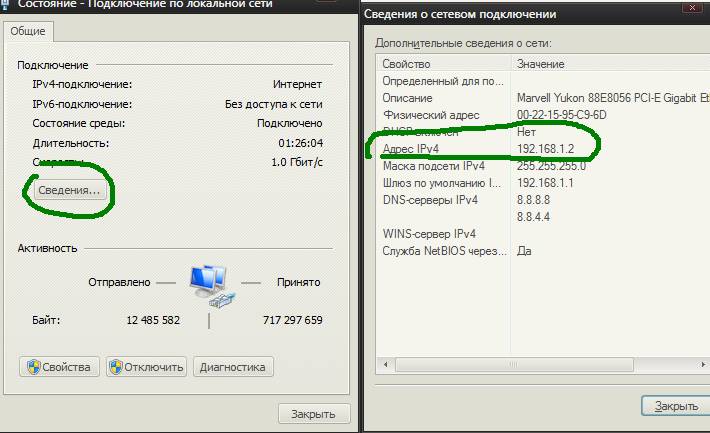
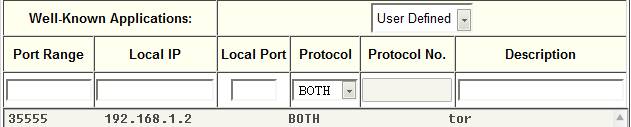 Либо две (если BOTH не было и пришлось создавать отдельно UDP и TCP ):
Либо две (если BOTH не было и пришлось создавать отдельно UDP и TCP ):