ТОП-3 Метода; Как установить драйвера на Windows 7
ТОП-3 Метода — Как установить драйвера на Windows 7
Как установить драйвера на Windows 7? Наверняка многим известно, что операционная система способна устанавливать их в автоматическом режиме.
Как правило, делается это, как только будет обнаружено новое устройство.

Содержание:
- Установка драйверов с использованием стандартных средств Windows
- Второй способ ручной установки
- Автоматическая установка и обновление драйверов с помощью специальных приложений
Но иногда бывают ситуации, когда автоматическая установка драйвера либо вовсе невозможна, либо заканчивается сообщением об ошибке.
В таких случаях придется взять дело свои руки и установить все вручную. Существует несколько способов сделать это. Давайте их рассмотрим.
Автоматическая установка драйвера для видеокарты
В ОС Windows у нас есть возможность проверять новые версии драйверов для оборудования компьютера. А также загружать и устанавливать их. Всё это делать за нас будет компьютер. Этот способ рекомендуется применять в том случае, если у вас нет драйвера на диске. Видеокарта или видеоадаптер является самым популярным оборудованием в компьютере, для которого пользователи ищут драйвера. Заставить компьютер автоматически искать для нас драйвер можно так:
- Откройте любым способом диспетчер устройств (ДУ). Можно это сделать так: нажмите снова вместе Win+Pause. В системном окне слева выберите нужный параметр;
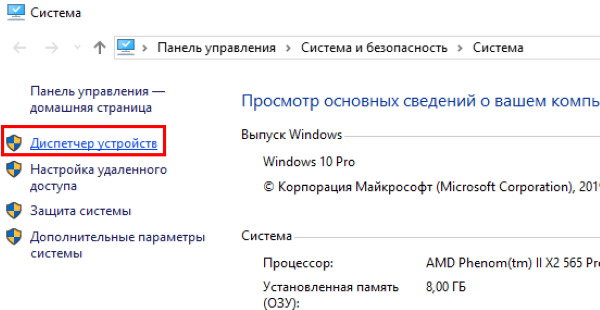 Выберите пункт слева Диспетчер устройств
Выберите пункт слева Диспетчер устройств
В списке нужно найти Видеоадаптеры и нажать на стрелочку возле этого пункта;
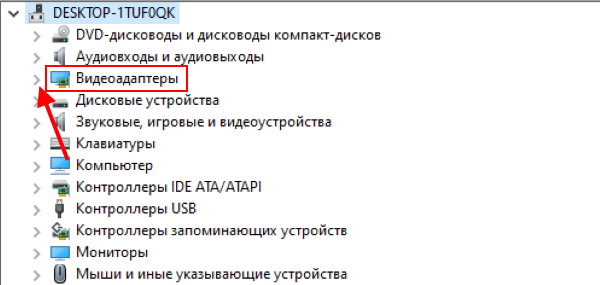 Нажмите на стрелочку возле пункта Видеоадаптеры
Нажмите на стрелочку возле пункта Видеоадаптеры
Возле него может быть расположен какой-нибудь значок. Или будет отображаться базовый драйвер, который установила система Windows. Вам необходимо нажать по этому устройство правой кнопкой мыши (ПКМ) и выбрать Обновить драйверы;
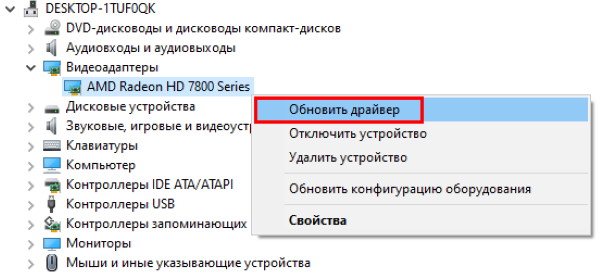 Нажмите пункт Обновить драйверы
Нажмите пункт Обновить драйверы
Процесс поиска и установки может занять некоторое время. Windows произведёт поиск нужного драйвера в своём хранилище на серверах Microsoft. Если не найдёт, то оповестит вас, что установлена последняя версия. Это говорит о том, что драйвер для устройства нам придётся искать самостоятельно. Чем мы сейчас и займёмся.
Driver Pack Solution – профессиональная утилита
Это приложение — профессиональный менеджер для установки драйверов на компьютер для Windows 7, 8 и 10. Главным преимуществом утилиты является возможность использования ее оффлайн. Эта функция придется по вкусу не только IT-специалистам, но и рядовым пользователям.
Кроме того, если компьютер все же обладает подключением к сети Интернет, то программа автоматически будет искать и загружать к себе в базу последние базы драйверов.
Стоит отметить, что вы можете скачать две версии программы — с библиотеками драйверов и без. Если у вас есть стабильное подключение к сети Интернет, то подойдет второй вариант. Просто нет смысла скачивать 10 гигабайтный архив для установки нескольких сот мегабайт драйверов. Если же вы часто имеете дело с разными компьютерами или с Интернетом у вас туго, то придется использовать оффлайн версию.
Программы от производителей комплектующих
Программы позволят бесплатно в автоматическом режиме обновлять драйверы. К тому же есть техподдержка, которая ответит на ваши вопросы практически любое время суток.
Intel Driver Update Utility Installer
Intel Driver Update призвана установить и обновить драйвера на устройства от Intel, задействованные в вашем персональном компьютере. Подходит для фирменных процессоров, сетевых девайсов, портов, накопителей и прочих комплектующих. Железо на персональном компьютере распознаётся автоматически, а поиск необходимого обеспечения проводится за считаные секунды. Главное то, что приложение бесплатное, а служба поддержки готова ответить на любое обращение даже в ночное время.
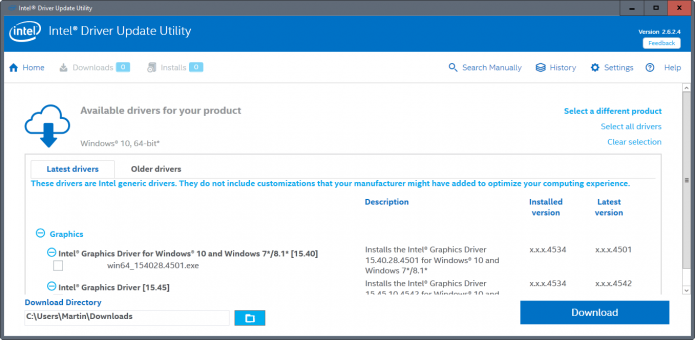
Приложение устанавливается на Windows 7, Windows 8, Windows 8.1 и Windows 10
- официальная программа от Intel;
- быстрая установка драйверов;
- большая база альтернативных драйверов для различных операционных систем.
- поддержка только Intel.
AMD Driver Autodetect
Аналогичная Intel Driver Update программа, но уже для устройств от AMD. Поддерживает все известные комплектующие, кроме серии FirePro. Стоит установить тем, кто является счастливым обладателем видеокарты от этого производителя. Приложение будет следить в режиме реального времени за всеми обновлениями и сообщать пользователю о вышедших апдейтах. AMD Driver Autodetect автоматически обнаружит вашу видеокарту, определит её и подыщет оптимальное решение для устройства. Остаётся лишь нажать кнопку «Установить», чтобы обновление вступило в силу.
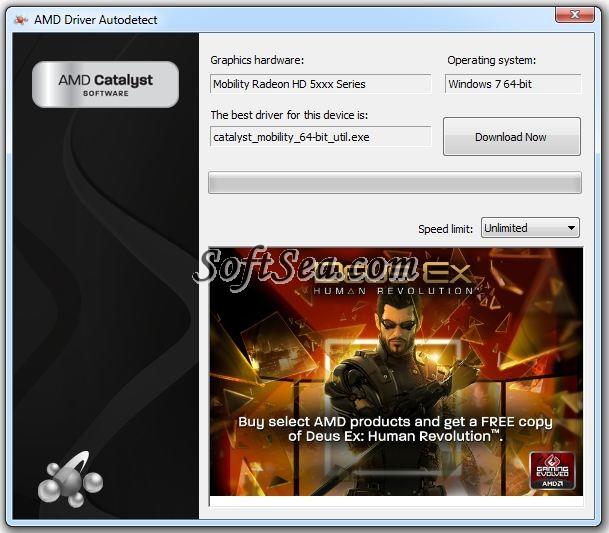
Данная утилита не работает с системами Linux, Apple Boot Camp и видеокартами AMD FirePro
- простота в использовании и минималистичный интерфейс;
- быстрая скорость загрузки и установки драйверов;
- автоопределение видеокарты.
- малое количество возможностей;
- поддержка только AMD;
- отсутствие поддержки FirePro.
NVIDIA Update Experience
NVIDIA Update Experience позволяет автоматически загружать обновления для видеокарты от Nvidia. Программа предлагает не только поддержку последнего ПО, но и позволяет оптимизировать игры на лету. К тому же при запуске какого-либо приложения Experience предложит ряд занимательных функций, среди которых возможность делать скриншоты и отображать ФПС на экране. Что касается загрузки драйверов, то программа работает отлично и всегда оповещает о выходе новой версии.
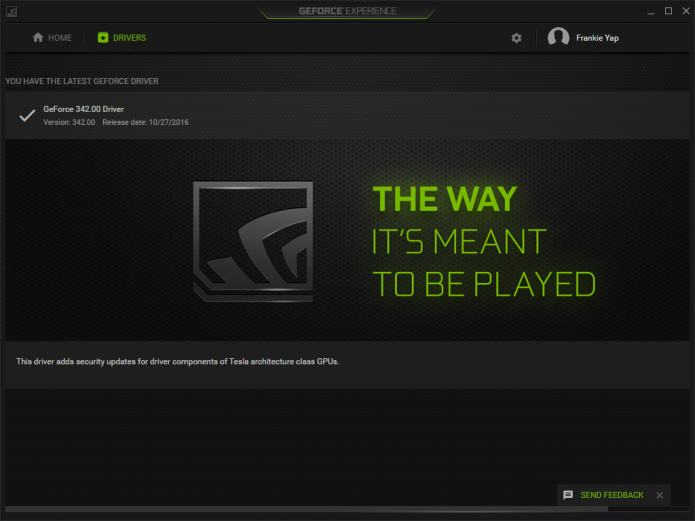
В зависимости от конфигурации аппаратного обеспечения программа оптимизирует графические настройки игр
- стильный интерфейс и быстрая скорость работы;
- автоматическая установка драйверов;
- функция записи с экрана ShadowPlay без потери кадров в секунду;
- поддержка оптимизации популярных игр.
- работа только с картами Nvidia.
Таблица: сравнение возможностей программ
| Бесплатная версия | Платная версия | Автоматическое обновление всех драйверов | Сайт разработчика | ОС | |
| Driver Pack Solution | + | — | + | https://drp.su/ru | Windows 7, 8, 10 |
| Driver Booster | + | +, подписка 590 рублей за год | + | https://ru.iobit.com/driver-booster.php | Windows 10, 8.1, 8, 7, Vista, XP |
| DriverHub | + | — | + | https://ru.drvhub.net/ | Windows 7, 8, 10 |
| Slim Drivers | + | +, базовая версия 20$, версия lifetime 60$ | — , обновление вручную на бесплатной версии | https://slimware.com/ | Windows 10, Windows 8, Windows 8.1, Windows 7, Vista, XP |
| Carambis Driver Updater | — | +, месячная подписка — 250 рублей | + | https://www.carambis.ru/programs/downloads.html | Windows 7, 8, 10 |
| DriverMax | + | +, 11 $ в год | -, ручное обновление в бесплатной версии | https://www.drivermax.com/ | Windows Vista, 7, 8, 10 |
| Driver Magician | -, 13 дней пробный период | +, 30 $ | + | http://www.drivermagician.com/ | Windows XP/2003/Vista/7/8/8.1/10 |
| Intel Driver Update | + | — | -, только Intel | https://www.intel.ru/content | Windows 10, Windows 8, Windows 8.1, Windows 7, Vista, XP |
| AMD Driver Autodetect | + | — | -, только видеокарты AMD | https://www.amd.com/en/support/kb/faq/gpu-driver-autodetect | Windows 7, 10 |
| NVIDIA Update Experience | + | — | -, только видеокарты Nvidia | https://www.nvidia.ru/object/nvidia-update-ru.html | Windows 7, 8, 10 |
Многие программы, представленные в списке, упростят поиск и установку драйверов до нажатия одной клавиши. Вам лишь остаётся присмотреться к приложениям и выбрать то, что покажется наиболее удобным и подходящим по функциям.
Snappy Driver Installer
Snappy Driver Installer — приложение, созданное одним из разработчиков DriverPack Solution и имеющее с последним много общего. Также выпускается в двух вариантах: SDI Lite и SDI Full.
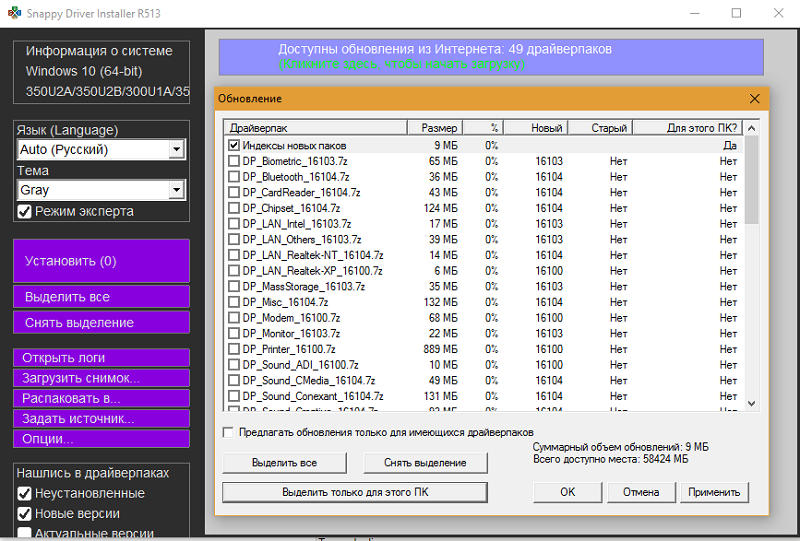
- Вариант SDI Lite представляет собой модуль распознавания устройств и поиска подходящих драйверов в Интернете. Его размер — 3,6 Mb. Собственной базы не имеет.
- Вариант SDI Full — это установочный модуль плюс база (31,6 Gb). Предназначен для установки драйверов независимо от наличия доступа в Интернет.
Особенности Snappy Driver Installer:
- Работает без инсталляции (только переносная версия, можно запускать с флешки или DVD).
- Полностью бесплатный — не содержит премиум-функций и рекламы.
- С усовершенствованным алгоритмом подбора, в основу которого заложен принцип «не навреди».
- Отличается высокой скоростью сканирования.
- Перед установкой драйвера создает точку восстановления системы.
- Позволяет менять темы оформления по выбору пользователя.
- Мультиязычный (есть версия на русском, украинском и прочих национальных языках).
- Адаптирован для Windows 10.
Переустановка и обновление драйверов — всегда потенциальный риск. Ваша система может работать хуже или перестать работать вовсе. Не стоит обновлять драйверы ради обновления. Устанавливайте новые драйверы, в большей степени, на только что установленную Windows или при возникновении проблем с компьютером.
Если почитать отзывы любых программ подобного класса, можно найти не мало жалоб, что после обновления система перестает работать. Это не всегда является проблемой программы обновления — причин подобных случаев много, поэтому если система работает хорошо, рекомендуется воздержаться от обновления драйверов в автоматическом режиме.
По этой же причине, некоторые антивирусные программы могут воспринимать программы для установки драйверов, как нежелательное программное обеспечение. Однако, DriverHub вирусом не является.
Программой пользоваться достаточно просто — большинство действий автоматизированы.
Установка и обновление драйверов
1. Запускаем программу.
2. Во вкладке «Драйверы» нажимаем Найти сейчас:

Программа приступит к сканированию компьютера:

После сканирования программа отобразит список устройств, для которых доступны драйверы и/или обновления.
3. Переключаемся на Режим эксперта и устанавливаем галочки напротив названий устройств, драйверы которых должны быть установлены или обновлены:

* не рекомендуется устанавливать несколько драйверов за один раз — это может привести к проблеме. Рекомендуется устанавливать по одному драйверу, после чего, перезагружать компьютер.
4. Нажимаем Установить для запуска процесса установки/обновления ПО.
Переустановка драйверов
В некоторых случаях для исправления работы того или иного устройства потребуется самостоятельно удалить драйвер, а затем выполнить его чистую установку. Для удаления ПО:
1. Переходим во вкладку Полезные программы и кликаем по элементу Управление компьютером (управление компьютером также можно открыть командой compmgmt .msc или правой кнопкой по Пуск – Управление компьютером).
2. В левой части открывшегося окна выбираем элемент Диспетчер устройств.
3. В приведенном списке находим устройство, драйвер которого следует удалить. Кликаем по его названию правой кнопкой мыши, выбираем Удалить устройство:

4. Перезагружаем компьютер.
5. После запускаем в приложении DriverHub функцию сканирование системы (как описано выше). Программа обнаружит устройство, драйвер которого был только что удален, скачает и установит последнюю версию ПО.
1. Установка драйвера с диска
Когда вы приобретаете компьютер или ноутбук, в комплекте с ним всегда должны быть установочные диски с драйверами и программным обеспечением. При установке или переустановке операционной системы, можно установить драйвера для устройств с этих дисков. Ничего сложного в этом нет, просто вставляете диск в дисковод, щелкаете на установочном файле, запускается программа установки драйверов, далее следуйте инструкциям в программе установки.
Проблема в том, что на диске могут быть уже устаревшие версии драйверов или диски могут быть утеряны. В этом случае воспользуйтесь следующими способами установки драйверов.
Установка драйверов с использованием стандартных средств Windows
Для того чтобы установить вручную необходимый драйвер, нужно воспользоваться утилитой под названием «Диспетчер устройств».
Она позволяет проводить настройку подключенного оборудования, а также устанавливать и правильно обновлять драйвера различных компонентов, к примеру, сетевой, или же звуковой карты, если необходимо настроить звук.
К слову, процедура установки во всех случаях сводится к нескольким простым пунктам:
- Выбор необходимого устройства
- Выбор способа установки – автоматический / ручной
- Указание места хранения драйвера
- Перезагрузка ПК
Итак, первым делом необходимо перейти в «Панель управления», которая доступна через меню «Пуск» либо же, если ранее была выведена иконка – через «Рабочий стол».
Далее требуется выбрать пункт под названием «Диспетчер устройств» — это как раз и есть то, что нам нужно, если мы хотим наладить вывод звука.
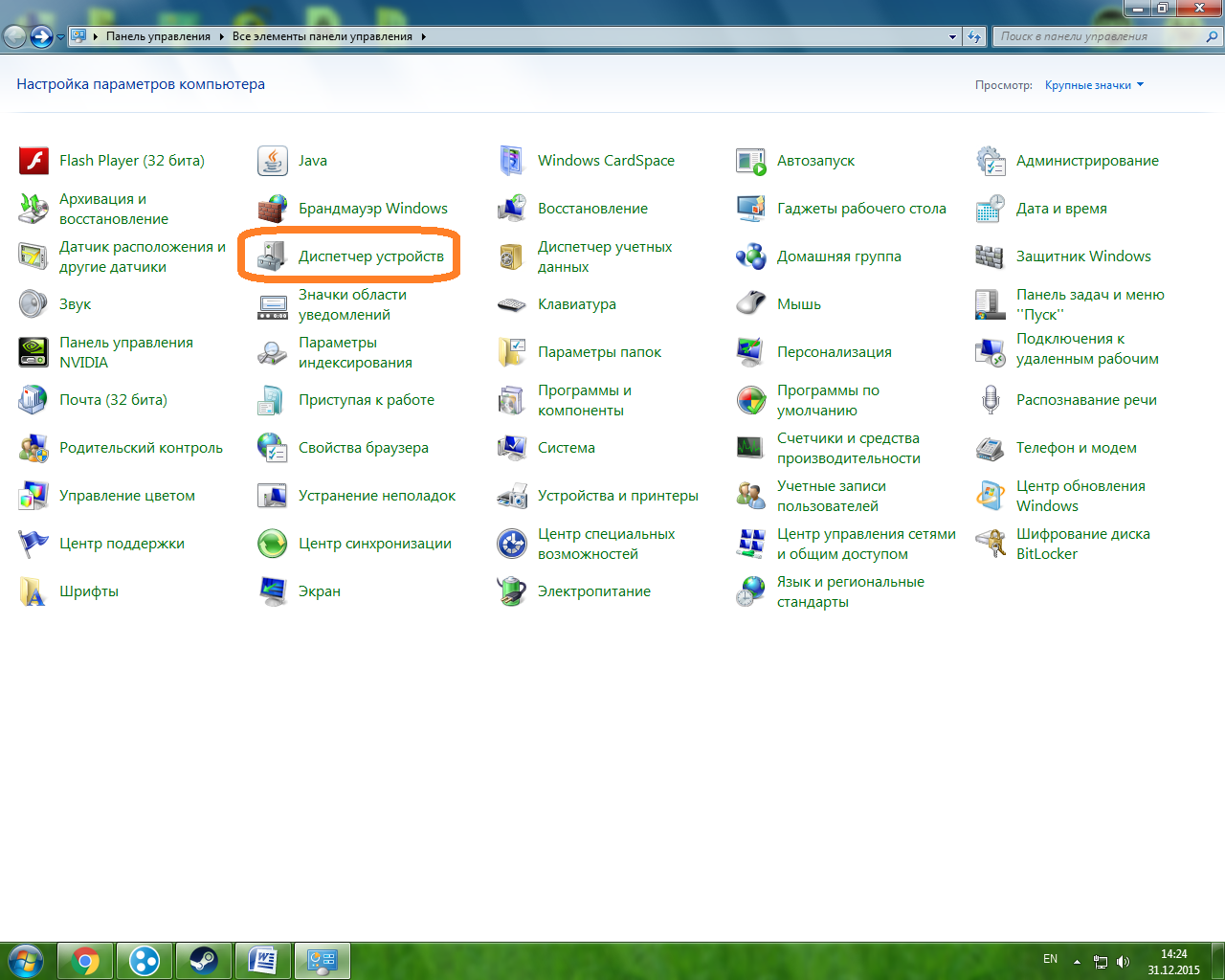
Перед нами окно с большим количеством различных пунктов. Что же это такое? Данный список есть не что иное, как все подключенные к вашему компьютеру элементы.
Как можно заметить на рисунке ниже, они сгруппированы по пунктам. Так, «Дисковые устройства» отвечают за всевозможные CD и DVD приводы, имеющиеся у вас.
«Звуковые устройства», как нетрудно догадаться, отвечают за вывод звука.
А вот в «Сетевых адаптерах» пользователь может найти подключенные сетевые карты, а также беспроводные компоненты при их наличии. Собственно, сам «Диспетчер устройств» для примера:
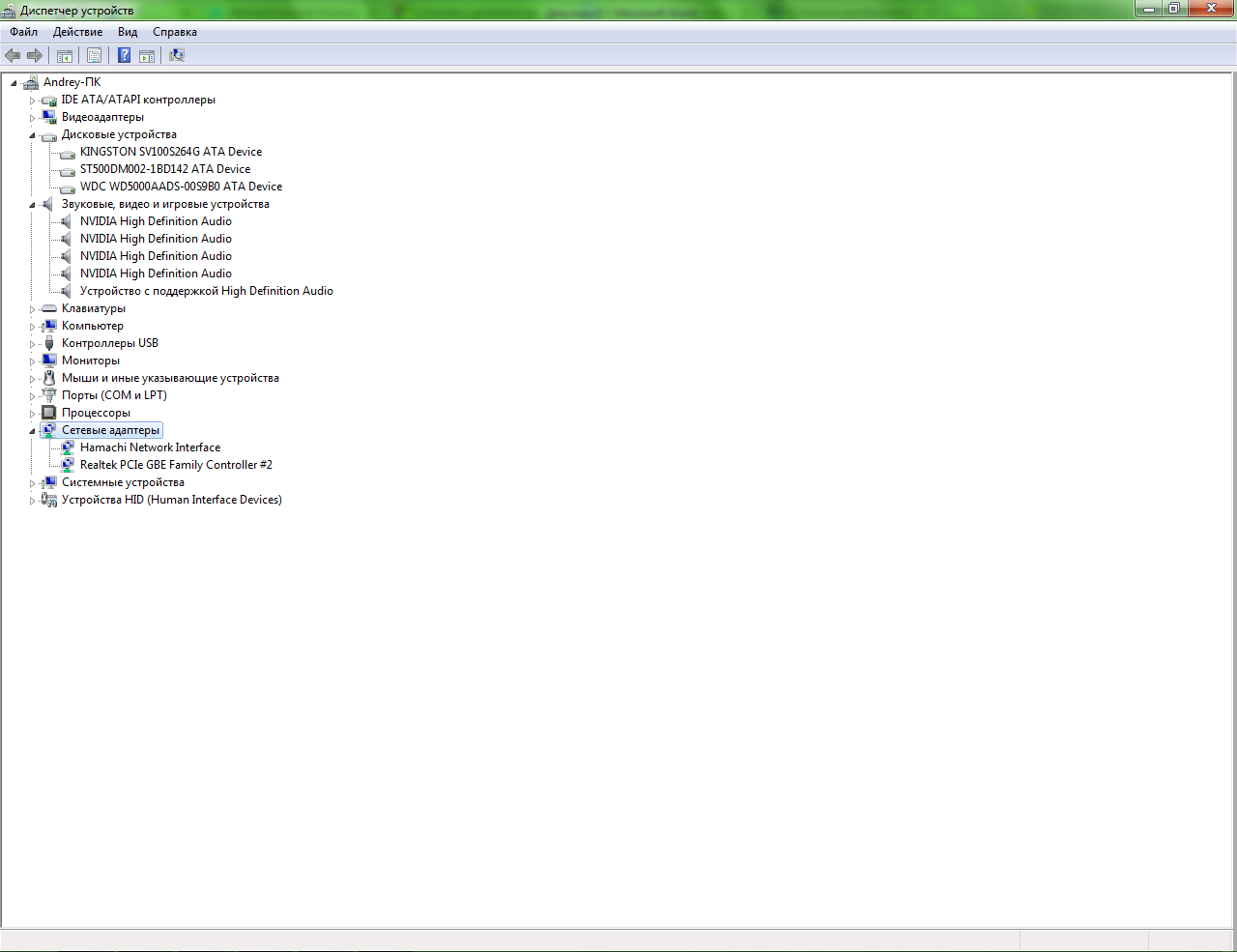
Установить или обновить какой-либо драйвер, к примеру, звуковой, сетевой или видеокарты довольно просто. Для этого нужно выбрать необходимое устройство.
В нашем примере, для наглядности, это будет сетевая карта. Выбрав ее, необходимо нажать правой кнопкой мыши и перейти в пункт свойства.
Далее открываем вкладку «Драйвер» и видим кнопку «Обновить»:
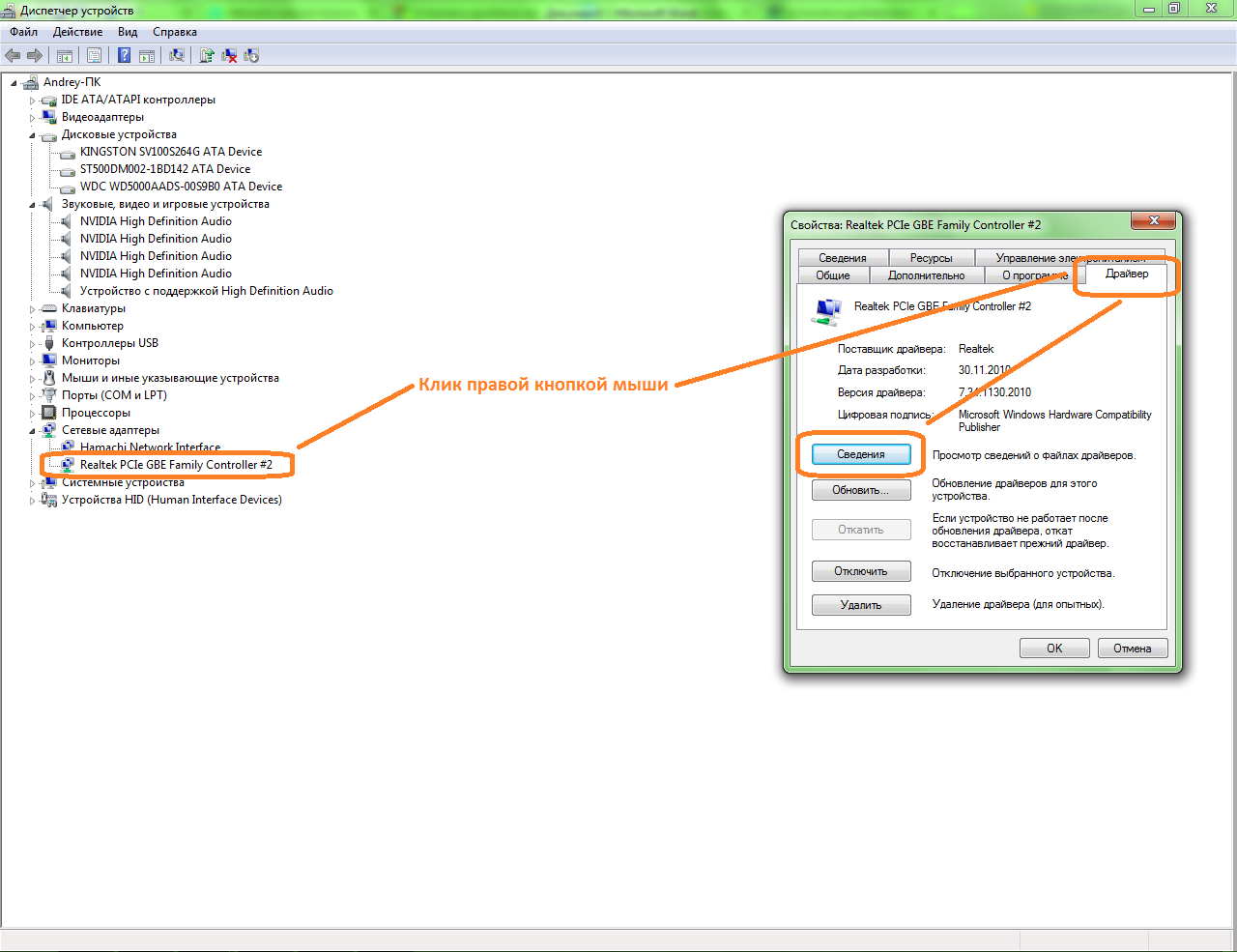
Нажав на нее, выбираем пункт «Поиск и установка драйверов вручную» и указываем путь до папки, где хранится нужный нам драйвер. Всё, дело сделано!
Driver Magician
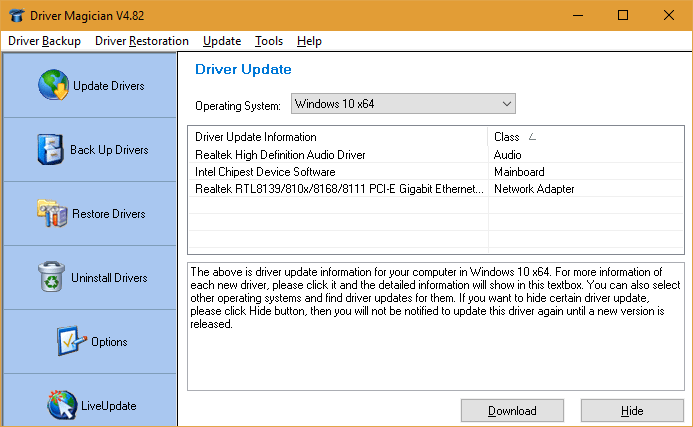
Driver Magician — последний герой сегодняшнего обзора. Имел в недалеком прошлом 2 версии, одна из которых была бесплатной. Нынче осталась только платная с 13-дневным пробным периодом. Стоимость лицензии — $29,95.
Русского языка в Driver Magician нет, но пользоваться им несложно. Набор возможностей — примерно такой же, как в Driver Genius:
- Сканирование и обновление.
- Создание резервных копий драйверов с возможностью восстановления как с использованием, так и без использования программы (бэкап сохраняется в виде zip-архива или приложения-установщика).
- Деинсталляция драйвера.
- Резервирование и восстановление отдельных папок пользователя — Избранное Internet Explorer, Рабочий стол и Документы, а также — системного реестра (одним файлом).
- Опознавание неизвестных системе устройств.
В триальном периоде программа полностью функциональна. Совместима с любыми версиями Windows.
Вот, пожалуй, и все. Выбирайте, что вам больше по душе, и пользуйтесь.



