Ошибка Stop 0x0000007b — Способы решения распространённой проблемы
Ошибка Stop 0x0000007b — Способы решения распространённой проблемы
Stop 0x0000007b – это одна из наиболее распространённых ошибок, с которой могут встретиться пользователи всех версий операционной системы Windows.
Однако чаще всего с ошибкой, именуемой «синим экраном смерти», сталкиваются пользователи Windows XP.
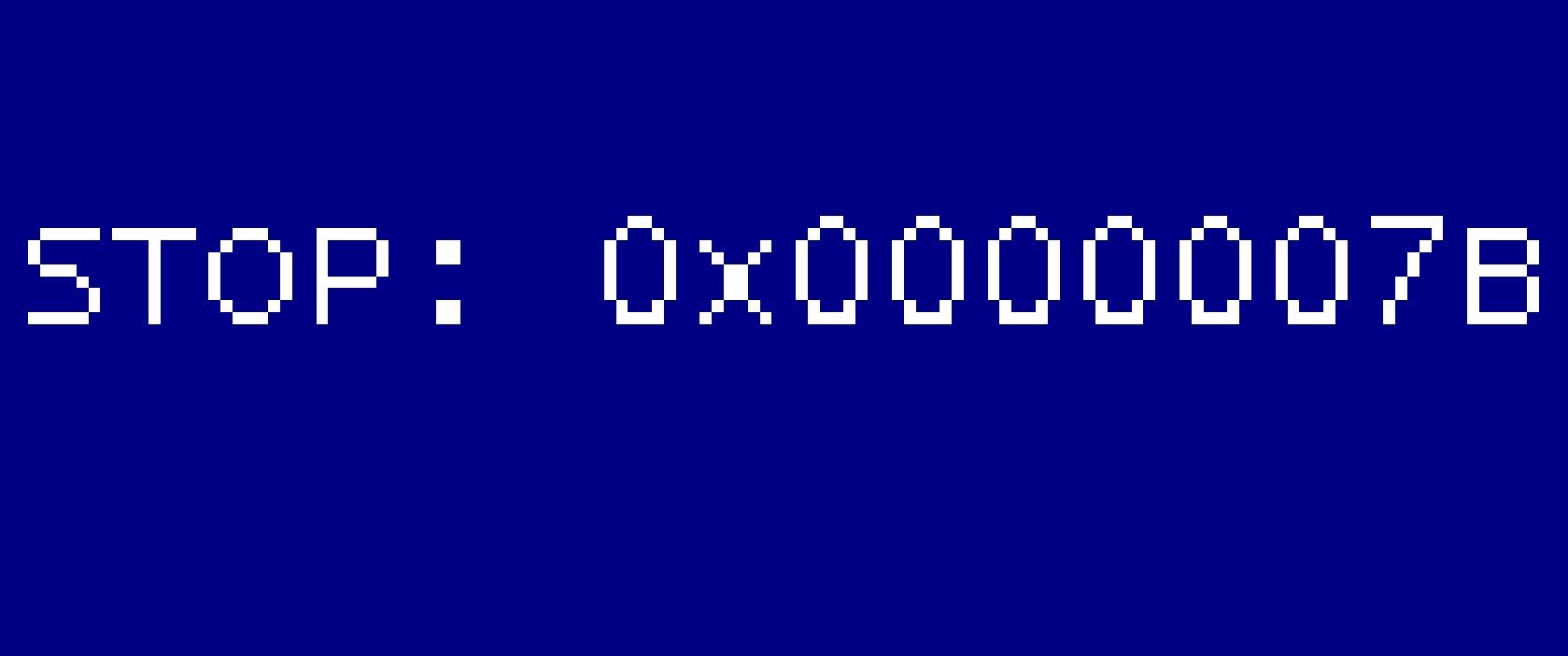
Содержание:
- Причины возникновения неполадки
- Что делать, если синий экран появляется при загрузке ОС?
- Восстановление жесткого диска
- Если компьютер заражен вредоносным ПО
- Появление BSOD после Акрониса
Это происходит из-за того, что компания «Майкрософт» несколько лет назад прекратила поддерживать данную версию ОС.
Пользователи не могут получить необходимые обновления для стабилизации работы системы, поэтому и сталкиваются с неполадкой.
Во всех версиях Windows «синий экран» выглядит по-разному. В восьмой и десятой версии ОС на экране больше не показываются советы по решению.
Пользователи лишь получают информацию о том, что их ОС столкнулась с ошибкой, которую не смогла решить, поэтому она вынуждена закрыть все программы и перезагрузиться.
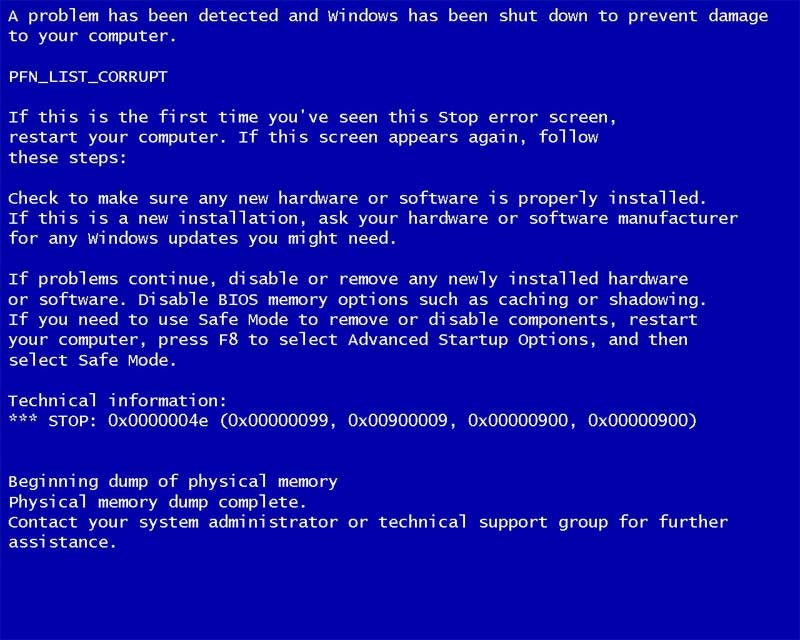
Экран смерти в ОС Windows 7/XP
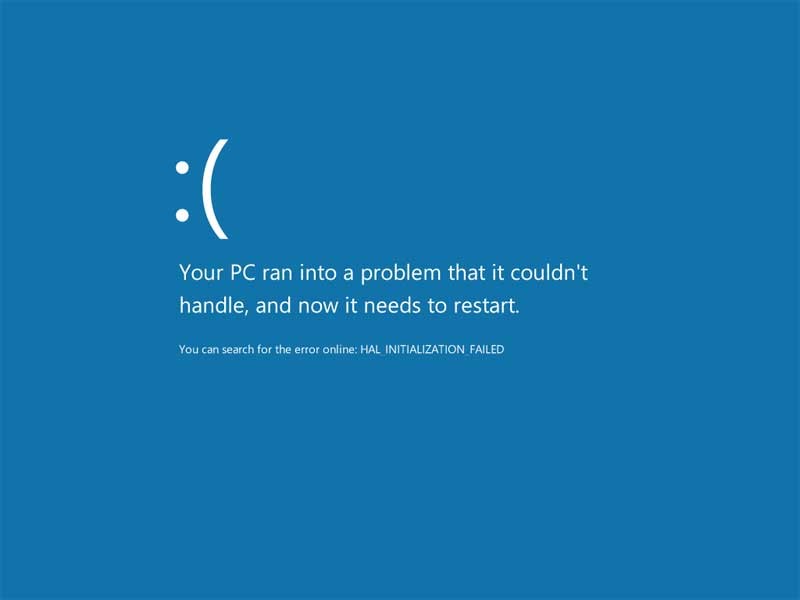
Внешний вид ошибки в ОС Windows 8/10
Для начала рассмотрим общие и самые распространенные причины возникновения «синего экрана смерти».
Stop 0x0000007B

Синий экран смерти 0x0000007B указывает, что во время запуска операционная система Microsoft Windows потеряла доступ к системному разделу.
Одна из самых частых ошибок.

Параметры INACCESSIBLE_BOOT_DEVICE:
- Адрес структуры UNICODE_STRING или адрес объекта устройства, который не удалось смонтировать;
- 0;
- 0;
- 0.
Причина
BSoD INACCESSIBLE_BOOT_DEVICE часто происходит из-за отказа устройства начальной загрузки. Во время системной инициализации ввода-вывода загрузочный драйвер устройства не инициализировал устройство начальной загрузки (обычно жесткий диск). Инициализация файловой системы, перестала работать, потому что она не распознала данные устройства начальной загрузки. Кроме того, повторное разделение системного раздела или установка нового адаптера SCSI или дискового контроллера могли вызвать данную ошибку.
Ошибка Stop 0x0000007B может также произойти из-за несовместимых дисковых аппаратных средств. Если ошибка произошла при начальной установке системы, то вероятно она не поддерживает данный жесткий диск или контроллер SCSI. Некоторые контроллеры поддерживаются только драйверами, которые находятся в Windows Driver Library (WDL).
Решение
Stop 0x0000007B ошибка всегда появляется при загрузке системы.
Решение ошибки устройства начальной загрузки: Если происходит сбой устройства начальной загрузки, необходимо отредактировать опции начальной загрузки.
Решение несовместимости дисковых аппаратных средств: Если Setup автоматически определяет контроллер, необходимо пропустить поиск дисковых устройств и использовать диск определенного производителя, чтобы загрузить драйвер. Кроме того, проверьте наличие обновлений для системного BIOS и встроенного микропрограммного обеспечения контроллера SCSI. Обновления обычно находятся в сети на сайтах производителя оборудования.
Демонтируйте все недавно добавленные аппаратные средства, особенно жесткие диски или контроллеры. Если проблема в жестком диске, то версия встроенного микропрограммного обеспечения данного диска может быть несовместимой с версией операционной системы Windows. Если при удалении других аппаратных средств ошибка не появляется, то вероятно существует конфликт IRQ или порта I/O.
Удостоверьтесь, что все драйвера жестких дисков, контроллеры жестких дисков и адаптеры SCSI совместимы с установленной версией Windows.
Перезапустите компьютер и нажмите F8 в меню текстового режима, для вывода на экран вариантов загрузки операционной системы. В данном меню выберите “Загрузить последнюю удачную конфигурацию”. Эта опция является самой эффективной, при добавлении в систему только одного драйвера или службы за один раз.
Проверьте компьютер на вирусы при помощи любого актуального, коммерческого антивируса, который сканирует Главную загрузочную область жесткого диска.
Синий экран может произойти из-за повреждения жесткого диска. Выполните команду Chkdsk/f/r на системном разделе жесткого диска, чтобы обнаружить и исправить любое структурное повреждение файловой системы. Вы должны перезагрузить систему для начала сканирования системного раздела. Если из-за ошибки не удается запустить компьютер, используйте Консоль восстановления и выполните команду Chkdsk/r.
Необходимо учитывать, что если Ваш системный раздел отформатирован в файловой системе (FAT), длинные имена файлов, используемые Windows, могут быть повреждены, если Scandisk или другие службы базируются на MS-DOS.
Буду признателен, если воспользуетесь кнопочками:
Способ 1: запустите последнюю удачную конфигурацию
Этот метод самый простой, и с его помощью удается решить до 90 процентов всех подобных случаев. Основан он на том, что операционная система сохраняет информацию о каждой конфигурации, с помощью которой в последний раз удалось удачно запустить компьютер.
Если что-то поменялось в настройках, и система отказывается загружаться, нужно лишь откатить эти настройки до работоспособного состояния. Благо, инструмент для подобного отката уже встроен в систему.
- Нажмите на кнопку питания, с помощью которой вы обычно включаете компьютер.
- Во время запуска удерживайте клавишу F8. Иногда это срабатывает не сразу. В таком случае перезагружайте компьютер еще раз и пробуйте снова.

- На дисплее должен появиться экран Дополнительные варианты загрузки. Ваша задача найти пункт Последняя удачная конфигурация и выбрать его.

В большинстве случаев эти действия приводят к успешной загрузки операционной системы.
Если в вашем случае результата нет, попробуйте применить следующий метод.
Данный сбой происходит при загрузке или установке Windows и говорит нам о невозможности использования загрузочного диска (раздела) по разным причинам. Это может быть повреждение или ненадежное подключение шлейфов, неисправность носителя, отсутствие в ОС или памяти необходимых для работы дисковой подсистемы драйверов, сбой порядка загрузки в БИОС. Существуют и другие факторы, например, действие вредоносных программ, или использование софта для работы с разделами жестких дисков.
Для того чтобы иметь представление о том, что такое BSOD и как с ним бороться, прочитайте статью об общих рекомендациях по устранению таких неполадок.
Причина 1: Шлейфы
Шлейфы – это обычные провода, с помощью которых жесткий диск подключается к компьютеру. Их два: кабель питания и шлейф передачи данных.

В первую очередь нужно проверить надежность их подключения. Если ситуация не изменилась, то стоит попробовать включить диск в соседний порт SATA, поменять кабель питания (воспользоваться другим, идущим от БП), заменить шлейф данных.
Причина 2: Неисправность носителя
После проверки средств подключения нужно перейти к определению работоспособности диска и исправлению возможных ошибок. Выяснить, работает ли «хард», можно несколькими способами. Во-первых, можно извлечь его из системника и подключить к другому компьютеру. Во-вторых, воспользоваться загрузочным носителем с установочным дистрибутивом Windows.
- После того как ПК будет загружен, появится стартовое окно программы установки Виндовс. Здесь нажимаем комбинацию клавиш SHIFT+F10, вызвав «Командную строку».

Запускаем консольную дисковую утилиту (после ввода нажимаем ENTER).

Вводим команду для получения списка жестких дисков, включенных в систему.
Определить, «виден» ли наш диск, можно посмотрев на объем накопителей.

Если утилита не определила наш «хард», а со шлейфами все в порядке, то помочь сможет только его замена на новый. Если же диск присутствует в списке, то выполняем следующие действия:
- Вводим команду для вывода списка томов, имеющихся на всех накопителях, которые в данный момент подключены к компьютеру.

Находим раздел, возле которого указано, что он зарезервирован системой, и переходим к нему командой
Здесь «d» — буква тома в списке.

Делаем этот раздел активным, то есть показываем системе, что загружаться нужно именно с него.

Завершаем работу утилиты командой

Если нас постигла неудача, то следует выполнить проверку системного раздела на наличие ошибок и исправить их. Поможет нам в этом утилита CHKDSK.EXE. Ее также можно запустить из «Командной строки» в программе установки Windows.
- Загружаем ПК с установочного носителя и открываем консоль сочетанием клавиш SHIFT+F10. Далее нам нужно определить букву системного тома, так как установщик меняет их по своему алгоритму. Вводим
Здесь «е» — буква обозреваемого раздела. Если в нем будет обнаружена папка «Windows», то переходим к дальнейшим действиям. В противном случае перебираем другие буквы.

Запускаем проверку и исправление ошибок, ждем завершения процесса, после чего перезагружаем ПК с жесткого диска.
Здесь «е» — буква раздела с папкой «Windows».

Причина 3: Сбой очереди загрузки
Очередь загрузки представляет собой список из накопителей, которым пользуется система при старте. Сбой может произойти при подключении или отключении носителей от неработающего ПК. Первым в списке должен стоять наш системный диск и настроить все это можно в БИОС материнской платы.
Далее мы приведем пример настройки для AMI BIOS. В вашем случае названия разделов и параметров может отличаться, но принцип остается тем же.
- Ищем вкладку меню с названием «Boot» и переходим в раздел «Boot Device Priority».

Оставаясь на первой позиции в списке, жмем ENTER, переключаемся на наш диск и снова ENTER. Определить нужный накопитель можно по названию.

Нажимаем клавишу F10, стрелками переключаемся на «ОК» и нажимаем ENTER.

Если при выборе накопителя наш диск в списке не был обнаружен, то нужно произвести еще пару манипуляций.
- На вкладке «Boot» переходим в раздел «Hard Disk Drives».

Ставим диск на первую позицию тем же способом.

Причина 4: Режимы SATA
Рассматриваемая ошибка может возникать из-за неверно выставленного режима работы контроллера SATA. Для того чтобы исправить ситуацию, нужно снова заглянуть в БИОС и выполнить пару настроек.

Причина 4: Отсутствие драйверов
Рекомендации, приведенные ниже, предназначены для устранения неполадок при установке Виндовс. По умолчанию в установочных дистрибутивах отсутствуют некоторые драйвера, управляющие жесткими дисками и управляющих ими контроллерами. Решить проблему можно, внедрив нужные файлы в дистрибутив или «подкинуть» драйвер непосредственно при инсталляции системы.
Обратите внимание, что для «семерки» нужно будет скачать другую версию программы nLite. Остальные действия будут аналогичными.

Файлы драйверов нужно загрузить и распаковать на своем ПК, как написано в статье по ссылке выше, и записать их на флешку. Далее можно начинать инсталляцию Windows, а во время выбора диска «подсунуть» драйвер программе установки.
Если вы используете дополнительные контроллеры для дисков SATA, SAS или SCSI, то для них также нужно установить (внедрить или «подсунуть») драйвера, найти которые можно на сайтах производителей данного оборудования. Имейте в виду, что стандарт «хардов» должен поддерживаться контроллером, в противном случае мы получим несовместимость и, как следствие, ошибку.
Причина 5: Дисковый софт
Программы для работы с дисками и разделами (Acronis Disk Director, MiniTool Partition Wizard и другие) в отличие от аналогичного системного средства, имеют более удобный интерфейс и больше необходимых функций. Вместе с тем, манипуляции с томами, выполненные с их помощью, могут привести к серьезному сбою в файловой системе. Если такое произошло, то поможет только создание новых разделов с последующей переустановкой ОС. Впрочем, если размер томов позволяет, то можно произвести восстановление Виндовс из резервной копии.

Существует еще одна неочевидная причина. Это использование функции восстановления загрузки в Acronis True Image. При ее включении на всех дисках создаются необходимые файлы. Если отключить один из них, то программа выдаст ошибку запуска. Выход здесь простой: подключить накопитель обратно, загрузить систему и отключить защиту.

Причина 6: Вирусы
Вирусы — вредоносные программы, которые способны, повредив дисковые драйвера, привести к возникновению ошибки 0x0000007b. Для проверки ПК и удаления вредителей нужно воспользоваться загрузочным диском (флешкой) с антивирусным дистрибутивом. После этого следует произвести операции по восстановлению запуска системы, описанные выше.
Заключение
Устранение причин ошибки с кодом 0x0000007b может быть несложным или, наоборот, весьма трудозатратным. В некоторых случаях гораздо проще переустановить Windows, чем бороться со сбоями. Надеемся, что информация, приведенная в этой статье, поможет вам исправить ситуацию без этой процедуры.
Как устранить?
Эта ошибка так же может произойти после установки нового SCSI адаптера или контроллера или после изменений системной партиции. В этом случае, на x86 системах, нужно отредактировать BOOT.INI; на ARC системах, нужно запустить Setup. Для большей информации, как должен быть изменён BOOT.INI, смотрите Windows NT Advanced Server “Administrator’s Guide”.
Если аргумент указывает на ARC имя стринга (string), формат первых двух (это только в этом случае) длинных слов будет:
USHORT Length;
USHORT MaximumLength;
PVOID Buffer;
Например, если первое длинное слово содержит что-то типа 00800020, где 20 длина Уникодового стринга (Unicode string), и следующее длинное слово будет содержать адрес буфера.
Если аргумент указывает на объект устройства, формат первого слова будет:
Значит, первое слово содержит 0003, где Type код всегда будет 0003.
Примечание: Вы сразу сможете опознать, указывает ли аргумент на ARC имя или на объект устройства, так как Уникодовый стринг (Unicode string) никогда не содержит нечётное число байтов, а объект устройства всегда будет содержать тип кода – 3.
Параметры:
1. указатель на объект устройства или Уникодовый стринг (Unicode string), или ARC имя.
Windows 2000
При первом рестарте после установки новой материнской платы, вы можете получить эту ошибку.
Если в новой материнской плате есть встроенный IDE-контроллер, который использует отличный чипсет чем предыдущая материнской плата, вы получите такой стоп.
Решение:
- Загрузитесь с установочного диска или дискет Windows 2000
- На первом экране нажмите Ентер
- Нажмите F8, когда попросят подтвердить
- Выберите Windows 2000 и нажмите R
- Придерживайтесь инструкций на экране, чтобы выполнить ремонт Windows 2000
Windows NT 2000, BackOffice
- Microsoft Windows 2000 Server
- Microsoft Windows 2000 Professional
- Microsoft Windows NT Workstation 3.5
- Microsoft Windows NT Workstation 3.51
- Microsoft Windows NT Workstation 4.0
- Microsoft Windows NT Server 3.5
- Microsoft Windows NT Server 3.51
- Microsoft Windows NT Server 4.0
- Microsoft BackOffice Small Business Server 4.0
- Microsoft BackOffice Small Business Server 4.0a
После рестарта компьютера, вы получили стоп:
STOP: 0x0000007B Inaccessible Boot Device
Это ошибка может появиться, если какая-либо из приведённых причин применяется:
- Ваш компьютер заражён вирусом, который может повредить boot сектор
- Драйвер устройства, который требуется загрузочным контроллером на момент загрузки, не сконфигурирован или повреждён.
- Конфликт ресурсов имеет место между загрузочным контроллером и другим контроллером или между SCSI устройствами в системе.
- Загрузочная информация повреждена и не может быть смонтирована системой.
- Информация в реестре Windows NT, которая определяет драйвер какого устройства должен быть загружен на старте, повреждена.
- Если эта ошибка появилась во время установки, когда читается вторая установочная дискета, возможно у вас разрешена функция Drive Swapping в BIOS.
- Использование winnt /b, как метод инсталляции, могут вызвать причины тайминга для контроллера диска. Контроллеру дано не достаточно времени, чтобы ответить и определится и поэтому определён не корректно или совсем не найден.
- Если инсталляция происходит с загрузочного SCSI CD-ROM, вы получили ошибку потому, что установка не разрешила вам добавить SCSI драйвера третьей стороны, когда вы загружаетесь с SCSI CD-ROM.
Решение: Для решения этой проблемы, используйте подходящий метод:
Метод 1:
Проверьте на вирусы дискеты, которые могли быть использованы с последнего раза, когда система перезагружалась успешно.
Вам, возможно, понадобятся самые новые программы для выявления вируса.
Если вы обнаружили вирус и антивирусная программа не может его удалить и репейр системе не помог, вам необходимо переустановить всю систему.
ARTICLE-ID: 122221
TITLE : How to Protect Boot Sector from Viruses in Windows NT (Как защитить от вирусов Бут Сектор в Windows NT)
Метод 2:
Windows NT требует мини-порт драйвер, чтобы связываться с контроллером загрузки. Если драйвер устройства повреждён или несовместим с вашим контроллером, вы можете заменить его, скопировав новый драйвер в папку %systemroot%system32drivers или через Emergency Repair процесс. На компьютерах, работающих на SCSI контроллере или ATAPI enabled системе, SCSIPORT.SYS и DISK.SYS (только Windows NT 4.0) драйвера тоже обязаны грузиться успешно.
Если вы пытаетесь сделать “WINNT /B” установку, вы можете получить этот стоп до того, как массовое определение оборудования начнётся. Чтобы решить эту проблему, когда компьютер перезагружается после начального копирования файлов, нажмите F6, как только увидите надпись – “Setup is inspecting your computers hardware configuration”. Это даст вам возможность добавить накопительное устройство в самом начале установки текстового вида.
ARTICLE-ID: 125933
TITLE : STOP 0x0000007B: Inaccessible Boot Device After Removing CD-ROM
ARTICLE-ID: 164471
TITLE : Replacing System Files Using a Modified Emergency Repair Disk
Метод 3:
Если существует конфликт порт адресов IRQ или I/O между загрузочным контроллером и другими контроллерами в вашей системе, Windows NT либо зависнет при загрузке, либо появится Stop 0x0000007B сообщение. Если как раз до этого вы установили новое оборудование, удалите его или переконфигурируйте так, чтобы не вызывать конфликта с ресурсами любых других контроллеров.
Проверьте цепь SCSI на корректное завершение. Удалите всякое необязательное SCSI оборудование или убедитесь, что SCSI ID для каждого устройства уникально.
ARTICLE-ID: 102651
TITLE : Required Settings for Adaptec 1510 SCSI Host Adapter
Метод 4:
Загрузочная партиция Windows NT должна быть не дальше 1024 цилиндра загрузочного устройства. Это из-за ограничения INT-13 BIOS зова, используемого, чтобы загрузить систему. Проверьте настройки вашего CMOS на поддержку LBA на системе, основанной на IDE, или ваши SCSI контроллер BIOS установки на разрешение поддержки винчестера больше 2Г.
ARTICLE-ID: 114841
TITLE : Windows NT Boot Process and Hard Disk Constraints
Метод 5:
Если повреждена файловая система и Windows NT не может смонтировать загрузочную информацию во время загрузки, поставьте винчестер на машину с Windows NT и запустите CHKDSK на повреждённом харде. Или попробуйте параллельно установить Windows NT на отдельной директории. Установка Windows NT проверяет целостность прежде чем начать установку и может решить некоторые проблемы.
Метод 6:
Если повреждён файл SYSTEM в реестре Windows NT, это может помешать Windows NT загрузить Mini-port (мини-порт) драйвер, требуемый загрузочным контроллером. Для решения этой проблемы, воспользуйтесь одном из следующих способов:
- Загрузитесь с 3-ёх загрузочных дискет Windows NT и используйте Repair utility. Когда потребуется, выберите проверку файлов реестра и только тогда замените System Configuration Registry hive. Этот файл содержит информацию о том, какие драйвера и сервисы должны быть запущены во время загрузки.
- Заинсталируйте параллельную копию Windows NT в другую директорию и потом используйте Registry Editor, чтобы редактировать SYSTEM файл и исправить неправильную или отсутствующую информацию.
ARTICLE-ID: 165748
TITLE : How to Disable a Service or Device that Prevents NT from Booting
Метод 7:
Многие компьютеры снабжены 5.25-inch и 3.5-inch флоппи дисководом. При инсталляции Windows NT может появиться ошибка STOP 0x7B во время чтения второй загрузочной дискеты. Чтобы решить эту проблему, отключите в BIOS Drive Swapping для флоппи дисковода. Для большей информации, пожалуйста, обратитесь к следующей статье:
ARTICLE-ID: 126423
TITLE : STOP: 0x0000007B “Inaccessible_Boot_Device” During Setup Disk2
Удаление вредоносных программ
Если проблема кроется не в физическом износе ЖД, то возможно, во всем виноваты «вирусы». Если вы не можете загрузить систему никаким способом, следует прибегнуть к официальным rescue-образам от Лаборатории Касперского и фирмы ESET, разработчика антивируса NOD32.
Также проанализируйте свои недавние действия, будь то посещение сайтов с сомнительным содержимым или установка программных компонентов, дабы не повторять вышеуказанные действия снова.
Если статья оказалась полезной и помогла решить вашу проблему, поделитесь ей в соцсетях (кнопочки для этого размещены под текстом).
Опубликовано neoshibka.ru
Здравствуйте.
Такая проблема – апосля после одной из дефрагментаций диска С ноут перестал загружаться.
Появляется синий экран смерти с сообщением об ошибке «Stop 0x0000007B (0xFFFFF880009A98E8, 0xFFFFFFFFC0000034, 0x0000000000000000, 0x0000000000000000)
ZVERем Live-USB, программой Victoria тем же Live-USB не загружается ноутбук – уходит на перезагрузку (выключение).
Новая установка Винды-7 аналогично сбрасывается после загрузки драйверов….
Victoria(ей) (же) проверял НDD нет убитых секторов и клястеров…
Weder Live-USB загружается, проверяет – вирусов нетути.
Итак – ни чего не помогает!… инет перерыл и вдоль и поперек в течении 3-х суток и с пивом и без пива… и не надо ссылки кидать и просить меня «лоха» погуглить…
ОС – WIN-7
Lenovo G700 (диска с родными дровами нет)
(повторюсь) Live-USB и Live-CD (Win-XP) не запускаются
Разбирать и менять HDD в ноуте не фортит, диск разбит на C:, D:, E:
Убить-форматнуть можно только С:
Чё делать — не знаю. (В Линуксе не шарю)
Если есть Гуру (именно с большой буквы), то прошу помочь с проблеммой. Просто полемику прошу не разводить…. (см. выше)
Вариантов немного — ЖД, или память. Если при загрузке LiveCD уходит в ребут — тестируйте память, есть доля вероятности, что она причастна к ошибке (есть примеры). А вообще ошибка только жесткого — и проблема может быть вызвана не только «битой» поверхностью.
О температуре ЖД Вы ни слова не пишете. О S.M.A.R.T тоже. В одном абзаце вы говорите, что при попытке проверить Викторией — перезагружается, во втором, той же Викторией все же проверили.
А вот по поводу «Гуру с большой буквы» — в саппорт Microsoft. Вы проверили всё (а точнее половину) программно. А железо тоже имеет свойство ломаться. Вы хотите отремонтировать автомобиль не заглянув под капот. Уж извините, но без полемики никак.
Использовал тысячу образов Windows XP с флешки, с драйверами интегрированными, сам интегрировал, ни в какую не хоче устанавливать и режимы переключал, все равно. А при установке Windows 7 тоже выдает ошибку, на остальных компьютерах нормально
У меня на ноутбуке Asus K50IJ возникла ошибка 0x0000007B в Windows XP после того как я почистил от пыли ноутбук — это произошло по причине : (после того как я изъял элемент питания Lithium CR2032 и отсоединил «HDD» 2.5″ SATA жёсткий диск), потом попробовал включить ноутбук но появился синий экран с ошибкой 0x0000007B . Исправил эту ошибку через BIOS : «BIOS SETUP UTILITY» в нём во вкладке «Advanced» выбрал «IDE Configuration» и в «IDE Configuration» выбрал «SATA Operation Mode» а в «SATA Operation Mode» поменял «Enhanced» на «Compatible» и вышел из BIOS. И посл этого всё заработало!
Спасибо большое, 2 способ помог
WinXP не имеет встроенной поддержки AHCI, поэтому надо выставлять режим Native IDE или Compatible. В случае с отключением батарейки сбросились настройки BIOS, производитель по-умолчанию использует «продвинутый» режим AHCI. Win7 прожевала бы не задумываясь.
Спасибо огромное!
Помогло переключение в BIOS с IDE на AHCI
(пробуйте — переткнуть обратно не долго.)
При загрузке ОС появляется ошибка 0x0000007b
Причина в BIOS. Неполадка возникает после активирования режима AHCI. Подробнее об этом читайте в статье: «Как ускорить HDD». 
Оказывается, для Windows 7 недостаточно его активации в BIOS. Произведите дополнительные настройки. Для этого переходим в реестр. Нажмите «Win+R», далее «regedit». 
Находим ветку как на скриншоте. В параметре «Start» установите «0». 
Открываем другую ветку реестра. Прописываем такие же значения в «Start». 
Переходим в BIOS включаем режим AHCI. При перезагрузке установятся драйвера HDD. Включите кэширование записи на HDD. 
Проверка на вирусы при ошибке 0x0000007b
Хотя операционная система не загружается, она всё же есть на диске. Но с ней что-то случилось. Вполне возможно, что таким образом в компьютере проявляются вирусы. Но проверить мы их привычным способом не можем. Так как все программы остались вне доступа. Не обязательно пользоваться графической оболочкой, чтобы проверить на вирусы компьютер. Можно создать тот же установочный диск, но уже с утилитой.
Загрузить антивирусную утилиту можно с этого сайта: https://free.drweb.ru/aid_admin/.
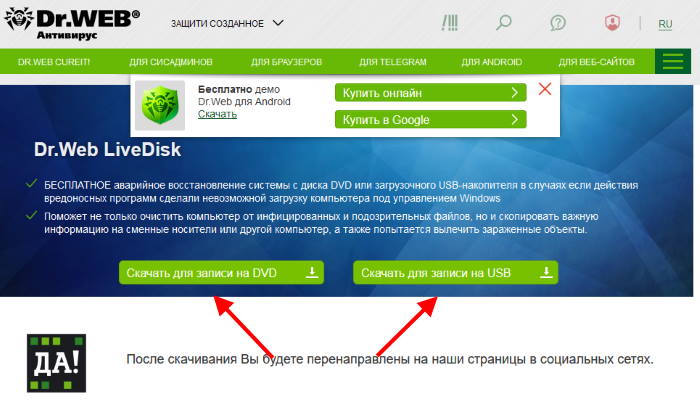 Выбор загрузочного файла для записи на диск
Выбор загрузочного файла для записи на диск
Это специальная программа для удаления вирусов, которую можно записать на флешку или CD/DWD диск. И запустить работу без загрузки ОС в случае ошибки 0x0000007b при включении компьютера. Также необходимо в BIOS включить загрузку с USB диска или CD/DWD привода, чтобы компьютер загрузился с нашего Live-диска.
На сайте можно выбрать утилиту для флешки или гибкого диска. Если у вас нет доступа к компьютеру, а на сайт вы сейчас вошли с телефона, придётся одолжить компьютер у знакомых, чтобы создать загрузочный диск. Не исключено, что жёсткий диск вышел из строя. Это также можно определить утилитами.





