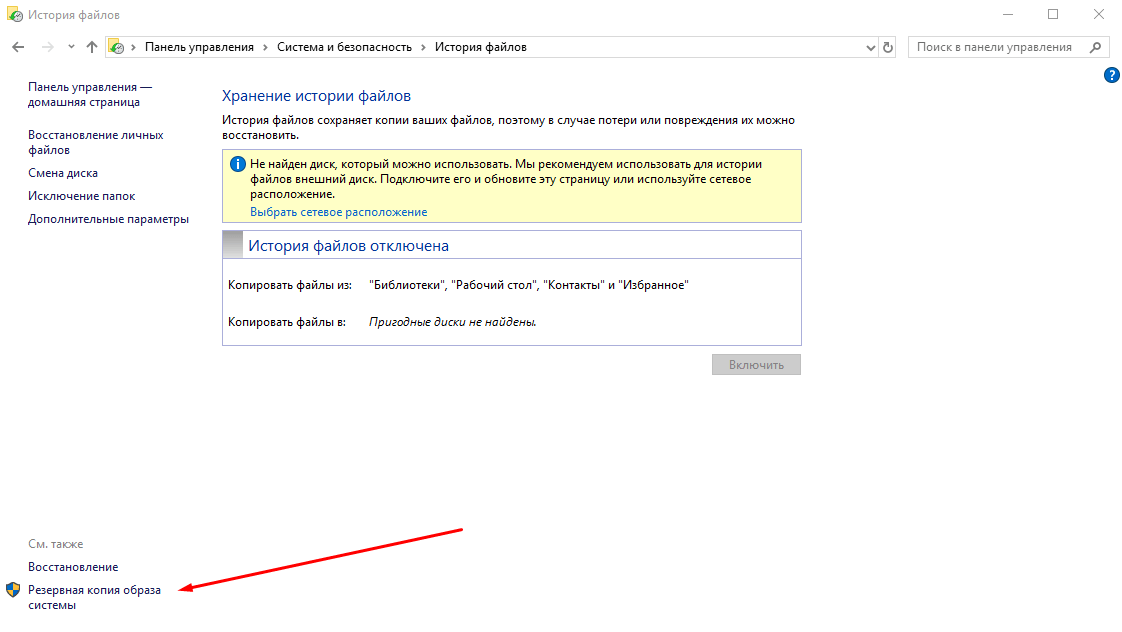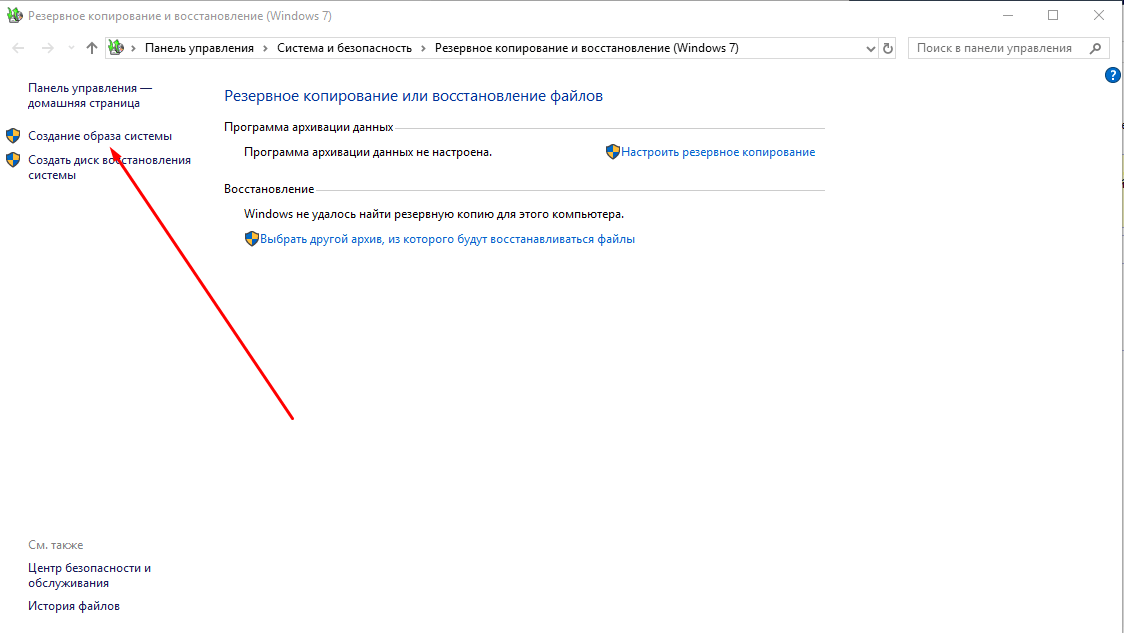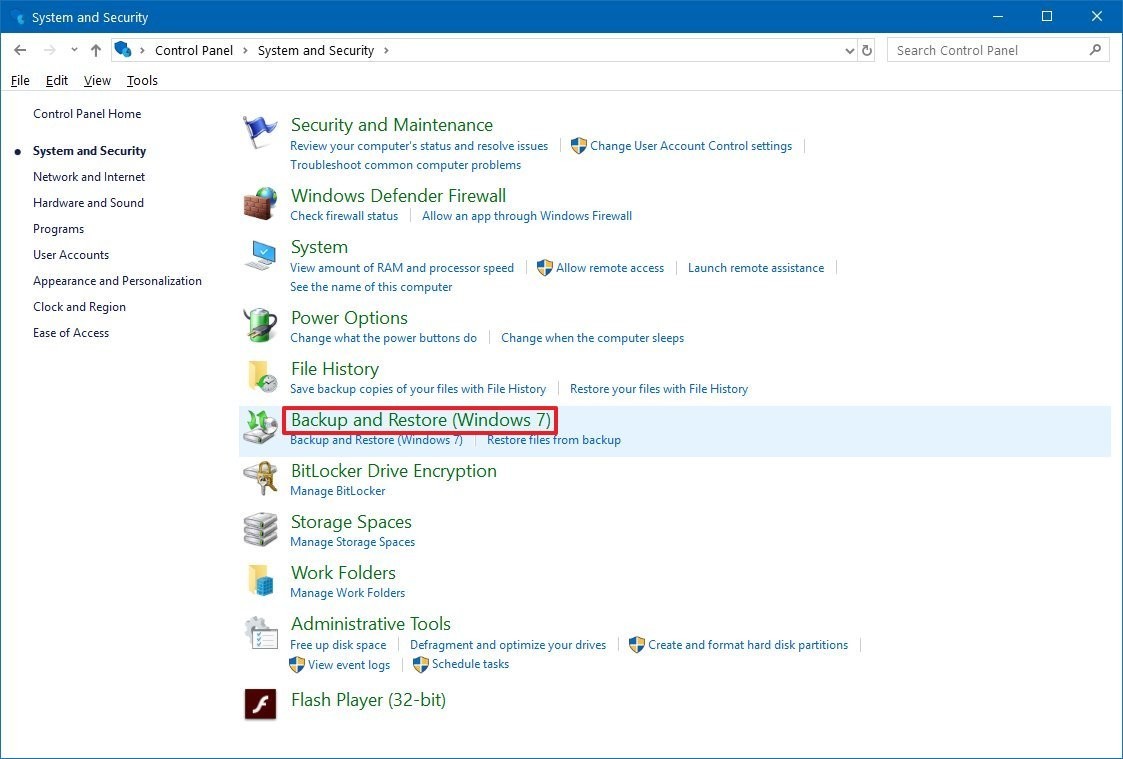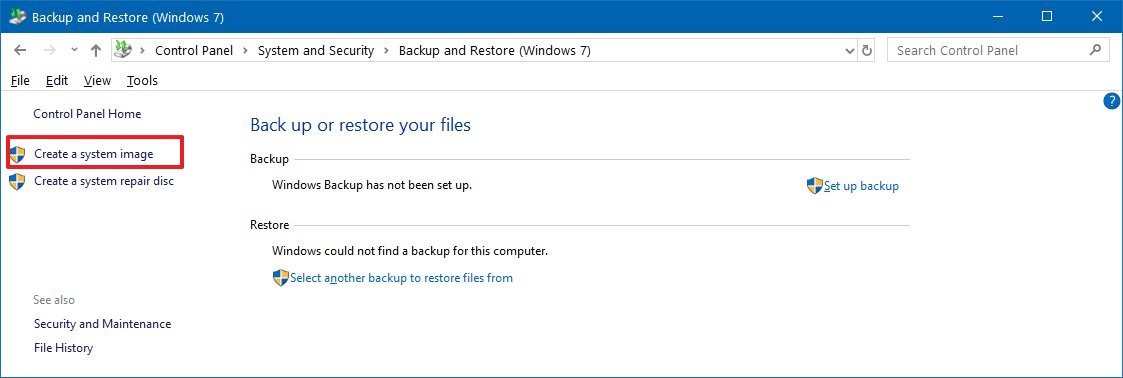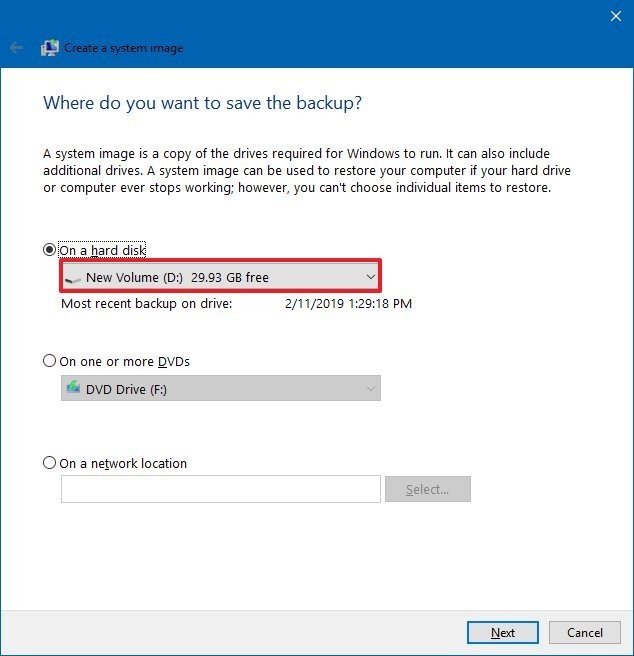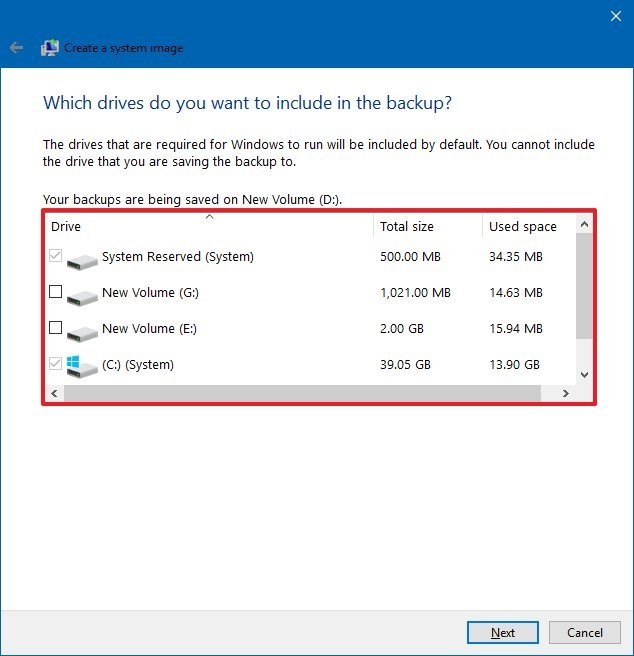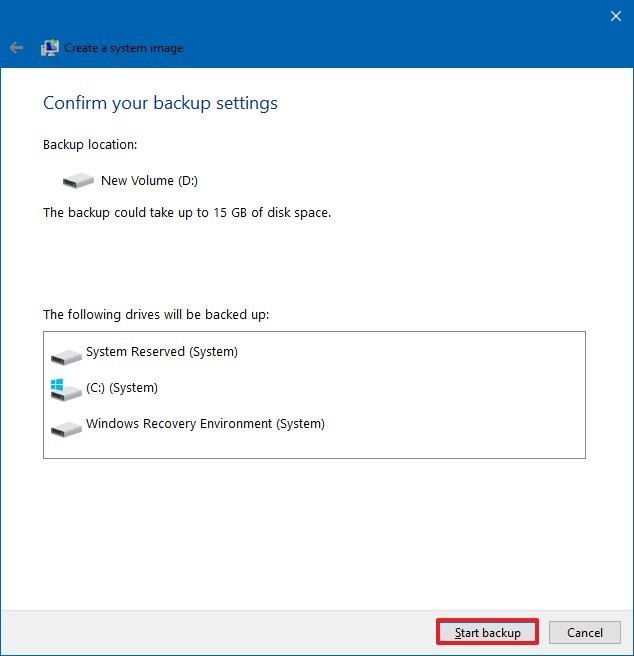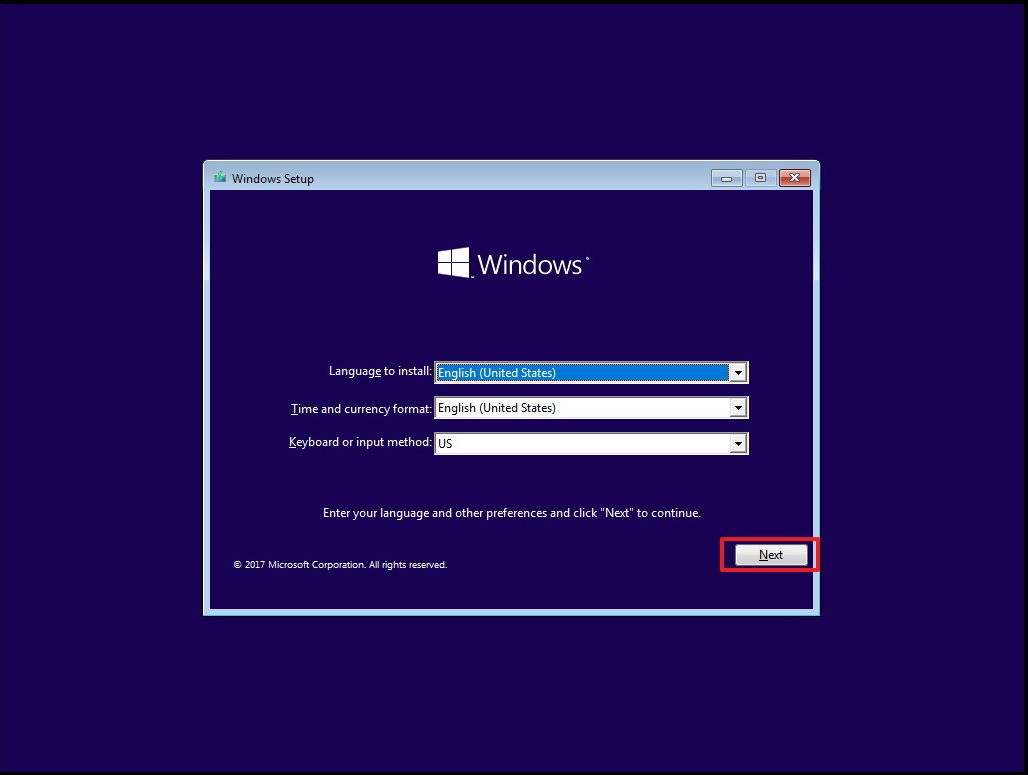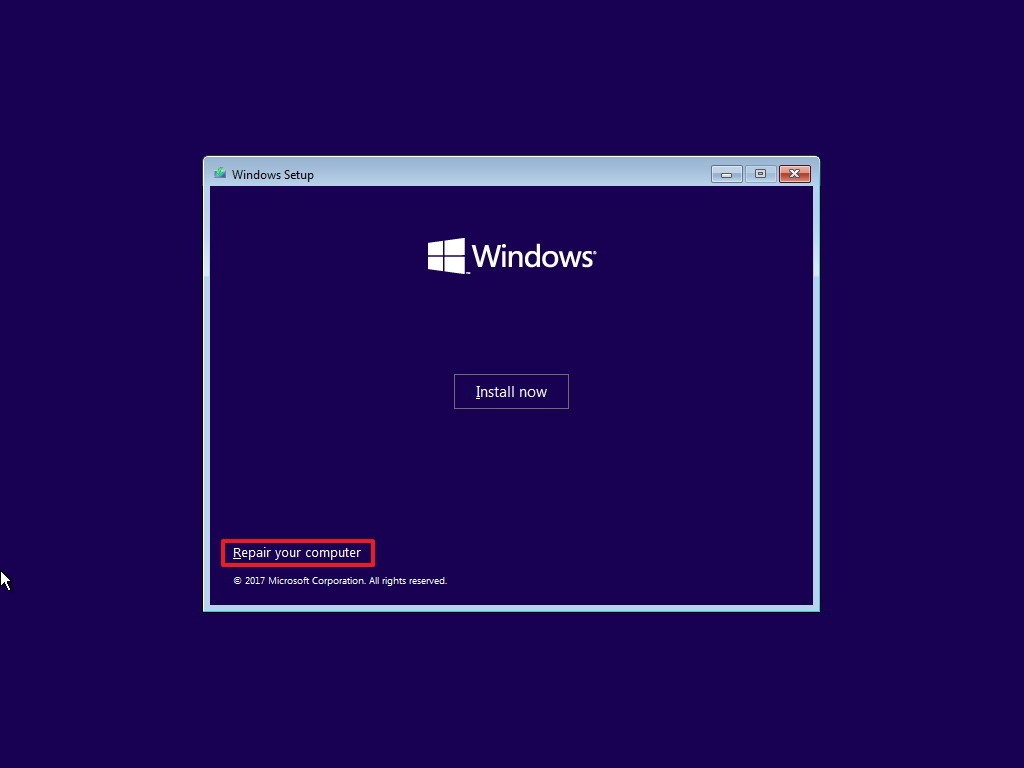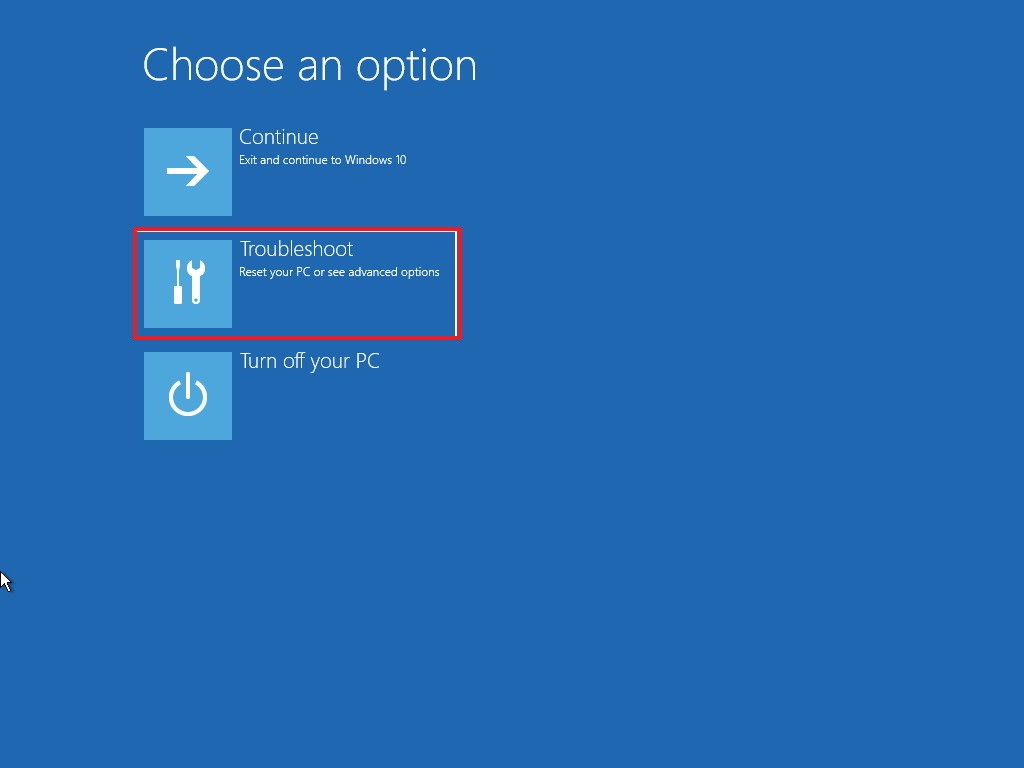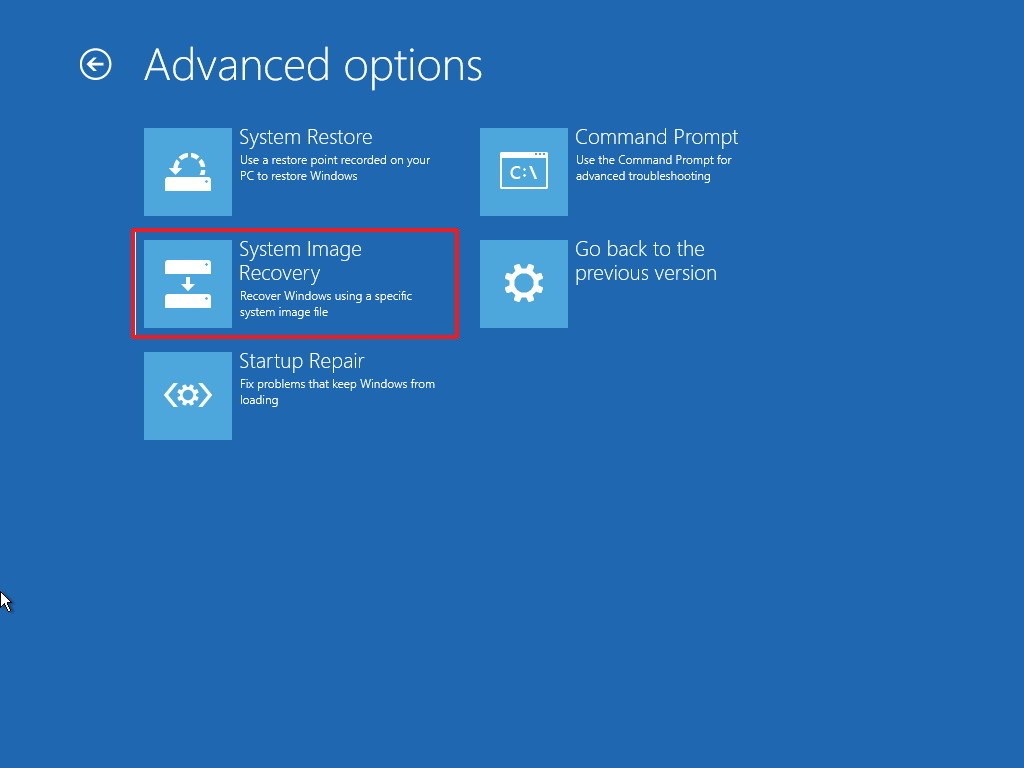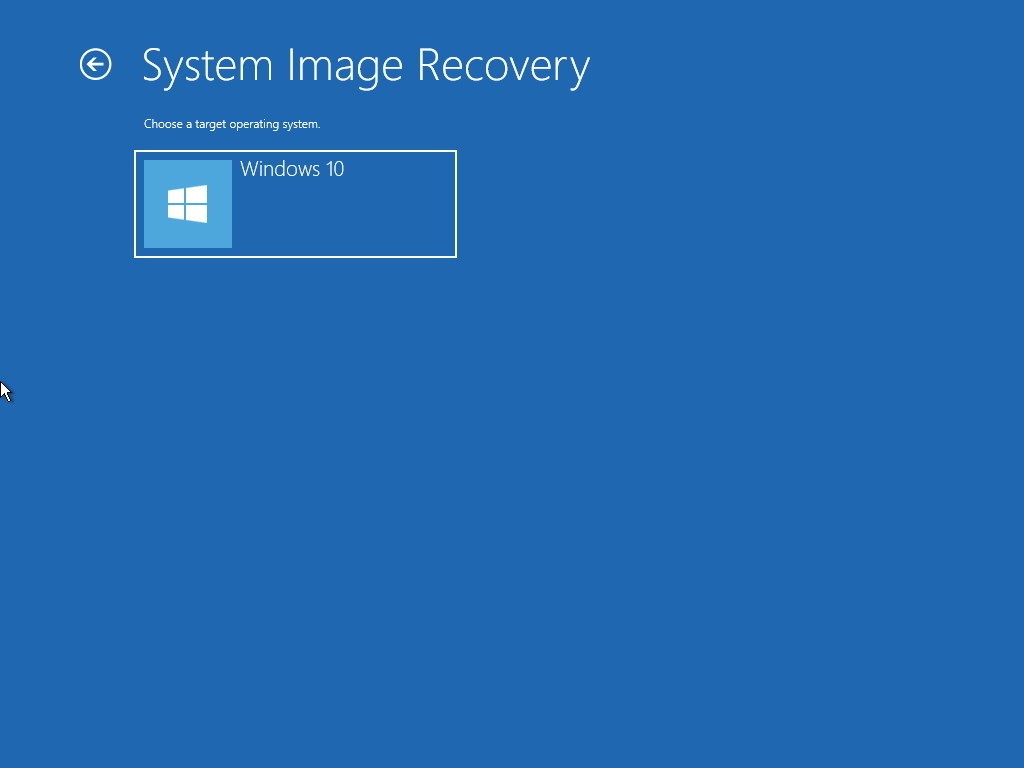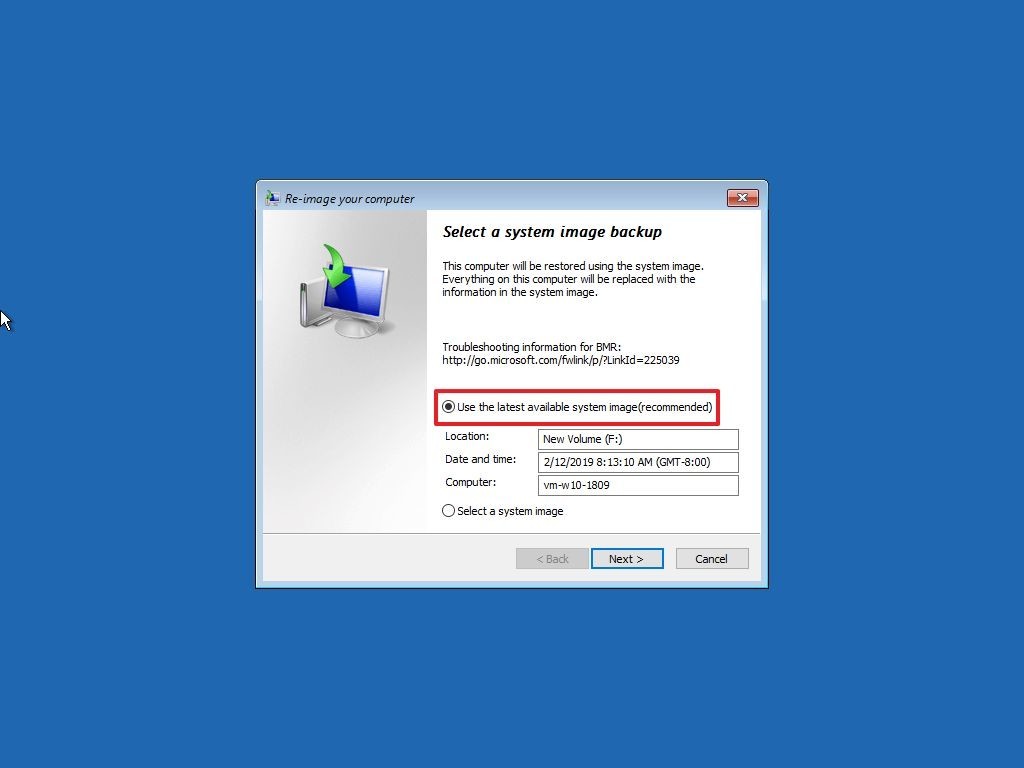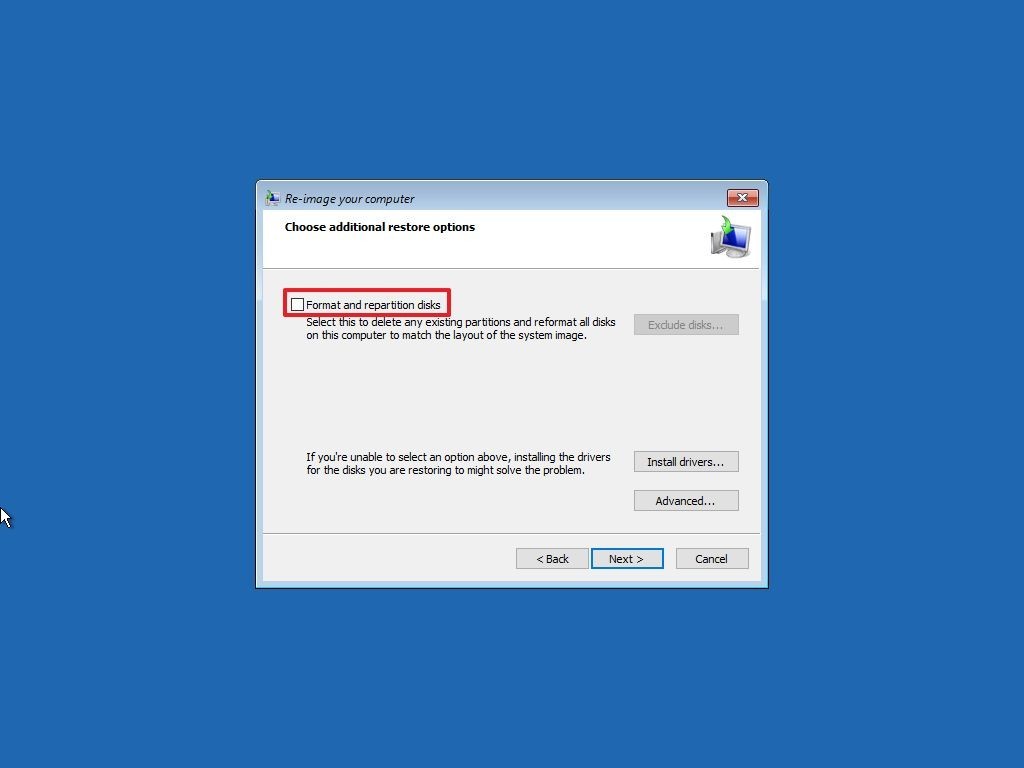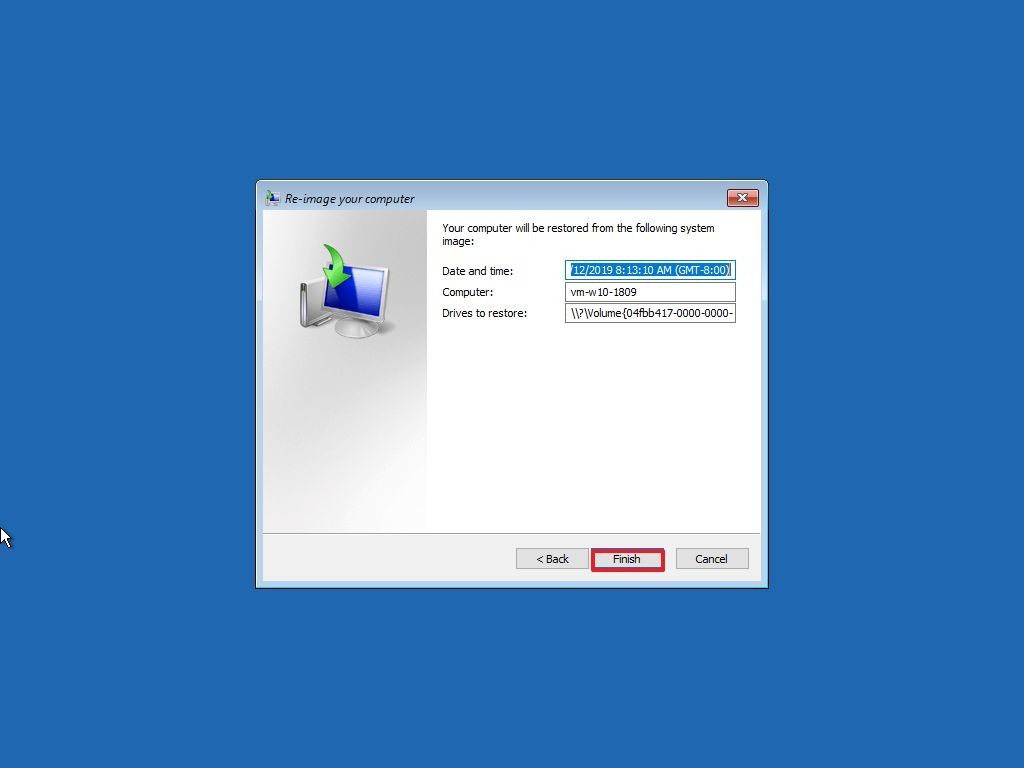Резервная копия Windows 10: создание и восстановление
Резервная копия Windows 10: создание и восстановление

В операционной системе Windows 10 реализована функция резервного копирования, которая позволяет создать полный образ системы, чтобы позже использовать его для восстановления работоспособного состояния компьютера, например, в случае сбоя. В резервную копию входит информация о самой системе, драйверах, настройках, программах пользователя компьютера. Иначе говоря, восстанавливая компьютер из резервной копии при возникновении проблем, пользователь имеет возможность вернуть его к тому состоянию, в котором эта копия была создана.
В отличие от точек восстановления Windows, резервная копия позволяет не только отменить информацию об изменении системных файлов, но и полностью восстановить систему в привычное состояние.
Поскольку в процессе работы Windows количество программ на ней регулярно увеличивается, создавать резервную копию рекомендуется сразу после установки и настройки новой операционной системы. Подобный резервный файл займет меньше места, и его можно будет разместить, например, на внешнем накопителе, чтобы после из него произвести восстановление системы.
Создать резервную копию Windows 10 можно встроенными средствами операционной системы или при помощи сторонних приложений. Рассмотрим оба варианта.
Создание образа системы
Образы системы содержат все данные, хранящиеся на вашем компьютере, по состоянию на определенный момент времени.
Щелкните кнопку Пуск правой кнопкой мыши, затем выберите Панель управления > Система и ее обслуживание > Архивация и восстановление.
На расположенной слева панели выберите Создание образа системы, а затем выполните предлагаемые мастером действия.  Если отобразится соответствующий запрос, введите пароль администратора или подтвердите действие.
Если отобразится соответствующий запрос, введите пароль администратора или подтвердите действие.
Чтобы создать образ системы на основе диска, этот диск должен быть отформатирован для файловой системы NTFS. Если вы хотите сохранить образ системы на жестком диске или на USB-устройстве флэш-памяти, то они должны быть отформатированы для файловой системы NTFS.
Хранение разных версий образов системы
Вы можете хранить несколько версий образов системы. По мере исчерпания места на внутренних и внешних жестких дисках самые старые образы системы будут удаляться. Чтобы сэкономить место на диске, удалите старые образы системы.
Если вы сохраняете образы системы в сетевом расположении, то для каждого компьютера можно хранить только самый новый образ системы. Образы системы сохраняются в формате “дискWindowsImageBackupимя_компьютера”. Если у вас уже есть образ системы для компьютера, и вы создаете еще один образ для того же компьютера, то существующий образ будет заменен новым.
Если вы хотите сохранить уже имеющийся образ системы, скопируйте его в другое расположение, прежде чем начнете создавать другой образ системы. Для этого выполните указанные ниже действия.
Перейдите в расположение образа системы.
Скопируйте папку WindowsImageBackup в новое расположение.
Как создать образ системы в Windows 10
Способ 1 – Использование UI / Панель управления
1. Кликните на кнопку «Пуск» и наберите на клавиатуре «Панель управления».

2. Далее, в окне панели управления в разделе «Система и безопасность» выберите «Архивация и восстановление (Windows 7)».
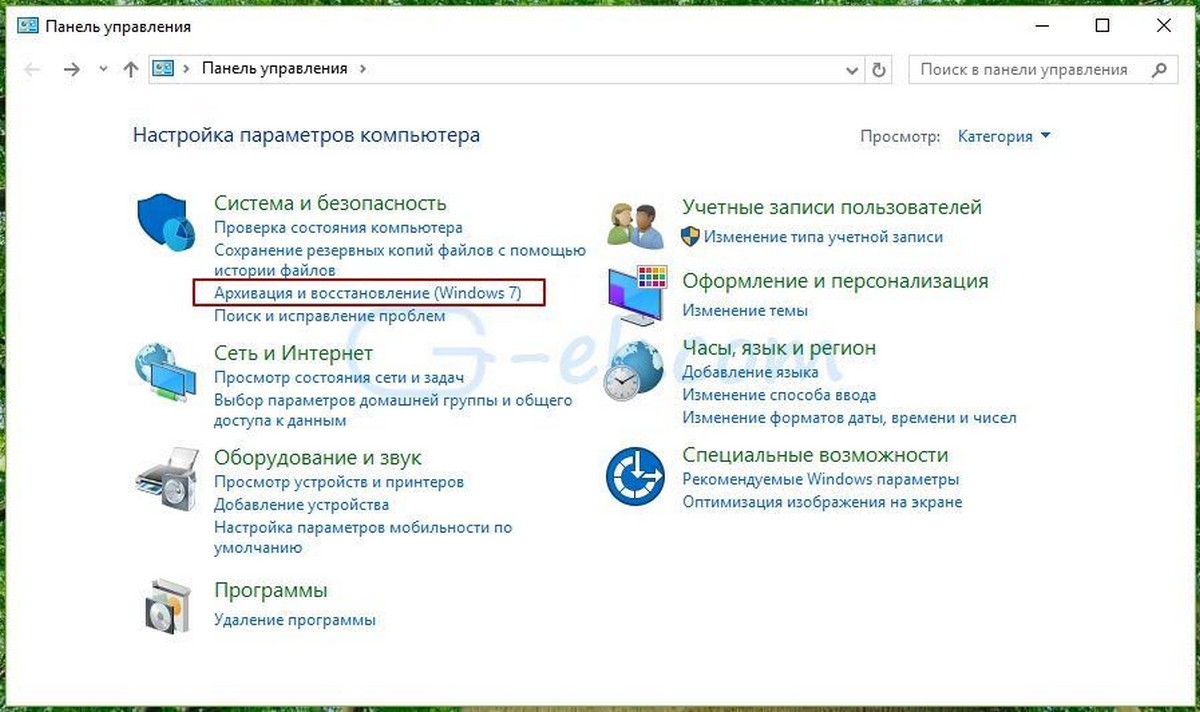
3. Затем нажмите на ссылку в левой части окна «Создание образа системы».
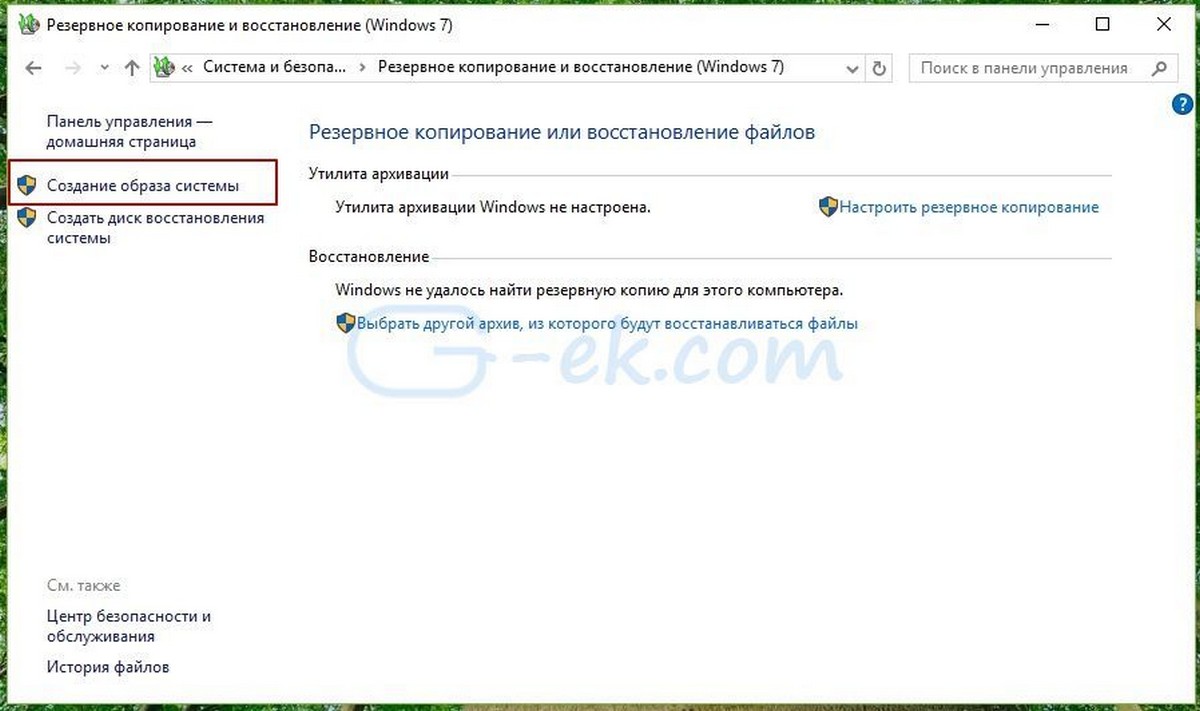
4. Это запустит мастер создания образа. В показанном ниже окне, выберите где будет хранится архив образа системы. При выборе тома жестком диска, на котором установлена Windows, вы получите предупреждающее сообщение. При выборе другого диска, например USB – диска или любого другого портативного жесткого диска, предупреждение исчезнет. При выборе места хранения резервной копии, обратите внимание, что ранее созданный образ будет перезаписана новым. После того, как вы сделали выбор местоположения, нажмите кнопку «Далее».
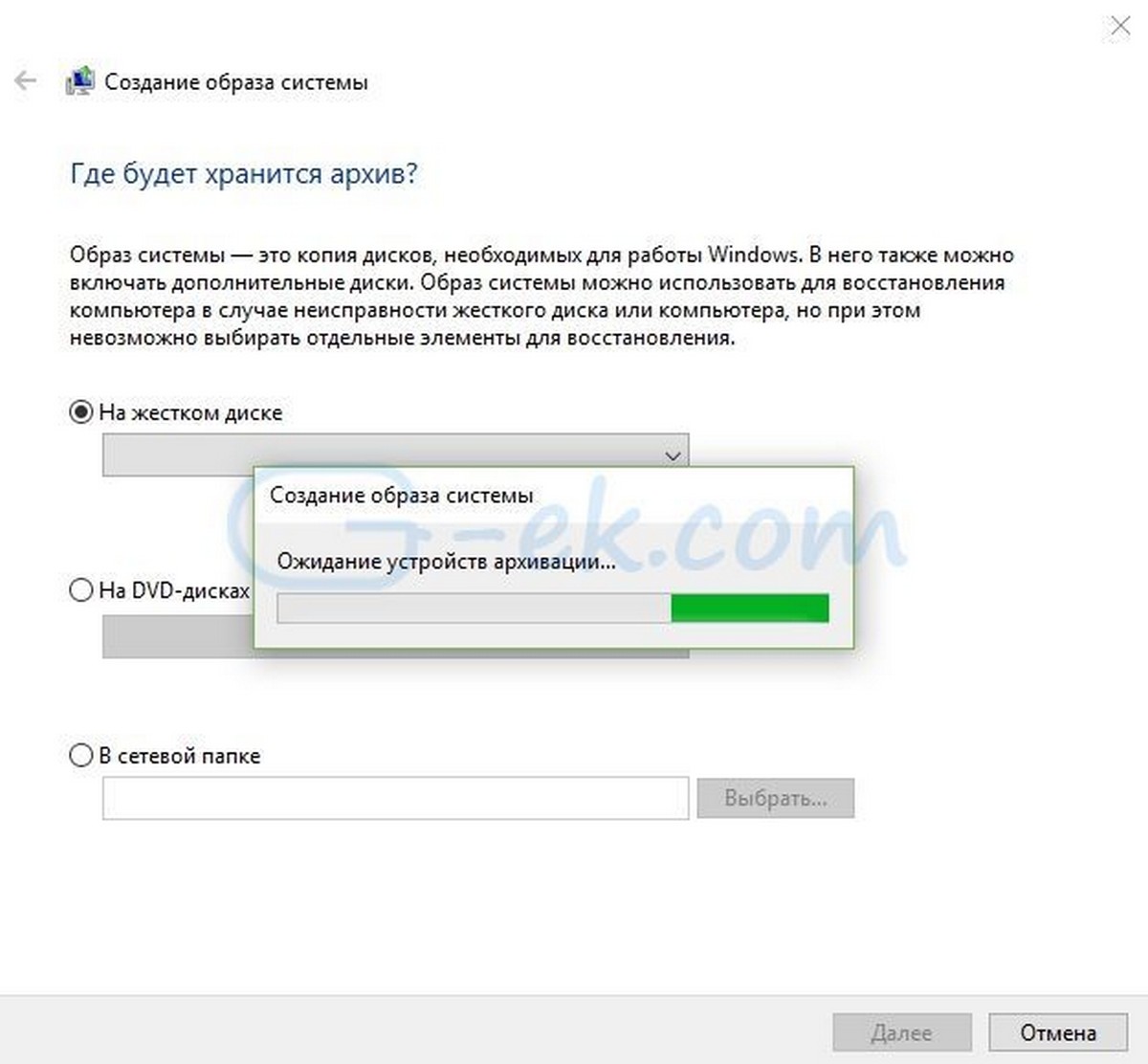
5. Затем просмотрите параметры резервного копирования образа системы и приблизительный размер и нажмите кнопку Архивировать .
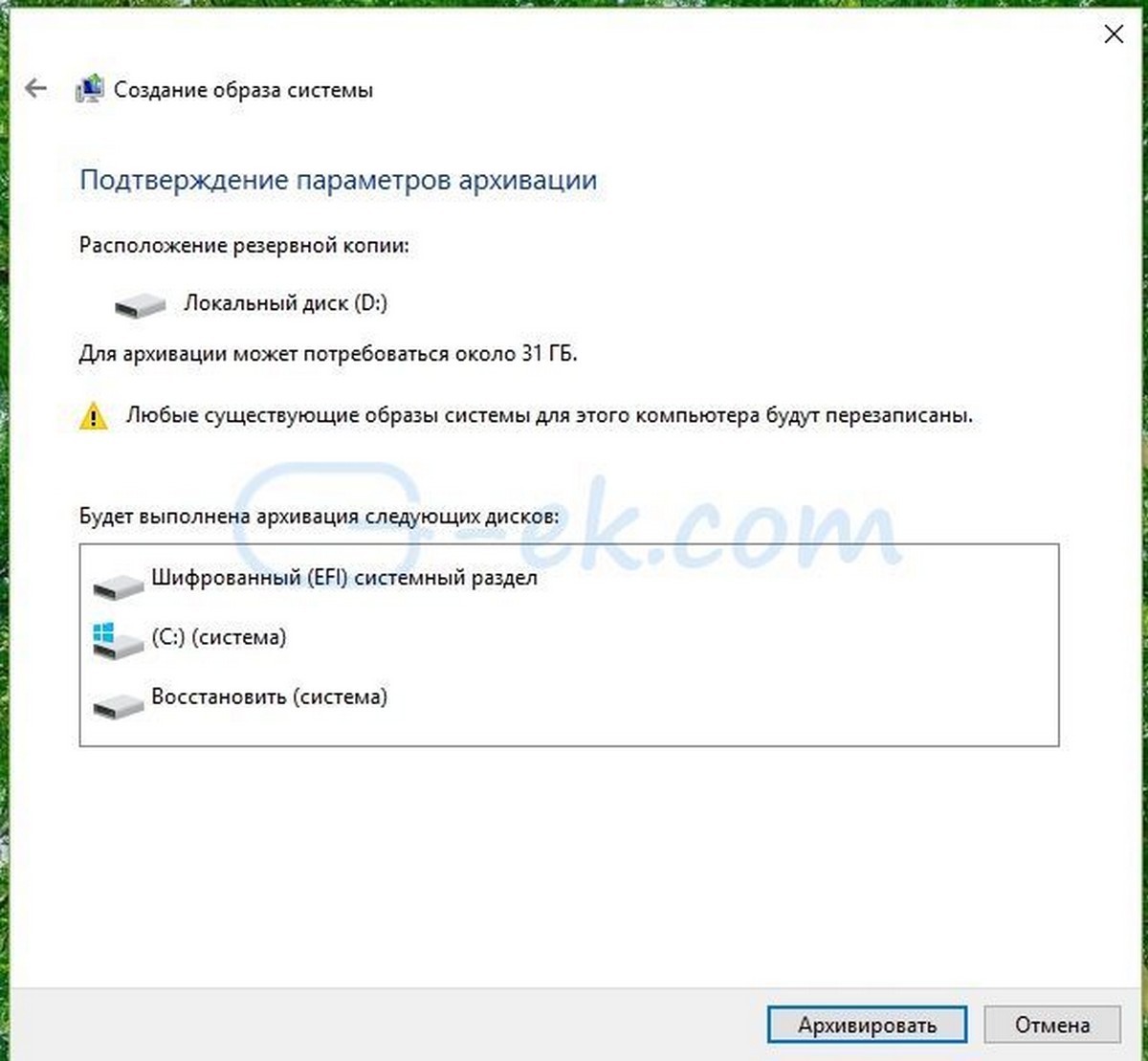
6. Через несколько минут, Windows 10, создаст образ системы и уведомляет вас:
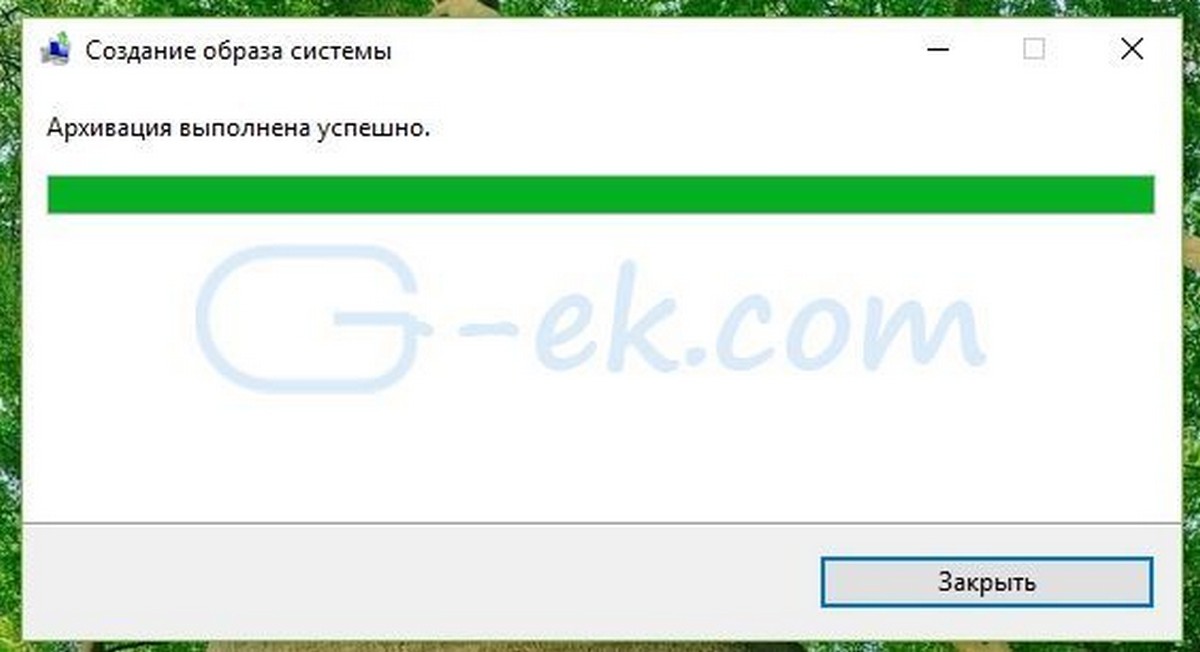
Способ 2 – с помощью Командной строки
1. Откройте Командную строку от имени Администратора.
2. В окне командной строки введите следующую команду и нажмите Enter :
* Замените C: вашим системным диском и диск D: буквой резервного диска куда вы хотите сохранить образ.
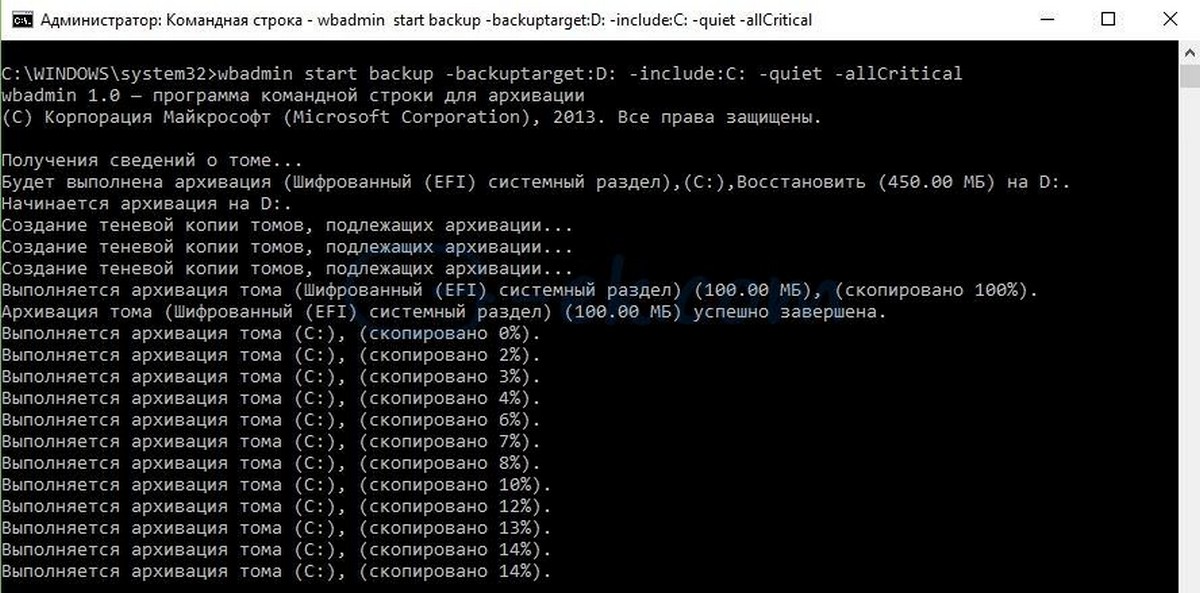
Через несколько мгновений, образа системы будет создан. Вы можете использовать созданный образ системы, во время сбоев и отказов системы для ее восстановления.
Восстановление с помощью установочного диска
Если невозможно получить доступ к панели управления, можно восстановить компьютер с помощью установочного диска или диска восстановления Windows (при наличии).
- Вставьте установочный диск или диск восстановления системы.
- Перезагрузите компьютер с помощью кнопки питания.
- Если появится приглашение, нажмите произвольную клавишу, чтобы запустить компьютер с установочного диска или диска восстановления системы.
- Если компьютер не настроен на загрузку с компакт-или DVD-диска, просмотрите сведения, предоставленные вместе с компьютером. Возможно, нужно изменить настройки BIOS. Дополнительные сведения об изменении настроек посетите сайт производителя компьютера.
- Выберите язык и нажмите кнопку Далее .
- Щелкните Восстановление системы.
Этот шаг нужно использовать только при использовании установочного диска Windows.
Создаем резервную копию Windows 10 стандартным средством системы
Нам нужно зайти в раздел «Резервное копирование и восстановление». Находится он в панели управления. Чтобы долго его не искать, советую открыть поиск, и начать вводить слово «резервное». В результатах поиска появится необходимый нам пункт.

Появится окно, в котором нужно нажать на «Создание образа системы».

Дальше нам нужно указать, где мы хотим хранить копию операционной системы. Можно сохранить ее на жесткий диск, на DVD диски, или в сетевую папку.
Я буду хранить образ системы на внешнем жестком диске. Можно так же сохранить его на флешку. Сохранять образ на тот же физический диск, на котором находится системный раздел, не совсем правильно. В случае каких-то проблем с диском, вы потеряете все файлы вместе с резервной копией. Поэтому, это должен быть другой накопитель. Выбираем его из списка и нажимаем «Далее».

По умолчанию создается копия только системным дисков, которые необходимы для работы операционной системы. Но при необходимости вы можете так же выбрать для архивации другие локальные диски. Я оставил только системные.

В следующем окне будет информация по архивации. Какие раздели, и на какой накопитель. Для начала нажимаем на кнопку «Архивировать».

Ждем пока закончиться процесс создания резервной копии.

По завершению система предложит нам создать диск восстановления.

Он нужен для того, чтобы в случае, когда Windows 10 перестанет загружаться, мы могли выполнить загрузку с этого диска и восстановить систему из резервной копии, или выполнить другие действия для восстановления загрузки ОС. Вы можете создать его сразу, или воспользоваться статьей: как создать диск восстановления Windows 10 на флешку или DVD. Там я показывал не только как создать диск восстановления, но и флешку. А так же, как пользоваться этим диском для восстановления работы компьютера.
Сообщение об успешном завершении.

Теперь образ всей системы (и возможно других выбранных вами разделов) хранится на нашем накопителе. Мы сможет воспользоваться им в любой момент.
Как восстановить Windows 10, используя полный образ системы
Windows 10 позволяет создать и полную резервную копию системы, чтобы впоследствии воссоздать ее полностью, вместе с драйверами, программами и файлами пользователя. Создавать резервную копию лучше сразу после установки системы Windows. Алгоритм действий:
- Заходим в «Панель управления», введя название в поисковую строку на панели задач, в поисковой строке набираем «история файлов» и заходим в найденный раздел.
- Выбираем опцию «Резервная копия образа системы» в нижней части экрана.

- В открывшемся окне выбираем «Создание образа системы».

- Нам предлагается три варианта сохранения образа: на локальный диск, на DVD-диски или в сетевую папку. Если первый вариант устраивает, выбираем его и нажимаем «Далее».
- В следующем окне нажимаем «Архивировать», процесс запускается. Нужно учитывать, что для архива потребуется несколько десятков Гб свободного пространства (в среднем около сорока).
Распаковывается заархивированная копия также через boot menu. Для этого выбираем «Восстановление образа системы» в дополнительных параметрах раздела «Диагностика» и находим нужный файл на локальном или съёмном диске.
Об авторе
Вадим является владельцем этого блога, и большинство записей здесь вышло из-под его пера. Подробности о блоге и авторе здесь.
Вас также может заинтересовать:
- Как извлечь резервную копию реестра из точки восстановления
- Как восстановить резервную копию системного раздела в разметке GPT
- Создание образа системы средствами Windows при разметке GPT
- Создание структуры разделов в разметке GPT на ПК с UEFI
- Как настроить создание полного образа Windows по расписанию
- Все подробности о восстановлении Windows 8 и 8.1 без удаления файлов (Refresh Your PC)
- Резервное копирование в Windows – история файлов
- Резервное копирование в Windows
Подпишитесь на бесплатные уведомления о новых записях и получите в подарок мою книгу об ускорении загрузки Windows!
Создание полного образа системы для восстановления Windows 10
В Windows 10 сохранилась возможность создавать полный образ восстановления системы на отдельном жестком диске (в том числе внешнем) или нескольких DVD-дисках. Ниже описан лишь один способ создания образа системы, если вас интересуют другие варианты, изложенные более подробно, см. инструкцию Резервная копия Windows 10.
Отличие от предыдущего варианта заключается в том, что таким образом создается своего рода «слепок» системы, со всеми программами, файлами, драйверами и настройками, которые имеются на момент создания образа (а в предыдущем варианте мы получаем чистую систему с сохранением разве что личных данных и файлов).
Оптимальное время создание такого образа — сразу после чистой установки ОС и всех драйверов на компьютере, т.е. после того, как Windows 10 была доведена до полностью работоспособного состояния, но еще не захламлена.
Чтобы создать такой образ, зайдите в Панель управления — История файлов, а затем внизу слева выберите «Резервная копия образа системы» — «Создание образа системы». Еще один путь — зайти в «Все параметры» — «Обновление и безопасность» — «Служба архивации» — «Перейти в раздел «Архивация и восстановление (Windows 7)» — «Создание образа системы».

На следующих этапах вы можете выбрать, куда будет сохранен образ системы, а также какие именно разделы на дисках нужно добавить в резервную копию (как правило, это раздел, зарезервированный системой и системный раздел диска).

В дальнейшем, вы можете использовать созданный образ для быстрого возврата системы в то состояние, которое вам требуется. Запустить восстановление из образа можно с диска восстановления или выбрав «Восстановление» в программе установки Windows 10 (Диагностика — Дополнительные параметры — Восстановление образа системы).
Surface Pro

Создание полного бэкапа системы — лучшее, что можно сделать на случай поломки аппаратного обеспечения, проблем с софтом и вредоносным ПО. Все это может не только повредить компьютеру, но и уничтожить важные файлы; если вы не создаете время от времени резервные копии содержимого вашего ПК, вы рискуете остаться без нужной информации, любимых фотографий и даже персонализированных настроек, на которые был потрачен не один час.
Существует множество способов резервного копирования на Windows 10: от копирования файлов вручную на внешний носитель и загрузки в облако до использования сторонних сервисов. Однако, если вам не хочется разбираться с ручной загрузкой или передавать свои данные третьим лицам, вы можете создать копию с помощью встроенного инструмента Резервная копия образа системы.
Образ системы представляет собой копию всего, что хранится на вашем устройстве, в том числе установки Windows 10, настроек, приложений и файлов. Главное преимущество этого метода в том, что его можно использовать для восстановления системы полностью после проблем с программным или аппаратным обеспечением за несколько минут, используя тот же или другой диск.
В этой инструкции мы объясним, как создать полный бэкап системы, в который будут входить персонализированные настройки, приложения и файлы, с помощью встроенного инструмента Образ системы.
Примечание
Функция Образ системы Windows 10 не поддерживается, начиная с версии 1709. Инструментом все еще можно пользоваться для создания резервных копий, однако в будущем он может перестать работать. Более того, в последующих версиях Windows 10 разработчики могут полностью его удалить.
Эта инструкция позволит вам создать временную резервную копию, пока инструмент все еще работает, или же полную для более старых версий системы, например Windows 8.1 и Windows 7.
Если в будущем вы больше не сможете пользоваться этой функцией, мы рекомендуем воспользоваться услугами какого-либо стороннего сервиса.
Как создать Образ системы на Windows 10
Хотя вы можете сохранить копию в интернете или на один из дисков, мы советуем воспользоваться внешним носителем, который можно отключить и положить в надежное место.
Чтобы создать полную резервную копию образа системы, сделайте следующее:
- Откройте Панель управления.
- Выберите Система и безопасность.
- Выберите Архивация и восстановление (Windows 7)

- На левой панели выберите Создание образа системы.

- Под вопросом Где следует сохранять архив? выберите опцию На жестком диске.
- Выберите расположение жесткого диска.

- Выберите дополнительные диски, которые вы также хотите добавить в копию.

- Нажмите Далее.
- Выберите Начать архивацию.

Инструмент создаст резервную копию вашего устройства, содержащую всю информацию с основного жесткого диска и остальных добавленных.
Инструмент использует технологию Теневого копирования, которая позволяет создать копии даже открытых файлов и работающих приложений, то есть вы можете продолжить работу за компьютером, пока система копируется.
По окончании процесса вы увидите предложение создать диск восстановления системы, чтобы можно было восстановить копию при проблемах с запуском носителя. Вы можете пропустить этот шаг, так как для доступа к функциям восстановления вы можете использовать установочную флешку.
Осталось только отсоединить внешний диск с резервной копией и положить в надежное место.
Как восстановить Образ системы Windows 10
Если что-то произошло и ваш компьютер не включается, или вы меняете жесткий диск, вы можете восстановить устройство из последней резервной копии следующим образом:
- Подключите носитель к системе.
- Подключите диск с файлами восстановления системы или установочную флешку Windows 10.
- Перезапустите компьютер.
Подсказка:если устройство не запускает установку Windows, вам нужно поменять настройки BIOS. Для этого как правило нужно нажать одну из F-клавиш, ESC или Delete при запуске компьютера. Однако эти настройки отличаются у разных производителей и даже моделей, поэтому уточните информацию на сайте производителя вашего ПК, - На странице Установка Windows нажмите Далее.

- Выберите Восстановить компьютер в левом нижнем углу экрана.

- Выберите Устранение неполадок.

- Выберите Расширенные настройки.
- Выберите Восстановление образа системы.

- Укажите Windows 10.

- Выберите последнюю доступную версию образа системы.
Подсказка: вы можете выбрать образ системы, если у вас сохранено несколько версий, и вы хотите выбрать одну из старых. - Нажмите Далее.

Если вы восстанавливаете полную резервную копию с жесткого диска, перед восстановлением вы можете также выбрать Формат и перераздел дисков.
- Нажмите Далее.
- Выберите Завершить.

- Нажмите Да.
После выполнения этих шагов начнется восстановление, его длительность зависит от количества информации и конфигурации ПК. Отключение компьютера может привести к тому, что восстановление прервется, система не сможет успешно восстановиться и ваш компьютер нельзя будет перезапустить — убедитесь, что у ПК включен запасной аккумулятор. а в случае ноутбука — что он подключен к сети.
Если с момента последней резервной копии прошло много времени, мы рекомендуем зайти в Настройки > Обновления и безопасность > Центр обновлений Windows, затем выбрать Проверить доступные обновления, чтобы скачать последние обновления безопасности.
В завершение
Резервная копия может пригодиться во многих ситуациях: при выходе новой версии Windows 10 вы сможете не только вернуться к старой версии из копии, но и восстановить файлы в случае их утери; также чем чаще вы создаете бэкапы, тем с большей вероятностью вам удастся восстановить систему при поломке аппаратного обеспечения или после установки вредоносного ПО.
Однако есть и некоторые недостатки. Во-первых, копии придется создавать как можно чаще — вы можете восстановить только сохраненные данные, все, что было установлено и скачано после создания копии будет утеряно.
Во-вторых, этот инструмент создан в первую очередь для восстановления системы в целом, а не файлов, настроек и приложений в отдельности. Для такого вы можете воспользоваться Историей файлов или OneDrive.
В-третьих, инструмент Образ системы устарел, и в будущих версиях Windows 10 его могут удалить, или он просто неожиданно перестанет работать.
Добавить комментарий Отменить ответ
Для отправки комментария вам необходимо авторизоваться.