Как заменить видеокарту для поддержки современных игр
Как заменить видеокарту для поддержки современных игр
Функционал вычислительной машины позволяет выполнять на устройстве задачи любой сложности, от воспроизведения мультимедийных файлов до запуска современных 3D игр.
К сожалению, с каждым годом устаревание компьютеров происходит все быстрее. Если раньше, ПК был актуален не менее трех лет с момента покупки, то сейчас, уже через год, покупатель может ощутить недостаток вычислительной мощности, если пожелает поиграть в последние игры с самой реалистической графикой.
- Видеокарта, как главный компонент в играх
- Выбор новой видеокарты
- Как заменить видеокарту
- Еще по теме:
Таким образом, если у человека собран компьютер пятилетней давности, можно с уверенностью сказать, что данная сборка более не актуальна для «тяжелых» приложений, к которым относятся и современные игры.
Для повышения производительности в играх, существует множество уловок, начиная с уменьшения качества изображения и заканчивая заменой комплектующих.
Для поддержки современных видеоигр, необходимо обновить весь компьютер, ведь для некоторых изданий, необходимо не менее 8 гигабайт оперативной памяти и четырехъядерный процессор. Тем не менее, главной деталью, ответственной за работу 3D графики, является видеокарта.

Именно от мощности видеокарты зависит, какие параметры графики можно установить в игре. Более того, если игровая новинка требует 2 — 3 гигабайта видеопамяти, видеокарта, с меньшим объемом памяти, попросту не сможет запустить игру. Давайте узнаем, как заменить видеокарту в компьютере для поддержки современных игр.
Как оживить мертвую видеокарту — восстановление видеокарты
Давайте прокачаем ваши кулинарные навыки!
Аааа, нет ничего лучше, чем запах свежеиспеченного акрила. Так же, как … никто … раньше делал ?! Во всяком случае, до сих пор. Да, вы меня правильно поняли. Мы возьмем вашу испорченную видеокарту и забросим ее в духовку! Как оживить мертвую видеокарту — об этом далее.
WTF ?! Я не ослышался, вы говорите в духовку? Это же не кулинарный урок! Терпение молодого кузнечика. Я научу вас древнему искусству ремонта видеокарт. Когда ваша видеокарта перестает работать, как у меня, вы можете заметить сбои или визуальные артефакты. Тогда ваш компьютер может вообще не загрузиться.
В моем случае экран стал черным, BIOS начал тупить, когда я сбросил питание. И я знал, что мои дни игры в Mass Effect грустно подошли к концу. Я купил новую карту в магазе и торжественно положил свою прокачанную долгими ночами видео карту на стол, чтобы я мог отдать ей должное. Это за 7 лет непрерывной работы, которую дал мне этот 512-битный Халк. И вот однажды, совершенно случайно, я наткнулся на «трюк запекание в духовке». Что это за чепуха? — размышлял я, начав читать статью и узнав, что можно воскресить кого-то просто хорошенько его прожарив… Я о видеокарте — не подумайте тут :)».
Конечно, подумал я, разумеется, такой подвиг явно не гарантирует результат и вряд ли его удастся повторить. Сальто мортале в духовке 🙂 Я подумал, что в этом наверняка есть доля правды. Может быть, какому-то чуваку повезло, и его видюха снова стала работать, но наверняка это не сработает для подавляющего большинства вышедших из строя видеокарт ?? Я имею в виду, что в обычной карте столько миллионов транзисторов, и один из них может выйти из строя по ряду причин. Как может такой грубый и варварский метод, просто бросить чувствительный кусок электроники в духовку, волшебным образом вернуть видеокарту к жизни? Хотабыч, ты где? Я поржал про себя и перешел к другим занятиям, более достойным моего времени.

Скука побеждает лень 🙂
Но затем наступил дождливый день, и мне было скучно и ничего не делать. Я посмотрел на пыльный сверток весом 600 долларов на своем компьютерном столе и решил: «Какого черта!». Затем я бросил ее в духовку, схватил палочку пепперони и вернулся на кухню, откуда я пришел. Я вытащил дымящийся кирпич Radeon не с запахом свежего печенья ЛоЛ, собрал его и подключил обратно к компьютеру. Тут я наполовину ожидал, что видеокарта просто разнесет остальную часть моего компьютера к …м, но, к моему удивлению (и восторгу), он немедленно заработал, как новый.
— Я чувствовал себя как обкуренный от паров духовки, поэтому я не стал тратить время на разгон карты до значений, превышающих те, которые я использовал раньше. И снова меня поразил тот факт, что я смог запустить Lost Planet: Extreme Condition без нареканий на максимальных настройках!
Я чувствовал себя как доктор Франкенштейн, который только что превратил стейк из Солсбери обратно в живую корову без единой вспышки молнии и жидкого геля! Это было потрясающе. Мой друг вернулся ко мне, и теперь он готов пахать еще 7 лет: D
Вот как вы можете совершить этот удивительный подвиг самостоятельно, практически без инструментов, без опыта и не тратя более 30 минут своего времени!
Нужно разобрать видеокарту
Как починить сломанную видеокарту
1) Выключите компьютер, отключите питание и осторожно извлеките мертвую видеокарту из компьютера.
2) Возьмите небольшую крустовую отвертку с головкой и осторожно начните расстегивать каждый крепеж, который вы можете найти на видеокарте. Там должно быть много болтиков, которые соединяют такие вещи, как задняя панель (где подключается монитор), сборка кулера и подпружиненная рама, которая проходит над чипом графического процессора.
Держите все винты в коробке и снимите как можно больше с самой платы. Цель в том, чтобы от видеокарты карты не осталось ничего, кроме самой платы. Вы должны удалить все неметаллические части, которые не припаяны на плате. Когда все сказано и сделано, у вас должна быть очень легкая карта с кучей старой термопасты, покрывающей верхнюю часть чипа.
3) Используя спирт и тряпку, протрите графический процессор, чтобы термопаста исчезла. Это гарантирует, что он не растает по всей доске и не испортит видюху, когда вы запечете ее.
4) Снимите все этикетки или наклейки, так как они будут тлеть и гореть в духовке.
5) Вам нужно выпекать карту в воздухе. Посмотрите на карту и найдите 4 точки возле углов, где нет электрических следов, и где только голая плата. Запомните эти пятна, возьмите немного алюминиевой фольги и сложите шарики. Нужны 4 куска одинакового размера, и поместите их на лист алюминиевой фольги, который будет положен на проттивень. Класть нужно в неровных местах пятен на доске, которую вы только что определили.
Теперь положите карточку на шарики из фольги и отрегулируйте положение шариков. Как, чтобы они равномерно выталкивали карточку из противня. Но следите, чтобы шарики не касались ничего металлического на самой доске. Теперь у вас должна быть карта, нависающая над противнем на 4 маленьких шариках из алюминиевой фольги.
Прогрейте духовку как следует!
6) Разогрейте духовку до 390F. Убедитесь, что температура точная перед тем, как положить туда противень с видеокартой.
7) Поместите противень и видеокарту в духовку и запустите таймер на 8 минут. Я положил свою карточку на 9 минут, но тут по своему усмотрению. Если вы заметите много дыма, вы можете придерживаться 8 минут.
8) После того, как таймер выключится, удалите противень и дайте всему остыть естественным образом. Не пытайтесь ускорить охлаждение, положив ее в холодильник или что-то в этом роде. Тупо спалите видяху.
9) После того, как карта вернется к комнатной температуре, вам нужно будет нанести новую термопасту на верх графического процессора. Я не рекомендую пытаться повторно использовать старую смазку. Так как она имеет тенденцию ухудшаться в течение срока службы карты и во второй раз не будет так же хороша для проведения тепла. Используйте новую термопасту для равномерного покрытия всей поверхности графического процессора. Не кладите слишком много, но убедитесь, что вся поверхность покрыта.
10) Соедините узел кулера с самой картой, чтобы радиатор зацепился с новой термопастой. И начните возвращать все крепежные элементы. Просто, чтобы кулер находился в тесном контакте с графическим процессором.
11) Установите все остальные крепежные элементы в том порядке, в котором вы их сняли. Вставьте разъем вентилятора кулера обратно в гнездо на плате, и все готово!
12) Вставьте карту обратно в компьютер, подключите разъемы питания PCI-E и снова включите питание компьютера.
13) Запустите компьютер в первый раз с выпеченной картой и наблюдайте, как ваш монитор оживает со знакомой информацией о загрузке.
Поздравляем! Вы только что отремонтировали свою видеокарту и сэкономили сотни долларов с помощью термопасты и чуточки.
Мертвая видеокарта в печке без соуса!
Почему запекание видеокарты в духовке работает?
Теоретически, большинство сбоев видеокарты происходит не из-за внутренних дефектов в самой схеме. Или из-за выгорания какого-либо одного компонента. Скорее, это межсоединения … паяные соединения, которые выходят из строя. Просто вызывая прерывание в электрических путях, необходимых для нормальной работы карты.
Когда вы пользуетесь с видеокартой в нормальных условиях, она подвергается тепловым циклам между различными экстремальными значениями температуры. Некоторые карты могут нагреться до 90 градусов по Цельсию или больше. Это когда они полностью загружены или разогнаны, а затем остыть до комнатной температуры, когда компьютер выключен.
Это обратное тепловое напряжение вызывает расширение и сжатие в металлических соединениях, соединяющих цепи друг с другом. Иногда усталость металла от термоциклирования может привести к растрескиванию и разрыву в электрической цепи или паяном соединении. Это приводит к сбоям и неисправностям видеокарты, артефактам зависанием и тп.
Хитрость запекания видеокарты в духовке
Хитрость запекания в духовке заключается в том, что припой плавится при довольно низкой температуре. Это по сравнению со всем остальным, из чего изготовлена ваша плата (кроме пластика, поэтому вы его удаляете). Нагревая плату чуть выше температуры, при которой припой превращается в жидкость, вы позволяете старым соединениям снова расплавиться. И начать течь в первый раз с момента изготовления платы.
Цель состоит в том, чтобы любой поврежденный контакт повторно соединялся, когда он тает, в то время как другие хорошие суставы остаются соединенными. В конце концов, припой смачивает другие проводящие материалы, особенно те, что покрыты припоем. И поэтому вероятность того, что хорошее соединение разорвется, меньше, чем вероятность плохого соединения. После охлаждения видео карты расплавленные соединения снова затвердевают. И карта, скорее всего, снова будет работать нормально, как и раньше.
Это умный трюк, и он реально работает. Я особенно люблю хакерские игры в стиле пещерного человека, который на самом деле используют проверенные научные методы. Это определенно подходит, и это работает для меня, как и для многих других людей. И поэтому, прежде чем выбросить свою карту в мусор, не забудьте, что вам нечего терять. И вам стоит попробовать оживить полнофункциональную дорогую видеокарту.
Кроме того, у вас будет история, чтобы рассказать своим друзьям в следующий раз, когда вы их увидите. Они все будут вам завидовать. Единственным недостатком является то, что вы не можете поделиться своей выпечкой с друзьями или семьей, если им не нравится вкус свинца и олова;)
И немного напоследок
Как видно из сотен пользователей, которые попробовали это и проголосовали, примерно 30% из них решили проблему видеокарты с помощью этого метода. Учитывая, что их видеокарты иначе были бы выброшены в мусор, это довольно хорошие шансы. И тут вам нечего терять. Дайте мне 30% шансов в любой лотерее, и я стану миллионером 🙂
Первый способ. Удаление текущих драйверов и возврат к предыдущей версии
Если последние установленные драйвера работают не корректно, сбоят или подтормаживают систему, то самый простой способ исправить проблему – это удалить их и переустановить предыдущую версию драйверов. Во-первых, загрузите последнюю версию драйвера, который, как вам известно, будет работать правильно. Используйте для загрузки официальные сайты «NVIDIA» либо «AMD» – обе компании хранят у себя базу данных драйверов.
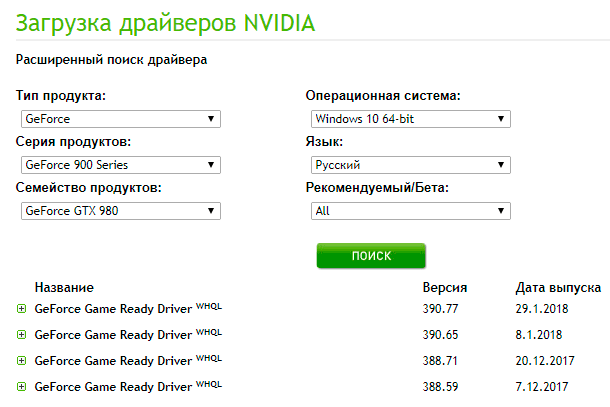
После того, как вы загрузили более старую версию, зайдите в меню настроек и удалите установленную версию. Для этого нажмите кнопку «Пуск», выберите вкладку «Параметры », введите в строке поиска параметров «Установка и удаление программ». В более ранних версиях «Windows» вы можете найти это меню во вкладке «Панель управления» в разделе «Программы и компоненты».
Пакет драйверов «NVIDIA» будет помечен как «NVIDIA графический драйвер» (включающий номер версии). Для карт «AMD» – просто как программное обеспечение «AMD». Выберите запись в списке установленных программ и приложений, нажмите кнопку «Удалить» и следуйте инструкциям на экране. Как только процедура удаления будет завершена, вам, вероятно, придется перезагрузить компьютер. После чего изображение на экране может мерцать или настройки экрана могут использовать неправильное разрешение.
После перезагрузки компьютера откройте установочный файл более старой версии драйвера, которую вы скачали, запустите процесс установки и следуйте инструкциям. По завершению ваш компьютер должен заработать так, как это было до установки новой версии.
Неудачное обновление Windows
Бывают случаи, когда после очередного обновления ОС, перестают работать те или иные устройства. Зачастую это связано с ошибками и в таком случае, требуется откатить последние изменения.
Все что нужно это:
- Запустить компьютер или ноутбук в безопасном режиме. Для этого при включении ПК нажимайте кнопку «F8», до тех пор, пока не появится окно с вариантами загрузки. Выберите соответствующий пункт.

- После загрузки системы открываем «Пуск» и в строку поиска вводим фразу «восстан…» и запускаем модуль «Восстановление системы».

- В первом же окне устанавливаем опцию «Выбрать другую точку восстановления» и жмем «Далее».

- Выбираем дату отката (когда система работала стабильно) и жмем «Далее».

- В следующем окошке нажимаем «Готово».

- Отобразится еще одно уведомление, в котором нажимаем «Да».
После перезагрузки ПК, Виндовс запустится в нормальном режиме. Однако если данный способ вам не помог и видеокарта по-прежнему не определяется в диспетчере устройств, то переходим к следующему пункту.
Сколько времени занимает замена
В случае замены видеочипа на ноутбуке вся процедура занимает около 3 часов, вместе с тестированием. В случае когда не требуется разборка (например, замена производится на «голой» плате, либо видеокарте) замену видеочипа можно произвести за 1 час.
Признаки неисправной видеокарты
- на экране ноутбука появились полосы или артефакты
- появилось мерцание экрана или рябь
- ноутбук стал самопроизвольно перезагружаться или зависать, появляется синий экран с ошибкой
- ноутбук работает, но отсутствует изображение на экране
- появились частые программные сбои, в том числе вылетают игры, графические программы, не устанавливаются корректно драйвера
Основные причины возникновения поломки
- Перегрев видеочипа
- Попадание жидкости на материнскую плату
- Короткое замыкание на плате
- Перепад напряжения или нарушения в цепях питания ноутбука
- Заводской брак
Ещё один бонус: после замены видеочипа вы можете попросить нашего менеджера и мы изготовим симпатичный брелок из вашего старого чипа.
Под стоимостью замены видеокарты на ноутбуке подразумевается либо замена съемной видеокарты, которые на современных ноутбуках большая редкость, либо замена центрального процессора видеокарты, встроенного в материнскую плату ноутбука. Не редко выходит из строя не сама видеокарта, а ее модули памяти, поэтому потребуется их замена, либо восстановление контактов в случае отпайки, которая происходит от перегрева видеокарты.
Средняя стоимость ремонта видеокарты на ноутбуке от 4500р. в зависимости от модели видеокарты и ноутбука. Ремонт видеокарт для ПК от 2500р.


Сколько стоит замена видеокарты
 Если видеокарта нужна для игр, например, для ребенка до 10 лет, то «начальная» видеокарта стоимостью до 5000 руб. памятью объемом до 1 Гб подойдет.
Если видеокарта нужна для игр, например, для ребенка до 10 лет, то «начальная» видеокарта стоимостью до 5000 руб. памятью объемом до 1 Гб подойдет.
Но если ребенок не маленький – от 10 до 20 лет, то здесь требования игр более серьезны, к ним соответственно нужна видеокарта мощнее: с большим объемом памяти и с высокой частотой. Такие средние карты дороже, стоимостью от 5000 руб.
Перед тем как Вы решитесь заменить видеокарту в компьютере, для Вас не мало важной будет информация о то сколько стоит замена видеокарты. В нашей компании эта работа существенно ниже чем у конкурентов. Заказывая у нас данную услугу, Вы можете быть уверены в качестве.
Если необходимость приобрести новое оборудование касается профессиональной деятельности, например, Вы занимаетесь графикой, редактируете фотографии. Или если Вы хотите заниматься работой не только с обработкой фотографий, но и видеографикой, то Вам понадобится видеокарта самого высокого уровня. Это нужно для профессиональных программ, например, таких как:
- Corel Draw;
- Autocad;
- Archicad.
Стоит такая модель от 10 000 руб.
Позвоните в наш call-цент и закажите замену видеокарты на компьютере, мы подберем необходимую для Вас видеокарту, по параметрам именно для Вашей работы и Вашего развлечения!
Реквизит
- Неисправная видеокарта — 1 шт. Важно, чтобы вы были полностью уверенными в том, что причина поломки вашего компьютера именно в видеокарте, а не, скажем, в блоке питания. Иначе есть риск повредить исправную видеокарту, а компьютер так и не начнёт работать как положено. Если нет возможности проверить самостоятельно, отнесите системный блок на диагностику в любой сервисный центр, там вам поставят точный диагноз.
- Газовая или электрическая духовка — 1 шт. В природе существуют варианты «приготовления» с помощью более экзотических приборов: паяльной лампы, строительного фена и даже самодельной горелки, но вариант с обычной кухонной плитой, о котором мы сегодня говорим, представляется наиболее простым и доступным.
- Алюминиевая фольга — немного. Существует мнение, что данный ингредиент не только необязателен и бесполезен в данном процессе, но даже вреден для реанимируемой видеокарты. Однако, в нашем случае фольга была использована, поэтому в описании этот компонент присутствует. Применять фольгу или нет каждый пусть решает сам.
- Отвёртка, плоскогубцы, термопаста и другие инструменты и принадлежности для работы с компьютером.
- Часы. Для засечки времени.
- Огнетушитель, вода, песок или другие средства пожаротушения. Техника безопасности при работе с огнём и нагретыми предметами должна быть соблюдена!
С техническим оснащением определились, теперь два слова о теории. Смысл всех действий, которые мы с вами собираемся предпринять, несмотря на необычность исполнения, достаточно прост: с помощью нагрева мы произведём перепайку всех элементов видеокарты. Следовательно, если причиной поломки было нарушение целостности проводящих дорожек, то при нагреве существует большая вероятность того, что они восстановятся. Собственно, вот и вся теория…
Теперь запасаемся терпением, закатываем рукава, расчехляем инструменты и, надеясь на удачу, приступаем.
Оборудование для ремонта видеокарты ноутбука
Для ремонта видеоадаптера ноутбука в Комплэйс используется профессиональная инфракрасная паяльная станция ACHI PRO.

Станция имеет 800-ваттный ИК-нагреватель, а также мощный нижний подогрев 2 кВт. Подогрев нужен для того, чтобы плата не деформировалась в процессе замены чипов. К тому же, станция имеет программируемые температурные профили, которые выполняются в автоматическом режиме.
Но весит такая станция 35 кг. Если вам предложили отремонтировать видеокарту на выезде, немедленно позвоните нам. Мы с удовольствием снимем, как “мастер” тащит 35 килограммовую станцию, чтобы починить видеокарту.
Про ремонт видеокарт в ноутбуках полезно прочесть.
Не работает видеокарта ноутбука Asus, ремонт, а также замена и ремонт видеокарты в ноутбуке Acer.
Ремонт впаянной видеокарты на материнской плате ноутбука.
В сервисном центре Комплэйс можно заменить видеокарту. А также починить неисправную видеокарту, встроенную в плату.








