Стандартное приложение сброшено в Windows 10 — как исправить
Стандартное приложение сброшено в Windows 10 — как исправить
 Одна из проблем, с которыми часто сталкиваются пользователи Windows 10 — уведомление о том, что стандартное приложение сброшено — «Приложение вызвало проблему с настройкой стандартного приложения для файлов, поэтому оно сброшено» с соответствующим сбросом приложения по умолчанию для определенных типов файлов на стандартные приложения ОС — Фотографии, Кино и ТВ, Музыка Groove и подобные. Иногда проблема проявляется при перезагрузке или после завершения работы, иногда — прямо во время работы системы.
Одна из проблем, с которыми часто сталкиваются пользователи Windows 10 — уведомление о том, что стандартное приложение сброшено — «Приложение вызвало проблему с настройкой стандартного приложения для файлов, поэтому оно сброшено» с соответствующим сбросом приложения по умолчанию для определенных типов файлов на стандартные приложения ОС — Фотографии, Кино и ТВ, Музыка Groove и подобные. Иногда проблема проявляется при перезагрузке или после завершения работы, иногда — прямо во время работы системы.
В этой инструкции подробно о том, почему так происходит и как исправить проблему «Стандартное приложение сброшено» в Windows 10 несколькими способами.
Причины ошибки и сброса приложений по умолчанию
Чаще всего причиной ошибки является то, что какая-то из установленных вами программ (особенно старых версий, до выхода Windows 10) установила себя в качестве программы по умолчанию для типов файлов, которые открываются встроенными приложениями ОС, при этом сделала это «неправильно» с точки зрения новой системы (изменив соответствующие значения в реестре, как это делалось в предыдущих версиях ОС).

Однако, не всегда причина в этом, иногда это просто некий баг Windows 10, который, впрочем, можно исправить.
Что такое ассоциации файлов Windows 10?
Каждый файл в вашей системе хранится в определенном формате, например файлы изображений JPG и файлы DOC Word.
Некоторые программы могут открывать только определенные файлы. Например, файл изображения, такой как JPG, нельзя открыть в текстовом редакторе, таком как Word. Вместо этого вы бы открыли изображение в чем-то вроде приложения Windows 10 Photos.

Вместо того, чтобы указывать, какую программу вы хотите использовать для открытия файла при каждом обращении к нему, Windows назначает каждому типу файла программу по умолчанию. Эти значения по умолчанию могут быть изменены пользователем, или программа может установить свои собственные при установке.
Вот почему иногда возникает необходимость настроить ассоциации типов файлов. К счастью, это легко сделать.
Давайте выясним, как вы можете увидеть, какого типа ваши файлы, а затем — различные способы изменить ассоциации файлов Windows 10.
Как исправить ошибку «Стандартное приложение сброшено» в Windows 10
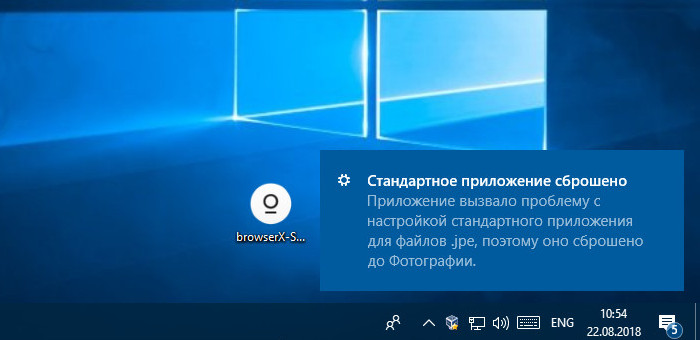
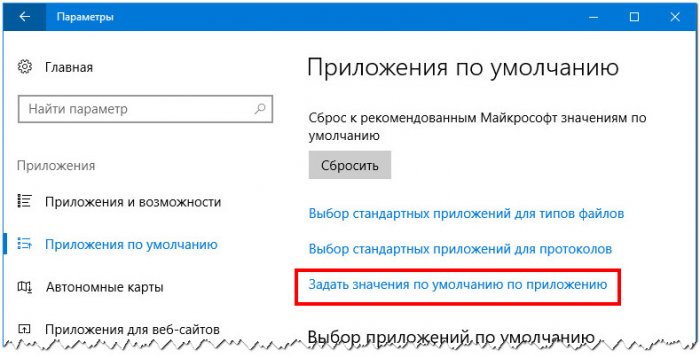
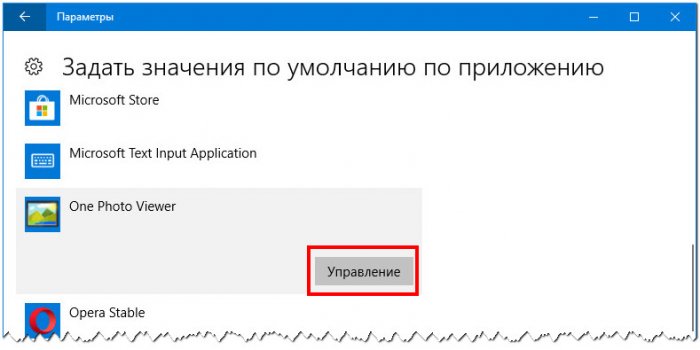
Откроется окно типа файла и сопоставления протоколов.
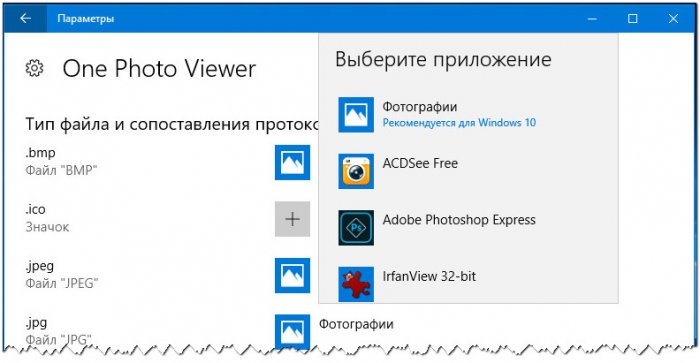
Щелкните по имени приложения напротив выбранного формата и выберите в появившемся списке программу, настройки которой сбрасывает Windows 10. Аналогичным образом поступите с другими форматами.
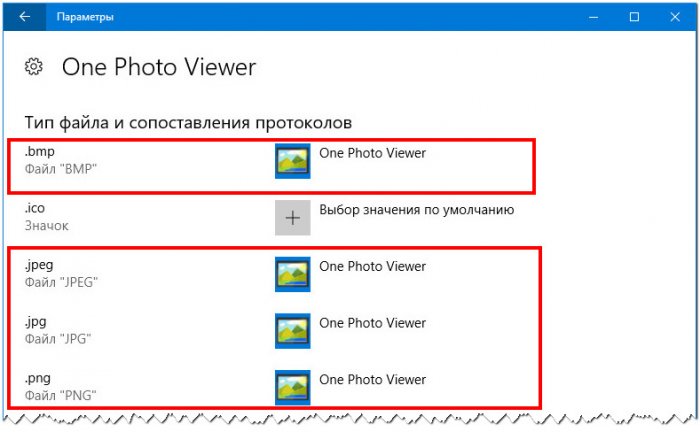
Это всё, теперь уведомление о сбросе стандартного приложения больше беспокоить вас не должно.
Наш сайт рекомендует:
- Новый скриншотер в Windows 10 1809
- Lucinite Panels — лаунчер и альтернатива панели задач Windows 8.1 и 10
- Wallpaper Studio 10 — приложение для поиска, установки и скачивания Full HD обоев для Windows 10
- Приложение Фотографии в Windows 10
- Как переустановить стандартные приложения в Windows 10

- Комментарии (3)
Популярные статьи
- Не могу войти в «Одноклассники»
- Где скачать Windows 10
- Как обновить Windows 7 до Windows 10
- Как перевернуть видео с телефона
- Как убрать поиск из панели задач Windows 10
- Opera: синхронизация пользовательских данных
- Ventoy: как пользоваться утилитой для создания загрузочного носителя UEFI и Legacy
- Лучшие PDF-редакторы для Windows
- Недорогой игровой компьютер 2020 за 50 тыс. руб.
- Отключение UAC
- Как увеличить громкость в браузере
- Бюджетная видеокарта для игр 2020
- Дешёвый игровой компьютер 2020 за 20-27 тыс. руб.
- Обновление Windows 10 October 2020 Update (20H2)
- Как в Windows 10 кнопки панели задач сделать маленькими
- Видеокарта для игр 2020
- Как сделать ссылку на текст на сайте
- Оптимальный игровой компьютер 2020
- Тёмный режим браузера
- Как изменить панель задач в Windows 10
Список категорий:
- Windows
- Windows
- Windows 10
- Лицензирование и активация
- Windows 8.1
- Windows 7
- Windows XP
- Установка Windows
- Драйвера
- Обновления Windows
- Восстановление Windows
- Перенос (миграция, клонирование) Windows
- Учётные записи и пароли
- Чистка, оптимизация, твики
- Сборки и дистрибутивы Windows
- Кастомизация
- Функционал Windows
- Безопасность
- Безопасность
- Антивирусы
- Восстановление данных
- Резервное копирование
- Шифрование данных
- Интернет
- Интернет
- Программы
- Программы
- Жёсткий диск
- Жёсткий диск
- BIOS
- BIOS
- Железо и периферия
- Железо и периферия
- Загрузочный носитель
- Загрузочный носитель
- LiveDisk
- Виртуальные машины
- Виртуальные машины
- Разное
- Разное
- Другие операционные системы
- Веб-дизайн
Сбросить приложение по умолчанию определенного типа файлов в редакторе реестра
1. В строке поиска или в меню “Выполнить” (Win+R) введите regedit и нажмите Enter.

2. Перейдите по пути HKEY_CURRENT_USERSoftwareMicrosoftWindowsCurrentVersionExplorerFileExts => в разделе FileExts найдите раздел с именем расширения файла, для которого вы хотите сбросить приложение по умолчанию (в нашем примере PDF) => нажмите на него правой кнопкой мыши и выберите “Удалить”.

3. Подтвердите удаление нажав на “Да”. Приложение по умолчанию для выбранного типа файла сброшено. Если нет – в редакторе реестра перейдите по пути HKEY_CLASSES_ROOT => тоже, найдите нужный тип файла и удалите раздел (как описано выше). В некоторых случаях нужно перезапустить проводник или компьютер, чтобы изменения вступили в силу.

Удаление и установка приложения “Фотографии”
Более радикальным вариантом является удаление приложения “Фотографии” вручную, а затем его переустановка. Для этого воспользуемся функцией PowerShell.
- Запустите PowerShell от имени администратора. Наберите в поиске пуска powershell, далее нажмите на нем правую кнопку мыши и запуск от имени админа.

- Далее введите ниже команду в окно PoweShell:
get-appxpackage *Microsoft.Windows.Photos* | remove-appxpackage
- После того, как вы нажмете Enter, приложение Фотографии исчезнет с вашего ПК.
- Чтобы переустановить его, зайдите в приложение Microsoft Store (магазин windows 10), найдите “Фотографии”, затем выберите и установите его.

Точные Ассоциации
С помощью этих методов вы получите полный контроль над ассоциациями типов файлов, гарантируя, что все ваши файлы открываются в наиболее подходящей программе по умолчанию. Будьте осторожны при установке новой программы, так как некоторые из них попросят стать программой по умолчанию для набора типов файлов, и вы можете этого не захотеть.
Если вы хотите больше контроля над изменением и удалением типов файлов, воспользуйтесь двумя лучшими инструментами
сделать это. Кроме того, возможно, у вас есть файлы с загадочными типами файлов: узнайте, как открыть странные типы файлов
в нашем удобном руководстве.
Были ли у вас проблемы с этим в прошлом? Есть ли у вас какие-либо альтернативные методы для обмена ассоциациями типов файлов?
Изменение приложений по умолчанию
Для управления приложениями по умолчанию в приложении «Настройки» выполните следующие действия:
- Используйте сочетание клавиш Windows-I, чтобы открыть настройки на ПК с Windows 10.
- Перейдите в Приложения> Приложения по умолчанию.
- Нажмите на приложение по умолчанию, чтобы изменить его. Это открывает меню выбора, чтобы выбрать другую программу или использовать Магазин, чтобы найти приложение для использования.
Одна проблема, с которой пользователи Windows 10 могут столкнуться при попытке изменить приложения по умолчанию, заключается в том, что программы могут не отображаться в меню выбора.
Microsoft отображает установленные приложения и программы в меню, когда вы щелкаете одно из приложений или программ по умолчанию, чтобы изменить его, и отображает ссылку для поиска подходящих приложений в Магазине Windows.
Однако он не использует параметры отображения для выбора программы вручную, что означает, что вы не можете установить переносимые программы в качестве приложения по умолчанию в Windows 10 с помощью меню. Любая программа, которая не распознается Windows как установленная или связанная с типом файла, не может быть выбрана с помощью меню приложений.
Решение проблемы
Хотя вы не можете сделать переносные приложения или другие программы, не перечисленные в Windows, приложением по умолчанию, используя этот экран конфигурации, вы можете использовать другой способ для внесения необходимых изменений в операционную систему.
Тем не менее, меню «Настройки» вам здесь не поможет, так как все доступные опции ограничивают выбор установленными программами или приложениями и Магазином Windows.
Microsoft хочет, чтобы вы использовали приложение «Настройки» для назначения типов файлов программам. Компания удалила возможность использовать панель управления для сопоставления типов файлов с программами в Windows 10 версии 1803.
Проблема в том, что компания не улучшила настройки приложения в этом отношении. Он по-прежнему не поддерживает функцию просмотра, чтобы выбрать программу вручную из системы.
Мы предлагаем вам использовать бесплатную программу FileTypesMan от Nirsoft, чтобы восстановить полный контроль над функционалом. Проверьте наш обзор FileTypesMan здесь для получения дополнительной информации.

FileTypesMan перечисляет все известные типы файлов в интерфейсе при загрузке и его ассоциации. Чтобы изменить ассоциацию, просто выберите ее и нажмите F4, чтобы открыть запрос на изменение, чтобы выбрать другую программу.
Информация ниже действительна для Windows 10 версии 1709 или более ранней
Классическая панель управления, пока она все еще является частью Windows, предлагает решение.
Обновление : Microsoft изменила параметры панели управления в обновлении Windows 10 Fall Creators, чтобы они вместо этого перенаправляли в приложение «Настройки». Однако в приложении «Настройки» перечислены только установленные программы или приложения Магазина Windows. Нет возможности установить программу, не предложенную Windows, в качестве обработчика по умолчанию для определенного протокола или типа файла.
Вы можете открыть классические экраны управления следующим образом. Обратите внимание, что, вероятно, Microsoft в конечном итоге удалит их:
- Нажмите на клавишу Windows, введите cmd.exe и выберите результат, чтобы открыть командную строку.
- Введите control / name Microsoft.DefaultPrograms / page pageDefaultProgram, чтобы открыть окно панели управления «Установка программ по умолчанию».
- Введите control / name Microsoft.DefaultPrograms / page pageFileAssoc page, чтобы открыть окно панели управления «связать тип файла или протокол с программой».
Используйте Windows-Pause, чтобы открыть панель управления. Если у вас нет клавиши паузы, нажмите на Windows, введите Панель управления и нажмите Enter.
Выберите «Главная панель управления» и на следующем экране «Программы по умолчанию».

На открывшемся экране выберите «Связать тип файла или протокол с программой».
Это загружает все известные типы файлов и протоколов в длинный список. Каждое расширение или протокол перечислены с расширением или протоколом файла, описанием и текущей программой, связанной с ним.

Нет простого способа сделать это, а это означает, что вам нужно найти все расширения файлов или протоколы, которые вы хотите сопоставить с программой вручную в списке.
Это может занять некоторое время в зависимости от программы. Например, медиаплеер может быть связан с десятками типов файлов.
Чтобы изменить ассоциацию расширения или протокола, дважды щелкните по его строке в списке.
Примечание . Если появляется сообщение «Windows не может открыть файл этого типа», сначала выберите «попробовать приложение на этом компьютере».
Windows отображает меню выбора, которое напоминает меню приложения «Настройки», но в самом низу перечисляет параметр «искать другое приложение на этом ПК».

Эта опция загружает файловый браузер, который вы используете для выбора исполняемого файла вручную в системе. Это позволяет вам выбирать переносимые программы и программы, не указанные в Windows в меню «Настройки».
Примечание. Возможно, вам придется сначала нажать «другие приложения» в меню, а затем прокрутить до конца, пока не найдете вариант, указанный в нем.
Повторите процедуру для всех расширений файлов и протоколов, которые вы хотите сопоставить с программой.
Совет : Вы также можете попробовать опцию «установить свои программы по умолчанию» апплета панели управления. Это облегчает задачу, поскольку позволяет сопоставить все поддерживаемые расширения файлов и протоколы с программой. Однако Windows может не отображать переносимые программы в меню.
Заключительные слова
Пользователи Windows, которые не запускают переносимые приложения в своей системе, могут никогда не столкнуться с этой проблемой, но те, кто это делает, столкнутся с проблемами при попытке сопоставить их с расширениями файлов или протоколами, поскольку Microsoft не добавила эту опцию в приложение «Настройки».
Является ли это упущением, показателями, показывающими, что использование переносимых приложений незначительно, или одним из способов продвижения приложений Магазина Windows? Мы не знаем на данный момент, но это то, что Microsoft должна обратиться, прежде чем она удалит панель управления навсегда.
Переустановите приложение «Фотографии» вручную.
Если приведенные выше решения не смогли исправить ошибку приложения «Фотографии», попробуйте переустановить его вручную. Поскольку приложение нельзя удалить с помощью приложения «Параметры», для его удаления необходимо использовать PowerShell. Вот как это сделать.
- Запустите PowerShell от имени Администратора (в противном случае выполнение команды потерпит неудачу).
- Введите или скопируйте вставьте следующую команду:

- Дождитесь выполнения команды, закройте PowerShell и перейдите по ссылке: https://www.microsoft.com/ru-ru/p/microsoft-photos/9wzdncrfjbh4в магазин и установите приложение «Фотографии».
Как сбросить параметры приложений по умолчанию
По умолчанию Windows 10 открывает файлы популярных расширений в своих собственных стандартных приложениях. Если вы поменяли эти параметры и хотите быстро вернуть все назад, перейдите в Параметры – Приложения – Приложения по умолчанию. Опуститесь немного ниже и нажмите на кнопку Сбросить.

Иногда Windows 10 сама сбрасывает эти настройки. Вы можете столкнуться с уведомлением об изменении параметров по умолчанию, либо просто заметите, к примеру, что стандартный браузер Chrome / Firefox / Opera вдруг переключился на Microsoft Edge, либо музыка начала по дефолту открываться в Groove Music. В таком случае просто проведите повторную настройку приложений по умолчанию согласно этой инструкции.














