Не скачиваются приложения из Play Маркет на Android
Не скачиваются приложения из Play Маркет на Android
 Частая проблема, с которой сталкиваются владельцы Android телефонов и планшетов — ошибки загрузки приложений из Play Маркет, когда приложения по той или иной причине не скачиваются. При этом сама проблема может иметь разный вид: бесконечное ожидание скачивания, различные коды ошибок при получении данных с сервера, белый экран в приложении Play Маркет, некоторые из этих ошибок уже рассматривались на этом сайте отдельно.
Частая проблема, с которой сталкиваются владельцы Android телефонов и планшетов — ошибки загрузки приложений из Play Маркет, когда приложения по той или иной причине не скачиваются. При этом сама проблема может иметь разный вид: бесконечное ожидание скачивания, различные коды ошибок при получении данных с сервера, белый экран в приложении Play Маркет, некоторые из этих ошибок уже рассматривались на этом сайте отдельно.
В этой инструкции подробно о том, что делать, если не скачиваются приложения с Play Маркет на Android телефон или планшет, чтобы исправить ситуацию. В прилагаемой видео инструкции продемонстрированы и дополнительные методы решения проблемы с загрузкой приложений. Примечание: если у вас не устанавливаются приложения apk, скачанные из сторонних источников, зайдите в Настройки — Безопасность и включите пункт «Неизвестные источники».
- Не скачиваются приложения Play Маркет — первые шаги для решения
- Удаление обновлений Google Play Маркет
- Проверка активности необходимых приложений
- Очистка кэша и данных используемых для работы Play Маркет приложений
- Сброс аккаунта Google
- Видео инструкция
- Распространенные ошибки Play Маркет и дополнительная информация
Перезагрузка устройства
Верным способом решения многих проблем в работе операционной системы Android является перезагрузка устройства. Часто пользователи забывают об очевидном, что ошибка может возникать из-за скопившегося за долгое время работы КЭШа в оперативной памяти устройства. Даже если регулярно закрывать приложения и использовать специализированные программы для «чистки устройства», выгрузить все временные файлы не удастся, поэтому раз в неделю обязательно владельцы Android смартфонов и планшетов должны перезагружать свои устройства.

Если выключение и повторное включение устройства не помогло избавиться от сообщения «Код ошибки: 20» при попытке скачать или обновить программу из Play Market, переходите к следующему способу.
Способ № 2 по устранинию ошибки 20 — сброс настроек Google Play
Данный метод устранения ошибок в большинстве случаев срабатывает поэтому рекомендуем его попробовать в первую очередь. Сброс настроек как правило очень часто помогает решить проблему с различными ошибками.
Как сделать сброс настроек Google Play:
- Откройте настройки вашего Android устройства (смартфона или планшета).
- Далее перейдите в раздел «Приложения»
- Затем войдите в «Диспетчер приложений».
- В данном разделе открыть пункт «Google Play».
- В настойках управления нажмите на кнопки «Очистить кэш» и «Стереть данные».
- В завершении сделайте перезагрузку Android-девайса.
 Очистка кеша и данных в Google Play
Очистка кеша и данных в Google Play
Теперь проверьте наличие ошибки, если все осталось по старому, переходите к нашей следующей рекомендации.
Как устранить сбой «Код ошибки: -20»
Основная причина возникновения уведомления с текстом «Код ошибки: -20» в Маркете – это сбой в сети или неудачная синхронизация данных с Google-аккаунтом. Не исключены и более банальные варианты – потеря интернет-соединения, но это, по естественным причинам, чревато рядом других проблем. Ниже, в порядке от простого к сложному и радикальному, будут рассмотрены все существующие методы устранения рассматриваемой нами ошибки.

Важно: Прежде чем приступить к реализации описанных ниже способов борьбы с проблемой, убедитесь в наличии стабильного подключения к интернету, будь то сотовая связь или беспроводной Wi-Fi. Не будет лишней и банальная перезагрузка устройства – довольно часто это помогает устранить мелкие сбои и ошибки.
Способ 1: Очистка данных системных приложений
Одной из причин большинства ошибок в работе Google Play Маркета является его «засорение». При длительном использовании фирменный магазин приложений обрастает ненужным файловым мусором и кэшем, что препятствует его корректному функционированию. Аналогичным образом «страдают» и Сервисы Google Play, необходимые для работы большинства приложений Гугл, в том числе и самого Магазина. Чтобы исключить этот фактор из списка того, что может вызывать «Код ошибки: -20», необходимо выполнить следующее:
- В «Настройках» вашего девайса перейдите к разделу «Приложения». Внутри него откройте перечень всех программ – для этого может быть предусмотрен отдельный пункт меню или вкладка на верхней панели.


После выполнения этих действий вернитесь к «Приложениям» и отыщите в их перечне Сервисы Google Play. Тапните по его наименованию, а затем выберите пункт «Хранилище». Как и в случае с Маркетом, здесь сначала нажмите «Очистить кэш», а затем – «Управление местом».

Нажатие последней кнопки переведет вас к «Хранилищу данных», где потребуется тапнуть по кнопке «Удалить все данные», которая расположена внизу, а затем нажать в диалоговом окне «ОК» для подтверждения.

После выполнения вышеописанных действий, скорее всего, вы избавитесь от «Ошибки: -20». Если же она все еще возникает, воспользуйтесь нижеописанным вариантом решения.
Способ 2: Удаление обновлений
Если удаление кэша и данных Google Play Маркета и Сервисов не помогло избавиться от рассматриваемой ошибки, можно выполнить еще одну, несколько более серьезную «чистку». Говоря точнее, данный вариант подразумевает удаление обновлений все тех же фирменных приложений Google. Сделать это рекомендовано еще и потому, что иногда свежие версии системного ПО устанавливаются некорректно, а откатив апдейт, мы инициируем его повторную и в этот раз правильную инсталляцию.
- Повторите первый шаг предыдущего способа и перейдите к сведениям о Плей Маркете. Оказавшись на этой странице, тапните по кнопке в виде трех вертикальных точек, которая расположена вверху справа (на некоторых версиях и оболочках Андроид для этого меню может быть предусмотрена отдельная кнопка — «Еще»). Открывшееся меню содержит необходимый нам пункт (он может быть единственным в этом списке) – его и выбираем, нажимая «Удалить обновления». Если потребуется, дайте согласие на выполнение отката.

Вернув Магазин к его изначальной версии, возвращайтесь к общему перечню приложений. Отыщите там Сервисы Google Play, откройте их страницу и выполните точно то же – удалите обновления.

Ошибка с кодом 20, вероятнее всего, будет исправлена и больше вас не потревожит. Чтобы повысить эффективность выполняемых действий, рекомендуем применять Способы 1 и 2 в комплексе, то есть сначала очистить данные Google-приложений, затем удалить их обновления, перезагрузить девайс и только после этого повторить установку программы. Если проблема так и не была устранена, переходим к следующему методу.
Способ 3: Переподключение Google-аккаунта
Во вступлении статьи мы рассказали, что одной из возможных причин ошибки «Код: -20» является сбой синхронизации данных в Google-аккаунте. Оптимальное решение в этом случае – удаление активной учетной записи Гугл с устройства и повторная ее привязка. Делается это довольно просто.
Важно: Для отвязки и последующей привязки учетной записи вы должны знать логин и пароль от нее, в противном случае вы попросту не сможете авторизоваться.
- В «Настройках» отыщите «Пользователи и аккаунты» (возможные варианты: «Учетные записи», «Аккаунты», «Другие аккаунты»). Открыв этот раздел, найдите учетку Google и перейдите к ее параметрам простым нажатием.

Тапните «Удалить учетную запись», эта кнопка находится внизу, а затем в появившемся всплывающем окне нажмите по аналогичной надписи.

Перезагрузите устройство, после чего повторно откройте «Аккаунты». В этом разделе настроек выберите опцию «+ Добавить учетную запись», а затем нажмите на Google.

На первой странице введите в строку номер привязанного к учетке телефона или укажите адрес электронной почты. Нажмите «Далее» и введите в аналогичное поле пароль. Снова тапните «Далее», а затем подтвердите свое согласие с Политикой конфиденциальности и Условиями использования, нажав «Принимаю».

Если выполнение вышеописанных манипуляций не помогло избавиться от проблемы «Код ошибки: -20», значит, придется прибегнуть к более серьезным мерам, о которых и пойдет речь ниже.
Способ 4: Редактирование файла hosts
Далеко не все знают о том, что файл hosts есть не только в Windows, но и на Андроид. Основная его функция в мобильной операционной системе точно такая же, как и на ПК. Собственно, точно так же он подвержен вмешательствам извне – вирусное ПО может редактировать этот файл и вносить в него свои записи. В случае с «Кодом ошибки: -20» некий вирус, проникший в смартфон или планшет, вполне мог указать в hosts-файле IP-адрес Play Маркета. Это и блокирует доступ Магазина к серверам компании Google, препятствуя синхронизации данных и вызывая рассматриваемую нами проблему.
Наша с вами задача в столь неприятной ситуации заключается в самостоятельном редактировании файла host и удалении из него всех записей, кроме строки «127.0.01 localhost» — это единственное, что он должен в себе содержать. К сожалению, сделать это можно только на Андроид-устройстве, наделенном Root-правами, дополнительно потребуется сторонний файловый менеджер, например, ES Explorer или Total Commander. Итак, приступим.
- Открыв файловый менеджер, из корневого каталога системы перейдите сначала к папке «System», а затем зайдите в «etc».

Директория «etc» будет содержать в себе необходимый нам hosts-файл. Тапните по нему и удерживайте палец до появления всплывающего меню. В нем выберите пункт «Редактировать файл», после чего он будет открыт.

Если ошибка «Код: -20» была спровоцирована вирусным заражением, удаление лишних записей из файла hosts и его сохранение со стопроцентной вероятностью поможет устранить изучаемую проблему. Выполнив эти действия, вы сможете установить любое приложение. Чтобы обезопасить себя в дальнейшем и защитить смартфон или планшет от вредителей, настоятельно рекомендуем установить один из доступных антивирусов.
Способ 5: Сброс настроек устройства
Если вышеописанные варианты решения не помогли избавиться от проблемы «Код ошибки: -20», единственным эффективным действием будет сброс к заводским настройкам. Таким образом можно вернуть девайс в состояние «из коробки», когда операционная система работала стабильно, без ошибок и сбоев. Но стоит понимать, что это радикальная мера – Hard Reset, вместе с «оживлением» устройства, уничтожит все ваши данные и файлы, которые в нем хранятся. Помимо этого, будут деинсталлированы приложения и игры, удалены подключенные аккаунты, загрузки и т.д.

Если вы готовы пожертвовать информацией, чтобы в дальнейшем нормально использовать свой девайс и забыть не только об ошибке с кодом 20, но и обо всех остальных, ознакомьтесь со статьей по ссылке выше. И все же, прежде чем приступать к реализации этой процедуры, рекомендуем обратиться к еще одному материалу у нас на сайте, из него можно узнать о том, как резервировать данные на мобильном устройстве.
Почему на Андроид приложение не устанавливается?
Основная причина – нехватка внутренней памяти смартфона или планшета. Если на телефоне недостаточно памяти, он не может сохранить установочный файл приложения и произвести инсталляцию (установку). Устранить проблему можно двумя способами:
p, blockquote 5,0,0,0,0 –>
- Почистить внутреннюю память – удалить лишние файлы и ненужные приложения, стереть кэш и временные файлы (читайте Как установить кэш к игре на Android).
 Увеличить
Увеличить
Установить приложение на карту microSD. В данном случае подразумевается перенос установленной программы. При этом приложение должно поддерживать перенос на карту памяти.
 Увеличить
Увеличить
Чтобы посмотреть куда устанавливаются приложения, зайдите в раздел «Память» в настройках. Наверху будет пункт «Место установки», при нажатии на который появится список с доступными вариантами. Чтобы приложения устанавливались на карту памяти, нужно выбрать её в этом списке. В таком случае система будет скачивать инсталляционный файл и хранить данные приложения на microSD. Место хранения не имеет значения – с карты памяти будет одинаково хорошо работать и Flash Player, и Viber.
p, blockquote 6,0,1,0,0 –>  Увеличить
Увеличить
Данная опция доступна не на всех устройствах и зависит от оболочки, которую предоставляет производитель смартфона.
p, blockquote 7,0,0,0,0 –>
Еще одна возможная причина ошибки при установке – нестабильный интернет при скачивании инсталляционного файла из Плей Маркет через 3G. Подключитесь к точке Wi-Fi, чтобы обеспечить соединение с нормальной скоростью.
p, blockquote 8,0,0,0,0 –>
Если приложение устанавливается не из Play Market, а просто из интернета в виде .apk файла, то причиной отказа системы от его инсталляции может быть несовместимость прошивки или блокировка со стороны антивируса. Рекомендуется устанавливать приложения только из Play Market, которые подходят для версии на Android на телефоне/планшете.
p, blockquote 10,0,0,0,0 –>
Кроме проблем с приложением, могут возникнуть и ошибки в работе аккаунта Google. Чтобы устранить их, удалите аккаунт и добавьте повторно.
p, blockquote 11,0,0,0,0 –>
- Откройте настройки, найдите раздел «Аккаунты».
- Выберите пункт «Google».
- Нажмите на используемый аккаунт.
- Раскройте дополнительное меню и выберите «Удалить аккаунт» (обратите внимание, будут удалены связанные с ним данные, необходимо сделать резервную копию).
 Увеличить
Увеличить
После удаления учетной записи перезагрузите смартфон. При следующем включении добавьте аккаунт заново и попробуйте скачать приложения из Play Market.
p, blockquote 12,1,0,0,0 –>
Крайней мерой при возникновении проблем с установкой приложений будет сброс настроек до заводского состояния или перепрошивка устройства (актуально для телефонов с кастомной, а не официальной прошивкой).
p, blockquote 13,0,0,0,0 –>
Причины ошибок и их особенности
Ключевой причиной, по которой невозможен вход пользователя в систему, выступает незащищенное соединение с интернетом. Недавно разработчики приложения Сбербанк Онлайн внедрили множество обновлений для максимальной защиты персональных данных и сканирования сведений сети, по которой осуществляется обмен информацией. Рассмотрим наиболее частые причины ошибок:
- реальные неисправности подключения к сети, нестабильное соединение. В подробностях ошибки указывается непосредственно данная причина;
- недостаточно быстрое соединение. Эта причина в большинстве случаев появляется при подключении к Сбербанк Онлайн с мобильного устройства через мобильный интернет;
- ошибки самого приложения банка. В обновлениях разработчики стараются устранить баги и уязвимые места, поэтому версии без обновлений подвержены ошибкам чаще;
- предустановленные на смартфоне или другом мобильном устройстве антивирусные или блокирующие программы. Вирусы часто закачиваются на смартфон при скачивании различных приложений, они нацелены на воровство персональных данных или внедрение вирусов на устройство. Когда приложение отмечает такую подозрительную активность, соединение с интернетом блокируется. Преимущественно пользователи не замечают проблему и ее истинный источник благодаря встроенному работающему антивирусу. В данном случае возникают коды ошибок 01-01, 01-05 или 20-01.
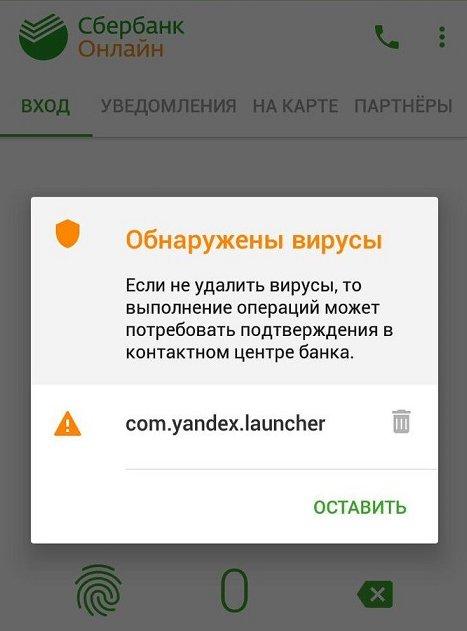
Отдельно следует рассмотреть багги со стороны создателей приложения. Сбои и неполадки вызываются техническими работами на серверах чрезвычайно редко. Длительность работ не больше 5-10 минут, осуществляются такие работы редко и в основном ночью, когда активность пользователей снижена. Поэтому в такой ситуации оптимальным решением станет ожидание 10-20 минут, после чего необходимо попробовать зайти в приложение заново.
Код ошибки 20 в Outlook?
1. Проверьте настройки даты и времени в Windows
Код ошибки 20 часто может быть связан с настройками даты и времени ноутбука или компьютера. Убедитесь, что Windows отображает правильное время и дату. Если нет, то вы можете настроить параметры даты и времени в Windows 10.
- Нажмите кнопку Cortana на панели задач и введите «дата и время» в поле поиска.
- Выберите Настройки даты и времени, чтобы открыть окно, показанное ниже.

- Чтобы вручную настроить дату и время, отключите параметр Установить время автоматически , если он выбран в данный момент.
- Нажмите кнопку Изменить , чтобы открыть окно непосредственно под ним.

- Затем настройте необходимые параметры даты и времени и нажмите кнопку Изменить .
- Возможно, вам также потребуется заменить батарею CMOS настольного компьютера или ноутбука, что позволит сэкономить время.
- Проверьте этот пост для получения дополнительной информации о том, как исправить системные часы в Windows.
ЧИТАЙТЕ ТАКЖЕ: 5 лучших программ для напоминаний, которые никогда ничего не забудут
2. Запустите проверку системных файлов.
Средство проверки системных файлов в Windows исправляет поврежденные системные файлы. Код ошибки 20, как и многие другие проблемы с программным обеспечением, может быть связан с повреждением системных файлов. Вот как вы можете сканировать системные файлы с помощью инструмента SFC в Windows.
- Нажмите клавишу Win + горячую клавишу X и нажмите Командная строка (Администратор) .
- Сначала введите «DISM.exe/Online/Cleanup-image/Restorehealth» в командной строке; и нажмите клавишу возврата.
- Затем введите «sfc/scannow» в окне подсказки и нажмите клавишу Enter, чтобы начать сканирование.

- После завершения сканирования перезапустите ОС, если служба защиты ресурсов Windows восстановила некоторые файлы.
Читайте также: 7 лучших инструментов командной строки с вкладками для Windows 10
3. Запустите антивирусную проверку
Может также случиться так, что вирус или вредоносная программа ответственна за код ошибки 20. Существуют многочисленные сторонние антивирусные утилиты, которые можно использовать для сканирования на наличие вирусов. Если у вас нет установленного антивирусного программного обеспечения, запустите антивирусную проверку с помощью Защитника Windows следующим образом.
- Нажмите кнопку Cortana, чтобы открыть окно поиска этого приложения.
- Введите «Защитник Windows» в поле поиска и выберите, чтобы открыть окно Защитника Windows, показанное непосредственно ниже.

- Щелкните значок щита в левой части окна, чтобы открыть параметры сканирования.
- Нажмите кнопку Быстрое сканирование , чтобы открыть дополнительные настройки.
- Затем выберите параметр Полная проверка для наиболее тщательного сканирования.
- Нажмите Сканировать сейчас , чтобы начать сканирование.
Читайте также: 9 лучших антивирусных программ с шифрованием для защиты ваших данных
4. Отключите брандмауэры
Windows и сторонние программные брандмауэры не позволяют программам устанавливать соединения. Таким образом, брандмауэр, блокирующий Outlook, может быть ответственным за ошибку кода 20, которая является проблемой подключения к прокси-серверу. Вот как вы можете отключить брандмауэр Windows.
- Введите ключевое слово «Брандмауэр Windows» в поле поиска Cortana.
- Нажмите Брандмауэр Windows, чтобы открыть вкладку «Панель управления» ниже.

- Нажмите Включить или выключить брандмауэр Windows , чтобы открыть дополнительные настройки.

- Выберите параметр Отключить брандмауэр Windows и нажмите ОК .
- Если отключение брандмауэра устраняет проблему, нажмите Разрешить приложение или функциючерез брандмауэр Windows на вкладке Брандмауэр Windows.
- Нажмите кнопку Изменить настройки , а затем прокрутите вниз до Outlook в списке программного обеспечения.

- Установите оба флажка Outlook, если они не выбраны.
- Нажмите кнопку ОК , чтобы закрыть вкладку «Разрешенные приложения».
- Выберите параметр Включить брандмауэр Windows и нажмите кнопку ОК .
Ваша сторонняя антивирусная утилита может также иметь брандмауэр, который блокирует Outlook. Чтобы выключить брандмауэр, щелкните правой кнопкой мыши значок области уведомлений антивирусной утилиты в правой части панели задач. Обычно вы можете выбрать параметр отключения или остановки, чтобы временно отключить программное обеспечение из контекстного меню.
Читайте также: 5 лучших двусторонних брандмауэров для Windows 10
5. Переустановите Outlook
Повторная деинсталляция и установка Outlook – это еще одно потенциальное исправление для кода ошибки 20. Переустановка Outlook придаст приложению новую конфигурацию и заменит его программные файлы. Вы можете удалить программное обеспечение, нажав горячую клавишу Win + R и введя «appwiz.cpl» в «Выполнить». Затем нажмите ОК , выберите Outlook на вкладке «Программы и компоненты» и нажмите кнопку Удалить . После этого перезапустите Windows перед переустановкой приложения электронной почты.
Это несколько исправлений, которые могут разрешить код ошибки 20, чтобы Outlook снова отправлял электронные письма. Вы также можете попытаться исправить проблему с помощью Microsoft Support and Recovery Assistant или программного обеспечения Stellar Phoenix. В этой статье приводятся дополнительные сведения об утилите Microsoft Support and Recovery Assistant.
Исправляем конфликт — Код ошибки 20
Самым простым действие становиться простая перезагрузка смартфона. Это следует сделать по причине заполненного кэша системы. Его очистка является не всегда эффективной даже при использовании сторонних оптимизаторов. Именно перезагрузка позволяет сбрасывать основные накопившиеся сбои в оперативной памяти смартфона. Этот метод помогает в 30% случаев.
Выполняем работу по очистке приложения Плей Маркет
Все современные программы пытаются работать на оптимизацию, сохраняя всю информацию для быстрого перемещения по ресурсам. Накапливание таких данных иногда просто перегружает возможность приложения, лишая его эффективной работы. Плей Маркет не исключение. Для восстановления магазина следует проделать работу по очистке кэша.
- Следует зайти в Диспетчер задач смартфона;
- Найти установленное приложение Play Market;
- Зайти в него и очистить все данные;
- Последним шагом становиться удаление обновлений.
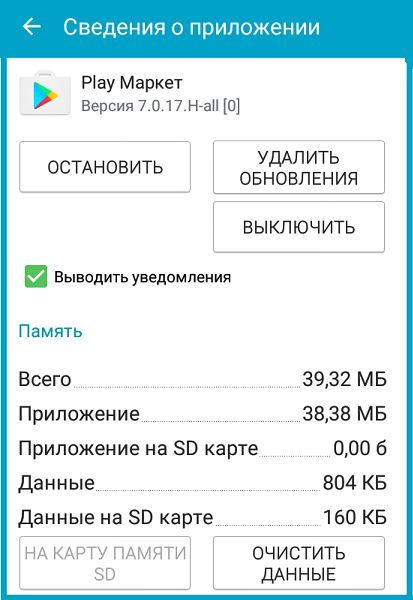 Очистка кэша и обновлений для Play Market
Очистка кэша и обновлений для Play Market
Также можно обнулить и Cервисы Google Play. Данные действия дополнительно можно закрепить перезагрузкой телефона. Удаление всего приложения может и не понадобиться, попробуйте зайти в магазин. Если не помогло, значит идем дальше.
Изменения настроек аккаунта
Сбрасывать придется именно аккаунт всего сервиса Google. Такое решение сможет помочь решить много конфликтных ситуаций с Андроид устройством. Сбой возникает при попытке телефона передать данные на сервер компании. Они, так сказать, попросту зависают в системе.
Во-первых, нужно точно убедиться, что причина кроется в этом.
- Переходим в Настройки телефона.
- Находим пункт, указывающий на размещения в нем аккаунтов. Это могут быть меню: учетные записи или аккаунты.
- Выбираем из списка Google. Хотя в большинстве случаев он там один.
- Необходимы сначала произвести синхронизацию всех данных с сервером, такое решение спасет все сохраненные данные пользователя.
- В настройках найдете пункт про удаление аккаунта.
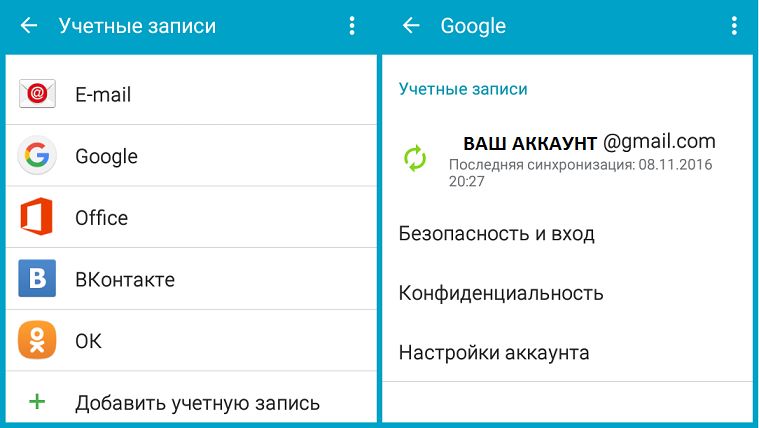 Обновление аккаунта Google в Андроид устройстве
Обновление аккаунта Google в Андроид устройстве
Пытаемся загрузить и установить приложения из Play Market. Ошибка 20 в таких случаях устраняется наиболее часто.
Вносим поправки в файл HOSTS
Файл HOSTS очень уязвим на изменения от внешних устанавливаемых программ. Вирусные приложения могут изменять его, полностью блокируя доступ к выходу в интернет через Play Market. Отследите все действия по скачиванию приложений за последнее время. Удалите их в последовательности скачивания. Теперь перейдем к восстановлению файла HOSTS.
- Требуется скачать из официального источника любой файловый менеджер по работе со всеми видами файлов. Как вариант может подойти известный всем Total Commander.
- Зайдите в файловый менеджер и проследуйте по пути: Главная корневая папка операционной системы, «System», «etc».
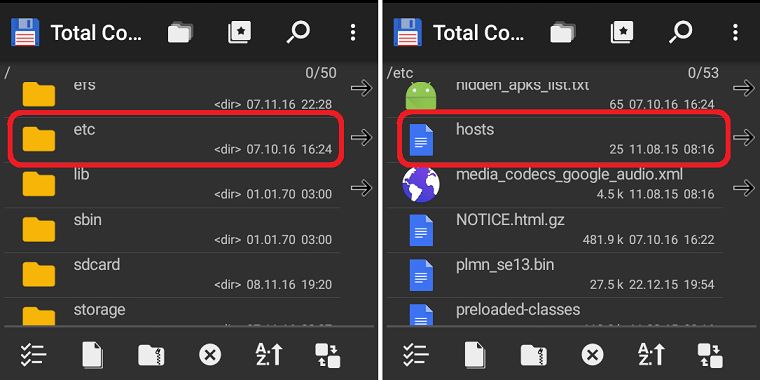 Решаем Ошибку 20 очисткой файла Hosts
Решаем Ошибку 20 очисткой файла Hosts
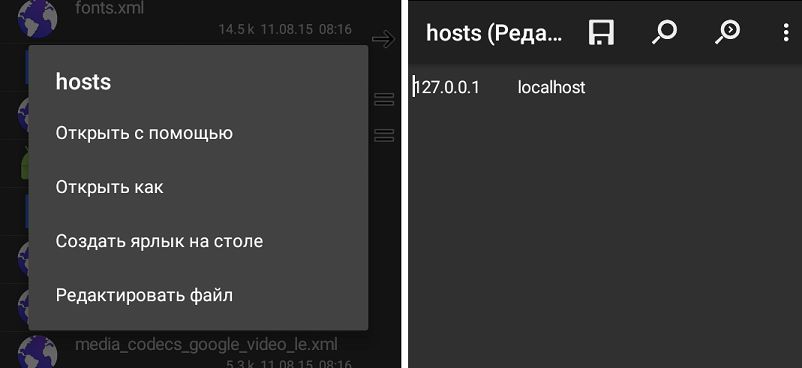 Очищаем Hosts от лишних записей
Очищаем Hosts от лишних записей
Вот еще одно обзорное видео по стандартной работе со сбросом Плей Маркета при решении подобных проблем.
Надеюсь наши советы помогут исправить «Код ошибки 20» в Плей Маркет, а вы будете впредь знать, что делать в таких случаях.
Проверка на предмет устаревшего или измененного программного обеспечения
Появление ошибки 1015 или сообщения «Не удается найти требуемый ресурс» может указывать на наличие несанкционированных модификаций ПО (взлом прошивки). Это также может означать, что выполняется попытка установить более раннюю версию iOS (понижение версии).
Чтобы восстановить устройство с последней версией ПО, активируйте режим восстановления.
Если сообщение об ошибке продолжает появляться, обратитесь в службу поддержки Apple.



