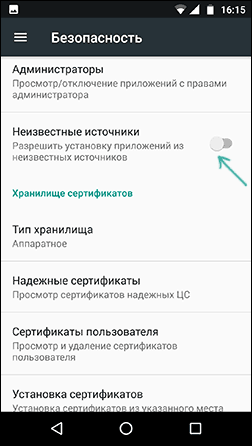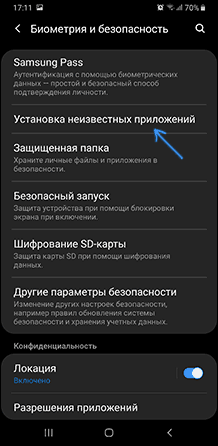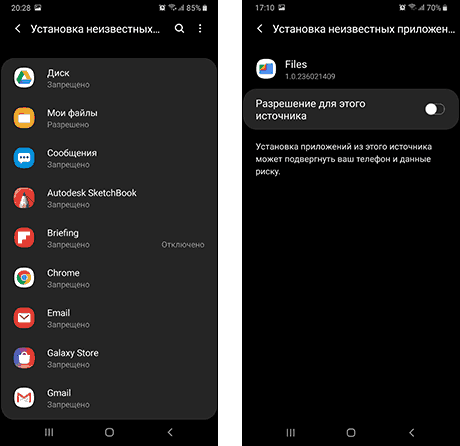Майнкрафт пакет с таким названием уже существует
Майнкрафт пакет с таким названием уже существует. Ошибка «Приложение не установлено Android» — что делать
Андроид смартфоны давно приобрели популярность, ведь для этой ОС существует множество различных приложений с широкими функциональными возможностями. Пользователь может просто зайти в Google Play и выбрать подходящую программу или игру, а затем установить ее всего в несколько касаний. Одним из популярных приложений, которое является предустановленным на многих смартфонах является «Навител навигатор». Для чего он нужен и как удалить его с телефона Lenovo.
Почему на Андроид приложение не устанавливается?
Основная причина – нехватка внутренней памяти смартфона или планшета. Если на телефоне недостаточно памяти, он не может сохранить установочный файл приложения и произвести инсталляцию (установку). Устранить проблему можно двумя способами:
p, blockquote 5,0,0,0,0 –>
- Почистить внутреннюю память – удалить лишние файлы и ненужные приложения, стереть кэш и временные файлы (читайте Как установить кэш к игре на Android).
 Увеличить
Увеличить
Установить приложение на карту microSD. В данном случае подразумевается перенос установленной программы. При этом приложение должно поддерживать перенос на карту памяти.
 Увеличить
Увеличить
Чтобы посмотреть куда устанавливаются приложения, зайдите в раздел «Память» в настройках. Наверху будет пункт «Место установки», при нажатии на который появится список с доступными вариантами. Чтобы приложения устанавливались на карту памяти, нужно выбрать её в этом списке. В таком случае система будет скачивать инсталляционный файл и хранить данные приложения на microSD. Место хранения не имеет значения – с карты памяти будет одинаково хорошо работать и Flash Player, и Viber.
p, blockquote 6,0,1,0,0 –>  Увеличить
Увеличить
Данная опция доступна не на всех устройствах и зависит от оболочки, которую предоставляет производитель смартфона.
p, blockquote 7,0,0,0,0 –>
Еще одна возможная причина ошибки при установке – нестабильный интернет при скачивании инсталляционного файла из Плей Маркет через 3G. Подключитесь к точке Wi-Fi, чтобы обеспечить соединение с нормальной скоростью.
p, blockquote 8,0,0,0,0 –>
Если приложение устанавливается не из Play Market, а просто из интернета в виде .apk файла, то причиной отказа системы от его инсталляции может быть несовместимость прошивки или блокировка со стороны антивируса. Рекомендуется устанавливать приложения только из Play Market, которые подходят для версии на Android на телефоне/планшете.
p, blockquote 10,0,0,0,0 –>
Кроме проблем с приложением, могут возникнуть и ошибки в работе аккаунта Google. Чтобы устранить их, удалите аккаунт и добавьте повторно.
p, blockquote 11,0,0,0,0 –>
- Откройте настройки, найдите раздел «Аккаунты».
- Выберите пункт «Google».
- Нажмите на используемый аккаунт.
- Раскройте дополнительное меню и выберите «Удалить аккаунт» (обратите внимание, будут удалены связанные с ним данные, необходимо сделать резервную копию).
 Увеличить
Увеличить
После удаления учетной записи перезагрузите смартфон. При следующем включении добавьте аккаунт заново и попробуйте скачать приложения из Play Market.
p, blockquote 12,1,0,0,0 –>
Крайней мерой при возникновении проблем с установкой приложений будет сброс настроек до заводского состояния или перепрошивка устройства (актуально для телефонов с кастомной, а не официальной прошивкой).
p, blockquote 13,0,0,0,0 –>
Удаление ненужных файлов и приложений
При возникновении ошибки «Приложение не установлено», вы также можете попробовать удалить все лишние данные с телефона. Особенно это касается старых и неиспользуемых приложений, фотографий и прочего. Статистика гласит о том, что ошибки начинают появляться уже тогда, когда свободное место становится менее 500 мегабайт.
Не храните музыку, фильмы и видеофайлы на внутреннем накопителе. Во-первых, это лишний риск потерять данные на всегда. Во-вторых, это неплохо нагружает ваш смартфон, замедляя его быстродействие. Перенесите их на жёсткий диск компьютера, в облако или на SD-карту и проведите очистку от системного мусора.
Перемещение софта на карту памяти
Если ваше Android-устройство показало ошибку «Приложение не установлено» и начало ругаться на недостаток памяти, нужно удалить часть приложений. Не нашлось ничего ненужного? Тогда переместите часть приложений на карту памяти – делается это штатными способами и с помощью дополнительного программного обеспечения. Быстродействие приложений может немного снизиться, зато появится место для установки нужного софта .
Обратите внимание, что некоторые телефоны не поддерживают установку и перемещение программ на карты памяти или вовсе не обладают слотами под карточки.
Другие советы, которые могут помочь запустить проблемное приложение Android
Совет #1: Не устанавливайте приложение с карты памяти
В некоторых случаях вы, устанавливая программу, можете заметить, что процесс, запущенный с карты памяти, завершается отказом «Андроид». Ничего страшного в этом нет: скорее всего, дело заключается в невозможности выполнить полноценный системный анализ данных.
До крайности прост и выход из положения: чтобы вернуть возможность установки, просто скопируйте файл во внутреннюю память, а потом — повторите попытку. Велика вероятность, что в этом случае установка удастся с первого раза.
Совет #2: Более новая версия приложения может не поддерживаться вашим гаджетом
Бывает и такое: система, рассчитанная на более старые версии приложений, не может работать с последними релизами. Это не критично: найдите в интернете подходящую для вашего Android версию и установите именно её.
Совет #3: Очистите данные и кэш установщика пакетов
Ещё одна причина, по которой вы можете видеть уведомление, что приложение не установлено. Принцип действий в этом случае довольно прост и в самом общем случае выглядит так:
- В общем списке «Настроек» вы выбираете, тапая по заголовку один раз, подпункт «Приложения и уведомления».
- На следующем этапе включаете опцию, чаще всего называемую «Показать все приложения».
- Переходите к той программе, данные которой хотели бы очистить. Справиться с этой задачей поможет раздел «Хранилище».
- Выбираете один из двух доступных на новой странице вариантов:
- «Очистить кэш». В этом случае операционная система удаляет только ненужную информацию, ранее созданную самим приложением.
- «Очистить хранилище». При выборе функции «Андроид» сотрёт все данные, напрямую относящиеся к выбранной программе.

Если указанных действий в списке нет, воспользуйтесь кнопкой «Удалить данные». Если проблемное приложение позволяет стереть часть созданных им файлов в своей среде, рекомендуем начать очистку именно с этого шага.
Совет #4: Разрешите установку приложений из неизвестных источников
Если не сделали этого раньше, выполните несколько несложных шагов сейчас. Вам поможет другой пункт меню «Настройки», под наименованием «Безопасность». Отыщите здесь подпункт, носящий название «Неизвестные источники» или схожее имя, и активируйте возможность установки. Сразу по завершении можете проверить, разрешает ли теперь «Андроид» выполнить инсталляцию вашего приложения.
Совет #5: Если ваше устройство с Андроид рутировано
При наличии прав доступа к корневой папке вы почти гарантированно сможете добиться возможности установить программу. Для этого потребуется:
- Используя любой продвинутый менеджер файлов, например, RootExplorer, переместить проблемное приложение в подкаталог App, размещённый в каталоге System.
- При необходимости — выдать необходимые разрешения. В результате через несколько секунд программа будет установлена на вашем Android.
Помимо прочего, можете использовать универсальное решение — Lucky Patcher:
- Скачав, проинсталлировав и открыв приложение, перейдите к разделу «Инструменты».
- Далее вам потребуется подпункт «Патчи».
- Для начала примените параметр, носящий название «Проверка подписи всегда верна». Он помогает в большинстве случаев, связанных с невозможностью провести установку.
- Второй возможный вариант решения называется «Отключить проверку целостности APK». В частности, при помощи этого патча вы сможете инсталлировать программы, не имеющие подписей.

- Обязательно воспользуйтесь кнопкой «Применить».
- В заключение выполните перезагрузку — и убедитесь, что теперь приложение устанавливается как надо.
Совет #6: Проверьте свободно ли место на гаджете
Убедитесь, что в памяти вашего гаджета остаётся достаточно места, чтобы приложение могло быть установлено. При необходимости выполните очистку данных, после чего повторите попытку. Кроме того, необходимо проверить, исправна ли сама карта памяти, на которой размещён файл. Телефон может попросту её не видеть. Файл также может быть повреждён — не поленитесь скачать приложение заново.
Разрешение установки приложений из неизвестных источников на Android
Ситуация с заблокированной установкой приложений из неизвестных источников на Android устройствах, пожалуй, самая простая для исправления. Если при установке вы видите сообщение «В целях безопасности ваш телефон блокирует установку приложений из неизвестных источников» или «В целях безопасности на устройстве заблокирована установка приложений из неизвестных источников», это как раз тот случай.
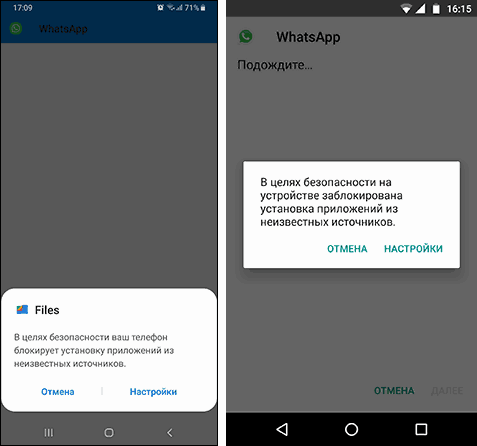
Такое сообщение появляется в том случае, если вы скачиваете APK файл приложения не из официальных магазинов, а с каких-то сайтов или же получаете от кого-то. Решение очень простое (наименования пунктов могут слегка отличаться на разных версиях ОС Android и лаунчерах производителей, но логика одна и та же):
- В появившемся окне с сообщением о блокировке нажмите «Настройки», либо сами зайдите в Настройки — Безопасность.
- В пункте «Неизвестные источники» включите возможность установки приложений из неизвестных источников.

- Если на вашем телефоне установлена Android 9 Pie, то путь может выглядеть слегка иначе, например, на Samsung Galaxy с последней версией системы: Настройки — Биометрия и безопасность — Установка неизвестных приложений.

- А затем разрешение на установку неизвестных дается для конкретных приложений: например, если вы запускаете установку APK из определенного файлового менеджера, то разрешение нужно дать именно ему. Если сразу после скачивания браузером — для этого браузера.

После выполнения этих простых действий достаточно просто заново запустить установку приложения: в этот раз сообщений о блокировке появиться не должно.
«Приложения не установлено» — что означает и почему появляется сообщение
Суть ошибки заключается в том, что после скачивания установщика, а именно, когда владелец смартфона или планшета пытается его запустить, на экране мобильного устройства появляется сообщение с ошибкой. Операционная система оповещает пользователя, что не удалось установить софт или игру. В следующем списке приведены самые распространенные причины, по которым появляется данное окно:
- большое количество ненужных программ;
- много мусорных файлов на внутреннем хранилище;
- нет свободного объема места для необходимой утилиты;
- устройство заражено вирусами;
- противоречия в системе;
- поломка внутреннего хранилища.
Обратите внимание. Все вышеописанные пункты можно объединить в один — проблема с внутренней памятью. Отсюда уже выплывает следующее: неисправность накопителя и системная причина. Самое первое, что необходимо сделать — проверить состояние хранилища. Для этого нужно зайти в настройки, выбрать пункт память. На дисплее отобразится количество свободных гигабайтов.
Большое количество ненужных программ
У продвинутых пользователей, как правило, установлены различные приложения, помимо вшитых. К ним относятся дополнительные браузеры, мессенджеры, игры, антивирусное программное обеспечение, софт для изменения интерфейса и так далее. В некоторых случаях таких программ слишком много.
Некоторые владельцы смартфонов с операционной системой Андроид устанавливают новые и забывают удалять те, которыми больше не пользуются. Соответственно, такие приложения занимают пространство на накопителе, не принося владельцу пользы.
Кроме того, если разработчик поддерживает программное обеспечение, то оно регулярно обновляется. Таким образом, появляются дополнительные файлы в виде КЭШ-данных, ресурсов и прочего. Таким образом, софт постоянно разрастается в размерах. За несколько месяцев объем большой игры может увеличиться в 1.5 или 2 раза.
Для современных телефонов лишние 100-200 мегабайт роли не играют. Однако на смартфонах с хранилищем размером 8 гигабайт, даже 50 мб — огромная цифра. Тем более, если софт обновляется два-три раза в месяц. А каждый пакет весит примерно 30 мб. За несколько недель места может не хватать даже для одной фотографии в галерее.
Следовательно, необходимо регулярно проводить очистку смартфона. Это можно сделать вручную, отрыв список всех установленных программ.
Много мусорных файлов на внутреннем хранилище
К этой причине можно отнести данные, которые приложение регулярно создает на устройстве — кэш. Также временные файлы занимают большое количество пространства. Например, утилита использует 100 мегабайт кэша. После обновления меняется принцип работы, с 100 используется около 30 мб. Но дополнительно добавляется еще 50.
Таким образом программа будет весить 150 МБ. Также браузер со временем начинает весить гораздо больше: история просмотров, cookie, загрузки и пр. Все ненужные данные необходимо очищать. Это поможет сэкономить большое количество пространства.

Нет свободного объема места для необходимой утилиты
Еще одна распространенная причина. Ошибка в этом случае возникает не из-за ненужных данных на устройства, а программном обеспечении, которое установлено на смартфон. Если после удаления всех КЭШ-файлов, очистки истории просмотров, окно с текстом «Приложение не установлено» появляется при попытке установить новый софт, то, скорее всего, причиной является отсутствие свободного места. Причина — наличие больших приложений, файлов на внутреннем накопителе.
К примеру, видео в высоком качестве, фильмы, фотографии с высоким разрешением, объемный кэш от игр и пр. Из-за этого пространства не хватает.
Устройство заражено вирусами
Еще одна распространенная причина — вирус. Вредоносным ПО может заразиться любой смартфон, если по невнимательности зайти на неизвестный сайт, запустить APK-файл, скачанный из неизвестного источника. Сообщение об ошибке установке после ожидания некоторого времени — не единственное, что происходит. На экране начинают появляться реклама казино, сайтов для знакомств, на рабочем столе — иконки неизвестных программ.
Но не всегда такие признаки есть. Иногда единственный «симптом» заражения — не получается поставить утилиту. Тогда стоит потратить несколько минут на проверку программного обеспечения.
Имейте в виду Не рекомендуется загружать APK-файлы с неизвестных источников. Доверяйте только Google Play Market и самым известным форумам, посвященным прошивкам Android. Преимущество официального магазина в том, что все программы проверяются Play Защитой. Также важна регулярная проверка антивирусом.
Противоречия в системе
Такое случается после попытки взломать какой-нибудь софт, получить рут права. В коде прошивки появляется что-то новое. Иногда такие действия приводят к противоречиям. Какая-либо из функций перестает работать. Например, установка приложений с Google Play или APK-файла.
Поломка внутреннего хранилища
В таком случае придется повозиться. Самый неприятный исход событий — неисправность накопителя смартфона или планшета. Это случается по разным причинам: от заводского брака до сильного удара по устройству или замыкания из-за влаги. Поломка хранилища аппарата встречается не только в некачественных подделках, но и в продуктах известных концернов.
Как установить привычные приложения на смартфоны Honor, даже если на них нет сервисов Google
Новые смартфоны Honor выходят без поддержки сервисов Google. Но в действительности это совсем не такая серьезная проблема, как может показаться поначалу. Ведь у китайского гиганта есть собственный магазин AppGallery, который сейчас развивается огромными темпами. А кроме того существует пара простых приёмов, позволяющих установить даже те программы, которых нет в каталоге.
Как установить сервисы Яндекса из AppGallery
Яндекс делает самые популярные в России онлайн-сервисы и программы для работы с ними. К счастью, все мобильные приложения Яндекса давно есть в магазине AppGallery. Установить их просто: запустить AppGallery, в поисковой строке сверху набрать «Яндекс» и в списке результатов нажать «Установить» возле нужного приложения.
Найдётся и браузер Яндекс.Браузер (он ничем не хуже Chrome, поскольку он основан на Chromium — свободной части «Хрома»), и Карты, и Почта, и Маркет, и Музыка. Яндекс.Такси и Яндекс.Драйв тоже присутствуют. В общем, вся экосистема российского сетевого гиганта — к вашим услугам.
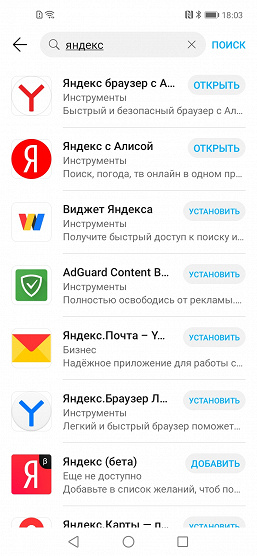
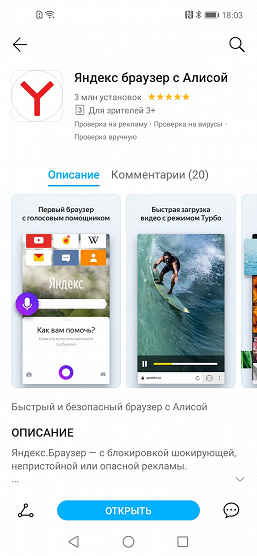
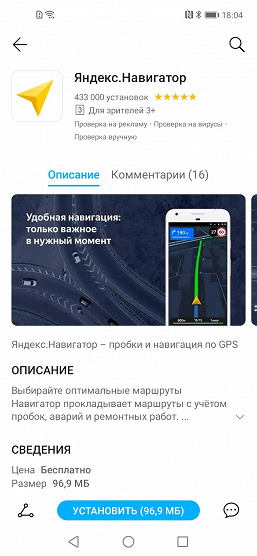
Как использовать бесконтактные платежи по NFC
Google Pay — не единственный способ оплачивать покупки в магазинах, прикладывая смартфон к терминалу. На самом деле, существуют альтернативы этому сервису.
Например, в AppGallery есть приложение «Кошелек». Оно предназначено для хранения дисконтных карт, которых сейчас развелось столько, что в кошелек не влезают. Но ещё оно научилось бесконтактной оплате на смартфонах с поддержкой NFC. Сейчас приложение работает только с картами MasterCard одиннадцати крупных банков (список на сайте), но ожидается, что скоро приложение освоит Visa и «Мир», а список банков пополнится.
AppGallery предлагает установить «Кошелек» при первом запуске в качестве части «набора новичка», но ничего страшного, если вы упустили тот шанс — создадим новый и просто найдем приложение через поиск по слову «кошелек».
В приложении нужно зарегистрироваться, а если вы когда-нибудь им уже пользовались, то можно войти в старый аккаунт (и попутно восстановить пароль) — все старые сохраненные карты подтянутся.
Добавить новую карту тоже нетрудно: можно ввести её номер, срок действия и CVV/CVC, но вообще-то проще просто приложить её к телефону, и все данные считаются из чипа в карте. Потом следует короткая процедура активации карты (обычно кодом из SMS от банка).
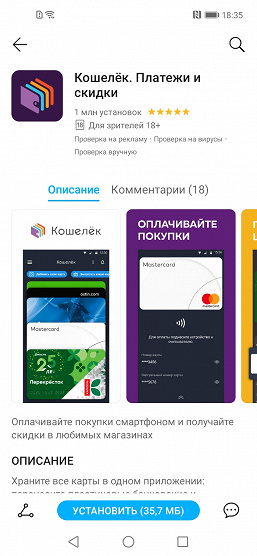
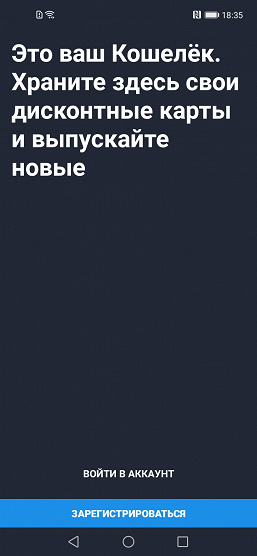
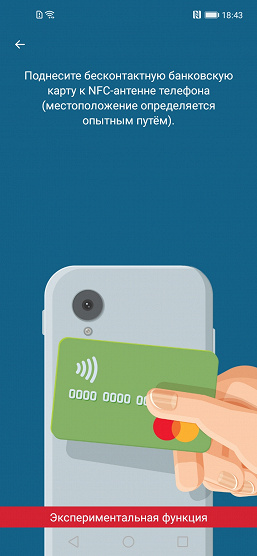
А дальше всё работает ровно так же, как и с Google Pay — запускать приложение перед оплатой не нужно, достаточно просто поднести телефон к терминалу.
Как установить Instagram, WhatsApp, Facebook
Пожалуй, только этих трёх приложений и не хватает в AppGallery по-настоящему. Но это не значит, что на смартфоны Honor их нельзя установить.
Есть множество способов, но здесь расскажем о двух. Во-первых, можно использовать архивы установочных APK-файлов. Их много, и самые крупные уже имеют проверку на вирусы и никогда не были серьезно скомпрометированы. А, например, у APKPure есть приложение-клиент, которое еще и следит за выходом новых версий установленных через него программ и предлагает обновить их.
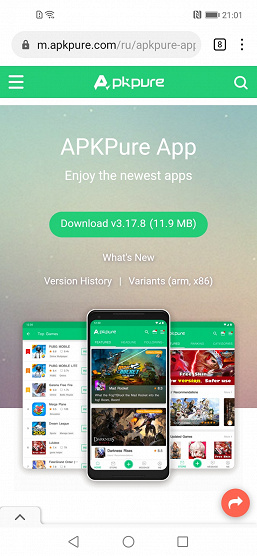
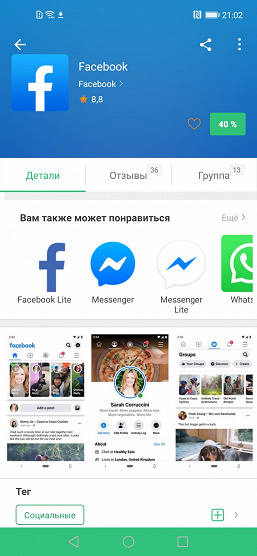
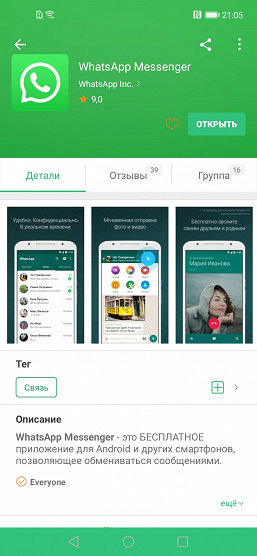
Сперва нужно зайти со смартфона на сайт apkpure.com и скачать там приложение, установить и дать все разрешения. Запустить — и пользоваться как обычным магазином приложений. Facebook, Instagram и WhatsApp там точно есть. В первый раз APKPure может отдельно попросить дополнительно разрешение — собственно, на установку приложений.
Другие популярные архивы дистрибутивов: APKMirror, APKCombo, Aurora Store.
Но Honor приготовил ещё один способ — приложение AppGo.
Как установить и использовать AppGo
AppGo — это приложение, в котором собраны программы, по тем или иным причинам отсутствующие в AppGallery (например, если разработчик находится в процессе интеграции приложения или пока не может сотрудничать с этим магазином).
AppGo упрощает их получение: кнопка “Установить” отправляет пользователя либо на сайт разработчика, где можно скачать APK, либо в проверенный архив дистрибутивов. Имеется удобный каталог с описаниями, поиском и категориями. Само приложение AppGo можно скачать в AppGallery.
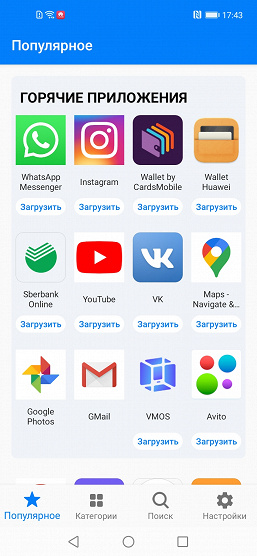
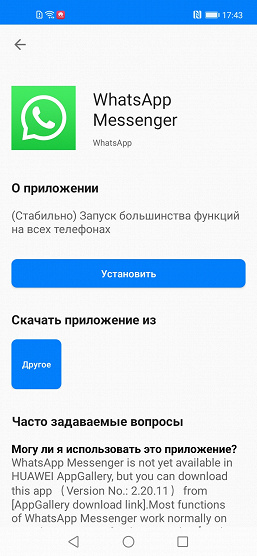

Как использовать приложение Phone Clone для переноса приложений со старого смартфона на новый
Наконец, есть ещё один способ установить привычные приложения на новый смартфон Honor — просто перенести их со старого. Если прежний ваш аппарат был того же бренда, то, скорее всего, необходимая для этого программа Phone Clone у вас уже установлена. В противном случае просто скачайте её в AppGallery, Google Play Market или App Store.
Запустите приложение на обоих смартфонах. На старом нужно только выбрать, что это старый аппарат. На новом — что новый, а также указать, что старый был устройством Huawei (Honor тоже к ним относятся).
Приложение попросит много разрешений на доступ к разного рода данным — это нормально, оно ведь будет эту информацию переносить. Затем на экране старого устройства появится QR-код — на него нужно навести камеру нового смартфона, и тогда они «подружатся».
После этого можно выбрать, какие именно элементы будут клонироваться. Кроме программ, за которыми мы сюда и пришли, Phone Clone умеет перекидывать контакты, записи в календаре и блокноте, фотографии и видео, записи диктофона, сообщения, историю звонков.
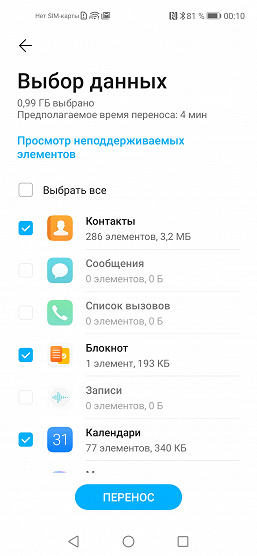
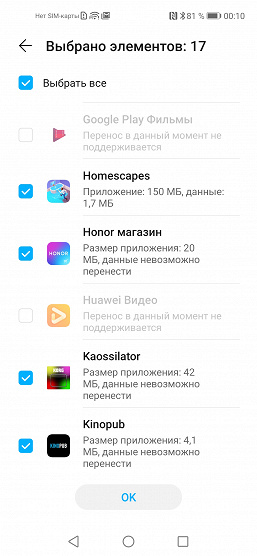
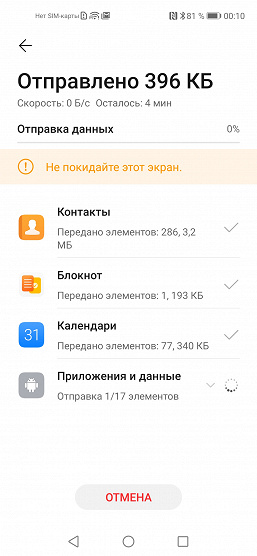
Некоторые вещи сразу будут помечены как не подлежащие переносу. Приложение не удастся перенести, если оно требует для своей работы Google Mobile Services или просто несовместимо с вашим новым смартфоном.
Данные переносятся по Wi-Fi, так что процесс проходит быстро. По окончании, если что-то не удалось перенести, Phone Clone расскажет, что с чем именно не справилось и почему.
Видеоинструкция
Еще раз: помните, что вся ответственность по установке приложений из неизвестных источников ложится на ваши плечи. По возможности используйте только магазин Play Market для установки приложений.
Друзья! Если наш сайт помог вам или просто понравился, вы можете помочь нам развиваться и двигаться дальше. Для этого можно:
- Оставить комментарий к статье.
- Подписаться на наш канал на YouTube.
- Подписаться на нашу группу ВКонтакте.