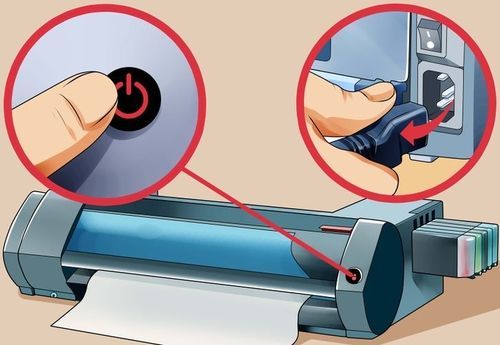Удаление обновлений приложения ВКонтакте на Андроид
Прежде чем понять, как удалить обновление приложения ВК на Андроиде, необходимо запретить программам обновляться без вашего разрешения.
- Запустите Play Market, вызовите главное меню и перейдите в настройки.
- В пункте «Автообновление» выберите «Никогда». Поставьте галочку возле опции «Уведомления – сообщать о выходе обновлений».

После запрета автообновления приложения не будут скачивать апдейты, пока вы им не разрешите. Установить последнее обновление вручную можно через Play Market. Зайдите в раздел «Мои приложения», и вы сразу поймете, для каких программ разработчики выпустили апдейты – рядом с ними будет кнопка «Обновить».
Кроме обновлений удалятся все данные приложения: настройки и файлы. Приложение будет таким, каким вы запустили его в первый раз.

Выберите пункт «Приложения» или «Диспетчер приложений».

Выберите пункт «Диспетчер приложений», если он есть на вашем устройстве. Если этого пункта нет — перейдите к следующему шагу.
Найдите приложение, версию которого нужно вернуть до заводской.

Внизу указана установленная версия.

Нажмите на кнопку «Удалить обновления».
Если такой кнопки нет, сначала нажмите «Опции» (может выглядеть как три точки в правом верхнем углу),

а затем кнопку «Удалить обновления».

Если кнопок «Опции» или «Удалить обновления» нет, или они не нажимаются, значит: а) заводская версия уже установлена; б) это не системное приложение.
Нажмите «Удалить» или «ОК», чтобы удалить обновления, файлы и настройки приложения.

Готово. Заводская версия приложения восстановлена.

Проблемы с приложением Play Market
Даже если автообновление включено, приложения могут не апгрейдиться из-за некорректной работы Play Market. В магазине контента для Android могут появляться разные сообщения об ошибках, но чаще всего устранить их можно одним способом — удалением данных и обновлений системных программ.
p, blockquote 10,0,0,0,0 –>
- Откройте настройки, перейдите в раздел «Приложения».
- Найдите Google Play Market. Зайдите в параметры программы.
- Удалите обновления и кэш, сотрите данные.
 Увеличить
Увеличить
Если после этого Play Market все равно не работает, удалите обновления и кэш еще у двух системных приложений — Google Services Framework и Сервисы Google Play.
p, blockquote 11,0,0,0,0 –>  Увеличить
Увеличить
Дополнительно следует зайти в аккаунт Google и убрать все галочки синхронизации. Затем перезагрузите телефон, снова зайдите в настройки аккаунта и включите синхронизацию.
p, blockquote 12,0,0,0,0 –>
Удаление обновлений приложения на Android
Изначально на Андроид-устройствах отсутствуют инструменты для удаления недавно скачанных обновлений установленных приложений вне зависимости от версии операционной системы и производителя смартфона. При этом для выполнения поставленной задачи все же можно прибегнуть к нескольким методам, актуальность которых напрямую зависит от интересующей вас программы.
Способ 1: Установка старой версии
Произвести удаление недавно скачанных обновлений стороннего ПО можно путем полной деинсталляции программы с последующей установкой ранее выпущенных версий. Для загрузки в таком случае придется воспользоваться APK-файлом, загруженным с одного из доверенных ресурсов в интернете, наиболее рекомендованным из которых является русскоязычный форум 4PDA.
Шаг 1: Подготовка устройства
- Откройте «Настройки», найдите «Личные данные» и нажмите по разделу «Безопасность». Здесь необходимо установить галочку «Неизвестные источники» в блоке «Администрирование устройства».

Дальше вернитесь в «Настройки» и в разделе «Устройство» перейдите на страницу «Приложения». Найдите нужную вам программу в представленном списке.

Предварительно запомнив значение из поля «Версия», чтобы в будущем установить именно предыдущее обновление, нажмите кнопку «Удалить».

Дождитесь завершения процедуры и переходите к следующему шагу. В качестве дополнения вы можете предварительно скопировать папку с данными о работе приложения из памяти смартфона, чтобы после переустановки сохранить информацию.
Шаг 2: Поиск и загрузка APK-файла
- Завершив подготовку, перейдите на один из доверенных ресурсов и воспользуйтесь внутренней системой поиска. В качестве ключевого слова необходимо использовать название ранее удаленной программы с упоминанием операционной системы Android.

После перехода на страницу с результатами поиска выберите один из вариантов для перехода к списку версий нужного приложения. Это действие может сильно отличаться в зависимости от выбранного сайта.

Теперь достаточно найти блок «Прошлые версии» и выбрать вариант APK-файла, предшествующий версии ранее удаленного приложения. Учтите, иногда для скачивания требуется авторизация, как, например, на 4PDA.

В качестве завершения подтвердите загрузку файла в память устройства, тапнув по ссылке с названием и версией приложения, и на этом процедуру можно завершить.

Шаг 3: Установка приложения
- Воспользовавшись любым удобным файловым менеджером, перейдите в папку с загрузками на телефоне. По умолчанию файлы сохраняются в каталоге «Download».

Нажав по загруженному APK-файлу, подтвердите процесс установки. Данный этап полностью идентичен для любых сторонних программ.

По завершении установки можно будет сразу же открыть ПО или перейти в «Настройки» и посмотреть версию в свойствах. Если вы делали резервные копии кэша, его необходимо поместить в папку приложения перед запуском.

Главной проблемой этого способа, как можно заметить, является поиск старых версий, которые далеко не всегда доступны на доверенных сайтах. Из-за этого возникает риск загрузки небезопасной копии программы со сторонних ресурсов. При этом же в случае с наиболее популярным ПО подобные трудности не возникают.
Способ 2: Стандартные средства
В то время как сторонние приложения, вручную установленные из Google Play Маркета или с помощью APK-файла, невозможно откатить до прошлой версии без удаления существующей, некоторые стандартные решения предоставляют такую возможность. Распространяется это исключительно на фирменное ПО, предустановленное на устройстве на момент приобретения и первого запуска аппарата.
- Перейдите в стандартное приложение «Настройки», найдите раздел «Устройство» и тапните по строке «Приложения».

Дождавшись загрузки списка, нажмите по кнопке с тремя точками в правом верхнем углу и выберите пункт «Показать системные процессы». На более старых версиях Android достаточно будет перейти на страницу «Все».

Находясь в разделе с полным списком установленного ПО, выберите одно из стандартных приложений, обновления которого хотите удалить. В качестве примера мы рассмотрим «Сервисы Google Play».

Оказавшись на главной странице приложения, воспользуйтесь кнопкой меню в крайнем верхнем углу экрана и нажмите по строке «Удалить обновления».

Это действие необходимо будет подтвердить, после чего начнется процедура восстановления изначальной версии программы. В результате будут удалены все обновления, загруженные с момента первого запуска смартфона.
В некоторых случаях при удалении может возникнуть ошибка, связанная с использованием приложения. Например, в нашем случае нужно было деактивировать один из сервисов в разделе «Администраторы устройства».

Такой способ может оказаться полезным, если вы используете смартфон с большим количеством предустановленного ПО, автоматически обновленного, например, до новых более требовательных версий. К тому же именно такой подход позволяет восстановить работу сервисов Google после неудачного обновления.
Отключение автоматического обновления приложений
Чтобы в дальнейшем не сталкиваться с проблемами, когда у вас обновляется приложение, но при этом вам не нужно это обновление – можно отключить данную опцию. В итоге вы сами будете определять, когда загружать новые версии для любых приложений в Google Play. Причем здесь также есть два варианта настройки: отключение обновлений сразу для всех приложений и только для конкретных. Мы разобрали оба варианта, чтобы вы могли выбрать для себя наиболее оптимальный.
Отключение обновлений для всех приложений
Этот способ подразумевает полное отключение автоматических обновлений, даже если у вас будет активен только Wi-Fi (хотя можно сделать и так, чтобы они загружались только при подключении Wi-Fi, без использования мобильного трафика). Порядок действий следующий:
- Зайдите в Google Play и нажмите на вкладку с тремя полосками в левом верхнем углу, чтобы вызвать меню;

- Там кликните по вкладке «Настройки», чтобы перейти к списку настраиваемых параметров;

- Далее вам нужно нажать пункт «Автообновление приложений» и выбрать там пункт «Никогда». Теперь ни одна программа или игра не будет обновляться, пока вы заново не поменяете данный параметр.


Отключение обновлений для конкретного приложения
Чтобы постоянно не включать и отключать опцию, о которой мы рассказали выше, можно деактивировать обновления для конкретных приложений. Допустим, вы установили старую версию WhatsApp и не хотите, чтобы она обновлялась, хотя в Google Play для нее доступна новая версия. Можно отключить это конкретно для WhatsApp:
- Зайдите в Google Play и найдите в списке необходимую программу. В нашем случае это WhatsApp;

- Кликните по нему, чтобы перейти на страницу описания продукта. Далее нажмите на три точки в правом верхнем углу и уберите галочку с пункта «Автообновление»;

- На этом процесс настройки завершен. Даже если другие приложения будут автоматически обновляться, WhatsApp этого делать не будет, какая бы версия у вас ни была установлена на смартфоне.

Перейти к списку можно и другим путем:
- В Google Play в левом углу нажимаете на три точки, чтобы появилось меню и выбираете в нем пункт «Мои приложения и игры»;

- Далее переходите во вкладку «Установленные» и находите в списке необходимое приложение;
- Нажимаете по нему и попадаете на страницу с описанием приложения. Здесь вам остается только убрать автоматическое обновление и все.
Какие версии Android можно откатить?

В Android 9.0 Pie Google окончательно запретила откат версии ОС до предыдущего состояния, объяснив непопулярный шаг:
- желанием защитить пользователей и повысить безопасность смартфонов;
- упрощением и ускорением процесса обновления благодаря технологии Project Treble;
- борьбой с фрагментацией, мешавшей работе устаревших версий.
То есть, откатиться помощью встроенного функционала удастся владельцам старых Андроид, не обновлявшихся до версии Pie.
Интеграция IAUs Flexible Flow
Варианты использования
Процесс обновления с помощью IAUs состоит из нескольких шагов.
- Приложение с помощью библиотеки Play Core, которая проверяет в Google Play, есть ли доступные обновления.
- Если они есть, то приложение просит Google Play показать диалог IAUs. Google Play показывает пользователю диалог с предложением обновиться.
- Если пользователь соглашается, Google Play в фоновом режиме скачивает обновление, показывая пользователю в статус-баре прогресс скачивания.
- Если скачивание завершилось, когда приложение работает в фоновом режиме, Google Play автоматически завершает установку. Если же приложение в этот момент активно, то для таких случаев нужно определять собственную логику завершения установки. Рассмотрим следующие сценарии.
- Приложение запускает процесс установки, показав пользователю диалог Google Play с индикатором прогресса. После завершения установки запускается обновленная версия приложения. В этом случае рекомендуется отобразить дополнительный диалог, который позволит пользователю подтвердить, что он готов сейчас перезапустить приложение. Это рекомендуемая схема реализации.
- Приложение ждёт, пока оно окажется в фоновом режиме, и после этого завершает обновление. С одной стороны, это менее навязчивое поведение с точки зрения UX, так как взаимодействие пользователя с приложением не прерывается. Но с другой — оно требует от разработчика реализовать логику для определения того, находится ли приложение в фоновом режиме.
Если установка скачанного обновления не была завершена, то Google Play может завершить установку в фоновом режиме. Данный вариант лучше не использовать явно, потому что он не гарантирует установки обновления.
Основные требования к тестированию
Чтобы вручную выполнить весь процесс обновления на тестовом устройстве, нужно иметь как минимум две версии приложения с разными номерами сборок: исходная и целевая.
- Исходная версия с более высоким номером должна быть опубликована в Google Play, она будет идентифицирована Google Play как доступное обновление. Целевая версия с более низким номером сборки и интегрированным IAUs должна быть установлена на устройстве, её мы будем обновлять. Суть в том, что когда приложение попросит Google Play проверить наличие обновления, он сравнит номера сборок у установленной и доступной версии. Так что IAUs будет запущено только в том случае, если номер сборки в Google Play выше, чем у текущей версии на устройстве.
- Исходная и целевая версии должны иметь одинаковые имена пакета и должны быть подписаны одинаковым релизным сертификатом.
- Android 5.0 (API level 21) или выше.
- Библиотека Play Core 1.5.0 или выше.
Пример кода
Здесь мы рассмотрим пример кода для использования IAUs Flexible Flow, который также можно найти в официальной документации. Для начала необходимо добавить библиотеку Play Core в build.gradle файл на уровне модуля.
Затем создадим экземпляр AppUpdateManager и добавим функцию обратного вызова к AppUpdateInfo , в которой будет возвращаться информация о доступности обновления, объект для запуска обновления (если оно доступно) и текущий прогресс скачивания, если оно уже началось.
Чтобы показать диалог для запроса обновления из Google Play, необходимо передать полученный объект AppUpdateInfo в метод startIntentSenderForResult .
Для отслеживания состояния обновления можно добавить в менеджер IAUs слушатель событий InstallStateUpdatedListener .
Как только обновление будет скачано (статус DOWNLOADED ), нужно перезапустить приложение, чтобы завершить обновление. Перезапуск можно инициировать с помощью вызова appUpdateManager.completeUpdate() , но перед этим рекомендуется показать диалоговое окно, чтобы пользователь явно подтвердил свою готовность к перезапуску приложения.
Ошибка «Update is Not Available»
Во-первых, перепроверьте соответствие требованиям, перечисленным в разделе «Basic Implementation Requirements». Если вы все выполнили, однако обновление согласно вызову onSuccess , всё же недоступно, то проблема может быть в кэшировании. Вполне вероятно, что приложение Google Play не знает о доступном обновлении из-за внутреннего механизма кэширования. Чтобы избежать этого при ручном тестировании, вы можете принудительно сбросить кэш, зайдя на страницу «Мои приложения и игры» в Google Play. Или можете просто очистить кэш в настройках приложения Google Play. Обратите внимание, что эта проблема возникает только в ходе тестирования, она не должна влиять на конечных пользователей, поскольку у них кэш всё равно обновляется ежедневно.
Отключение авто-обновлений
Вариант 1: для всех приложений сразу
Самый распространенный вариант. Для его осуществления необходимо сначала зайти в Play Market (Google Play). Обычно, ярлычок для него вынесен на основной экран (см. скрины ниже). Далее войдите в настройки Google Play (в верхнем меню слева нажмите по значку “трех плосок”).

Настройка Google Play
Далее нужно выбрать раздел “Настройки” и нажать по пункте “авто-обновление приложений”.

После чего вам на выбор будет представлено три варианта:
- никогда (т.е. обновление будет отключено!). Именно этот пункт и нужно выбрать для решения нашего вопроса ;
- всегда (приложения будут обновляться при любом подключении к Интернет);
- только через Wi-Fi (обновления будут загружаться, только при Wi-Fi подключении).

Никогда не обновлять автоматически приложения (Андроид)
Вариант 2: для конкретного приложения
В тех случаях, когда основной трафик отнимает обновление какого-то одного (двух) приложений удобно отключить не все сразу, а конкретно его. Чтобы это сделать откройте настройки Google Play и перейдите в раздел “Мои приложения и игры” .

Мои приложения и игры
Далее откройте раздел установленного ПО и из раскрывшегося списка нажмите по названию одного из приложений ( подчеркиваю : нажать именно по названию, а не по кнопке “Открыть”) . После в правом нажмите по значку из “трех вертикальных точек” (см. скрин ниже).

Затем просто снимите галочку с “авто-обновления” – теперь оно для этого приложения будет отключено!

Снимаем галочку с авто-обновления
Дополнение 1: как удалить ранее скачанные обновления
Достаточно просто! Сначала необходимо открыть раздел “Приложения” в настройках Андроид. См. пример на скрине ниже.

Далее из списка ПО выберите нужное приложение (для которого хотите удалить обновления).

В появившемся меню можно будет остановить работу приложения, удалить кэш и обновления (что, собственно, и требовалось).

Отключить – удалить обновления
Кстати, чтобы проще найти те приложения, которые больше всего занимают место со своими обновлениями, проще сделать немного по-другому: зайти в раздел “Память” в настройках, затем выбрать пункт “Данные приложений и файлы мул.” (см. скриншот ниже), и перед вами предстанет список.

Дополнение 2: как обновить приложение вручную
После того, как вы отключите авто-обновление приложений – все же рекомендуется вручную хотя бы раз-два в месяц проверять обновления вручную (т.к. нередко выходят весьма важные дополнения).
Для ручной проверки откройте Google Play и войдите в его настройки (см. скрин ниже).

Настройки Google Play
Далее откройте раздел “Мои приложения и игры/Обновления” (цифры 1, 2 на скриншоте ниже) : среди перечня приложений вы увидите найденные обновления (если у вас установлены все последние версии приложений – будет гореть сообщение “Обновления отсутствуют”, как в примере ниже).
Дефолтный браузер
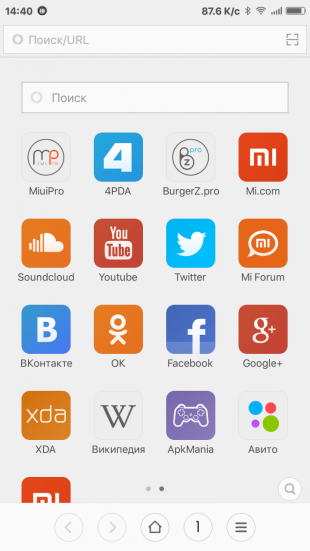
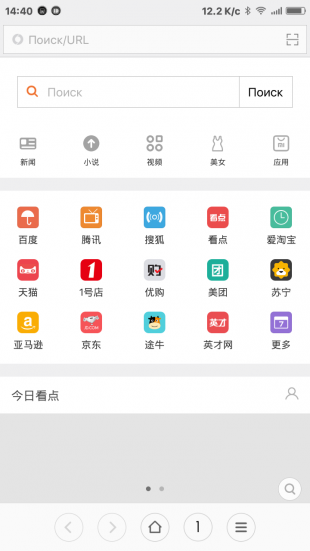
Некоторые производители и разработчики сторонних прошивок снабжают свои творения специальными версиями браузера. Как правило, в них намертво вшиты ссылки на сайты рекламодателей и другой ненужный вам контент. Кроме этого, никто не может поручиться, что такой браузер не сливает вашу информацию налево. Лучше никогда не использовать подобную программу и вообще, если это возможно, удалить её из системы.
Альтернатива. Для Android существуют десятки хороших браузеров, но самым надёжным и быстрым является, несомненно, Google Chrome. Он функционален, обладает поддержкой самых современных веб-технологий, умеет экономить мобильный трафик и обладает простым и понятным интерфейсом.
А какие приложения вы считаете самыми вредными на платформе Android?