Как разблокировать Adobe Flash Player в браузерах: Chrome, Firefox, Opera, Edge, Yandex
Как разблокировать Adobe Flash Player в браузерах: Chrome, Firefox, Opera, Edge, Yandex
 Доброго дня!
Доброго дня!
На многих сайтах (особенно развлекательных, например, с различными мини-игрушками) достаточно много Flash-контента. Это могут быть как сами игры, так и видеоролики, некоторые части меню, мульты и пр. И все это может не отображаться (быть недоступно) из-за того, что браузер заблокировал Flash анимацию.
Вообще, обычно, происходит подобное с целью обезопасить вашу систему (т.к. нередко через различные Flash ролики распространяются вирусы). Чтобы включить Flash контент, как правило, нужно сначала обновить до последней версии Adobe Flash Player, а после в настройках браузера включить отображение подобного содержимого.
Собственно, эта статья будет в виде небольшой инструкции по решению подобной задачи. И так, теперь ближе к теме.

Как заблокировать рекламу в браузере
В Chrome
Большинство владельцев устройств с Android используют Google Chrome, поэтому мы начнем с этого браузера:
1) Откройте Chrome и коснитесь значка с тремя точками в правом верхнем углу.

2) В раскрывающемся списке прокрутите вниз и выберите Настройки.

3) Теперь войдите в Настройки сайта (Content Settings).

4) Активируйте режим: Заблокировать всплывающие уведомления (Block pop-ups).

Эти настройки Chrome не блокируют все рекламные объявления в браузере, а распространяются лишь на те, которые Google считает чрезмерными: всплывающие окна , объявления, которые занимают более 30% экрана и т.п. Если Вы считаете, что этого недостаточно, придется установить и использовать другой браузер, , поскольку мобильная версия Chrome не позволяет добавлять расширения, блокирующие рекламу.
В другх браузерах
Способ №2 — Установите альтернативный проигрыватель для расширения Twitch в Chrome
Первый способ заблокировать рекламу в Twitch — использовать расширение браузера Chrome под названием Alternate Player for Twitch. Это расширение, которое официально не имеет никакого отношения к работе с рекламой, — это только улучшает проигрыватель на Twitch, делая поток открытым быстрее, отображает в большем окне, позволяет дополнительно скрыть чат и так далее.
На практике, однако, оказывается, что люди, использующие Alternate Player, не показывают рекламу. Неизвестно, будет ли это ошибка, которая будет исправлена, но пока это очень хороший способ избежать длинных объявлений на Twitch. Расширение является безопасным и имеет долгую историю — до недавнего времени это было известно под названием Twitch 5, но автору пришлось изменить название добавки по претензиям на имя от самого Twitch.
- Загрузите альтернативный плеер для Twitch из Интернет-магазина Chrome
После загрузки расширения закройте вкладку «Сумерки», а затем снова включите ее. Теперь, когда вы открываете любой поток, вы заметите, что он отображается в большем окне, занимая практически все пространство.
Если чат скрыт по умолчанию, это не имеет значения — его можно будет отобразить очень легко снова. Все, что вам нужно сделать, это щелкнуть по диалогу с облаком диалога. Час появится с правой стороны, как это принято классическим способом.
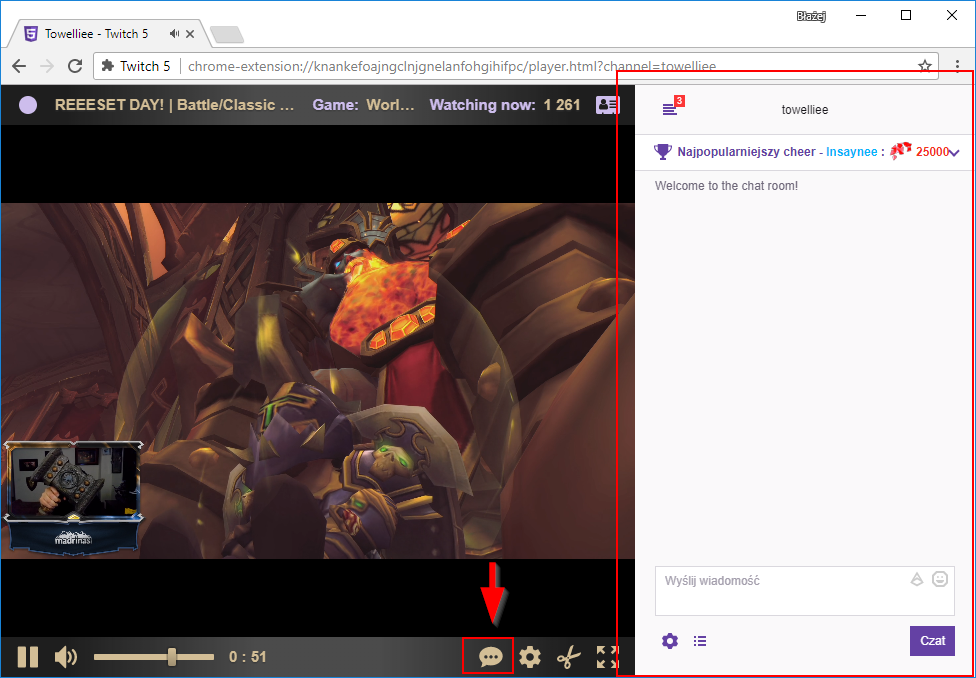
Вероятная причина, по которой Twitch 5 не появляется при воспроизведении потоков, заключается в том, что расширение «вытягивает» игрока со страницы и отображает его без остальной части интерфейса Twitch. Вы также можете увидеть его по URL-адресу страницы, который просто изменяется на «chrome: // extension».
Как отключить рекламу, если «чистка» компа не помогает
Можно избавиться от всплывающих окон с помощью специальных программок HitmanPro и Malwarebytes. Эти мощные утилиты помогают там, где другие антивирусы не справляются.

- Скачайте HitmanPro. Она платная, но пробной версией можно воспользоваться в течении месяца бесплатно. После загрузки найдете программу в папке «Загрузка».
- Кликните по программе HitmanPro, зайдите в «Настройки».
- Воспользуйтесь бесплатной активацией на 30 дней. Нажмите «Ок» → «Далее» → поставьте галочку в параметре «Нет, я собираюсь сканировать систему только один раз» → снимите галочку с «Подписки на новости» → «Дальше».
- Начнется процесс сканирования. Дождитесь когда программа найдет вирусные сайты (появится соответствующий список).
- Программа предложит действия: удалить, поместить в карантин и т. д. Удаляйте!
- Но перед этим нужно ввести код: кликните «Активировать бесплатную лицензию». В соответствующее окошко введите свой e-mail и нажмите «Активация» → «Ок» → «Далее».
- Закончив, закройте программу.
Malwarebytes

Несмотря на то, что программка на английском языке, ею интуитивно удобно пользоваться.
- Откройте программу, кликните «Сканировать сейчас», затем «Пропустить обновления».
- Начнется процесс сканирования. Если найдутся вредоносные файлы, система отметит их красным цветом.
- Процесс удаления такой же, как у всех антивирусных программ. Она предложит поместить вирусные сайты в карантин, удалить либо проигнорировать. Выберите «Карантин», нажмите «Применить».
- Программа предложит перезагрузку. Кликните «Нет».
После сканирования при запуске браузера может исчезнуть доступ к интернету. В таком случае сделайте следующее.
- Зайдите в «Панель управления».
- Перейдите в режим «Крупные значки» либо «Мелкие значки» → «Свойство обозревателя» → «Подключения» → «Настройка сети» и оставьте галочку только в окошке возле «Автоматическое определение параметров» → «Ок».
- Закройте окна.
Смотрите видеоинструкцию, как убрать рекламу с браузера
Пять аргументов, чтобы отключить adBlock.
Увеличивает потребление оперативной памяти
Данное расширение очень любит дополнительно нагружать оперативную память. После установки только на его работу система отводит порядка 150-170 мегабайт. Эта память расходуется на обработку скриптов из фильтров блокировщика.
Помимо этого, те элементы, которые adBlock не может заблокировать с помощью фильтров, ему приходиться скрывать от показа. Расширение загружает большую таблицу стилей в каждый фрейм сайта (фреймы позволяют разбить содержимое сайта на секции, такие как — область меню, навигация по сайту, новостные блоки и т.д.).
На эту операцию система выделяет дополнительно около 4х мегабайт на обработку для каждого фрейма. На некоторых веб-страницах очень много фреймов, поэтому потребляемый объем оперативной памяти может вырасти вдвое.
Проведем сравнение загрузки оперативной памяти с блокировщиком и без него.
| С AdBlock | Без AdBlock |
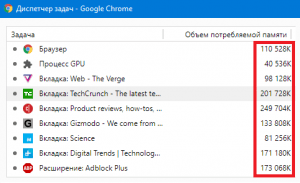 | 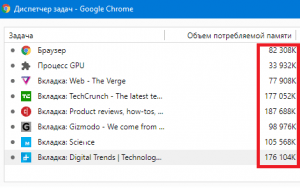 |
Как видно из примера, помимо того, что само расширение потребляет оперативную память. Так еще и каждая вкладка выросла в среднем на 30 мегабайт.
Так что если устанавливать adBlock на компьютер на котором мало оперативной памяти, блокировщик может сильно его замедлить. И уже будет затруднительно одновременно использовать браузер и ресурсоемкое приложение как, например, Photoshop.
Снижает скорость загрузки страниц.
Из-за того что блокировщику приходится обрабатывать каждую секцию сайта, прежде чем браузер ее покажет, увеличивается время загрузки страницы сайта. И соответсвенно, чем на сайте больше фреймов и больше рекламы, тем дольше будут загружаться вкладки браузера. Если после установки adBlock заметно долго стали загружаться страницы сайтов, просто отключите его и перезагрузите страницу.
Блокирует полезную рекламу — скидки, акции, подарки.
adBlock не умеет отличать полезную рекламу от назойливой. Он блокирует подряд все рекламные блоки. К примеру, Петр совершает какую-либо покупку на сайте, и ему не всплывает окошко о том, что если бы он зарегистрировался или подписался на рассылку, то получил бы скидку 20%. Этой информации он просто не увидит, так как расширение ее не пропустит. Таких примеров может быть много. Поэтому при поиске какого-либо товара или услуги лучше отключать adBlock, чтобы не пропустить выгодное предложение.
Может блокировать элементы интерфейса вместе с рекламой
Расширение может скрывать не только рекламные объявления, но иногда может блокировать элементы интерфейса сайта. Например, на сайте могут пропасть картинки, иконки или другие функциональные кнопки. Из-за этого сайтом неудобно пользоваться. Чтобы этого избежать отключите adBlock и перезагрузите страницу.
Не позволяет авторам полезного контента зарабатывать
Основной заработок авторов полезного контента, который они размещают на сайтах, является баннерная или контекстная реклама. В большинстве случаев, именно этот доход помогает авторам поддерживать свой проект и заниматься производством полезного контента — производить оплату хостинга, где размещен сайт, оплату доменного имени, оплачивать интернет и другие операционные расходы. adBlock скрывает показ рекламы от посетителей сайта, по рекламным ссылкам переходит меньше пользователей, и сайт которые привлекает трафик несет убытки.
Если контент действительно качественный, то почему и не поддержать автора? К тому же, как правило, грамотные владельцы не будут засорять свой сайт кучей баннеров и контекстной рекламой. У таких авторов реклама как правило выглядит органично.
| AdBlock | Без AdBlock |
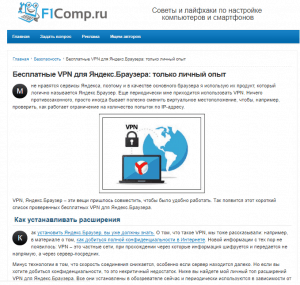 | 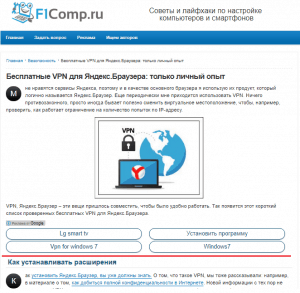 |
К примеру, на нашем сайте, рекламу можно просто не заметить, если не сделать выделение. Она подстать оформлению сайта, не раздражает глаз.
Проблема может быть в браузере
Зачастую проблемы с проигрыванием видео в браузере могут быть в некорректной работе Adobe Flash Player. Для начала давайте проверим установлен ли он вообще. Перейдите на эту страничку сайта adobe.com, нажмите там кнопку «Проверить сейчас», и Вы сразу увидите результат:

Даже если флеш плеер установлен, переустановите его заново. Ссылки на загрузку и соответствующие инструкции есть на той же самой страничке.
Что делать если звука на ютубе всё еще нет? У нас в запасе есть еще пару действенных вариантов, при помощи которых многие пользователи смогли решить данную проблему.
Прочие полезные советы (выбор пользователей):
1. Установить VPN-плагины для настольных браузеров
Пожалуй, этот способ обойти блокировку самый простой. Достаточно установить VPN-плагин для своего браузера и включать функцию на время работы с недоступными в стране ресурсами.
Всё элементарно: вы нажимаете на кнопку — и расширение переводит браузер в особый режим, в котором географические ограничения не действуют. Завершив работу с разблокированным сайтом, VPN можно выключить так же просто — одной кнопкой.
Плюсы. Помимо простоты, этот способ удобен тем, что, скорее всего, не потребует от вас менять свой любимый браузер. Ведь популярные интернет-обозреватели поддерживают VPN-плагины. Кроме того, такие расширения шифруют трафик, что обеспечивает дополнительную защиту данных пользователя в Сети.
Минусы. Хотя есть бесплатные VPN-сервисы, большинство работает по платной подписке.
Бесплатные VPN-плагины для Chrome



Бесплатный VPN-плагин для Firefox
Бесплатные VPN-плагины для Opera и «Яндекс.Браузера»
Adblock Plus — расширение для всех браузеров для блокировки рекламы на сайтах
Adblock Plus является одним из самых популярных в мире инструментом на сегодняшний день, который позволяет блокировать и убирать рекламу с сайтов.
Это дополнение (расширение) для всех браузеров, разработано открытым сообществом. Благодаря этому, оно является абсолютно бесплатным для всех пользователей интернета.
Более подробную информацию об этом расширение, вы можете почитать в Википедии. Там предоставляется очень много интересных фактов о Adblock Plus как например:
1) Принцип работы этого расширения
2) История его разработки.
3) Мировые награды и т.д.
Adblock Plus — ужас для владельцев сайтов и блаженство для их посетителей
Как вы понимаете, это расширение просто ужасающее для блогеров и интернет предпринимателей, установивших рекламные блоки или всплывающие окна для привлечения новых клиентов и для заработка на контекстной рекламе.
Поэтому, я заранее прошу прощение у всех моих коллег, которые занимаются таким видом заработка. Ведь если читатели этой статьи решат воспользоваться расширением Adblock Plus для блокировки рекламы на сайтах, то соответственно при переходе на сайт с контекстной рекламой, они её не увидят.
Но как говорят: «Всё делается для человеческого блага» 
В принципе, меня никогда не раздражала контекстная реклама на сайтах, но вот всплывающие окна и назойливые прыгающие сообщения, это просто выводит из себя.
В расширении Adblock Plus существует немало настроек и благодаря им можно сделать всевозможные фильтры, в которых можно как заблокировать, так и разрешить показ определённого вида рекламы на сайтах.
А сейчас я вам покажу, как установить это расширение на браузер.
Установка расширения Adblock Plus на браузеры
Первым делом, заходя на официальный сайт разработчиков данного расширения по этой ссылке adblockplus.org , вы увидите главную страницу сайта:

Здесь выбираем тот браузер, которым вы пользуетесь. Лично я пользуюсь браузером Chrome и поэтому у меня будет выглядеть кнопка для установки расширения так «Установить на Chrome».Понятное дело, что если вы выбираете браузер OPERA, то тогда у вас будет кнопка «Установить на Opera»
Нажимаем на «Установить на Chrome» и перед нами откроется это окошко:

Жмём на «Добавить» и попадаем сюда:

Как вы видите, в правом углу появилось окно с сообщением об установке расширения Adblock Plus и для его активации нужно будет нажать на красный значок «ABP». Это то, что мы и сделаем — Жмём!
Всё, теперь у вас установлено и активировано расширение для блокировки рекламы на всех сайтах.
У этого расширения есть настройки, в которых вы можете сделать персональные фильтры и исключение определённых доменов. Для того чтобы зайти в настройки, вам нужно нажать на красный значок «ABP» и внизу нажать на опцию «Настройки»

Пример блокировки рекламы с помощью расширения Adblock Plus
Сейчас я вам покажу наглядный пример того, как это расширение блокирует рекламу на сайте.
А подопытным сайтом станет блог моего друга Андрея Косолапова kosolapovblog.ru
Надеюсь, что Андрей не будет на меня за это злиться 
Давайте зайдём на одну из его статей, отключив расширение Adblock Plus.

И так мы видим, что в левом сайтбаре вверху у него фигурирует контекстная реклама от Google, а прямо под картинкой статьи, фигурирует рекламный баннер от сервиса People Group.
Сейчас я активирую расширение и вот что мы увидим:

Мы видим, что реклама от Google пропала и остался только заголовок, а под картинкой статьи баннер совсем исчез.
Вот такие пироги 
Для того, чтобы выключить блокировку на сайте, нужно нажать на красный значок и выбрать опцию «Включён на этом сайте». Для того, чтобы опять включить блокировку, нужно нажать на «Отключён на этом сайте»
Заблокировать элемент на сайте
Вы также можете заблокировать любой элемент на сайте, даже если расширение не считает рекламой.
Для этого нужно опять нажать на значок ABP и выбрать опцию «Заблокировать элемент»

После этого, вам нужно будет выбрать любой элемент на сайте и нажать на него.
Для примера я попробую блокировать картинку к статье. Да простит меня Андрей за такие издевательства над его блогом 
И так я нажал на опцию «Заблокировать элемент» и после этого нажал на картинку. Вот что вы увидите:
 Мы видим, что открылось окошко и в нём фигурирует код с этой картинкой. Если мы сейчас нажмём на кнопку «Добавить», то этот код будет заблокирован и перестанет отображаться на блоге. Не волнуйся Андрей, я покажу потом как вернуть твою картинку на место
Мы видим, что открылось окошко и в нём фигурирует код с этой картинкой. Если мы сейчас нажмём на кнопку «Добавить», то этот код будет заблокирован и перестанет отображаться на блоге. Не волнуйся Андрей, я покажу потом как вернуть твою картинку на место 
Нажимаю на «Добавить» и вот что мы увидим:

Опа-ля, вот и нет картинки 
Разблокировать элемент на сайте
А сейчас я покажу вам, как вернуть заблокированный элемент, в нашем случае это картинка.
Опять же нажимаем на значок ABP, далее нажимаем на «Настройки», далее выбираем «Персональные фильтры».
В окне с персональными фильтрами вы увидите код картинки, которую мы заблокировали.

Выделяем весь код и нажимаем на «Удалить». После этого перезагружаем страницу блога и видим всё на своих местах.
Теперь вы знаете как можно заблокировать и убрать рекламу на сайтах с помощью отличного расширения Adblock Plus
Кстати, вы заметили, что я изменил шапку блога? Как вам такой вариант? Поделитесь своим мнением в комментариях.
И ещё одна новость! Я создал новую рубрику на блоге, которая называется «Интернет». Кстати’ данная статья, как раз и относится к этой рубрике.
Так что с этого момента’ я начну писать статьи не только на тему блогинга. У меня уже есть немало идей на эту тему.
Не хочу быть навязчивым, но всё же советую подписаться на обновление блога , дабы не пропустить новые и надеюсь интересные статьи.
Как включить и отключить Flash Player в настойках Microsoft Edge
Так как существенная часть рекламы представлена в виде не просто всплывающих окон, а в качестве выезжающих видеотрансляций, для вас может стать полезной опция отключения флэш проигрывателя. Это можно сделать в следующем порядке:
- Требуется запустить утилиту на своем устройстве.
- Необходимо перейти в раздел меню.
- Здесь предстоит выбрать параметры браузера.
- Далее необходимо перейти в дополнительные опции.
- Здесь передвигается ползунок напротив поля «Использовать проигрыватель Adobe Flash Player».
Таким же образом происходит обратное включение плагина, если вы планируете посмотреть видеозапись на каком-либо постороннем ресурсе, либо на отдельном видеохостинге.
Важно! После установки любого дополнения, а кроме того внесения изменений, рекомендуется совершать перезапуск браузера, чтобы исключить сбои в работе программы.
В сети интернет реклама присутствует практически на каждом шагу. Очень многих пользователей это раздражает, и они стараются всячески скрыть подобные инструменты. Благо для этого есть соответствующий дополнительный софт, который вы всегда можете скачать с нашего сайта. Стоит отметить, что все присутствующие плагины прошли специальную проверку, и не содержат вредоносного программного обеспечения.



