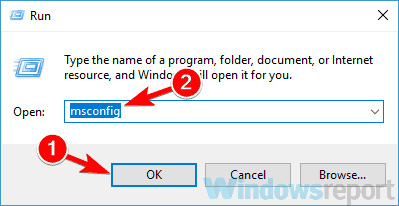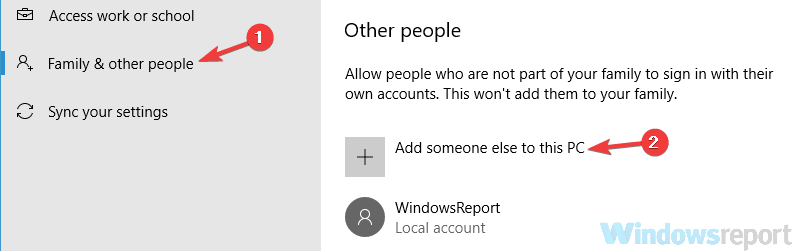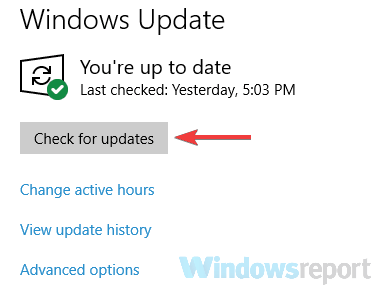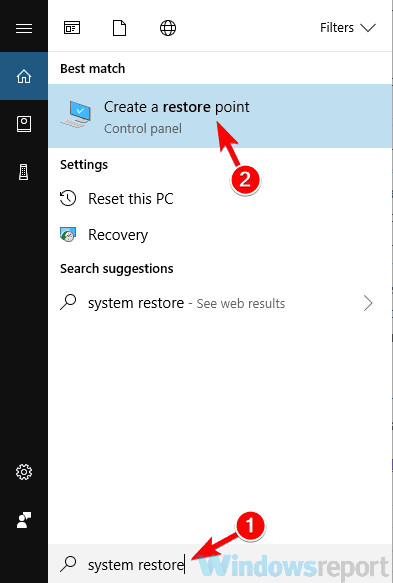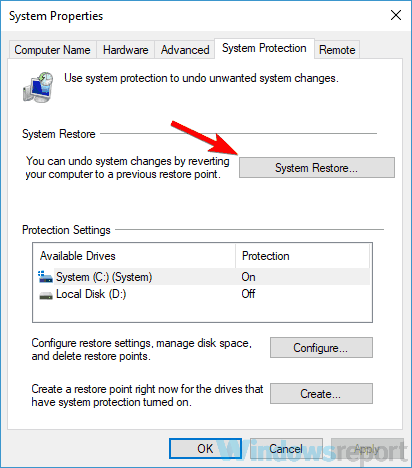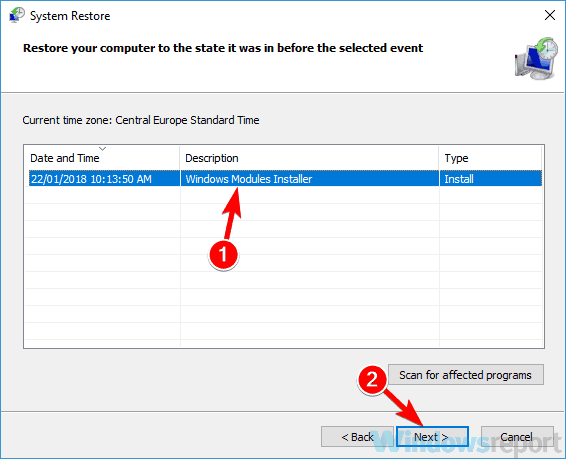Ошибки при установке программ из пакета Windows Installer
Ошибки при установке программ из пакета Windows Installer «.msi»
 Довольно распространённая проблема среди пользователей операционной системы Windows любых версий – ошибка msi при установке программ из файла с расширением .msi. В этой статье я опишу часто встречаемые проблемы с установщиком Windows 7/10/XP и варианты их решения, а также сделаю видео по текущему вопросу.
Довольно распространённая проблема среди пользователей операционной системы Windows любых версий – ошибка msi при установке программ из файла с расширением .msi. В этой статье я опишу часто встречаемые проблемы с установщиком Windows 7/10/XP и варианты их решения, а также сделаю видео по текущему вопросу.
Файлы с расширением .msi это обычные пакеты установки (дистрибутивы) из которых ставится программа. В отличии от обычных «setup.exe», для запуска файла msi система использует службу Windows Installer (процесс msiexec.exe). Говоря простыми словами, установщик Windows разархивирует и запускает файлы из дистрибутива. Когда Windows Installer не работает, то появляются различные ошибки.
Вообще, меня это жутко бесит, т.к. после глупого сообщения об ошибке совсем непонятно что делать дальше. Microsoft специально разработали установщик Windows Installer для расширения возможностей установки программ (в основном это касается системных администраторов), но не позаботились должным образом о безглючной работе этой службы или хотя бы об адекватных сообщениях о проблемах. А нам теперь это разгребать
Неполадки могут быть с работой самой службы или могут возникать в процессе установки программ, когда всё настроено, в принципе, правильно. В первом случае нужно ковырять службу установщика, а во втором решать проблему с конкретным файлом. Рассмотрим оба варианта, но сначала второй.
A breakpoint has been reached error message, how to fix it?
- Scan your PC for malware
- Remove third-party screensavers
- Remove overclock settings
- Disable problematic applications
- Remove any recently installed applications
- Make sure that the application you’re trying to run is up to date
- Create a new user account
- Make sure that your system is up to date
- Perform a System Restore
Solution 1 – Scan your PC for malware
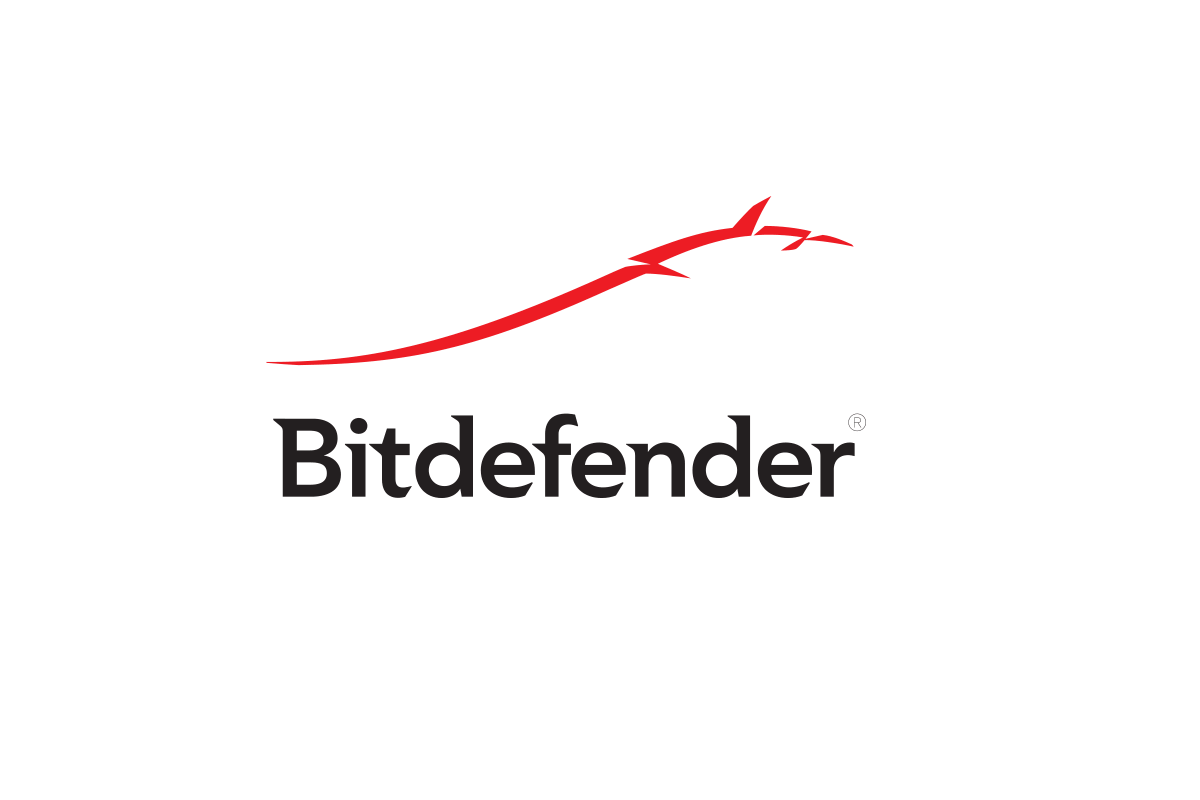
According to users, sometimes this issue can appear if your system is infected by malware. To fix the problem, it’s advised that you perform a full system scan and check if that solves your problem. Keep in mind that a full system scan can take an hour or so, so you’ll have to be patient.
To avoid malware infections in the future, it’s advised to use a good and reliable antivirus. If you want to achieve maximum protection, we suggest that you try out Bitdefender.
Solution 2 – Remove third-party screensavers
Sometimes A breakpoint has been reached message can appear due to third-party screensavers on your PC. It seems that third-party screensavers can interfere with Windows 10 somehow, and that will lead to this error message.
To fix the problem, it’s advised that you find and remove third-party screensavers from your PC. Several users reported that the screensavers were the cause of this problem, but after removing them the issue was resolved.
Solution 3 – Remove overclock settings
Several users reported that A breakpoint has been reached message appeared due to the overclocked graphics card. To fix this problem, users are suggesting to remove overclock settings and check if that solves your problem.
Many users overclock their hardware in order to achieve better performance, but sometimes overclocking the hardware can lead to software issues such as this one. Once you remove overclock settings on your graphics card, check if the problem is still there.
Solution 4 – Disable problematic applications
Sometimes third-party applications can cause A breakpoint has been reached error to appear, and in order to fix it, it’s advised to find and remove the problematic application. The common cause can be your antivirus software, so try disabling it and check if that helps. In some cases, you might even have to remove your antivirus to fix this problem.
In case that doesn’t work, your next step would be to perform a Clean boot. As you may know, many applications start automatically with Windows 10, and sometimes these applications can cause problems as soon as they start.
To pinpoint the cause of the problem, you need to disable all startup applications by doing the following:
- Press Windows Key + R and type msconfig. Click OK or press Enter.

- The System Configuration window will now start. Go to the Services tab and check Hide all Microsoft services checkbox. Now click the Disable all button to disable all startup services.

- Head over to the Startup tab and click Open Task Manager.
- A list of startup applications will appear. Right-click the first entry on the list and choose Disable. Do this for all applications on the list.

- After disabling all applications, go back to the System Configuration window and click Apply and OK.
- Restart your PC.
Once your PC restarts, check if the problem is still there. If the issue doesn’t appear, it means that one of the startup applications or services was causing the problem. To find the cause, you’ll need to enable services and applications in groups until you manage to recreate the problem.
Bear in mind that you’ll have to restart your PC every time you enable an application or a service in order to apply the changes. Once you find the problematic application, remove it or keep it disabled and the issue should be resolved.
Solution 5 – Remove any recently installed applications
If A breakpoint has been reached message started appearing recently, the issue might be related to third-party applications. Sometimes certain applications will install some unwanted applications as well, and that can lead to this and many other problems.
To fix this issue, it’s advised to remove any recently installed applications or any suspicious applications that you don’t remember installing. There are several methods you can use to uninstall an application, but the most effective one is to use an uninstaller software such as Revo Uninstaller.
In case you don’t know, uninstaller software is a special application that can easily remove any software from your PC. In addition to removing the desired application, the uninstaller software will also remove all files and registry entries associated with the application. By doing so, you’ll prevent this problem from appearing in the future.
Solution 6 – Make sure that the application you’re trying to run is up to date
If this problem occurs when you try to run a specific application, it’s possible that there’s a bug that is causing this error. To fix that, it’s advised to make sure that the application you’re trying to run is up to date.
If you can’t even start the application in order to update it, it’s advised to reinstall it and check if that solves the problem. Be sure to download and install the latest version. After doing that, check if the error message is still there.
Solution 7 – Create a new user account
Sometimes A breakpoint has been reached error can appear due to a corrupted user account. Your account can get corrupted for various reasons, and if that happens, you might encounter various problems. To fix this issue, it’s advised that you create a new user account and check if the problem appears there as well. To create a new user account, do the following:
- Open the Settings app and head to the Accounts section. To open the Settings app quickly, you can use Windows Key + I shortcut.
- Choose Family & other people from the menu on the left. Select Add someone else to this PC.

- Navigate to I don’t have this person’s sign-in information > Add a user without a Microsoft account.
- Enter the desired username for the new account and click Next.

Once you create a new user account, switch to it and check if the problem is still there. If the issue doesn’t appear, the problem is most likely your user account. Since there’s no simple way to fix your user account, move your personal files to the new one and start using it instead of your old account.
Solution 8 – Make sure that your system is up to date
If this problem keeps appearing, it’s possible that the cause is related to your system. Bugs and glitches can appear once in a while, and if you encounter them, the best way to deal with them is to make sure that your operating system is up to date.
Windows 10 usually installs the missing updates automatically, but you can always check for updates on your own by doing the following:
- Open the Settings app and go to the Update & Security section.
- Now click Check for updates button in the right pane.

Windows will now check for available updates and install them automatically. Once the updates are installed, check if the problem is still there.
Solution 9 – Perform a System Restore
If A breakpoint has been reached message started appearing recently, perhaps you can fix the problem simply by performing a System Restore. System Restore is a useful feature that allows you to restore your system to an earlier time and fix various problems along the way.
To perform a System Restore, you just need to do the following:
- Press Windows Key + S and type system restore. Choose Create a restore point from the list of results.

- System Properties window should now open. Click the System Restore button.

- Once the System Restore window opens, click Next.
- Check Show more restore points option, if it’s available. Pick your restore point and click Next.

- Follow the instructions to complete the restoration.
Once you restore your system, check if the problem is still there.
A breakpoint has been reached message is usually caused by third-party applications, but you should be able to fix this problem by using one of our solutions.
Option 2 – Try to run a System File Checker scan
You can also try to run a System File Checker or SFC scan in order to scan your computer for corrupted files that might be the cause behind the Error 0x80000003. Once it finds any corrupted system files, it will automatically fix them. To run System File Checker, here’s what you have to do:
- Tap Win + R to launch Run.
- Type in cmd in the field and tap Enter.
- After opening Command Prompt, type in sfc /scannow

The command will start a system scan which will take a few while before it finishes. Once it’s done, you could get the following results:
- Windows Resource Protection did not find any integrity violations.
- Windows Resource Protection found corrupt files and successfully repaired them.
- Windows Resource Protection found corrupt files but was unable to fix some of them.
- Restart your computer after the scan is completed.
Причины бага
Подобные сообщения выдаются вашей ОС по причине невозможности работы с памятью компьютера. Оперативная память блокируется внутренними программами, например теми же вирусными приложениями. Также стоит заметить о возможности битых драйверов, не способных выполнить загрузку. В других ситуациях, ошибка возникает вследствие физических поломок компьютерного железа, а точнее в работе оперативной памяти. В самой ошибке частично указывается конкретный источник всех проблем, он находится после слов «по адресу…».

Ошибка “Исключение unknown software exception (0x80000003)”
Причины ошибки unknown software exception 0x80000003
Данный список вам далеко не обрадует, так как в нем находится множество пунктов, как программного, так и аппаратного характера.
- Антивирус мог по какой-то причине заблокировать запускаемое вами приложение(или часть его файлов), что и вызвало появление проблемы с ошибкой.
- Системный Брандмауэр Windows или сторонний Firewall мог заблокировать определенный функционал вашего приложения.
- Ошибка 0x80000003 могла появиться на вашем компьютере вследствие повреждений определенных записей в Реестре Windows.
- Проникший на ваш компьютер вирус мог запросто наделать различных проблем и данная ошибка также возможно является следствием его воздействия.
- Могли возникнуть проблемы с различными драйверами при запуске утилиты или видеоигры. Например, если запустили игру, то проблема может заключаться в драйверах для аудио-/видеокарты.
- Возможно, произошли повреждения файловой системы Windows, что и привело к появлению ошибки при запуске утилиты, так как та пытается получить доступ к поврежденным элементам.
- Как вариант, само запускаемое вами приложение или видеоигра могла быть повреждены вследствие каких-то событий в системе. Так же не стоит исключать того, что утилита могла быть попросту повреждена во время своей установки.
- Множество пользователей указывали, что ошибка unknown software exception 0x80000003 заключалась в оперативной памяти, которая работала со сбоями и ошибками. Именно данная причина является наиболее распространенной.
- Самый худший сценарий – проблемы с вашим жестким диском. Если говорить более точно – поврежденные сектора или же бэд-блоки.
Множество причин, да, но большинство из них довольно просто и быстро проверить. Чем мы, собственно, сейчас и займемся – рассмотрим все потенциальные решения ошибки 0x80000003.
![]()

- 7
I have a similar problem.
Are you using Windows?
If you’re using Windows. Please Open the event viewer.
Right click on “button Start” and click on “Event Viewer”
After you’ll need to expand “Windows Logs” and select the option called “Application”
In application logs you can see a Error log saying about Albion. above the Error log will have a information log saying that this issue is related to BEX64
So, if you have the same error (bex64) there are many ways to fix that.
Clean the boot
Update all drivers (you can use Driver boost 7 to update them all)
Run the game as administrator
if still doesn’t work..
Run prompt command as administrator and type this command line belo
bcdedit.exe /set
Restart your device after that
Let us know if these actions will fix your game.
Как исправить ошибку?
После того, как вы проделаете каждый описанный способ, проверяйте, исчезла ли ошибка. Если нет, переходим к другому методу.
Шаг 1 – отключение антивируса
Любой антивирус на компьютере может ошибочно думать о программе, как об опасном для системы наборе файлов. В этом случае делаем следующее:
- Временно отключаем антивирус и пробуем запустить программу.
- Если не помогло, удаляем полностью программу и устанавливаем её с отключенным антивирусом и брандмауэром.
Шаг 2 – проверяем компьютер на вирусы
Если Windows заражена, придется с помощью антивируса проверить компьютер. Делаем всегда полную проверку. Для эффективного поиска вирусов нужно использовать несколько антивирусных утилит. В качестве дополнения можно использовать следующее ПО:
- Kaspersky Virus Removal Tool;
- Dr Web Cureit;
- AVZ.
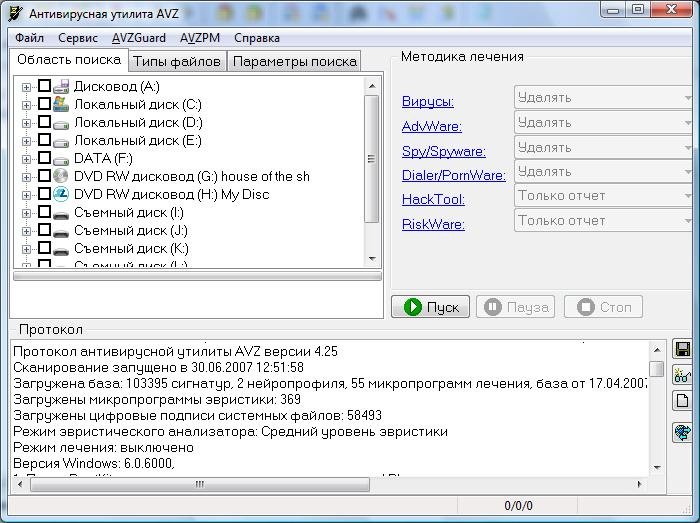
Шаг 3 – чистка реестра
Для восстановления целостности системного реестра и удаления устаревших записей поможет утилита CCleaner.
Шаг 4 – устранение ошибок жёсткого диска
Существует специальная утилита, которая называется CrystalDiskInfo. Она показывает состояние жёсткого диска или SSD. Если есть желтые или красные зоны, то с диском явные проблемы. В основном это связано с износом, а значит вскоре диск придется заменить.
При наличии ошибок, которые можно исправить, поступим следующим образом:
- Запускаем с повышенными привилегиями командную строку.
- Прописываем команду sfc /scannow.
- После проведения предыдущего процесса вводим команду chkdsk C: /F /R.
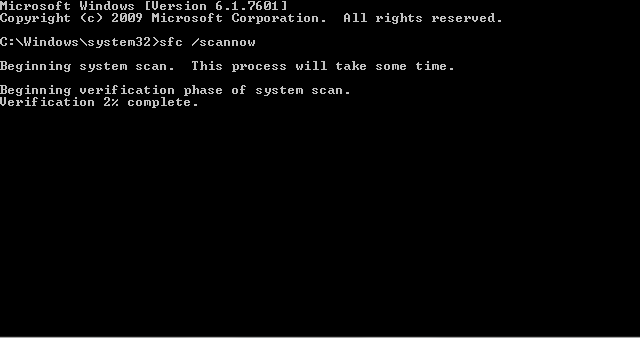
Шаг 5 – отключение служб
- Нажмите сочетание клавиш Win+R и введите команду msconfig.
- Перейдите на вкладку «Службы», отметьте пункт «Не отображать службы Майкрософт».
- Нажмите кнопку «Отключить всё».
- Переходим в диспетчер задач (Ctrl+Shift+Esc) и на вкладке «Автозагрузка» отключаем все приложения.
- Перезапускаем компьютер.
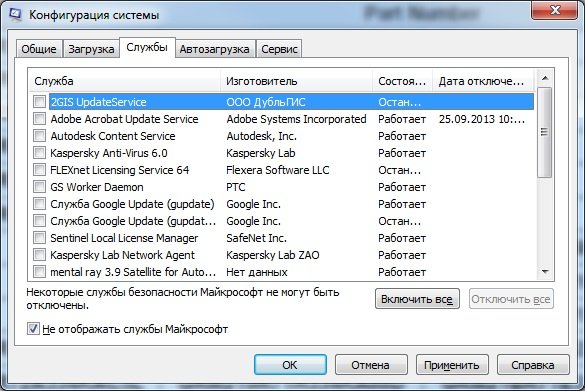
Шаг 6 – проверка оперативной памяти на ошибки
Обычно рекомендуется вытаскивать один слот оперативной памяти и проверять работоспособность системы. Вы можете так сделать и на ПК, и на ноутбуке. Если результата это не дало, проверяем на ошибки.
Шаг 7 – сброс настроек BIOS
Если параметры BIOS выставлены наверно и как вернуть все обратно вы не знаете, можно сбросить настройки БИОС:
- Для начала войдите в него. Обычно для этого используют клавиши ESC, DEL и F1-F12.
- В разделе «Exit» находите опцию «Load BIOS Defaults», «Load Optimized Defaults» или похожее.
- Выходим из БИОС с сохранением настроек «Exit & Save Changes».
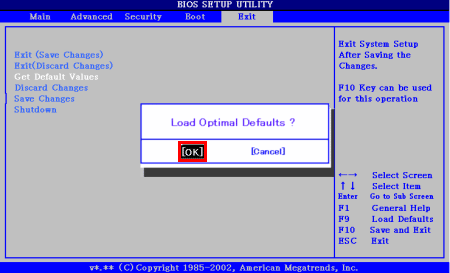
Шаг 8 – использование инструмента WindowsFix
Существует утилита WindowsFix, способная исправить различные ошибки, наподобие 0x80000003. Весит она не много и делает свою работу в автоматическом режиме.
В этой статье было разобрано восемь шагов, способных избавиться от ошибки 0x80000003 (unknown software exception) при запуске программ. Вначале рекомендуется выполнять именно программные варианты из системы, а потом использовать методы с проверкой ОЗУ и сбросом настроек BIOS.