Google Play Защитаустановлена на 2,5 миллиардах устройств
Google Play Защита
установлена на 2,5 миллиардах устройств
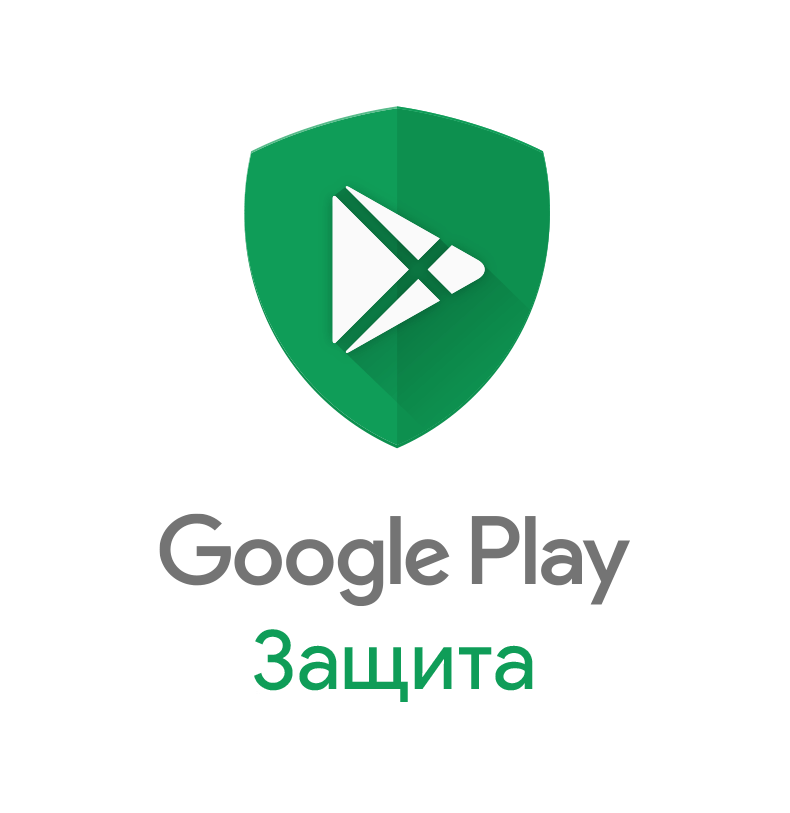
Лучшие технологии защиты от Google для вашего Android-устройства
Google Play Защита – встроенная система защиты от вредоносного ПО для Android. Применение алгоритмов машинного обучения от Google позволяет ей непрерывно совершенствоваться.

Ваше устройство защищено всегда
Google Play Защита обеспечивает сохранность ваших данных, автоматически проверяя устройство и все установленные на нем приложения.
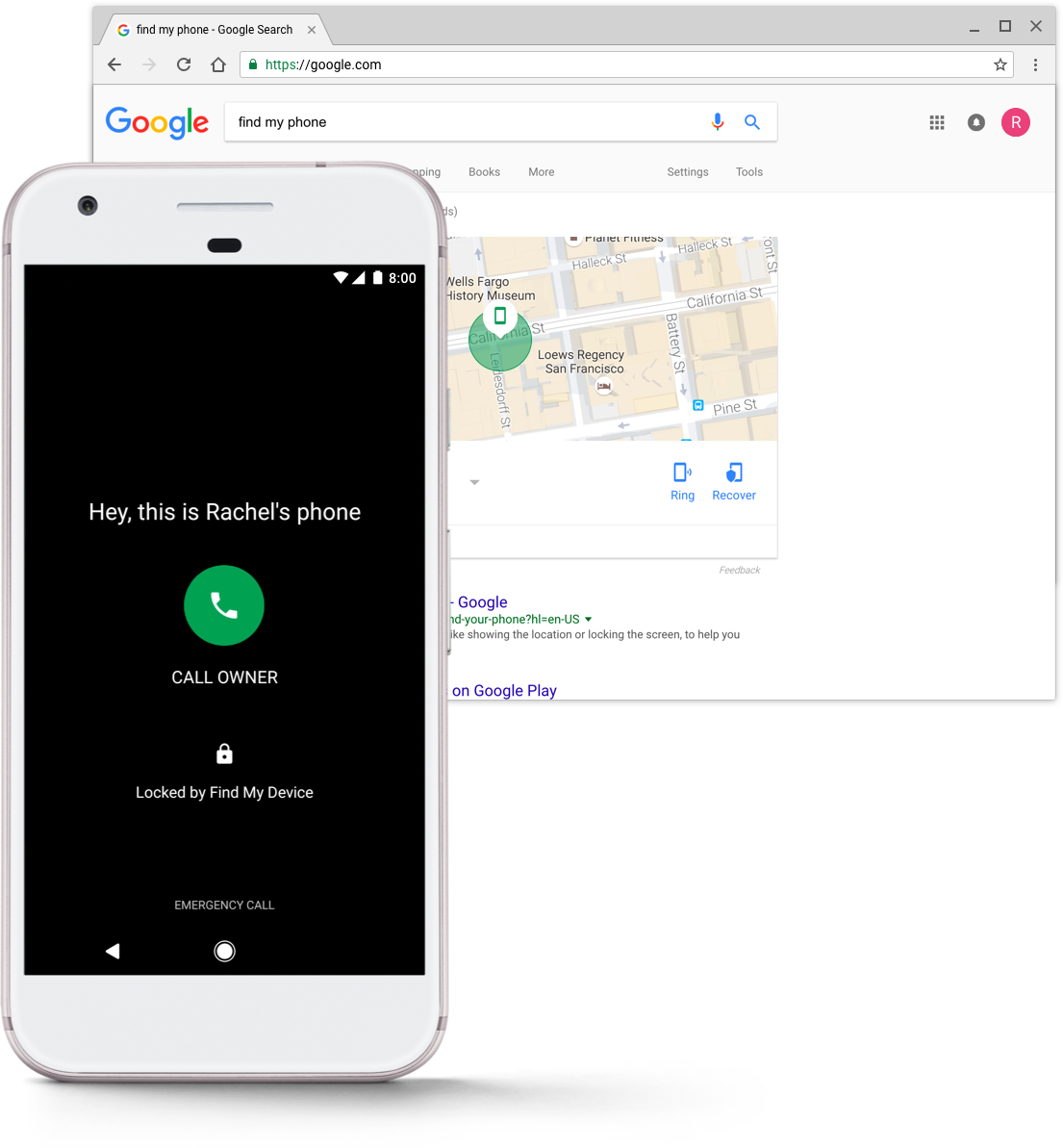
Даже если вы потеряете устройство, мы сумеем защитить его
Потеряли телефон или планшет? Не переживайте! Вам поможет сервис “Найти устройство”. Войдите в аккаунт Google, чтобы определить, где находится устройство, заблокировать его, позвонить на него из браузера или добавить свою контактную информацию на экран блокировки. А если телефон потерян безвозвратно, удалите с него все данные.
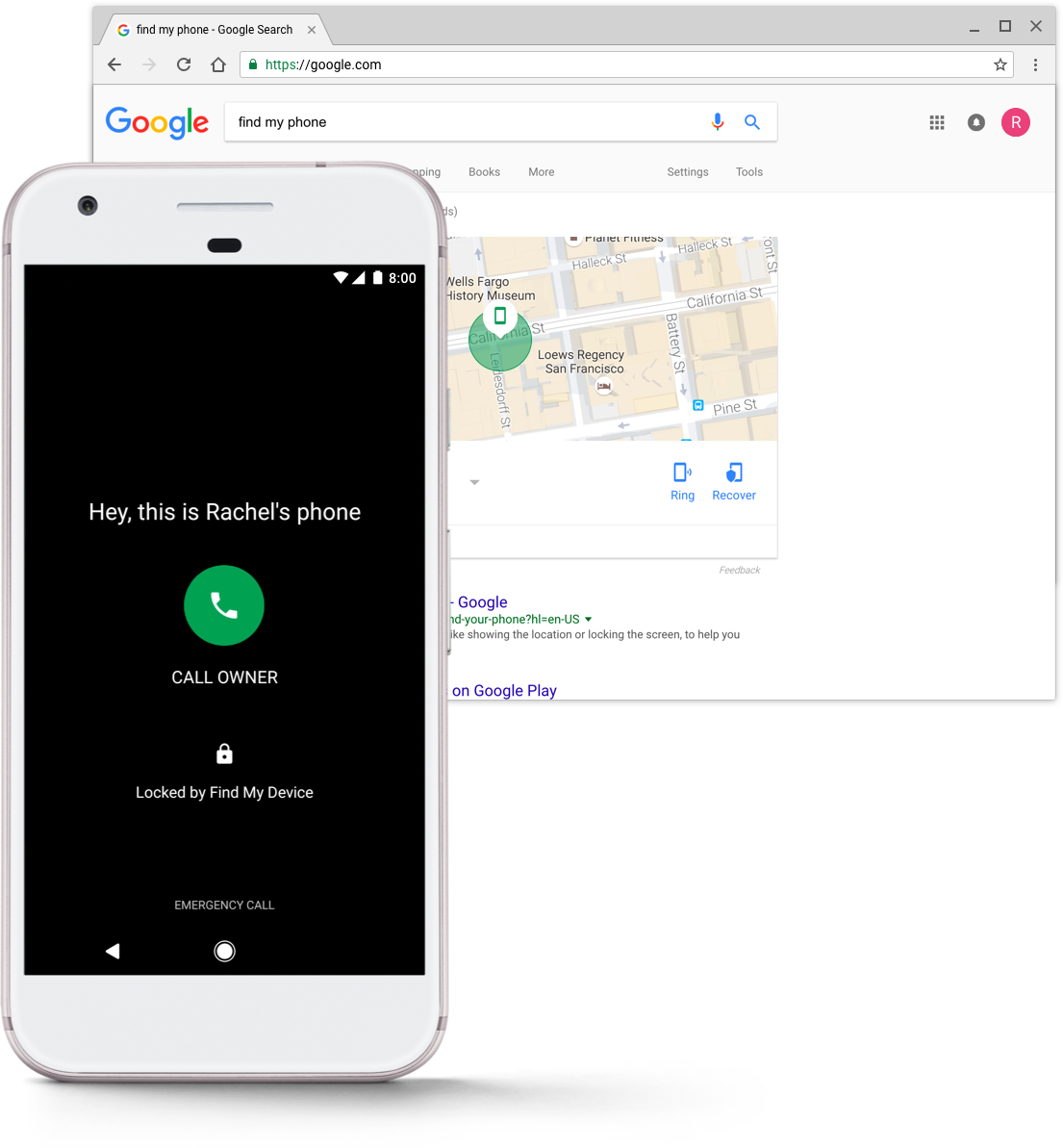
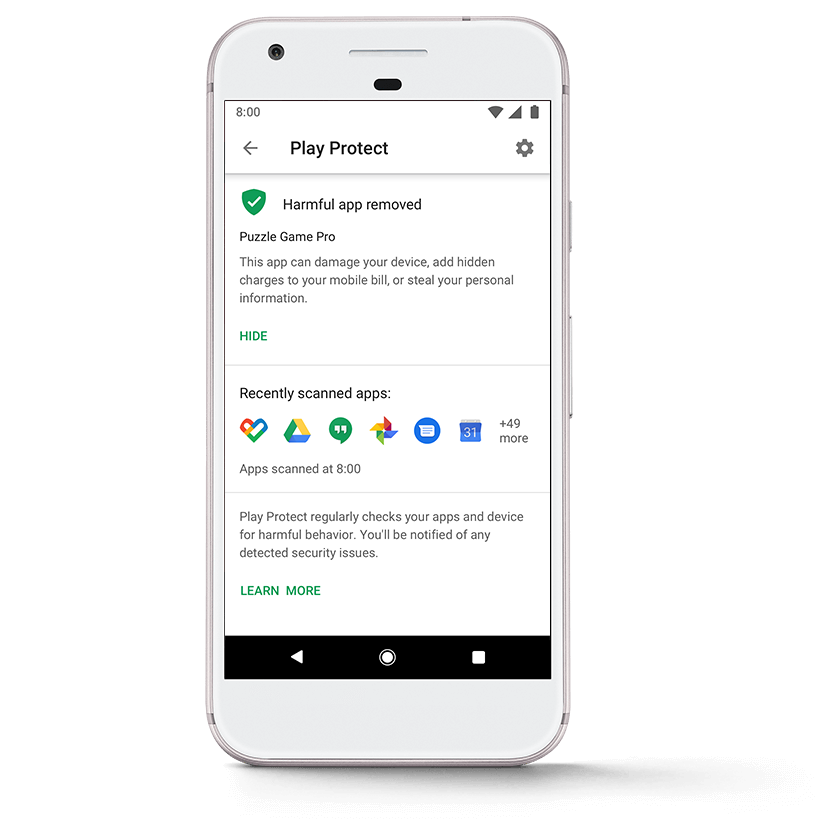
Проверка более 100 миллиардов приложений каждый день
Прежде чем появиться в Google Play, все приложения для Android проходят тщательную проверку. Мы блокируем разработчиков, нарушающих правила. И даже после этого Google Play Защита ежедневно сканирует миллиарды приложений. Неважно, откуда вы скачали приложение – оно будет проверено в любом случае.
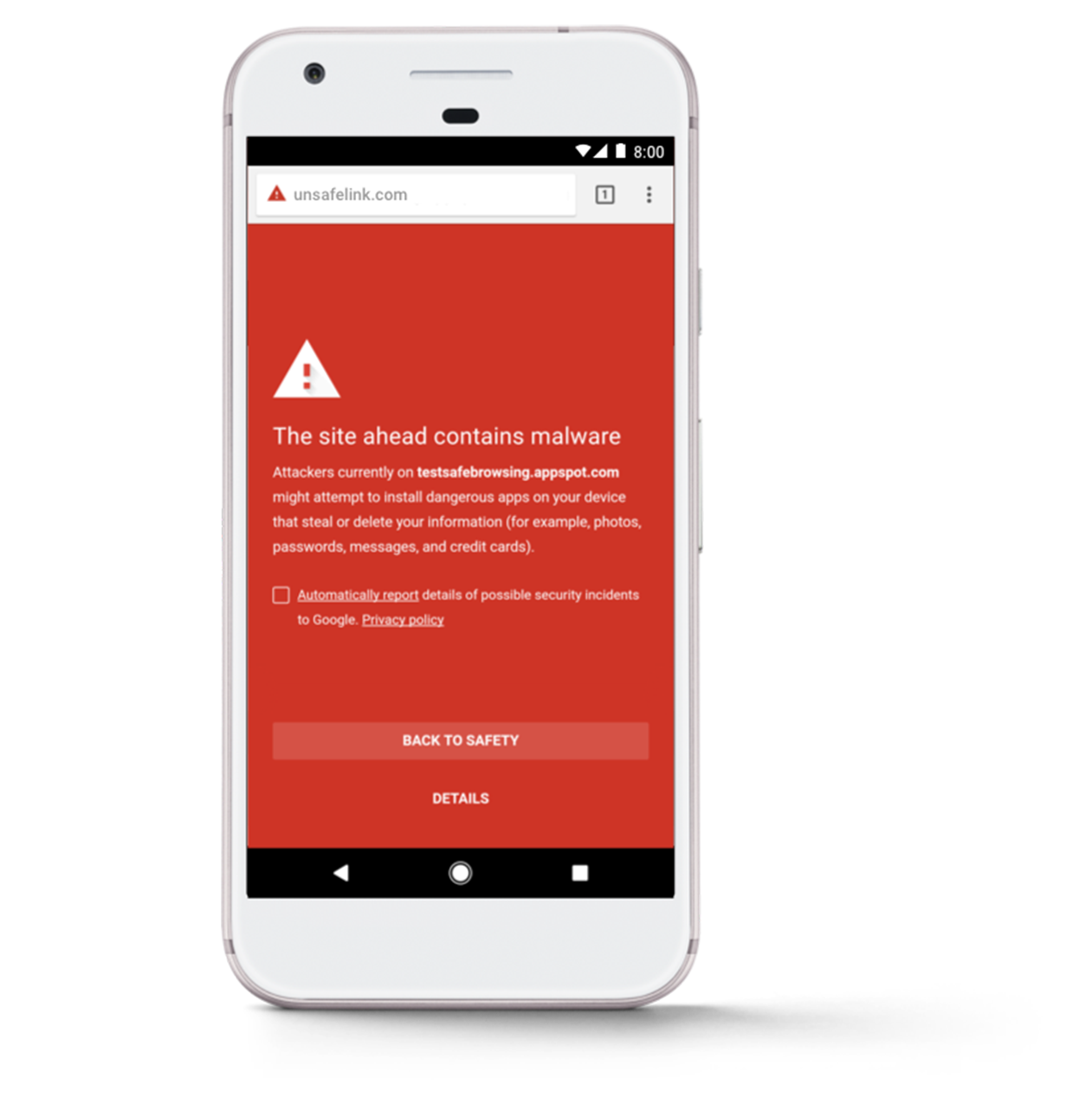
Ваша безопасность в Интернете
Включите функцию “Безопасный просмотр” в браузере Chrome и спокойно пользуйтесь Интернетом. Если вы попытаетесь перейти на подозрительный сайт, то увидите предупреждение и вернетесь на безопасную страницу.
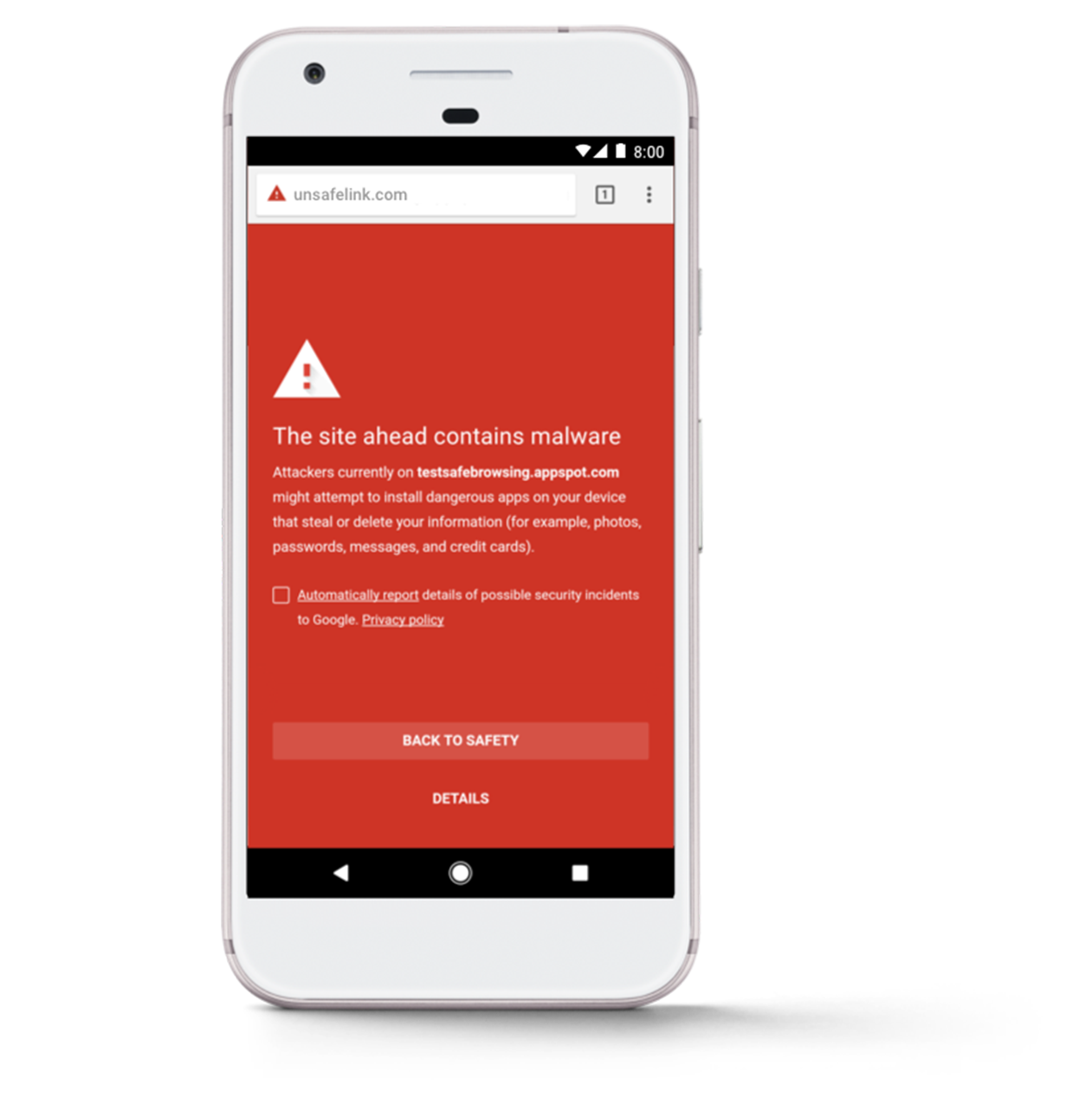
Очистка оперативной памяти на телефоне и планшете Android
Чтобы очистить память смартфона на Android, потребуется пройти несколько шагов:
- Зажать пункт «Меню» на устройстве или свайп вверх
- Нажать кнопку с изображением метлы в открывшемся окне (может быть нарисован крестик в зависимости от устройства)
.png)
Еще один способ:
- Открыть раздел «Настройки»
- Зайти в пункт «Приложения»
- Выбрать подпункт «Работающие»
- Осталось выбрать те программы, которые можно остановить без потери работоспособности планшета или смартфона
- И нажать «Остановить»
- Операцию нужно проделать со всеми неактуальными программами
- Далее переходим к перечню кэшируемых приложений, соответствующая иконка есть в верхнем углу экрана справа, выбрать и остановить все ненужные программы.
Осуществление предварительной настройки
Чтобы планшет было легче найти, рекомендуется настроить его заранее. Первое, что необходимо сделать, это инсталлировать «Avast! Mobile Security». Эта антивирусная программа позволяет защитить планшет. Когда вы установите антивирус, вам потребуется перейти в настройки и поставить там галочку напротив пункта «Защита PIN». Укажите там PIN-код.
Обратите внимание, что PIN-код нужно записать и положить в надёжное место, либо запомнить; если вы забудете PIN, то вы больше не сможете изменить настройки программы!
Далее ставьте галочку напротив «Защита от удаления». В случае если вор захочет удалить антивирусную программу, у него не получится это сделать.

Скачайте «Avast! Anti-Theft». Для этого перейдите по ссылке https://www.avast.ru/anti-theft, нажмите на кнопку «Бесплатная загрузка». Вас перенаправят на Google Play, где можно установить приложение. Теперь необходимо настроить программу таким образом, чтобы вор не смог проделать с устройством никаких манипуляций.
Создайте учётную запись AVAST. Введите в браузере «id.avast.com», нажмите «Create…». Далее вам потребуется указать e-mail/пароль. Откройте «Avast! Anti-Theft», и выполните последовательно 6 действий:
- Ввести имя;
- Ввести PIN;
- Указать телефон (на него будут приходить SMS с информацией о смене SIM);
- Нажать пункт «Настройка учётной записи»;
- Войти в учётную запись;
- Ввести телефон, пароль.
Только что вы осуществили привязку учётной записи к планшету. Дальнейшие манипуляции вы будете осуществлять на web-ресурсе avast.com.

Настройки Avast
Необходимо перейти в пункт «Расширенные настройки» => «Защитные действия», и затем осуществить настройку защиты по трём основным пунктам, которые будут приведены в таблице с кратким описанием каждого пункта.
| Пункт | Описание |
| «Заблокировать» | Если планшет теряется, будет осуществлена его полная блокировка; любые манипуляции с ним можно будет осуществить, только указав PIN-код |
| «Сигнализация» | Громкий сигнал тревоги; скорее всего, эту функцию лучше оставить деактивированной, поскольку сирена лишь спугнёт злоумышленника, и он нажмёт на кнопку Reset или вытащит аккумулятор |
| «Без доступа к настройкам» | Полная блокировка доступа к удалению, настройкам аппарата |

Пункт «Расширенные настройки»
Хочу найти то, что изображено на фото (попало в объектив)
Вариант 1: золотой Google-объектив
У Google сравнительно недавно появилось одно очень интересное приложение — “Google Lens” (в переводе на русский – линза или объектив). Благодаря нему можно в мгновение ока находить всё, что вы можете “увидеть” в камеру своего телефона!
Например, увидели картинку с каким-то деревом (или даже в живую нашли это дерево) — навели камеру смартфона и нажали “Искать” . Ву-а-ля, смартфон выдает, что это “Береза” и предлагает посмотреть похожие картинки! Здорово?!

Google Lens — определил, что за дерево, и нашел похожие картинки
Разумеется, искать можно не только растения, но и любых животных, рыбок, какие-то товары и вещи, и т.д. и т.п.

Google Lens — определил, что за рыба на экране!
Ко всему прочему, если вы откроете вкладку “Товары” — Google Lens сможет вам подсказать, где можно купить и за какую цену то, что попало к вам в объектив.
Вариант 2: с помощью браузера Chrome
Если у вас на телефоне (планшете) установлен браузер Chrome (ссылка на Play Market) — то для решения “нашей задачи” вам вполне может хватить этого приложения. Приведу ниже простой пример.
Допустим, вы увидели на каком-нибудь сайте фото собаки и хотите узнать ее породу, найти похожие картинки на эту.
Чтобы это сделать, просто нажмите на фото и удерживайте его неск. секунд, пока не появится сервисное меню: в нем выберите “Найти это изображение в Google” . См. пример ниже.

Ищем породу собаки по фото
Далее вы увидите результаты поиска:
- можно посмотреть другие размеры подобного фото;
- посмотреть похожие фото и картинки;
- почитать статьи, где встречается это фото. Кстати, в моем примере, благодаря этому, легко удалось определить породу собаки – английский бигль (см. скриншот ниже ).

Английский бигль (Google нашел породу собаки)
Вариант 3: непосредственно в поисковой системе Google
Плюс этого варианта в том, что вы можете искать не только ту картинку, которая попалась вам в сети Интернет, но и сделать ее самостоятельно на фотокамеру (или можно использовать любое изображение в памяти и на флешке телефона).
- первое, что необходимо сделать — это открыть главную страничку Google, затем перейти в настройки браузера и включить полное отображение странички (как это сделать в Chrome – показано на скрине ниже, см. “Полная версия” 👇);

Полная версия (в настройках браузера)
далее откройте функцию поиска картинок (в левом верхнем меню);

после этого вы заметите, что в поисковой строке у вас будет гореть иконка “фотоаппарата” — если кликнуть по ней, то можно будет выполнить поиск по картинке (либо указать ссылку на нужное фото, либо загрузить его из памяти) . В своем примере 👇 — я кликнул “Загрузить файл” ;

Загрузить фото, выбрать файл
далее вы сможете выбрать картинку с диска или сделать фото с камеры. После чего автоматически будет произведен поиск по ней: результаты моего примера приведены ниже (Google нашел сотни открыток для поздравления с днем рождения. ) .

Результаты поиска в Google
Вариант 4: с помощью поисковой системы Яндекс
По большому счету алгоритм поиска аналогичный предыдущему варианту. Разница лишь в поисковой системе (например, в русскоязычном сегменте Google не всегда и не все находит, поэтому есть смысл прогнать картинку и через др. поисковую систему).
- сначала необходимо открыть поиск по картинкам. Привожу прямую ссылку: https://yandex.ru/images/
- далее нажмите на текстовое поле для ввода запроса: под ним появиться вариант “Спросить картинкой” — именно его и выбираем;

Спросить картинкой (Яндекс)

Найти похожие изображения
после чего пред вами предстанут результаты поиска. Осталось выбрать смотреть только похожие изображения или список сайтов, где встречается это фото. В общем-то, все очень удобно и наглядно. См. пример ниже. 👇

Вариант 5: с помощью спец. приложений
В некоторых случаях браузер может “подвести”. К тому же если вы часто ищите картинки — гораздо удобнее использовать для этого спец. приложение.
В качестве дополнительного бонуса : спец. ПО для решения этой задачи позволяет искать сразу в нескольких поисковых системах, а после, и отфильтровать результаты найденного (например, по размеру фото, цвету и пр. характеристикам).
Search By Image

Скрин поиска в Search By Image
Простое, но достаточно эффективное приложение для быстрого поиска картинок. Позволяет в качестве оригинала взять как изображение из памяти, так и сделать его с камеры в реальном времени.
Пожалуй, есть единственный недостаток: небольшие рекламные окна.
- очень простое в использовании;
- поддержка камеры;
- встроенный редактор: позволит обрезать с фото лишние детали, которые вы не хотите искать. Также можно повернуть картинку на 90-270 градусов;
- поддержка нескольких поисковых систем: Google, TinyEYE и Yandex;
- при поиске в Google результаты можно отсортировать с помощью фильтра.
Photo Sherlock – Поиск по изображению

Поиск в Photo Sherlock
Также весьма простое приложение. После его запуска вам сразу же предложат сделать фотку или открыть ее из памяти. Далее приложение предложит подрезать ему края и произвести поиск (пример представлен на скриншоте выше).
Кстати, приложение позволяет очень быстро проверить фото в соц. сетях (или на том же Авито), чтобы не нарваться на фейковое лицо (в последнее время, нередко мошенники выдают себя за других людей) .
Поиск картинок – PictPicks

Результаты поиска в PictPicks
PictPicks — приложение для поиска картинок и фотографий в сети. Причем, поиск можно вести не только имея конкретное фото, но и просто на определенную тематику (что также весьма удобно).
Отличает это приложение от предыдущих: наличие фильтров, позволяющих уточнять критерии поиска.
- при поиске картинок вы можете задавать фильтры: цвет, тип, время и пр.;
- добавляемое изображение для поиска можно подрезать, повернуть;
- есть возможность делиться найденными картинками, поставить их в качестве обоев, добавить в контакты;
- для поиска изображений приложение использует Google.
Какими сторонними средствами можно провести блокировку и убрать информацию?
Кроме имеющихся опций «Удаленное управление Android» и «Диспетчер устройства Android», разработаны и функционируют дополнительные приложения, которые могут помочь разыскать пропавший гаджет и включающие такие возможности, как фото с телефона, звуковая запись. В приложениях Avast и Антивирус Касперского заложен и сервис «Анти-вор». Приложения находятся в отключенном по умолчанию состоянии, но их можно активировать в любое время в настройках.
Если возникнет необходимость воспользоваться опцией в Антивирусе Касперского, посетите сайт my.kaspersky.com/ru под своей учетной записью, которую создайте, настраивая антивирусную программу на гаджете. Затем найдите свое устройство в списке раздела «Устройства», нажмите клавишу «Блокирование, поиск или управление устройством».
Вы сможете произвести требуемые действия (если только Антивирус Касперского не убрали с мобильного), можно даже сделать снимок с камеры устройства.
В антивирусном сервисе Avast опция также находится в отключенном состоянии по умолчанию, но и после активации, местонахождение телефона отследить нельзя. Для запуска функции определения места и ведения истории местонахождения гаджета надо зайти на официальный сайт Avast с учетной записью, которая имеется в антивирусе мобильника. Найдите нужный тип устройства и нажмите «Найти».
Здесь возможно подключение определения местонахождения по запросу и отслеживание в автоматическом режиме истории мест, где находился Андроид, с установленной периодичностью. На страничке также можно установить сообщение на мобильный, заставить его позвонить и удалить находящуюся на нем информацию.
Есть и другие приложения с аналогичным функционалом, в том числе и включающие антивирусные программы, контроль и прочие опции. Но, остановив выбор на подобном приложении, надо внимательно изучить, кто разработчик и какова его репутация. Это нужно, чтобы избежать потенциальной опасности: для включения поисковых функций, блокирования, удаления сведений с телефона, приложениям нужны все права на вашем гаджете. Поэтому подумайте, прежде чем прибегать к помощи приложений, в надежности которых есть сомнения.
После покупки телефона, будь то гаджет на Android или iOS, сделайте у себя в браузере на ПК, планшете или другом смартфоне закладку с фирменным поисковым сервисом. Учтите, что для работы с ним необходимо соблюсти определенные условия.
Как настроить программу «Найти iPhone»

Чтобы найти пропавший айфон, необходимо выполнить предварительную настройку вашего устройства:
- Зайдите в настройки гаджета.
- Выберите ваше имя.
- Перейдите в раздел «iCloud».
- Нажмите «Найти iPhone».
- Выберите «Разрешить».
Теперь с помощью сервиса Apple вы можете найти устройство и выполнить с ним несколько действий для защиты личной информации:
- Откройте страницу поиска icloud.com/#find на Mac или ПК.
- Укажите свой идентификатор AppleID.
- Выберите свой телефон.
- Запустите программу «Найти iPhone».
- Включите режим пропажи.
Теперь вы сможете отследить, где находится гаджет, вывести на экран iPhone сообщение, свои контакты или заблокировать устройство. Если вы добавляли номера карт в Apple Pay, режим пропажи временно отключит возможность совершать оплату через NFC.
Важное ограничение данного сервиса состоит в том, что ваш гаджет должен быть включенным и находиться в режиме онлайн.
Как настроить и найти телефон на Android

Самый удобный способ для владельцев гаджетов на Android – обратиться к сервису Android Device Manager через браузер на ПК. Как и в случае с iPhone, здесь также необходимо заранее подготовить мобильник к поиску через удаленный доступ:
- Откройте настройки телефона;
- Перейдите в раздел «Безопасность»;
- Нажмите «Администраторы устройства»;
- Отметьте галочкой функцию «Удаленное управление Андроид».
Теперь потерянный телефон можно будет отыскать через компьютер:
- Откройте в браузере на ПК страницу www.google.com/android/devicemanager.
- Вбейте логин и пароль от своего аккаунта.
- Дождитесь, когда поисковик отыщет потерянный гаджет.
Android Device Manager показывает местоположение телефона с точностью до 5 метров. Также на странице сервиса вы можете позвонить на свой номер, удалить личные данные или заблокировать мобильник. Чтобы ADM нашел устройство, оно должно быть включено и находиться в Сети через мобильный интернет или Wi-Fi.
Что нужно, чтобы найти Android телефон
В операционной системе Android, начиная с версии 4.4 и старше, интегрирован специальный инструмент, благодаря которому можно отслеживать местоположение цифрового устройства. Зная все тонкости функционала такого механизма, можно даже спровоцировать громкий звонок, несмотря на то, что злоумышленник вставит в него другую SIM-карту или установит звук на минимум. Также можно заблокировать или стереть все данные из памяти. Давайте разбираться подробнее в функциях такого механизма и вообще в способах, как найти телефон в случае его потери или кражи.
Когда вы пользуетесь своим телефоном и переживаете, что его могут украсть, вам ничего не нужно особенного предпринимать. Пользуйтесь всеми настройками по умолчанию. Так, например, в 5-й версии старше функция удаленного управления активирована автоматически и в постоянном режиме.
Как проверить, что включена функция удаленного управления:
- меню Настройки – Безопасность;
- выбрать Администраторы – Удаленное управление Android;
- последняя опция должна быть включена. Если она не работает, переключите режим на активный.

Если ваш телефон управляется ОС Android версии 4.4., тогда нужно выполнить несколько манипуляций:
- меню Настройки – Безопасность (Защита) – Администраторы устройства;
- выбрать пункт Диспетчер устройства – поставить галочку, чтобы использовать эту опцию;
- появляется окно подтверждения – вы соглашаетесь дать разрешение удаленному сервису стирать все данные, менять пароль и блокировать экран. Нажимаете кнопку Включить.
Хочу найти то, что изображено на фото (попало в объектив)
Вариант 1: золотой Google-объектив
У Google сравнительно недавно появилось одно очень интересное приложение — “Google Lens” (в переводе на русский – линза или объектив). Благодаря нему можно в мгновение ока находить всё, что вы можете “увидеть” в камеру своего телефона!
Например, увидели картинку с каким-то деревом (или даже в живую нашли это дерево) — навели камеру смартфона и нажали “Искать” . Ву-а-ля, смартфон выдает, что это “Береза” и предлагает посмотреть похожие картинки! Здорово?!

Google Lens — определил, что за дерево, и нашел похожие картинки
Разумеется, искать можно не только растения, но и любых животных, рыбок, какие-то товары и вещи, и т.д. и т.п.

Google Lens — определил, что за рыба на экране!
Ко всему прочему, если вы откроете вкладку “Товары” — Google Lens сможет вам подсказать, где можно купить и за какую цену то, что попало к вам в объектив.
Вариант 2: с помощью браузера Chrome
Если у вас на телефоне (планшете) установлен браузер Chrome (ссылка на Play Market) — то для решения “нашей задачи” вам вполне может хватить этого приложения. Приведу ниже простой пример.
Допустим, вы увидели на каком-нибудь сайте фото собаки и хотите узнать ее породу, найти похожие картинки на эту.
Чтобы это сделать, просто нажмите на фото и удерживайте его неск. секунд, пока не появится сервисное меню: в нем выберите “Найти это изображение в Google” . См. пример ниже.

Ищем породу собаки по фото
Далее вы увидите результаты поиска:
- можно посмотреть другие размеры подобного фото;
- посмотреть похожие фото и картинки;
- почитать статьи, где встречается это фото. Кстати, в моем примере, благодаря этому, легко удалось определить породу собаки – английский бигль (см. скриншот ниже ).

Английский бигль (Google нашел породу собаки)
Вариант 3: непосредственно в поисковой системе Google
Плюс этого варианта в том, что вы можете искать не только ту картинку, которая попалась вам в сети Интернет, но и сделать ее самостоятельно на фотокамеру (или можно использовать любое изображение в памяти и на флешке телефона).
- первое, что необходимо сделать — это открыть главную страничку Google, затем перейти в настройки браузера и включить полное отображение странички (как это сделать в Chrome – показано на скрине ниже, см. “Полная версия” );

Полная версия (в настройках браузера)
далее откройте функцию поиска картинок (в левом верхнем меню);

после этого вы заметите, что в поисковой строке у вас будет гореть иконка “фотоаппарата” — если кликнуть по ней, то можно будет выполнить поиск по картинке (либо указать ссылку на нужное фото, либо загрузить его из памяти) . В своем примере — я кликнул “Загрузить файл” ;

Загрузить фото, выбрать файл
далее вы сможете выбрать картинку с диска или сделать фото с камеры. После чего автоматически будет произведен поиск по ней: результаты моего примера приведены ниже (Google нашел сотни открыток для поздравления с днем рождения. ) .

Результаты поиска в Google
Вариант 4: с помощью поисковой системы Яндекс
По большому счету алгоритм поиска аналогичный предыдущему варианту. Разница лишь в поисковой системе (например, в русскоязычном сегменте Google не всегда и не все находит, поэтому есть смысл прогнать картинку и через др. поисковую систему).
- сначала необходимо открыть поиск по картинкам. Привожу прямую ссылку: https://yandex.ru/images/
- далее нажмите на текстовое поле для ввода запроса: под ним появиться вариант “Спросить картинкой” — именно его и выбираем;

Спросить картинкой (Яндекс)

Найти похожие изображения
после чего пред вами предстанут результаты поиска. Осталось выбрать смотреть только похожие изображения или список сайтов, где встречается это фото. В общем-то, все очень удобно и наглядно. См. пример ниже.

Вариант 5: с помощью спец. приложений
В некоторых случаях браузер может “подвести”. К тому же если вы часто ищите картинки — гораздо удобнее использовать для этого спец. приложение.
В качестве дополнительного бонуса : спец. ПО для решения этой задачи позволяет искать сразу в нескольких поисковых системах, а после, и отфильтровать результаты найденного (например, по размеру фото, цвету и пр. характеристикам).
Search By Image

Скрин поиска в Search By Image
Простое, но достаточно эффективное приложение для быстрого поиска картинок. Позволяет в качестве оригинала взять как изображение из памяти, так и сделать его с камеры в реальном времени.
Пожалуй, есть единственный недостаток: небольшие рекламные окна.
- очень простое в использовании;
- поддержка камеры;
- встроенный редактор: позволит обрезать с фото лишние детали, которые вы не хотите искать. Также можно повернуть картинку на 90-270 градусов;
- поддержка нескольких поисковых систем: Google, TinyEYE и Yandex;
- при поиске в Google результаты можно отсортировать с помощью фильтра.
Photo Sherlock – Поиск по изображению

Поиск в Photo Sherlock
Также весьма простое приложение. После его запуска вам сразу же предложат сделать фотку или открыть ее из памяти. Далее приложение предложит подрезать ему края и произвести поиск (пример представлен на скриншоте выше).
Кстати, приложение позволяет очень быстро проверить фото в соц. сетях (или на том же Авито), чтобы не нарваться на фейковое лицо (в последнее время, нередко мошенники выдают себя за других людей) .
Поиск картинок – PictPicks

Результаты поиска в PictPicks
PictPicks — приложение для поиска картинок и фотографий в сети. Причем, поиск можно вести не только имея конкретное фото, но и просто на определенную тематику (что также весьма удобно).
Отличает это приложение от предыдущих: наличие фильтров, позволяющих уточнять критерии поиска.
- при поиске картинок вы можете задавать фильтры: цвет, тип, время и пр.;
- добавляемое изображение для поиска можно подрезать, повернуть;
- есть возможность делиться найденными картинками, поставить их в качестве обоев, добавить в контакты;
- для поиска изображений приложение использует Google.
Процесс нахождения планшета
Зайдите на avast.com, залогиньтесь, откройте «Мои устройства» => «Смотреть данные». Найдите: «Выберите команду». В этой графе выполните нижеуказанные действия:
«Позвонить»: эта возможность предполагает осуществление незаметного звонка с украденного Android-аппарата. Таким образом, вы сможете прослушать, что делается вокруг, например, находится ли планшет в доме, либо на улице. Всё это также станет полезным и при подключении полиции. Например, вначале по «Device Manager» можно вычислить дом, где живёт вор, а потом подкараулить его возле подъезда и воспользоваться микрофоном и функцией «Позвонить», для того чтобы убедиться, что из подъезда вышел именно тот человек, который украл планшет. Можно что-то громко сказать, покашлять и т.д. Совмещая несколько функций, повысится вероятность нахождения вашего устройства.
При нажатии «Утеряно», планшет будет заблокирован, возможность выключения ликвидируется. Если вы включите сигнализацию, то сирена будет выть до тех пор, пока не разрядится аккумулятор.
Важно настроить планшет заранее: в таком случае повышается вероятность его нахождения!
Если вы не успели установить никаких программ, и ваш планшет украли, то единственным вариантом для вас остаётся – сервис «Android Device Manager».



