Как быстро продублировать экран android на ПК или планшет – кроссплатформенность двух популярных методов необходимый плагин, а также источник звука
Как быстро продублировать экран android на ПК или планшет – кроссплатформенность двух популярных методов + необходимый плагин, а также источник звука
Вывод экрана смартфона или планшета на операционной системе Android на монитор компьютера может потребоваться в процессе просмотра фильмов, фотографий, а также работы с исходными материалами, изменение которых должно производиться одновременно на обеих устройствах. Стоит отметь, что 80% пользователей прибегают к такому методу в процессе рендера видео на компьютере, но с учетом моментов отснятых на телефон.
По большому счету, это обычное зеркало, которое занимает на мониторе компьютера определенную область и дублирует действия со смартфона. Применений такому методу может быть достаточно много, от развлекательного характера до рабочего. Первый же позволяет оптимизировать игровой процесс путем вывода изображения с телефона на большой дисплей, при этом мощность самого ПК не имеет никого значения.
Стоит также сразу отметить, что существует несколько методов реализации такой задачи, как по беспроводному соединению, используя Wi-Fi, так и через кабель USB. Выбор более подходящего – самостоятельное решение пользователя. Оба варианта передают точную картинку, без каких-либо задержек.

- С какими ОС совместимо дублирование экрана Android?
- Вывод экрана Android на компьютер через Wi-Fi
- Вывод экрана
- Дополнительные настройки
- Вывод экрана android на компьютер через USB-соединение
- Аспекты совместимости
- Итог
Трансляции с планшета на ТВ и монитор: особые рекомендации
Чтобы передать фото, видео или другие моменты с маленького экрана на большой, стоит запастись ноткой терпения и набором кабелей (при необходимости).
Соединить ТВ или монитор с планшетом можно:
- через USB;
- используя провод HDMI;
- адаптером USB-MHL;
- с помощью кабеля RCA;
- по беспроводной синхронизации.
Осталось выбрать самый оптимальный способ, изучить предложенную в статье инструкцию и можно наслаждаться качественной трансляцией.

Передача данных между мобильными устройствами
Копировать файлы с Андроида на Андроид даже проще, чем при использовании ПК. Передача информации между смартфонами (планшетами) с однотипными операционками может производиться через Bluetooth или Wi-Fi. При этом в первом случае устанавливать на девайсы дополнительное ПО не нужно, а во втором без специального софта не обойтись.
Сначала давайте рассмотрим, как перекинуть видео или изображение с помощью Bluetooth:
- На обоих гаджетах активируйте радиомодули. Делается это в настройках телефона (раздел «Сетевые подключения»).

- На Андроиде, с которого будет копироваться информация, через любой проводник (например, File Manager) отметьте нужные файлы и кликните «Поделиться».
- В выпавшем списке нажмите Bluetooth.
- Перед вами появятся все доступные в настоящее время устройства. Выберите требуемый гаджет и тапните по нему.

- На Андроиде-приемнике подтвердите скачивание.

После завершения загрузки скопированный файл появится в папке Bluetooth.
Скорость передачи по радиоканалу оставляет желать лучшего, поэтому для скидывания фильмов или нескольких фотографий чаще применяется сеть Wi-Fi и специальное ПО (Shareit, ShareLink и т.п.). Для передачи данных первым делом необходимо установить одно из указанных приложений на мобильные устройства, между которыми будет производиться обмен. После этого на передатчике следует нажать «Отправить» и выбрать требуемый файл, а на приемнике – «Получить».
Закачанная копия будет размещена в папке, название которой совпадает с именем используемой программы.
Как передавать изображение с экрана Андроид на ПК/ноутбук
ШАГ 1 (опционально)
Для начала удостоверьтесь, что на телефоне и на компьютере/ноутбуке (которые вы будете подключать друг к другу) имеется адаптер Wi-Fi. На всех современных ноутбуках и смартфонах встроенный модуль Wi-Fi есть, а на ПК — разумеется, нужно его докупить отдельно.
Кроме этого, посмотрите, чтобы на компьютере были установлены драйвера на адаптер Wi-Fi (если при нажатии на значок сети — вы видите возможность подключения к беспроводным сетям — значит всё работает как нужно! ).

Проверяем, что Wi-Fi модуль работает
Важно (условия для работы)
1) подключать телефон и ПК к одной Wi-Fi сети — не обязательно (они сами друг друга найдут без помощи роутера). Главное, чтобы адаптеры Wi-Fi были включены и могли работать;
2) на компьютере должна быть версия Windows 10 1809+ (и не домашняя!);
3) на смартфоне должна стоять версия Android не ниже 5!
ШАГ 2
Далее на компьютере (ноутбуке) необходимо открыть параметры Windows 10 (это можно сделать через ПУСК (как на скрине ниже ), а можно просто нажать на сочетание Win+i).

После перейти в раздел “Система / Проецирование на этот компьютер” — скорее всего, все опции у вас будут серыми и переключить их будет пока нельзя.
Если так — нажмите по ссылке “Доп. компоненты” .

Проецирование на этот компьютер – доп. компоненты
После, кликните по кнопке “Добавить компонент” , выберите “Беспроводной дисплей” и нажмите “Установить” . См. пример ниже.

Установить беспроводной дисплей
Затем задайте настройки как показано в примере ниже:
- разрешить проецирование (например, указать “Доступно везде” );
- поставить в режим “При каждом подключении” (чтобы если кто-то захочет транслировать на ваш экран — вас спросили об этом);
- ПИН-код я бы порекомендовал отключить (при его включении в некоторых случаях появляется ошибка невозможности соединения).
После запустите приложение для проектирования на этот компьютер (см. стрелку-3 ).

Запуск приложения для проектирования на этот ПК
На экране компьютера должно появиться уведомление, что он готов для беспроводного подключения. Теперь можно его оставить и перейти к настройкам телефона.

Готово для беспроводного подключения
ШАГ 3
Заранее отмечу, что версия Андроида должна быть не ниже версии 5* (4.4).
Откройте на телефоне окно уведомлений (потянув самую верхнюю строчку с уведомлениями на себя) , и нажмите по функции “Передать изображение экрана” .
Обратите внимание, что могут быть и альтернативные названия: “Трансляция” , “Smart View” (это на телефонах Samsung) и пр. производные.

Smart View — телефон – другое устройство
Если после нажатия на данную функцию вы увидите сообщение, что “Нет доступных устройств” , перейдите по ссылке “Дополнительные настройки” (пример см. ниже).

Передать изображение экрана

Выбор беспроводного монитора
После чего у вас в углу экрана на ноутбуке/компьютере должно всплыть уведомление с вопросом: “Разрешить ли выполнять здесь проецирование для такого-то устройства. “ (пример ниже). Нажмите, разумеется, “Да” .

Разрешить на ПК проецирование
Далее появится предупреждение (на весь экран), что соединение скоро будет установлено (обычно на это требуется не более 10-15 сек.), ну и после — картинка наконец появится!

Пример передачи изображения на экран ноутбука
Разумеется, теперь вы сможете запустить просмотр каких-нибудь фотографий, и они будут отображаться на экране компьютера во всю его ширь (если запустите игру – можно будет и за ней понаблюдать, правда, будут легкие подвисания и задержка*). Пару примеров на фото выше 👆.
* Особенности трансляции:
- трансляция идет с небольшой задержкой (примерно около 0,5-1 сек.!). Я пробовал несколько разных телефонов/ноутбуков/ПК — задержка всегда была, причем, примерно одинакова (те же 0,5 сек.);
- из-за задержки режим трансляции можно использовать только для просмотра фотографий, видео и представления презентаций. Для всего остального, там, где важна скорость и реакция (например, игры) — из-за задержки использовать очень не комфортно (а иногда и нельзя).
Если телефон не видит дисплей, не передается изображение: типовые проблемы
1) У меня в функциях телефона нет пункта “Передать изображение” .
Обратите внимание, что для возможности трансляции у вас должен быть Android версии не ниже 5* (хотя данная функция есть на одном моем смартфоне с Android 4,4 – но он не соединяется ни с ПК, ни с ноутбуком)!
К тому же в зависимости от модели и марки вашего телефона — пункт может называться по-разному: “Трансляция” , “Smart View” и пр. производные.
2) В моей Windows 10 нет пункта “Проецировать на этот компьютер” .
Возможно, у вас установлена “старая” версия Windows 10 (узнайте ее версию, должна быть не ниже 1809). К тому же нужна профессиональная версия ОС (домашняя не подойдет)!
3) В моей версии Windows 10 во вкладке “Проецировать на этот компьютер” всё серое и не меняются настройки.
Возможно, у вас не установлен модуль беспроводного дисплея (в статье выше я показал, как его установить). К тому же проверьте еще раз версию ОС.
Кстати, если у вас установлена не оригинальная версия Windows 10, а сборка от “народных” умельцев — то возможно всякое.
4) Телефон не видит беспроводной дисплей, не находит его вообще.
Во-первых, устройства должны быть не очень далеко друг от друга (по крайней мере, хотя бы при первой настройке).
Во-вторых, проверьте, чтобы в настройках Windows стоял пункт “Доступно везде” (см. ШАГ 2 выше), и отключите “ПИН”.
Не лишним будет для диагностики воспользоваться еще одним телефоном (возможно, есть какая-то несовместимость. Например, я не смог заставить смартфон от Honor передать изображение на моноблок от HP).
5) Ошибка в меню Windows “Это устройство не поддерживает получение сигнала стандарта. “
Вероятно, что у вас не установлен Wi-Fi адаптер (или он не работает, например, отключен).
Чаще, всё же, проблема связана с отсутствием драйвера на адаптер.
Примечание : после переустановки драйвера или “манипуляций” с включением/отключением адаптера — перезагрузите компьютер.
PS
Если у вас так и не получилось настроить телефон и компьютер для трансляции изображения с одного экрана на другой, то можно просто скопировать фото и видео из памяти Андроида на жесткий диск компьютера. См. ссылку ниже! 👇
Как загрузить фото и файлы с телефона на компьютер – 6 способов!
Первая публикация: 11.12.2018
Корректировка заметки: 20.08.2020
Адаптеры беспроводного экрана от производителей
Производители смартфонов хотят заработать на Вас по-полной тоже не сидят на месте и, пользуясь своим брендом, активно продвигают дополнительные устройства, которые могут принимать трансляцию экрана от “родных” смартфонов и планшетов. Так Ваш не-смарт-ТВ может стать чуточку умнее.
Если говорить по “фруктовую” компанию, то в общем наплевать, смарт у Вас ТВ или нет, теперь он будет таковым! Вам предлагается приобрести устройство из линейки AppleTV, не всегда гуманное по цене, пусть и дизайненное в Калифорнии, но собранное, всё же, в Китае, ну да ничего. Устройство представляет собой приставку с HDMI для подключения к телевизору, доверху наполненную Эппл-сервисами, такими, как музыка, кино, сериалы напрокат, что на постсоветском пространстве, УВЫ, либо не работает либо не используется, когда “у меня, вон, на винте 5 терабайт свежих HD BD-рипов, а главное – бесплатно!”. В общем, из всего этого нас интересует только процентов десять функционала, а именно, поддержка протокола AirPlay. Данный протокол как раз предназначен для передачи аудио и/или экрана от устройств на iOS (кстати, не всех, старые четвёрки – гудбай) на ТВ или проектор, к которому подключена приставка.
Внешние адаптеры miracast (протокол, о котором говорилось выше, в пункте о Смарт-ТВ) производят несколько именитых брендов, самый известный из которых – Microsoft. Устройство также подключается к ТВ по HDMI и несёт лишь одну функцию – принимать экран от смартфонов, планшетов, компьютеров:

Есть ещё приставка от Google, работает по протоколу chromecast / google cast, но тут говорить особо не о чем, поддержка трансляций доступна только в Android и только в некоторых приложениях, в которых создатели решили её добавить. На практике данный стандарт практически “мёртв”.

Ограничение в работе Wifi (miracast)
На Android поддержка miracast была добавлена начиная с версии 4.2, 29 октября 2012 года. Первыми сертифицированными потребительскими устройствами, которые поддерживали стандарт Miracast, были смартфоны LG Optimus G, Pantech Vega iRon, Samsung Galaxy S III, Google Nexus 5. Это значит что не все мобильные устройства поддерживают данную функцию.
В Windows 10 эта функция появилась с обновлением Aniversary, в более ранних версиях так же данная функция не работает.
Если говорить о WiFi адаптерах, это устройства с поддержкой стандарта 802.11n. Устройства ранее не поддерживающие, сейчас (после обновления прошивки, к примеру) уже будут поддерживать данную технологию.
Как транслировать видео с телефона на телевизор

Сегодня в техноблоге Funduk.ua мы хотим поговорить с вами об одной очень крутой и удобной фишке, которой почти никто не пользуется. Согласитесь, очень удобно смотреть видео, фото со смартфона на большом экране телевизора. Да и просто – «перенести» на Тв-панель общение или нужную программу со своего телефона, чтобы не смотреть попеременно в два экрана. Но использует эту фишку очень малое число людей: остальные просто считают процесс настройки слишком сложным, чтобы даже начинать. Вы из их числа? Тогда читайте внимательно нашу статью, и вы легко сможете подружить свой телефон и телевизор!









Как подключить телефон к телевизору?
На сегодняшний день существует как минимум десять способов подключения мобильного телефона к ТВ-панели. Сейчас мы расскажем вам о каждом из них подробно.
- Подключение через порт microHDMI
Самый главный плюс этого метода – высокое качество передачи данных, причем и аудио, и картинки, с возможностью простого управления.
Ну, а в качестве минуса выступает отсутствие этого порта в большинстве современных аппаратов.
- Подключение с использованием MHL
Технология MHL (Mobile High-Definition Link) – именно та вещь, которая призвана решить проблему с HDMI. Если она поддерживается в вашем телевизоре и смартфоне, вы сможете соединить их через специальный адаптер microUSB-HDMI, получив видеосигнал высокого разрешения.
Правда, без минусов не обошлось и тут. Во-первых, подключенный таким образом смартфон необходимо постоянно держать на зарядке (он быстро разряжается). Во-вторых, работает технология корректно только с разрешением меньше Full HD. Из-за этих двух проблем сегодня MHL встречается все реже, и практически вышла из обихода.
- Соединение через SlimPort
Практически полный аналог MHL, за тем исключением, что эта технология в еще меньшем количестве современных телефонов и очень требовательна к кабелям подключения. И, к слову, так же, как MHL, практически не применяется в современных новинках.
- Подключение через USB
Максимально простое и удобное: все, что вам нужно – любой кабель USB! Но увы, в таком случае вы будете видеть свой смартфон только как флешевый накопитель и использовать его сможете только в таком качестве.
- Соединение через Lightning Digital AV Adapter
Для начала самый большой минус – доступен такой тип связи только для владельцев мобильных устройств от apple. Ну, а плюс состоит в том, что трансляция доступна и для фото, и для аудио, и для видео, причем с весьма скромным количеством артефактов, что дает возможность активно пользоваться такой связкой.
В общем, как ни крути, а проводные пути подключения на сегодняшний день можно считать этакой тупиковой эволюцией. Исключением можно считать только Apple, адаптеры для которых получились вполне удобными и функциональными.
Так что если вы действительно хотите транслировать видео со своего мобильного девайса на телевизор, вам придется использовать беспроводные технологии.
- Соединение с использованием DLNA
DLNA смело можно назвать одним из самых популярных на сегодняшний день стандартов, который поддерживается практически всеми Android-аппаратами (старше версии Android 4.2), а также большинством телевизоров.
Все, что вам понадобится – поставить на телефон специальное приложение (например, BubbleUPnP), на всех смарт-телевизорах соответствующий софт уже есть.
В качестве минуса этого стандарта соединения стоит отметить то, что передавать с его помощью можно только изображения, аудиофайлы и некоторые форматы видеороликов.
- Соединение Wi-Fi Direct
Вторая по простоте технология, которая также есть практически во всех современных smart-TV, включая даже бюджетные модели. И даже на смартфоне вам не придется ставить дополнительных программ – функция уже вшита в стандартный набор функций системы, найти ее можно в разделе настройками.
Суть технологии состоит в том, что она позволяет соединить между собой устройства без посредничества сетевого оборудования. Так что пользоваться ею можно даже тем, у кого дома нет локальной беспроводной сети.
Но есть и огромная такая ложка во всей этой бочке меда – использоваться WiFi Direct можно только для передачи фотографий, а скорость передачи данных сложно назвать рекордной.
- Трансляция с использованием Chromecast
От бюджетных и не слишком функциональных беспроводных технологий переходим к более дорогим, но действительно стоящим. И первая из них – Chromecast.
Для использования этой функции придется занять один порт USB весьма недешевым беспроводным анаптером Chromecast или Chromecast 2, при этом вы получите максимальный доступ к смартфону, попутно наделив свой телевизор полным доступом к смарт-технологиям и интернету, если их у него еще нет.
- Передача данных черех Miracast
Miracast и WiDi – по сути, весьма схожие технологии, которые можно использовать со всеми современными Android-смартфонами, а также мобильными устройствами на основе Windows Phone 8.1 и новее.
Технология действительно позволяет транслировать все необходимые данные со смартфона на ТВ, хотя и делает это с некоторой задержкой по времени (лагом) и небольшим количеством артефактов. Из-за этого технология мало подходит, например, для прохождения на большом экране динамичных игр со смартфона, но вполне может использоваться для общения или просмотра фильмов, программ, изображений.
- Подключение при помощи AirPlay
Полный функциональный аналог WiDi, но только для устройств производства Apple. Плюсы и минусы у этой технологии, к слову, практически те же самый, с той лишь разницей, что лаг по времени получается несколько меньшим.
Итак, вы прочитали про все прводные и беспроводные пути, и теперь вас мучает вопрос – так как же лучше транслировать экран телефона на телевизор? Ответ – через наиболее современные и актуальные технологии – Miracast (WiDi), AirPlay или Chromecast. И сейчас мы расскажем, как настраивать соединение для каждой из них.

Как вывести изображение с телефона на телевизор с Miracast?
Технология Miracast – самая универсальная и распространенная из тех, которые мы можем рекомендовать на сегодняшний день. Но все же, прежде чем потратить время на попытку ее настройки, убедитесь в том, что она поддерживается вашими девайсами.
Для этого вам нужно:
Зайти на смартфоне в раздел Настройки
Найти пункт «Трансляция» либо «Беспроводный дисплей (Miracast)» (различается в зависимости от версии ОС Андроид)
Если он активен/есть в системе, сразу же включить фунцию.
В случае, если вы не обнаружили функции в настройках, обратите внимание на меню уведомлений и попробуйте выполнить на смартфоне поиск. Если ничего найти так и не удалось – увы, ваш смартфон не предоставляет возможности такого соединения.
Если вам удалось включить миракаст на смартфоне, переходите к настройке телевизора. Она различается в зависимости от производителя:
Samsung: зайдите в меню выбора сигнала и выберите пункт Screen Mirroring. Вы также можете сразу выбрать нужные вам настройки отображении экрана смартфона, чтобы потом не тратить на это время;
LG: зайдите в настройки, выберите раздел Сеть и включите в нем функцию Miracast (Intel WiDi);
Sony Bravia: зайдите с помощью пульта в меню выбора источника сигнала, выберите опцию «Дублирование экрана».
Philips: зайдите в меню Настройки, найдите раздел Параметры сети и включите режим Wi-Fi Miracast.
Все, теперь вам осталось только проверить запуск трансляции и начать пользоваться этой функцией. Чтобы сделать это:
Зайдите в настройки на своем смартфоне, выберите раздел Экран
Найдите функцию Трансляция (Беспроводный экран Miracast). Если вы все сделали правильно, тут будет отображаться ваш телевизор.
Нажмите на него и дождитесь, пока установится соединение. ТВ может запросить подтверждение этой связи (на экране появится активный запрос).
Теперь вы должны видеть экран своего смартфона на дисплее телевизора и сможете пользоваться всеми его функциями, которые вам необходимы.
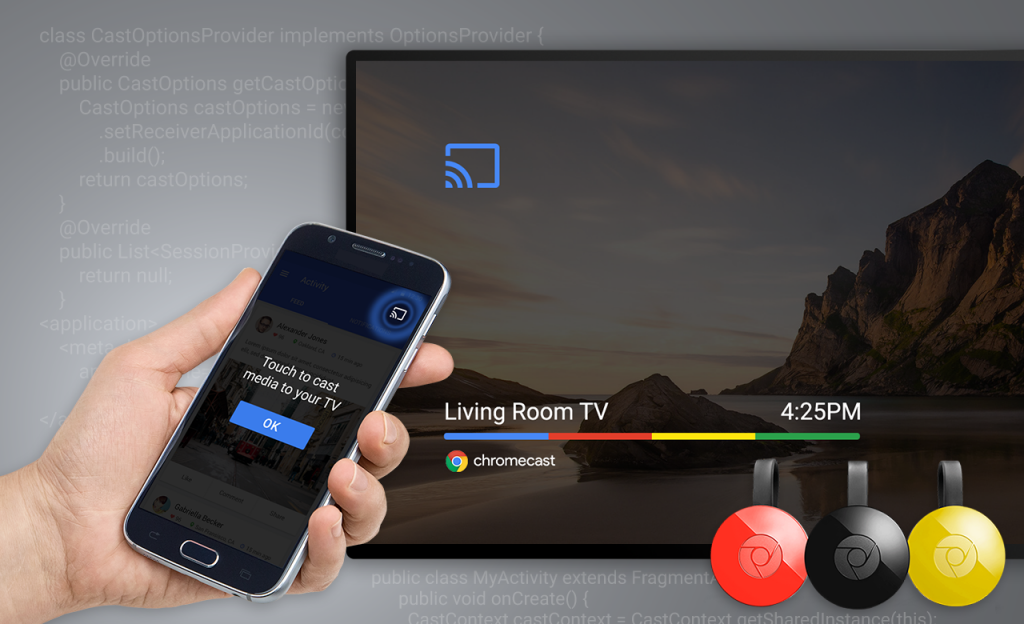
Как транслировать видео с телефона на телевизор с Chromecast?
Как мы уже писали выше, эта технология не столь универсальна. Использовать такой тип передачи данных вы сможете только в том случае, если приобрели в пару к телевизору устройство Chromecast или если в нем к вашему счастью есть функция Google Cast.
В таком случае все будет очень просто и удобно. Вам необходимо:
Подключить мобильное устройство и телевизор к одной и той же точке доступа или маршрутизатору
Открыть приложение Google Home на своем смартфоне или планшете;
Найти в меню настрое, найти пункт Трансляция экрана/звука. В этом разделе вы должны увидеть свой телевизор с функцией Google Cast или подключенным устройством Chromecast;
Щелкните по нему, чтобы установить соединение.
Все, дальше для начала или остановки трансляции вам будет достаточно развернуть шторку уведомлений на вашем смартфоне, включив или выключив там подключение.

Как вывести видео с телефона на телевизор через AirPlay?
Пользователям Apple повезло едва ли не больше, чем фанатам Android – мало того, что производитель сделал для них возможность трансляции как таковой, так еще и выложил у себя на сайте подробную инструкцию о том, как сделать это для каждого из устройств, включая iPhone, iPad,iPod touch и даже MacBook.
Итак, для трансляции видео вам нужно:
Открыть нужное приложение на смартфоне, например, плеер или фото;
Коснутся значка трансляции, а потом щелкнуть по AirPlay;
Выбрать нужный вам телевизор из числа доступных (само собой, с поддержкой Apple TV).
Для дублирования картинки со смартфона на экране телевизора необходимо:
Зайти в Пункт управления, выбрать режим Повтор экрана;
Выбрать нужный вам ТВ (С тем же ограничением – поддержкой Apple TV);
При необходимости ввести пароль.
Теперь вы знаете все о том, как настроить дублирование экрана, воспроизведение видео, фото или музыки со своего смартфона или планшета. Мы верим в вас и надеемся, что у вас все получится легко и просто, удачи!
MirrorOp
Сервис MirrorOp состоит из двух разных приложений. Одно из них устанавливается на устройство, с которого будет передаваться изображение – MirrorOp Sender. А на второй телефон необходимо инсталлировать вторую версию под названием MirrorOp Receiver. Обе утилиты распространяются бесплатно через Google Play Market.
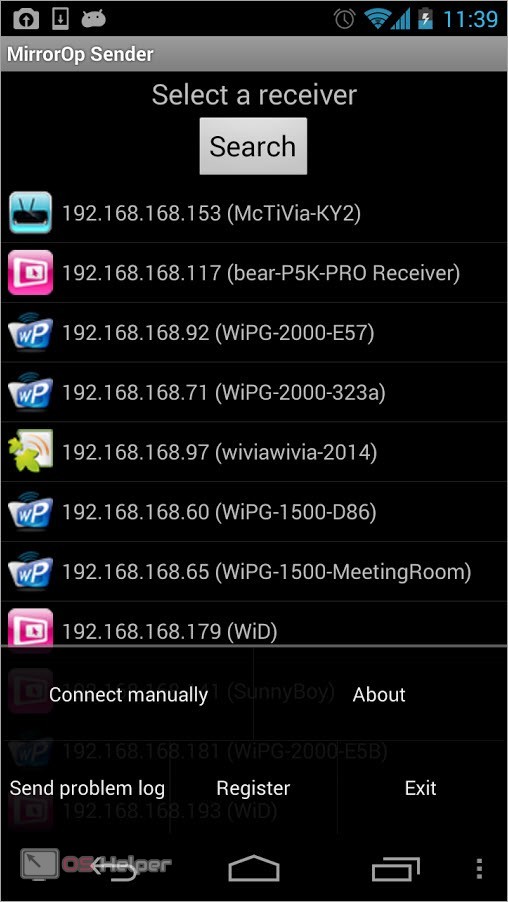
Запустите оба приложения. На отдающем устройстве автоматически начнется поиск подходящих девайсов. После того, как закончится поиск, выберите название второго телефона из списка и подключитесь к нему. Теперь вы можете передавать изображение с экрана одного смартфона на экран другого смартфона или планшета.
Соединение осуществляется посредством Wi-Fi, поэтому два телефона должны быть подключены к одной точке доступа. Также доступно соединение по Wi-Fi Direct.
Без особых технологий
Транслировать на телевизор фото или видео с вашего планшета также можно без каких-либо особых технологий. Практически каждый современный телевизор поддерживает стандарт DLNA (если это Smart TV, то точно поддерживает). Мобильные устройства также умеют передавать медиа контент по DLNA. (Android точно умеет, iOS тоже, а в Windows Phone такая возможность появилась после обновления до версии 8.1).
 Для того, чтобы настроить трансляцию фотографий и видео по воздуху с планшета на ваш телевизор, необходимо, чтобы телевизор и планшет были подключены к одной Wi-Fi сети (к одному Wi-Fi роутеру).
Для того, чтобы настроить трансляцию фотографий и видео по воздуху с планшета на ваш телевизор, необходимо, чтобы телевизор и планшет были подключены к одной Wi-Fi сети (к одному Wi-Fi роутеру).
Для трансляции фотографий, видеороликов и музыки на большой экран с Android-планшетов или iPad потребуется установить специальное приложение из Google Play или App Store. Большинство из них (например, Flipps, iMediaShare) распространяются бесплатно. В приложении необходимо выбрать нужный телевизор, чтобы создать пару. При этом сами приложения зачастую предлагают пользователям множество различных потоковых сервисов, фильмов и музыки, а также возможность передавать контент из приложений Фото, Видео и Музыка.







