Планшет не видит мышку
Планшет не видит мышку. Подключаем мышку к планшету
Благодаря этому эксперименту узнаем, можно ли к телефону подключить мышь, флешку или клавиатуру через USB порт.
Это позолило бы сделать телефон мини компьютером с возможностью набора, например, текстовых файлов и так далее.
Первым подопытным устройством выбрали смартфон A60+ от компании Lenovo. Операционная система – Android 2.3.6.
При подсоединении OTG кабеля телефон выключился. Теперь, чтобы его включить, необходимо вынимать и вставлять обратно батарейку.

Теперь пробуем сделать то же самое с телефоном Jiayu G1. Операционная система – Android 2.3. После подсоединения кабеля он не выключился. Однако, подключение мышки или флешки успехом не увенчались. Телефон не смог их определить.

Обратимся к теории. Когда мы подключаем телефон через USB порт к компьютеру, то телефон является ведомым устройством. Он потребляет энергию компьютера через USB порт и является эдакой флешкой для него.
OTG кабель – это не просто переходник с микро USB на обычное USB. При подсоединении к устройству, оно должно заставить его понять, что к нему теперь будет подключаться другое устройство, и оно будет отдавать энергию. Наше устройство становится ведущим.
В большинстве телефонов эта возможность не реализована. Связано это с тем, что в телефонах установлены достаточно слабые батарейки по сравнению с теми же самыми планшетами. Подключение периферийных устройств очень быстро «убьет» батарею.
Способность телефона поддерживать эту возможность необходимо проверять по инструкции.
Теперь проверим планшет на способность поддерживать подключение к нему флешки, мышки и т.п.
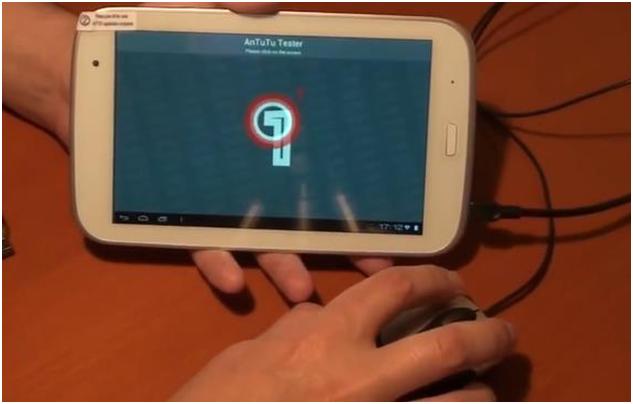
Здесь уже флешка и мышка определяются и работают в штатном режиме.
В качестве дополнения к эксперименту пробуем подключить к планшету телефон, как USB накопитель. После подсоединения планшет его не определил.
Однако, телефон стал заряжаться. Так что, планшет может стать альтернативным переносным зарядным устройством для телефона.
Особенности подключения мыши к планшету
В первую очередь необходимо определиться с наличием встроенных в планшет разъемов. Если устройство обладает полноценным USB разъемом, то мышь можно подключить к планшету быстро и без особых проблем. Естественно, на мышке также должен быть USB интерфейс.
Если в планшетный компьютер не встроен полноценный USB, а присутствует только обычный MiniUSB или MicroUSB, то необходимо приобрести переходник и требуемый провод. Продавец-консультант поможет вам подобрать нужные предметы и подскажет, как ими пользоваться. Однако обычно подобные аксессуары входят в комплект с устройством. Используя приобретенный переходник, нужно подключить мышь к планшетному компьютеру и подождать несколько секунд, пока устройство начнет полноценно функционировать с помощью мышки. Нужно проверить работу колесика, а также правой и левой клавиши мыши.
Как видите, подключение описанного гаджета существенно проще подключения , но есть и другие разновидности этого устройства. Может ли планшет работать совместно с ними?
Как подключить к планшету беспроводную мышку?
Сначала нужно включить саму мышку и Bluetooth на планшетном компьютере. Чтобы мышка обнаружила планшет, необходимо отметить галочкой пункт, позволяющий видеть лишь подключенные устройства. А планшетный компьютер в это время продолжает поиск поблизости устройств с работающим Bluetooth-модулем. В перечне обнаруженных устройств нужно выбрать требуемую мышь. Когда поступит предложение ввести PIN-код, следует набрать стандартные 4 нуля (при отсутствии в инструкции к мышке какой-либо информации о PIN-коде). Введя данный набор цифр, считайте, что вы смогли к планшету подключить мышь и теперь сможете полноценно пользоваться данным аксессуаром.
Благодаря своей компактности, в настоящее время планшеты больше входят в жизнь людей, понемногу вытесняя ПК и ноутбуки. Но функционала у данных устройств сегодня еще маловато. Поэтому современные разработчики, пытаясь расширить возможности планшетов, выпустили новый продукт, представляющий собой стандартную мышку, однако с возможностью подключения к устройству с помощью технологии Bluetooth.
Благодаря лазерному сенсору, которым оснащены эти аксессуары, мышки прекрасно функционируют почти на любых плоскостях, кроме поверхностей, изготовленных из зеркала либо стекла. Питание мышки обеспечивается двумя батарейками AA. Обычно производитель включает в комплект с манипулятором чехол-мешочек для удобства их транспортировки.
Большой популярности планшетных компьютеров? Они удобны, компактны, их интерфейс интуитивно понятен. Они отлично подходят для интернет-серфинга, просмотра видео и фото, с них удобно читать книги.
Несмотря на свое удобство для работы с мультимедиа, с некоторыми задачами планшеты справляются не столь хорошо. Когда возникает необходимость напечатать большой объем текста, неудобство экранной клавиатуры становится очевидным. Кроме того, работу с некоторыми приложениями могла бы упростить компьютерная мышь.
Производители это понимают, поэтому позаботились о владельцах таких гаджетов. Для ряда моделей можно приобрести док-станции и специальные клавиатуры для планшетов , при подключении к которым устройство становится полноценным ноутбуком.
Недостаток у таких решений один – довольно высокая цена. Поэтому многих интересует возможность подключения обычных мышей и клавиатур. Такие способы существуют.
Варианты подсоединения мыши
Ответ на вопрос, как подключить мышку к планшету, зависит от разновидности манипулятора, и от наличия в оснащении таблета штатных возможностей коммуникации с другими устройствами. Компьютерные мыши по типу подключения подразделяются на два типа:

Большинство современных планшетов поддерживают возможность подсоединения других устройств, включая манипулятор-мышь. Если девайс оборудован полноценным USB-портом или разъемом MicroUSB, то можно воспользоваться проводным способом, чтобы подключить мышь к планшету. Таблет без USB можно синхронизировать с беспроводным манипулятором. Далее рассмотрим подробнее каждый вариант.
Беспроводные мышки, клавиатуры и другие устройства
Нельзя сказать, что кабель USB OTG — лучшее решение для использования дополнительных устройств. Лишние провода, а также то, что далеко не все Android девайсы поддерживают OTG — все это говорит в пользу беспроводных технологий.

Если Ваше устройство не поддерживает OTG или же вы хотите обойтись без проводов — можно без проблем подключить беспроводные мышки, клавиатуры и геймпады по Bluetooth к планшету или телефону. Для того, чтобы сделать это, достаточно просто сделайте периферийное устройство видимым, зайдите в настройки Bluetooth Android и выберите, к чему именно вы хотите подключиться.
Основных способов подключения мышек существует два: проводное (через USB-OTG), и беспроводное (посредством Bluetooth). Рассмотрим каждый из них подробнее.
Способ 1: USB-OTG
Технология OTG (On-The-Go) применяется на смартфонах Android почти с момента их появления и позволяет подключать к мобильным устройствам всевозможные внешние аксессуары (мышки, клавиатуры, флешки, внешние HDD) посредством специального переходника, который выглядит так:

В основной своей массе переходники выпускаются под разьёмы USB – microUSB 2.0, но все чаще встречаются кабели с портом типа USB 3.0 – Type-C.

OTG сейчас поддерживается на большинстве смартфонов всех ценовых категорий, но в некоторых бюджетных моделях китайских производителей данной опции может и не быть. Так что прежде чем приступать к выполнению описанных ниже действий, поищите в интернете характеристики своего смартфона: поддержка ОТГ обязательно указывается. К слову, эту возможность можно получить и на якобы несовместимых с ней смартфонах путем установки стороннего ядра, однако это тема отдельной статьи. Итак, чтобы подключить мышку по OTG, проделайте следующее.
- Подключите переходник к телефону соответствующим концом (microUSB или Type-C).
Внимание! Кабель Type-C не подойдёт к microUSB и наоборот!

Теперь девайсом можно управлять с помощью мышки: открывать приложения двойным кликом, выводить строку состояния, выделять текст и т.д.
В случае если курсор не появился, попробуйте вынуть и вставить обратно коннектор кабеля мыши. Если проблема все ещё наблюдается, то, вероятнее всего, мышь неисправна.
Способ 2: Bluetooth
Технология Блютус как раз и предназначена для подключения разнообразной внешней периферии: гарнитур, смарт-часов, и, конечно же, клавиатур и мышек. Bluetooth сейчас присутствует в любом Android-устройстве, поэтому данный способ подходит для всех.
- Активируйте Bluetooth на вашем смартфоне. Для этого перейдите в «Настройки» – «Подключения» и тапните по пункту «Bluetooth».

В меню подключения Bluetooth сделайте ваше устройство видимым, поставив соответствующую галочку.

Переходите к мышке. Как правило, внизу гаджета есть кнопка, предназначенная для спаривания устройств. Нажмите её.

Проблем с таким типом соединения обычно не наблюдается, но если мышь упорно отказывается подключаться, возможно, она неисправна.
Заключение
Как видим, к Android-смартфону можно без проблем подключить мышь, и использовать ее для управления.
Скорее всего, этим пунктом заинтересуются любители поиграть на планшетном девайсе. Это и понятно, игр для планшета существует огромное количество. После подключения своего джойстика к планшету (процедура ничем не отличается от подключения мышки или клавиатуры), проверьте, работает ли он. Один и тот же джойстик может не работать на разных устройствах. Всему виной отсутствие драйверов в системе Android. Поэтому, покупая джойстик, не поленитесь взять с собой в магазин планшет и проверить их взаимодействие перед покупкой.
Пользоваться джойстиком будет более комфортно, если вы установите и правильно настроите утилиту Joystick Center 6. Она поможет настроить управления и установить действия в игре на удобные вам кнопки. Характеристики и настройки для игр, уже давно размещены в свободном доступе в сети Internet.
Проверка поддержки OTG вашим телефоном
Если вы пытаетесь понять, почему Андроид не видит флешку USB, то первым делом необходимо убедиться, что смартфон вообще умеет работать с USB Flash.
p, blockquote 10,0,0,0,0 –>
Для этого он должен поддерживать технологию USB On-The-Go. Она подразумевает, что microUSB подает питание на внешний накопитель через OTG кабель, так что он становится видимым в Андроид, прямо как в Windows 7/10/XP.
p, blockquote 11,0,0,1,0 –>
Чтобы убедиться, что аппаратные характеристики позволяют подключать к телефону модем, флешку, клавиатуру или любое другое USB-устройство, установите на Андроид приложение USB OTG Checker .
p, blockquote 12,0,0,0,0 –>
Если программа покажет, что телефон готов к работе с внешними устройствами через хаб, то можно подключать кабель OTG и через него устанавливать соединение с флешкой.
p, blockquote 13,0,0,0,0 –>  Увеличить
Увеличить
USB-OTG
OTG это возможность подключить к смартфону или планшету флешку, мышь, клавиатуру или другой смартфон.
Приведена схема кабеля для такого подключения.
Что такое OTG?
OTG («On-The-Go» — «На ходу») это возможность подключить к смартфону или планшету флешку, мышь, клавиатуру и прочую USB периферию.
Увы, такой возможностью обладают не все мобильные устройства.
Для подключения требуется специальный переходник.
Нюансы:
• Флешка должна быть отформатирована в FAT32.
• Ёмкость подключаемой флешки ограничена аппаратными возможностями смартфона.
• Винчестер и прочие энергоёмкие устройства требуют отдельного источника питания.
Поддерживает ли ваше устройство режим OTG можно узнать из списка на 4PDA. Правда, список устройств не полон.
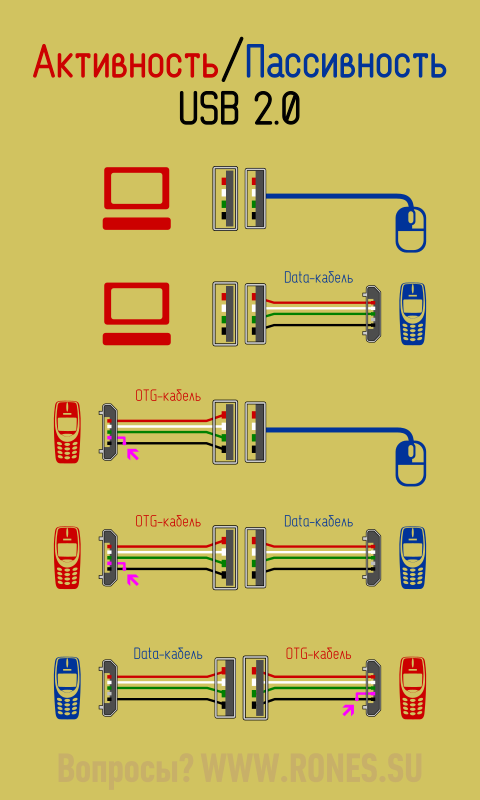
Для подключения, например, флешки к смартфону чаще всего используется переходник «USB AF — USB micro AM» (о значении этих сокращений читайте в статье «USB 2.0»). К «маме» (USB AF) подключается флешка, а штекер (USB micro AM) подключается к смартфону.
Как самому сделать OTG-кабель?
Кабель OTG состоит из штекера USB micro (или mini) и большого гнезда USB (как в компе). Штекер можно взять от дата-кабеля, а гнездо — от USB удлинителя.
Главная фишка — в штекере USB micro/mini контакт 4 нужно замкнуть с контактом 5. Именно по наличию перемычки между 4 и 5 контактами в штекере устройство определяет, что ему предоставляют активную роль.
Монтажная схема кабеля OTG.
Штекер USB micro показан со стороны пайки ▼

Установка перемычки на штекер залитый изоляцией ▼
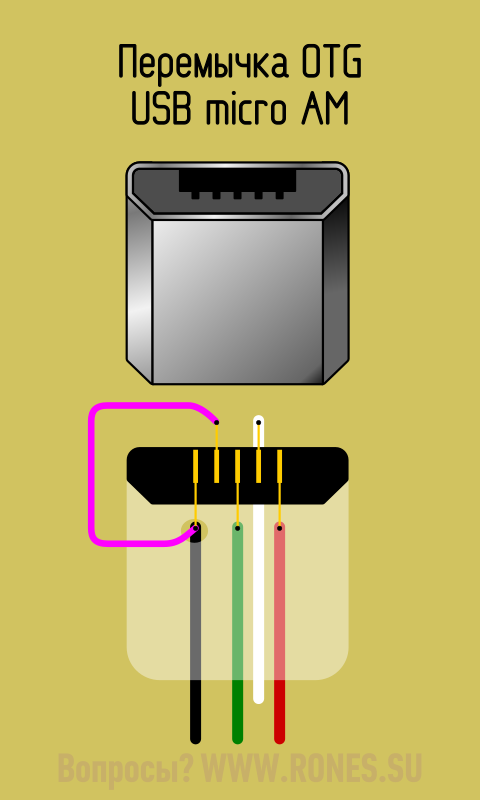
Паятельные концы контактов штекера USB micro разведены в шахматном порядке. Нечётные отведены к одной стенке штекера, чётные — к другой. Сквозь полупрозрачную изоляцию можно разглядеть чёрный, зелёный, красный проводки с одной стороны. Осторожно подплавляем изоляцию у чёрного проводка и подпаиваем один конец перемычки к контакту GND. Смотрим с противоположной стороны: сквозь изоляцию виден незадействованный контакт и белый провод. Подплавляем изоляцию у незадействованного контакта и подпаиваем к нему второй конец перемычки.
Распайка штекера USB mini ▼
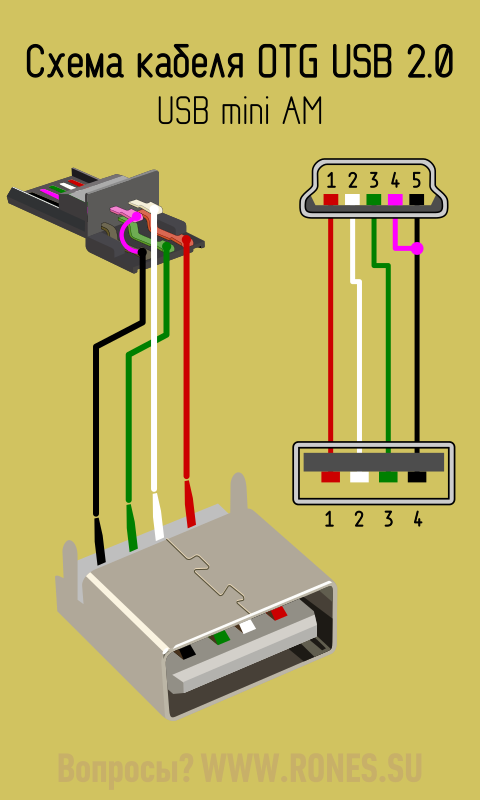
Осталось припаять USB маму от USB удлинителя к переделанному нами штекеру цвет в цвет. Если кабели экранированные, то соединяем и экраны.
Можно ли заряжать активное устройство в режиме OTG?
Да, такой режим предусмотрен разработчиками, но далеко не каждое портативное устройство этот режим поддерживает. Режим зарядки при работе с периферией называется ACA (Accessory Charger Adapter). Для перехода в этот режим требуется особый OTG-кабель — в штекере USB-mini/micro контакты 4 и 5 (ID и GND) должны быть замкнуты через резистор RID_A=124 кОм.
Источник информации: «Battery Charging v1.2 Spec and Adopters Agreement (BC1.2)» (спасибо за информацию нашему читателю Виктору)
На форуме «L.F.» владелец смартфона Lenovo Ideaphone K900 сообщил об успешном подключении флешки одновременно с зарядом смартфона. В его случае RID=25 кОм.
Если подключать телефон к телефону, то работают большинство моделей, заряжается все прекрасно. Но вот у меня такой вопрос: если на сторону с замкнутыми 4 и 5 пинами нацепить переходник Micro USB-to-USB Type C возможно ли будет подключать заряжаемый телефон теперь к пк, вроде возможно, но все таки хочется узнать точный ответ
Точного ответа не дам.
В переходнике Micro USB-to-USB Type C контакт ID в micro-USB задействован. Стало быть, порт USB type-C поймёт, что его роль — активная. Но ток этот порт скорее всего выдаст по нормативу USB 2.0 — 0,5А.
Вообще, есть переходник «Type-C to USB-AF». К нему можно через дата-кабель USB-AM—microUSB-BM можно подключить смартфон, и тот будет заряжаться.
Здравствуйте Возникла такая ситуация экран на смартфоне разбит и часть видно изображения но тач не работает, нужно спасти инфу с внутренней памяти и появилась идея спаять самому OTG провод с одновременным подключением к телефону (ПК+клавиатуру+мышь) подскажите где схемки поискать ?
Печатать на сенсорных экранах легко, когда речь идёт о коротких сообщениях. Но работа с длинными текстами превращается в муку. Подключите к устройству USB‑клавиатуру через OTG, загрузите мобильный офисный пакет, и будете печатать куда быстрее.
Аналогично к смартфону можно подключить и мышь. Пригодится, если вам тяжело выделять текст или выбирать мелкие объекты на страничке в браузере. Или если ваш экран не работает и нужно перенести данные с повреждённого смартфона.
К сожалению, вряд ли через OTG будут функционировать USB‑концентраторы. Так что если на смартфоне или планшете нужно использовать мышь с клавиатурой одновременно, купите устройство два в одном вроде такого.
Аппаратные неисправности
Если ваш смартфон раньше нормально определял флешки и другие периферийные устройства, но спустя определенное время перестал, значит есть достаточно высокая вероятность программных сбоев или даже вирусов. Решить проблему можно посредством полного сброса до заводских настроек. Сделать это можно в настройках смартфона, специальным сервисным кодом или же через меню recovery. Если же проблема после этих махинаций не исчерпалась, тогда самое время обратиться в сервисный центр, так как существует возможность внутренних механических повреждений.



