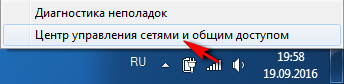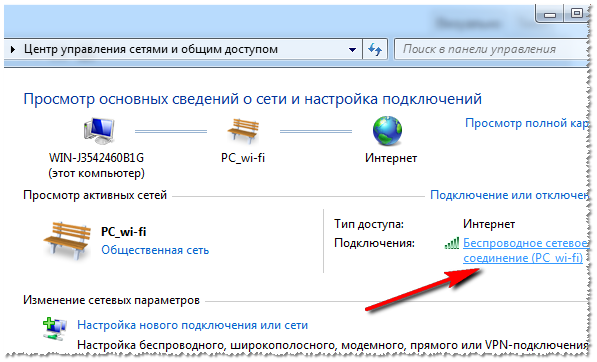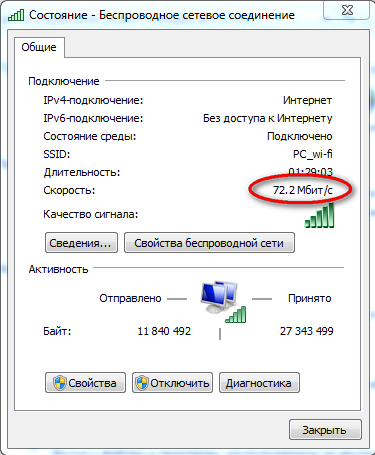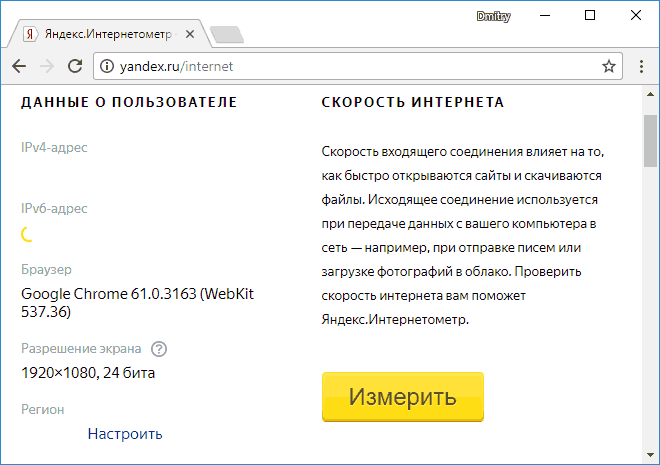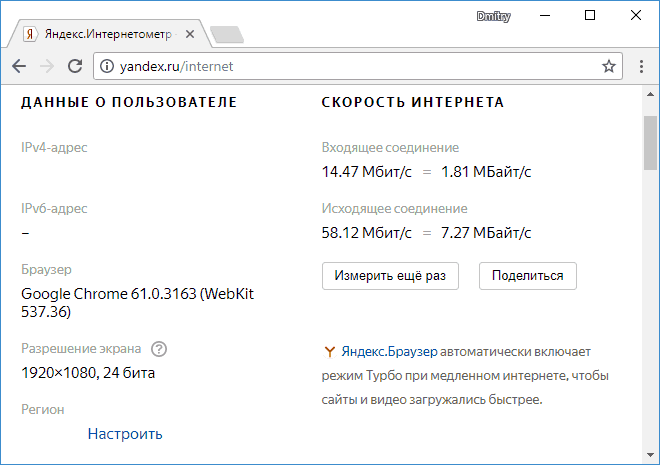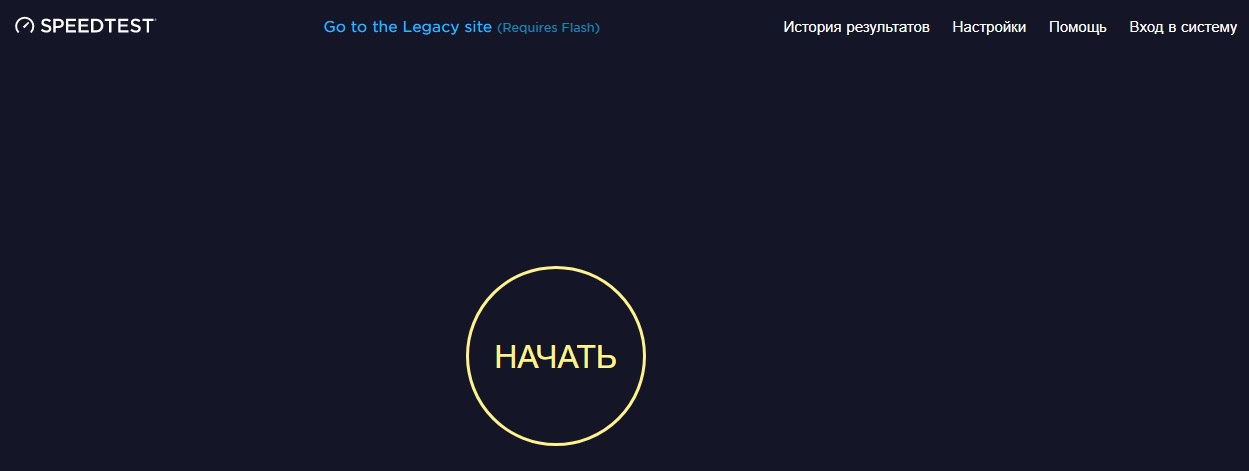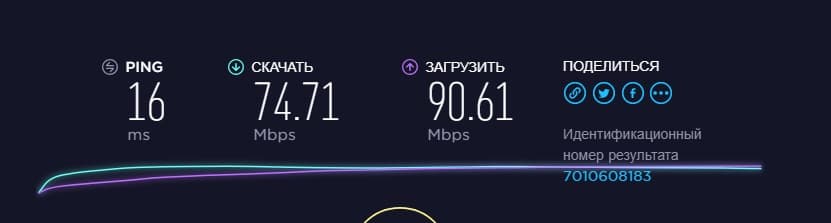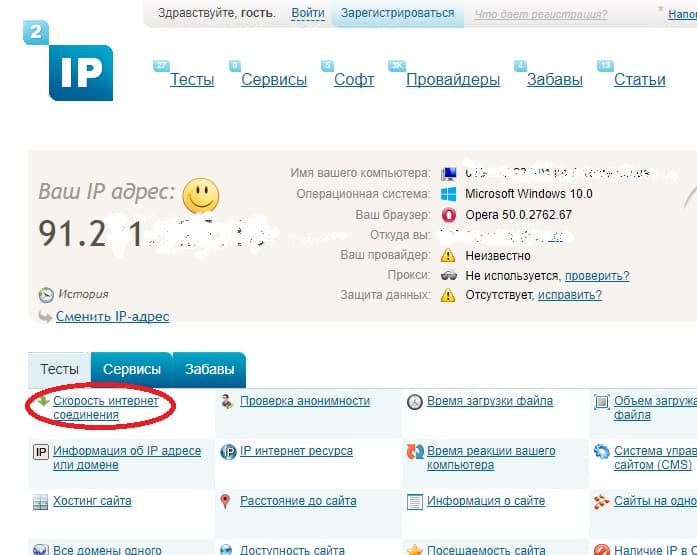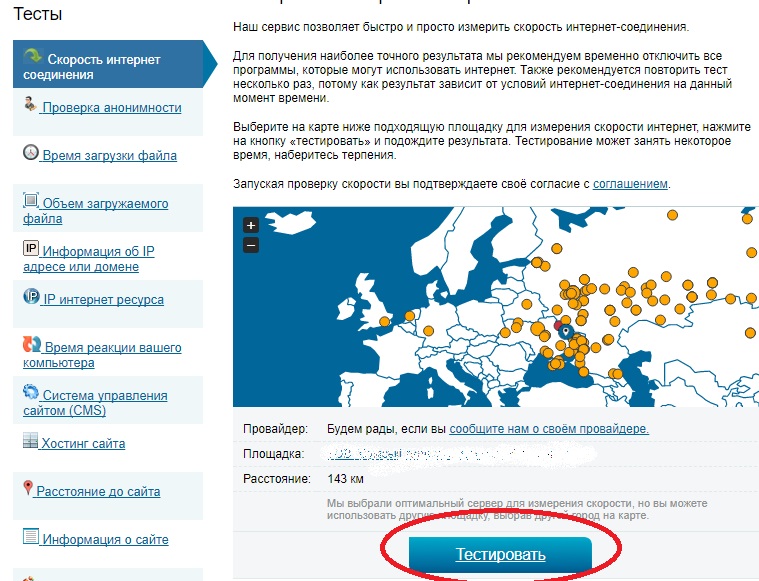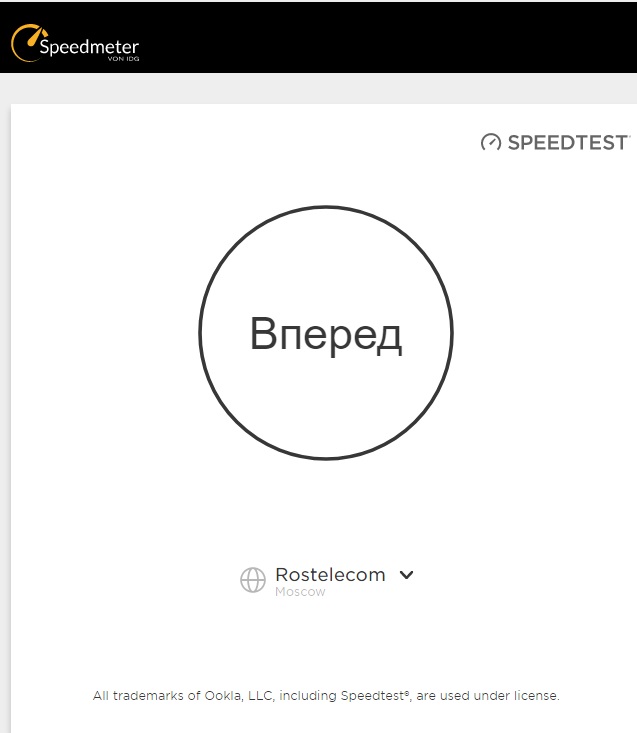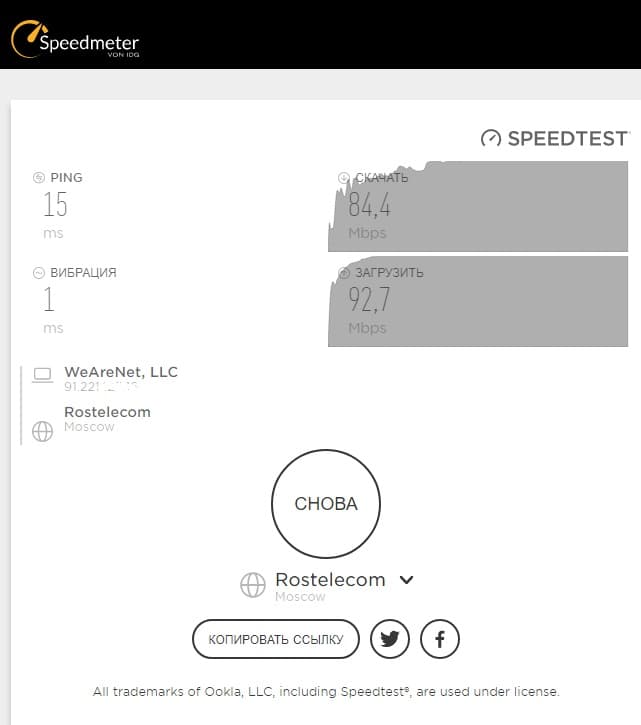Проверяем скорость интернета: обзор способов
Причем, важно отметить, что несмотря на то, что многие провайдеры пишут достаточно высокие цифры при подключении: 100 Мбит/с, 50 Мбит/с — по факту, реальная скорость будет меньше (почти всегда в договоре указывается предлог До 50Мбит/с, поэтому к ним не подкопаетесь). Вот о том, какими способами можно это проверить, и поговорим далее.
Встроенные средства
Сделать это достаточно быстро. Покажу на примере ОС Windows 7 (в ОС Windows 8, 10 делается это аналогичным образом).
- На панели задач щелкаете по значку соединения с интернетом (обычно он выглядит так:
 ) правой кнопкой мыши и выбираете пункт «Центр управления сетями и общим доступом».
) правой кнопкой мыши и выбираете пункт «Центр управления сетями и общим доступом». 
- Далее щелкаете по соединению с интернетом, среди активных соединений (см. скриншот ниже).

- Собственно, перед нами покажется окно свойств, в котором и указана скорость интернета (например, у меня скорость 72,2 Мбит/с, см. скрин ниже).

Примечание! Какую бы цифру не показывала Windows, — реальная цифра может отличаться на порядок! Показывает, например, 72,2 Мбит/с, а реальная скорость не поднимается выше 4 Мбайт/с при скачивании в различных программах-загрузчиках.
Онлайн-сервисы
Чтобы точно определить, какая скорость вашего интернет-соединения на самом деле, лучше воспользоваться специальными сайтами, которые могут выполнить такой тест (о них дальше в статье).
Speedtest.net
Один из самых популярных тестов.
Перед проверкой и тестированием рекомендуется отключить все программы, связанные с сетью, например: торренты, онлайн-видео, игры, чаты и пр.
Что касается speedtest.net — то это очень популярные сервис для измерения скорости соединения с интернетом (по версии многих независимых рейтингов). Пользоваться им проще простого. Сначала нужно перейти по ссылке выше, а затем нажать по кнопке «Begin Test».
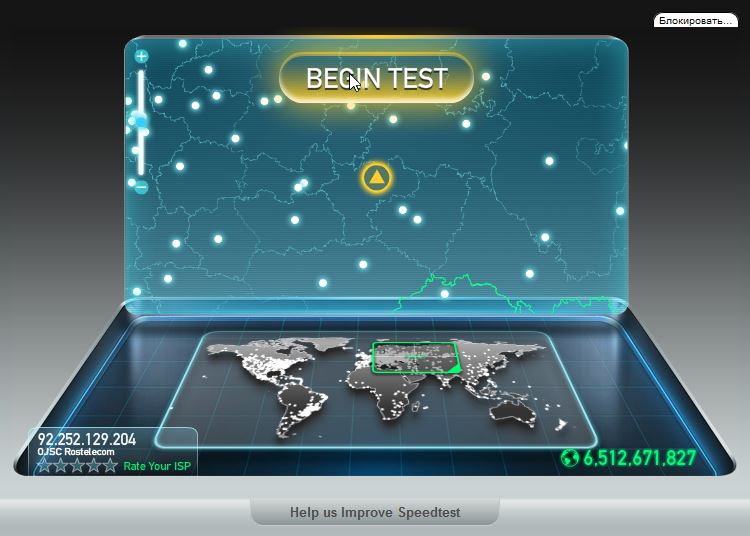
Далее, примерно через минуту, этот онлайн-сервис предоставит вам данные по проверке. Например, в моем случае значение составило около 40 Мбит/с (неплох, близко к реальным цифрам тарифа). Правда, несколько смущает цифра пинга (2 ms — это очень низкий пинг, практически, как в локальной сети).
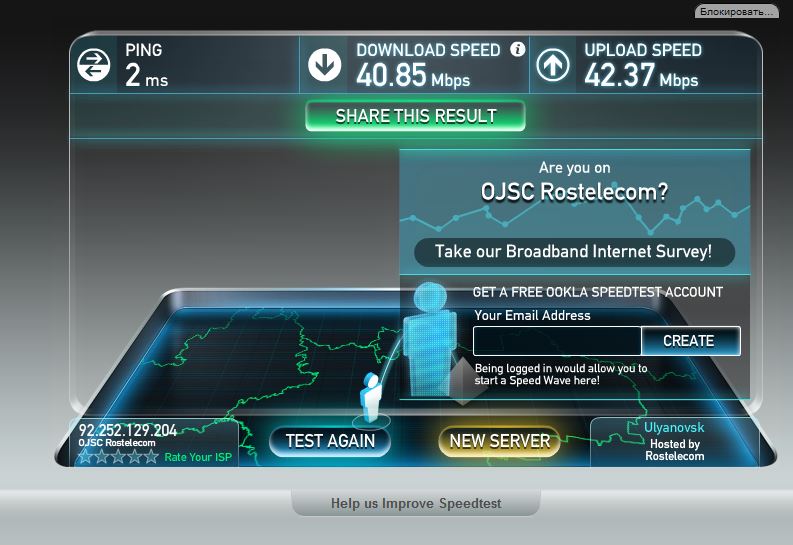
Примечание! Пинг — это очень важная характеристика интернет-соединения. Если у вас будет высокий пинг об онлайн-играх можно будет забыть, так как все будет тормозить и вы просто не будете успевать нажимать кнопки. Пинг зависит от множества параметров: удаленности сервера (того ПК, которому отправляет пакеты ваш компьютер), от загруженности вашего интернет-канала и пр. Если вы интересуетесь темой пинга, рекомендую вам ознакомиться с этой статьей: https://pcpro100.info/chto-takoe-ping/
SPEED.IO
Очень интересный сервис для тестирования подключения. Чем он подкупает? Наверное, несколькими вещами: простота проверки (нажать всего одну кнопку), реальными цифрами, процесс идет в режиме реального времени и вы наглядно видите как спидометр показывает скорость скачивания и отдачи файла.
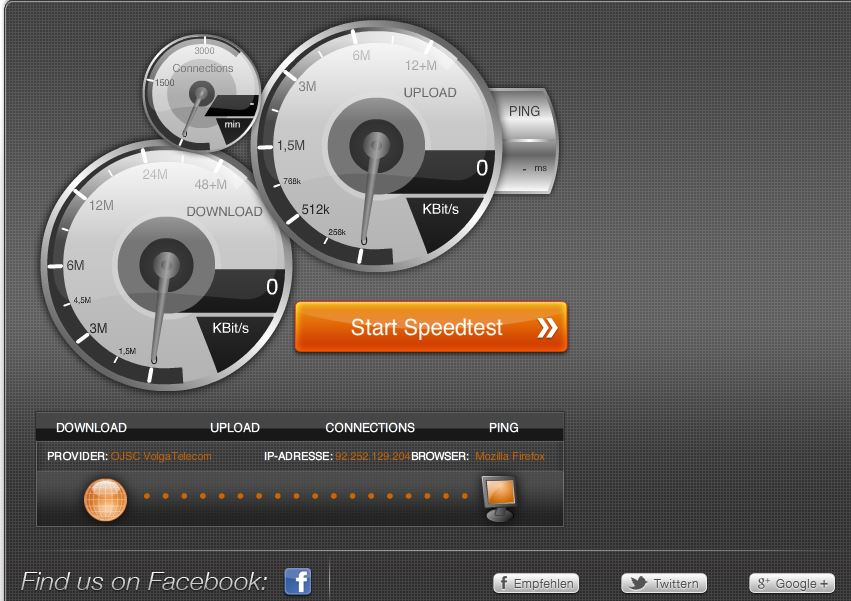
Результаты более скромные, чем в предыдущем сервисе. Здесь важно еще учитывать, нахождение самого сервера, с которым идет соединение для проверки. Т. к. в предыдущим сервисе сервер был российским, а в этом нет. Впрочем, это тоже довольно интересная информация.
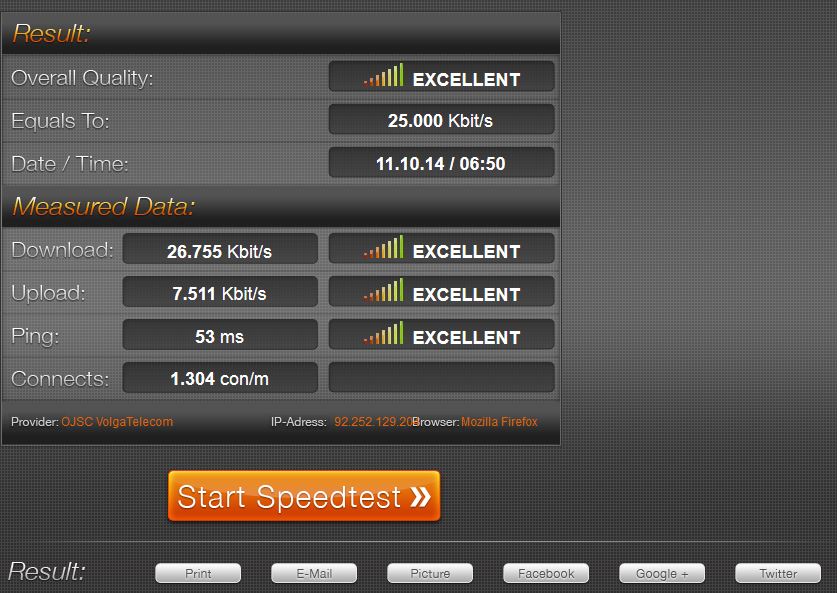
Speedmeter.de
У многих людей, особенно в нашей стране, все немецкое ассоциируется с точностью, качеством, надежностью. Собственно, и их сервис speedmeter.de подтверждает это. Для тестирования достаточно перейти по ссылке выше и нажать одну кнопку «Speed test starten».
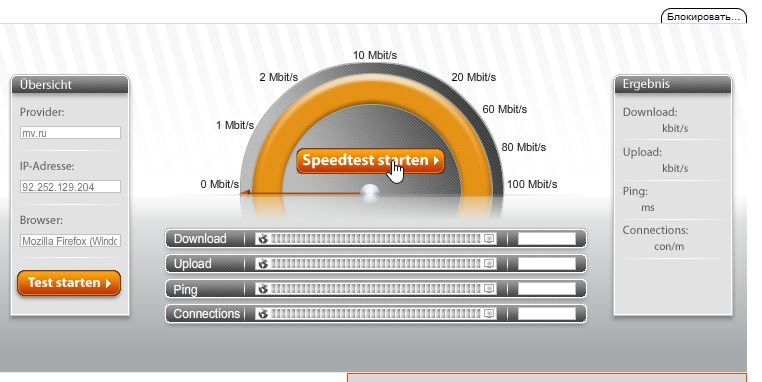
Кстати, радует то, что вам не придется видеть ничего лишнего: ни спидометров, ни разукрашенных картинок, ни обилия рекламы и пр. В общем, типичный «немецкий порядок».
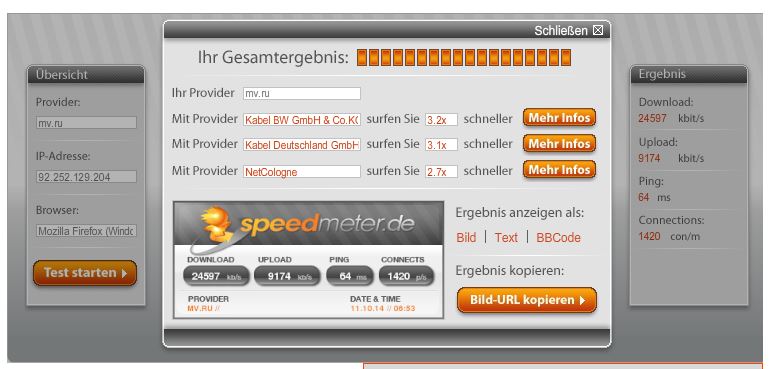
Voiptest.org
Неплохой сервис, в котором легко и просто выбрать сервер для проверки, а затем начать тестирование. Этим он и подкупает многих пользователей.
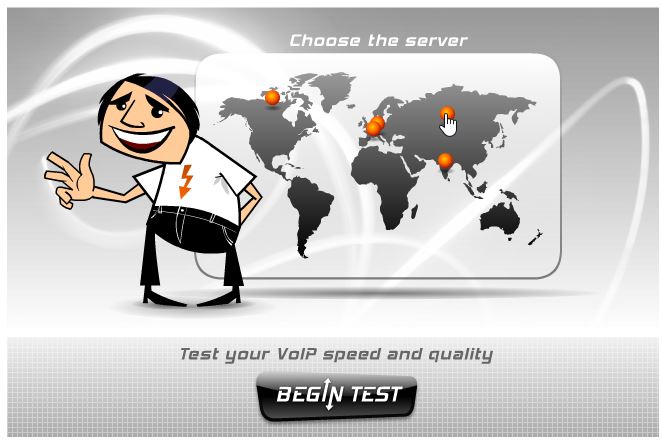
После теста вам предоставляется подробная информация: ваш IP-адрес, провайдер, пинг, скорость скачивания/отдачи, дата теста. Плюс к этому увидите несколько интересных флеш-роликов (забавно…).

Кстати, отличный способ проверить скорость интернета, на мой взгляд, это различные популярные торренты. Берете из топа любого трекера файл (который раздают несколько сотен человек) и скачиваете его. Правда, программа uTorrent (и подобные ей) скорость скачивания показывают в Мбайт/с (вместо Мбит/с, которую указывают все провайдеры при подключении) — но это не страшно. Если не вдаваться в теорию, то достаточно скорость скачивания файла, например 3 Мбайт/с* умножить на
8. В результате получим примерно
24 Мбит/с. Это и есть реальное значение.
* — важно дождаться пока программа наберет максимальный показатель. Обычно чрез 1-2 минут при скачивании файла из топа рейтинга популярного трекера.
Как повысить точность проверки
Эти пункты желательно выполнить, если Вы хотите получить максимально точный результат проверки скорости интернет соединения.
- Подключите сетевой кабель напрямую к компьютеру (в разъем сетевого адаптера)
- Закройте все программы, кроме браузера (в котором должна остаться одна закладка с этим IT-уроком)
- Остановите программы, выполняющие загрузки в фоне (торрент-клиенты, менеджеры загрузок и т.д.), кроме тех, которые Вы выбрали для тестирования скорости интернета
- Временно отключите антивирус (не забудьте потом включить его), т.к. в некоторых случаях он может влиять на показания онлайн-тестов.
- Запустите Диспетчер задач (одновременно зажмите клавиши Ctrl+Shift+Esc) и перейдите на закладку «Сеть». Убедитесь, что сеть не загружена («Использование сети» должно быть менее 1%). Если сеть активно используется, возможно, происходит обновление какой-либо программы или Windows. В этом случае дождитесь окончания загрузок или перезагрузите компьютер.
Кроме того, каждое измерение нужно провести несколько раз, чтобы повысить точность тестирования.
Скорость wifi сети в маршрутизаторе Keenetic
Хоть это не совсем относится к сегодняшней теме, я не мог не упомянуть о бесплатной функция тестирования скорости внутри локальной сети в режиме онлайн, которая вшита в программное обеспечение роутеров Keenetic. Ее ценность именно в том, что мы видим не скорость интернет-соединения, а именно внутри локальной сети.

Чтобы ее увидеть, надо зайти в панель управления Keenetic и открыть меню «Список устройств». Тут мы сможем увидеть реальную скорость обмена данными по wifi или кабелю между роутером и всеми компьютерами и смартфонами. При этом также указаны стандарты беспроводной связи и характеристики принимающего wifi адаптера, от которых очень многое зависит при проведении подобного рода замеров.
Сервисы 2ip.ru
На сайте 2ip.ru Вы сможете найти множество различных сервисов, так или иначе связанных с интернетом. В том числе и возможность узнать его скорость. Для этого на главной странице сайта на вкладке «Тесты» выберите «Скорость интернет соединения», укажите единицы измерения — по умолчанию стоят Кбит/сек, но, в большинстве случаев, удобнее использовать значение Мбит/сек, т.к. именно в мегабитах в секунду указывают скорость интернет-провайдеры. Нажимаем «тестировать» и ждем результатов.
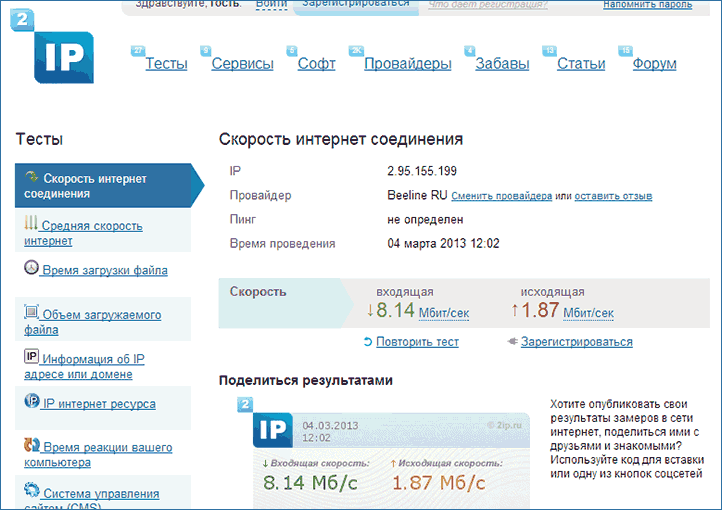
Результат проверки на 2ip.ru
Как узнать скорость интернет-соединения на компьютере
Самый очевидный способ оценить, насколько быстро данные поступают на ваш компьютер – посмотреть тариф. Так вы узнаете, какую скорость обещает провайдер. Но нужно иметь в виду, что показатель в тарифе – максимальный, его можно получить только в идеальных условиях. На реальные значения влияют технические особенности оборудования, нагрузка на линию, помехи в сети. Специальные сервисы покажут, насколько сильными являются отклонения фактического значения от заявленного показателя.
Создайте условия для точного измерения
Прежде чем перейти к измерению, подготовьте компьютер. Для этого:
- Закройте торрент, открытые в фоновом режиме сетевые игры и другие программы, потребляющие трафик.
- Закройте браузеры, за исключением того, через который будете осуществлять измерение. Очистите его от лишних вкладок.
- Отключите расширения, используемые в браузере.
- Убедитесь, что к интернету подключен только один компьютер, остальные гаджеты отсоединены от сети.
Также можно подсоединить провод напрямую к компьютеру – если вы используете вай-фай роутер, велика вероятность, что он режет скорость. Однако если вы хотите понять, достаточно ли быстро работает интернет для подключения «умного дома», лучше проводить замер через роутер, поскольку основная часть системы работает через Wi-Fi.
Разберитесь со значениями
При замере скорости вы столкнетесь с двумя значениями – входящим соединением и исходящим. Показатели для них будут разными.
Входящее соединение – это данные, которые поступают на ваш компьютер. Его скорость характеризует то, как быстро открывается нужный вам сайт или загружается видео.
Исходящее соединение – это данные, которые вы передаете со своего компьютера на сервер. Это может быть загрузка фотографий в облачное хранилище, отправка сообщений.
Обычно входящее соединение быстрее, но может быть и наоборот. При описании тарифов провайдеры дают максимальное значение входящего потока в Мбит/с.
Некоторые сервисы замера скорости сигнала показывают дополнительное значение – пинг. Это время, которое проходит с момента отправки запроса с компьютера на сервер до получения данных. Чаще всего показатель требуется для определения соответствия компьютера и интернет-соединения техническим параметрам онлайн игр.
Воспользуйтесь специальными сервисами
Посмотреть скорость соединения с интернетом можно как с помощью специальных сервисов, так и расширений для браузера.
Это сервис от поисковой системы «Яндекс». Он показывает данные о пользователе – город, в котором вы находитесь, браузер, присвоенные значения IP-адресов, а также дополнительную техническую информацию вроде используемых cookie и разрешений. Узнать скорость передачи данных интернета на ПК можно как в Мбит/с, так и в мегабайтах.
Чтобы начать измерение, нажмите соответствующую кнопку. Процедура занимает менее 30 секунд.

Наиболее популярный сервис. С его помощью можно посмотреть текущую реальную скорость как входящего потока, так и исходящего, а также показатель пинга. Для браузера Google Chrome можно скачать расширение «Speedtest». Время замера – 30 секунд.
Сервис поддерживает американская развлекательная компания «Netflix». Она предлагает его своим подписчикам для оценки того, как быстро им удастся загрузить фильм. Поэтому с помощью сервиса можно измерить только скорость входящего потока. Никакой дополнительной технической информации он не выводит. Для начала замера достаточно перейти на сайт, процедура занимает от 30 секунд.
«Fast» лучше использовать для сравнения показателей с результатами других сервисов, а не как самостоятельный тестер.

При переходе на сайт, вы автоматически получите техническую информацию о своем компьютере – тип операционной системы, IP-адрес, браузер, название провайдера. Чтобы получить информацию о том, как быстро ваши данные передаются по интернету, перейдите во вкладку «Тесты», а далее – «Скорость интернет-соединения»С помощью перечисленных серверов вы можете узнать как фактическую среднюю скорость интернета, так и пинг, а также некоторые технические данные. Обратите внимание: ни один из вариантов не покажет значение с идеальной точностью. Для получения значения, которое максимально соответствует реальному, лучше использовать несколько сервисов.
Как узнать, какая скорость интернета в браузере на компьютере или ноутбуке
Вы можете найти самый быстрый браузер с помощью нескольких серверов, которые измеряют производительность веб-обозревателя:
- Dromaeo – тестер от компании Mozilla.
- Octane 2.0 – браузерный бенчмарк от Google.
- Speed-battle – speed-тестер, в котором вы также можете посмотреть рейтинг браузеров по скорости.
- HTML5test – дает возможность сравнить показатели своего браузера с пятью другими на выбор.
Как узнать заявленную скорость интернета на роутере в мегабитах в секунду
Каждый роутер имеет определенную пропускную способность. Этот показатель обозначает пределы скорости, с которой маршрутизатор позволяет обмениваться информацией. Если провайдер предоставляет более быстрый интернет, роутер обрежет значение до заданных своим производителем. Так, если пропускная способность маршрутизатора составляет 50 Мбит/с, а по тарифу – 100 Мбит/с, по факту данные будут передаваться со скоростью ниже 50 Мбит/с.
Как узнать заявленную и настоящую скорость подключение интернета на роутере из дома бесплатно:
- Посмотрите технические характеристики в документации, выданной производителем вместе с устройством или найдите описание модели на официальном сайте. Так вы узнаете, насколько быстро могут передаваться данные в идеальных условиях.
- Выполните speed-тест с помощью сервисов, подключив интернет к компьютеру напрямую и через роутер.
- Вычислите разницу между результатами. Так вы сможете узнать текущую точную скорость интернета через ПК и вай-фай.
Для некоторых технологий подключения есть специальные роутеры. Так, при подключении по GPON, необходимо устанавливать оптический терминал.
Проверка скорости интернета ▁▃▅▆
Разница в скорости между Мбитс и Мбайтс
Это первое, с чего следует начать эту статью (на мой взгляд) . Дело в том, что почти ВСЕ Интернет-провайдеры при подключении указывают скорость в Мбитс (например, подключение со скоростью до 40 Мбитс) .
В то время, как программы, в которых вы что-то скачиваете (торренты, браузеры и т.д.) , данные показывают в другой величине: Мбайтс (Кбайтс).
Мбитс ≠ Мбайтс
(совсем разные величины)
40 Мбитс ≈ 5 Мбайтс
(максимальная реальная скорость, при подключении к интернету со скоростью в 40 Мбитс)
Из вышесказанного вытекает еще пара очень популярных вопросов.
Чему равен 1 Мбитс, как перевести скорость подключения в скорость скачивания?
Вообще, 8 Бит = 1 Байту. Если сейчас отбросить высокоточные математические расчеты и перейти на бытовой уровень, то 8 Мбитс ≈1 Мбайтс (отнимите еще от этого 7-12% на передачу служебной информации, и получите реальную скорость интернета) .
К примеру, вам обещают скорость подключения до 20 Мбитс. Кстати, обратите внимание на приставку ДО (это значит в реальности скорость будет ниже. Такое можно увидеть почти у всех Интернет-провайдеров) .
Таким образом, считаем 20 Мбитс / 8 ≈ 2,5 Мбайтс. Но нужно еще отнять от этого числа 7-12% на передачу служебной информации, таким образом максимальная реальная скорость, которую вы получите, подключившись к этому провайдеру, будет около 2-2,3 Мбайтс (именно ту, которую вы увидите в браузере при скачивании) .
Почему Интернет-провайдеры не пишут скорость в Мбайтс?
Как мне кажется, здесь две причины. Первая — чем больше цифра, тем лучше в рекламных целях. Сами представьте, что лучше смотрится: 5 Мбайтс или 50 Мбитс? Проиграешь в рекламе ⇒ меньше клиентов ⇒ меньше прибыль.
Вторая — указывать скорость скачивания в Мбайтс не совсем правильно, ведь в момент скачивания сеть занята не только загрузкой непосредственно самого файла, но и передачей служебной информации.
Скорость скачивания и скорость отдачи. Пару слов о пинге
Обычно при проверке скорости интернета любой тест вам предоставит, как минимум, три параметра: скорость скачивания (иногда называют входящая) , отдачи (исходящая) , и пинг.
- Разница междузагрузкой файла и его отдачей . Во время загрузки — вы скачиваете файл с сервера (обычно, под этим и понимается для большинства скорость интернета) . Во время отдачи — вы отправляете файл на сервер. Часто по разным причинам скорость отдачи выше, чем скорость скачивания;
- Пинг — это время за которое пакет от вас доходит до другого ПК (сервера), и вы получаете от него ответ. И чем меньше это время — тем лучше.
- Если в интернете вы смотрите только ролики и читаете интернет-странички — то на пинг, вам, в принципе всё равно. А вот для любителей компьютерных игр — это очень важный показатель. При высоком пинге — можно играть лишь в очень ограниченный список игр (разве только в пошаговые стратегии) .
Кстати, так же хочу добавить, что пинг (как и скорость скачивания) могут быть совершенно разными на разных серверах: на одном пинг будет 50 мс., на другом 500 мс.!

Статья о пинге — расставляем все точки от А до Я (в том числе: как понизить высокий пинг, от чего он зависит и как его узнать).
Какая заявленная скорость подключения в Windows
Прежде чем приступать непосредственно к тестам скорости, рекомендую посмотреть свойства текущего подключения в Windows, чтобы узнать, на что вообще можно рассчитывать.
Возможно, что низкая скорость интернета связана не с провайдером, а, например, с роутером (например, если он стоит в дальней комнате от вас — то сигнал может быть плохим, и скорость низкая) .
Первое, что делаем, открываем сетевые подключения . Для этого:
- нажмите сочетание кнопок Win+R , чтобы вызвать окно “Выполнить” ;
- введите команду ncpa.cpl и нажмите Enter .

ncpa.cpl — просмотр всех сетевых подключений
Далее должна открыть вкладка сетевые подключения, как на скриншоте ниже (кстати, ее можно открыть и из панели управления Windows: Панель управленияСеть и ИнтернетСетевые подключения ).
Затем выберите активное сетевое подключение (как правило, оно “цветное” и на нем нет красных крестиков) , нажмите по нему правой кнопкой мышки и выберите “Состояние” (как на скриншоте ниже).

Состояние сети // Windows 10
В открывшемся окне вы увидите скорость подключения — в моем примере она составила 72,2 Мбитс. Т.е. в лучшем случае можно рассчитывать примерно на 7-8 Мбайтс реальной скорости, с которой можно будет скачивать файлы.

72.2 Мбитс – скорость подключения
Важно! Что сделать перед проверкой и тестами?
Чтобы показания теста были объективными и более точными, рекомендуется сделать следующее:
- Загрузить все качающиеся файлы в данный момент (либо поставить на паузу скачивание) ;
- Приостановить обновление антивирусов, программ, в том числе и Windows;
- Также рекомендуется закрыть все программы, сильно нагружающие сеть, процессор. Узнать о таком софте можно через диспетчер задач — чтобы его вызвать нажмите Ctrl+Shift+Esc . Далее отсортируйте список процессов в зависимости от нагрузки на сеть (процессор). Например, на крине ниже показано, что uTorrent скачивает в данный момент данные, и может повлиять сильно на результаты теста! Рекомендуется закрыть такое приложение.

Загрузка сети uTorrent
Собственно, теперь можно приступить к главному — проверке!
►Онлайн-тесты для проверки скорости
Важно! Для нормальной работы нижеприведенных сервисов у вас должен быть установлен Adobe Flash Player. Если он у вас устарел (или не работает) — рекомендую обновить.
Наверное, один из самых знаменитых сайтов для тестирования скорости работы интернета. Русскоязычный, простой и быстрый. Все что нужно – нажать одну кнопку “Тестировать” .
Для работы сервиса нужен плагин в браузере — Adobe Flash Player (обычно устанавливается автоматически, если нет — см. ссылку выше).
Представленные результаты: Ping 3 ms; Скачать 30,35 Mbps; Загрузить 34,68 Mbps.

Результаты в beta.speedtest.net/ru
Простой, русский, быстрый сервис для тестирования скорости работы интернета: проверяется входящая и исходящая скорости. Кстати, результатами теста можно поделиться, для этого на сайте (после теста) формируется спец. ссылка.

Проверка на сайте 2IP.ru
Хороший добротный сервис, который за минуту проверит и даст объективную оценку скорости вашей сети. В дополнение так же будет проверен пинг. Для начала тестирования — нужно нажать всего лишь одну кнопку “Start Speed Test” . В браузере должен быть установлен плагин от Adobe Flash.
Результаты представляются в виде удобной небольшой таблички (как на рис. ниже).

Результаты от сервиса speed.io
Очень лаконичный сервис для проверки интернета, совсем ничего лишнего: всего одна кнопка для начала теста (ни рекламы, ни ссылок, ни рекомендаций) .
Пример результатов теста приведен ниже, в них так же нет ничего лишнего. Кстати, имеется ссылка для того, чтобы поделиться результатами теста с другими пользователями в сети.

Скорость интернета // результаты проверки на сайте Яндекса
Проверка соответствия скорости интернета от компании WELLINK. Для начала теста: нужно ввести заявленную скорость своего подключения (которую вам обещал провайдер), и нажать всего одну кнопку “WiTest” .
Время теста — одна минута. После проведенной проверки, вы узнаете скорость загрузки и отдачи (см. пример результатов проверки ниже) .

Проверка скорости интернета у Wellink
►Проверка с помощью торрент-программ
Так же объективную скорость скачивания (загрузки) можно с помощью торрент-программ (например, того же uTorrent) .
Для объективного замера нужно:
- закрыть все посторонние программы, загружающие вашу сеть (о них можно узнать из диспетчера задач );
- выбрать и поставить на загрузку какой-нибудь популярный файл (желательно, размером в несколько гигабайт) , который раздают несколько тысяч сидов (чем больше, тем лучше);
- когда файл будет загружен, выберите его (см. стрелки 1, 2 на скрине ниже) , далее откройте вкладку “Информация” и посмотрите среднюю скорость приема . В принципе, это есть объективная скорость загрузки.
- Кстати, так же скорость можно смотреть в режиме-онлайн, когда происходит загрузка файла (см. прямоугольник-4 на скриншоте ниже ) .

uTorrent – скорость загрузки
Правда, таким способом нельзя узнать свой пинг, а также не проверишь и не получишь объективную скорость отдачи (исходящую).
На этом статья завершена. Всем высокой скорости!
Как измерить скорость интернет соединения
Не так давно я вам рассказывал случай, что у меня упала скорость интернета и для ее диагностики я использовал онлайн сервисы, о которых поговорю чуть ниже. Благодаря им вы сможете определить наблюдаются ли у вас проблемы с выходом в интернет и проверить ширину вашего канала. Что удобно для выполнения всех действий вам не потребуется ничего сверхъестественного:
- Браузер
- и любая операционная система
Входящая скорость (Download Speed) — скорость загрузки файлов из Сети. Этот показатель считается ключевым, именно его значение чаще всего называют скоростью интернета. Чем оно выше, тем быстрее открываются веб-страницы, скачивается контент и стабильнее работают игры и онлайн-трансляции.
Исходящая скорость (Upload Speed) — скорость загрузки файлов в Сеть. Чем выше значение этого параметра, тем быстрее передаются данные с локального устройства на сервер или на гаджеты других пользователей.
Пинг (Ping) — суммарное время, за которое исходящий сигнал доходит до сервера, а ответный поступает на ваше устройство. Измеряется в миллисекундах (Мс). Чем ниже этот показатель, тем быстрее сервер реагирует на ваши действия. Как правило, пинга ниже 50 Мс достаточно, чтобы не ощущать задержку даже в требовательных онлайн-играх.
Мбит/с (Mbit/s или Mbps) и Мбайт/с (MB/s) — мегабиты и мегабайты в секунду. Это популярные единицы измерения скорости интернета. Вы можете конвертировать одно в другое: в одном мегабайте восемь мегабит.
Тест скорости интернета
Теперь перейдем к онлайн-сервисам, которые дают нам возможность посмотреть скорость интернет-подключения в несколько кликов.
Яндекс Интернетометр
Это популярный сервис от Яндекса, которым пользуются большинство юзеров.
- Зайдите на сайт.

- Нажмите «Измерить» и дождитесь появления результатов.

Как видите, нет ничего сложного. Все действия происходят в автоматическом режиме.
Speedtest
Данный сервис популярен во всем мире, а не только в России. Он довольно точно определяет максимальный предел скорости загрузки и указывает пинг.
- Зайдите на сайт.

- Нажмите «Начать» и дождитесь окончания теста, после которого на экране появится результат.

Стоит отметить, что результаты довольно точные. Не зря сервис обрел популярность во всем мире.
Сайт с огромным количеством возможностей. Начиная от проверки IP и Портов, заканчивая проверкой паролей на уязвимость. Наиболее функциональный сайт из всего РУнета.
- Зайдите на сайт.
- Нажмите «Скорость интернет соединения».

- Кликнув «Тестировать», дождитесь завершения процедуры и просмотрите результаты теста.

Дополнительно сайт покажет ваше местоположение, браузер, IP и провайдера.
Speedmeter
Сервис разработан для немецких пользователей, но это не мешает использовать его и нам.
- Зайдите на сайт.

- Нажав «Вперед», ждите окончания теста.

После окончания вы сможете посмотреть скорость, пинг и местоположение.


 ) правой кнопкой мыши и выбираете пункт «Центр управления сетями и общим доступом».
) правой кнопкой мыши и выбираете пункт «Центр управления сетями и общим доступом».