Как поставить пароль на компьютер с любой версией Windows
Как поставить пароль на компьютер с любой версией Windows
Установка пароля на операционную систему Windows является важным шагом при организации защиты от утечки данных. Кроме того, любые ограничения пользователя, касающиеся доступа к данным, автоматически становятся и ограничениями для вирусов, так как мешают их распространению. Последовательность действий для организации защиты для различных версий ОС Windows похожа, но тем не менее имеются некоторые отличия. Кроме инструкции о том, как установить пароль на компьютер Windows XP, 7, 8, 10, в этой инструкции можно найти информацию о защите БИОСа и отдельных файлов.
Панель управления
- Вызываем данный инструмент удобным путём, например, при помощи «Проводника» ( Win + E ).

- Выполняем клик по элементу «Учётные…и семейная безопасность», если элементы разбиты на категории.
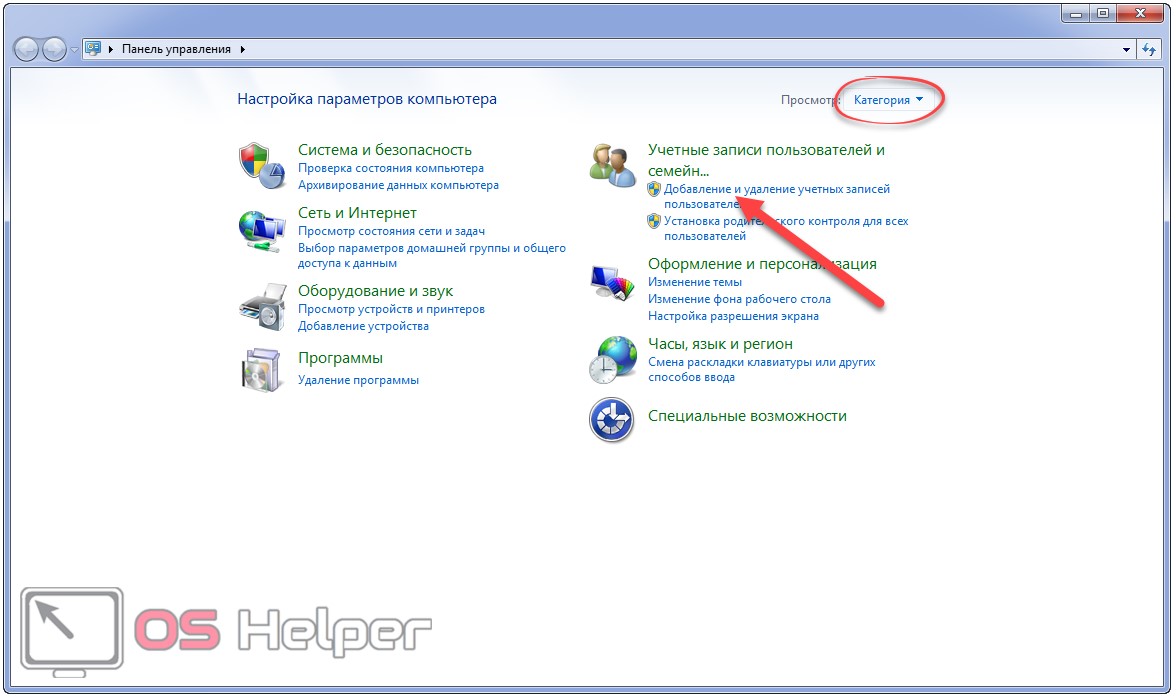
- Кликаем по пиктограмме, на которой акцентировано внимание на скриншоте.
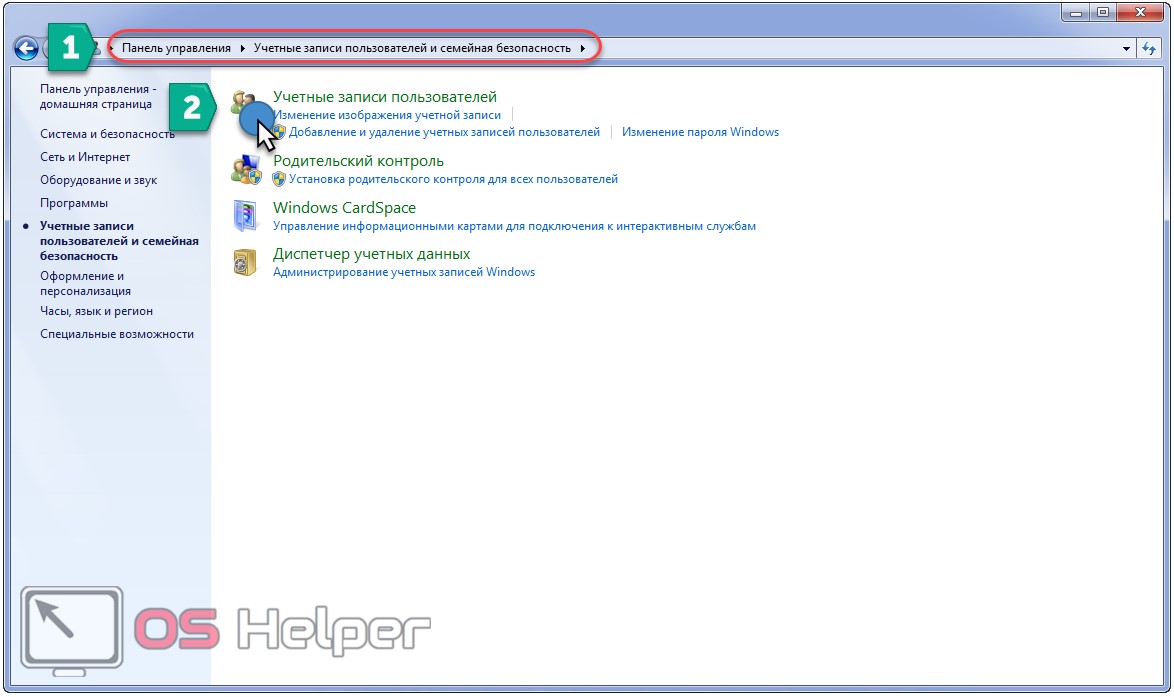
В ином случае щелкаем по обведённой иконке.
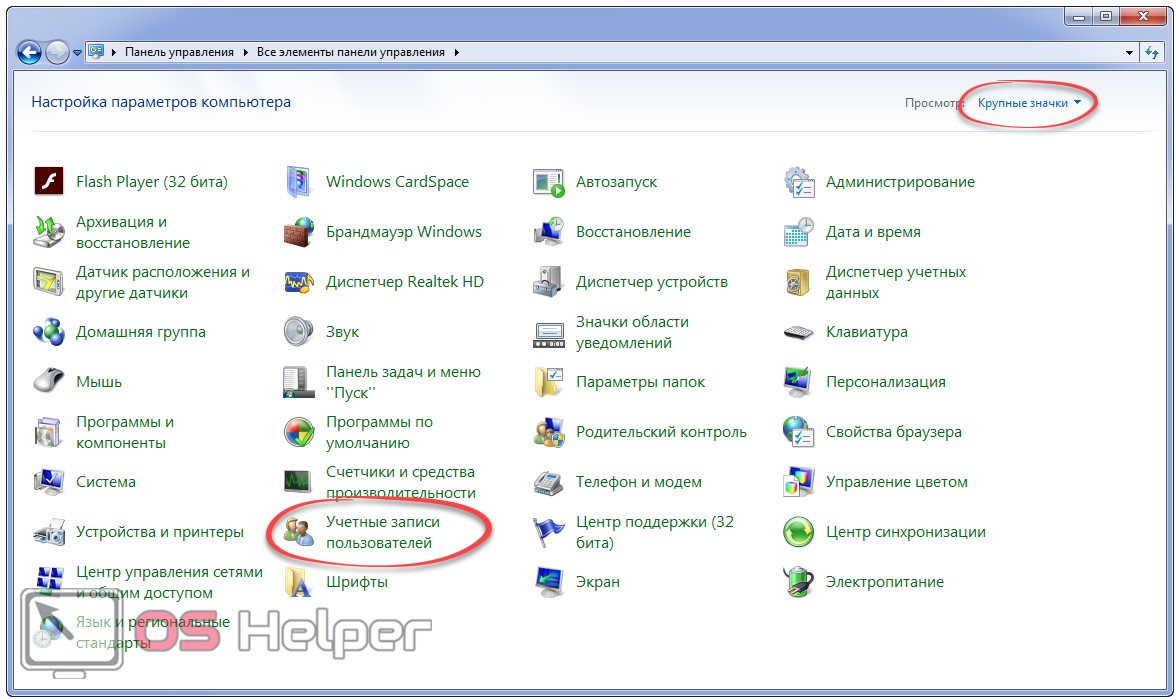
- Чтобы поставить (здесь же его можно и изменить) пароль на выбранного пользователя Windows 7, активируем соответствующую ссылку.
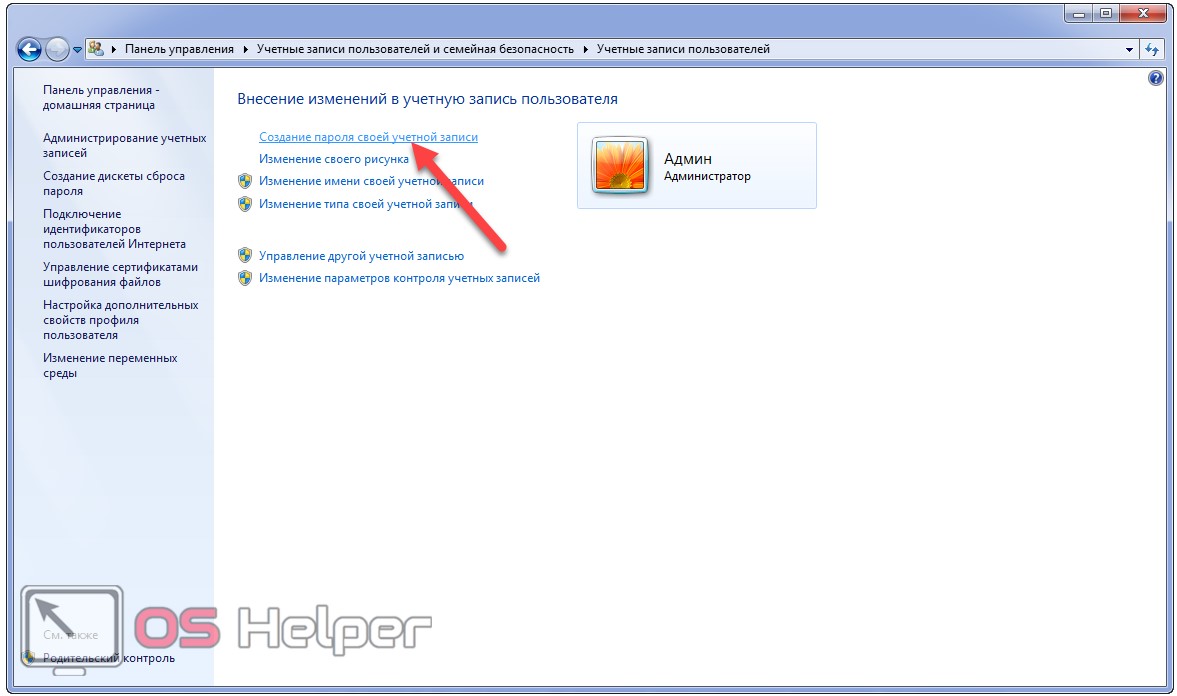
- Задаём и подтверждаем пассворд, а также вводим подсказку, которая поможет вспомнить его при необходимости.
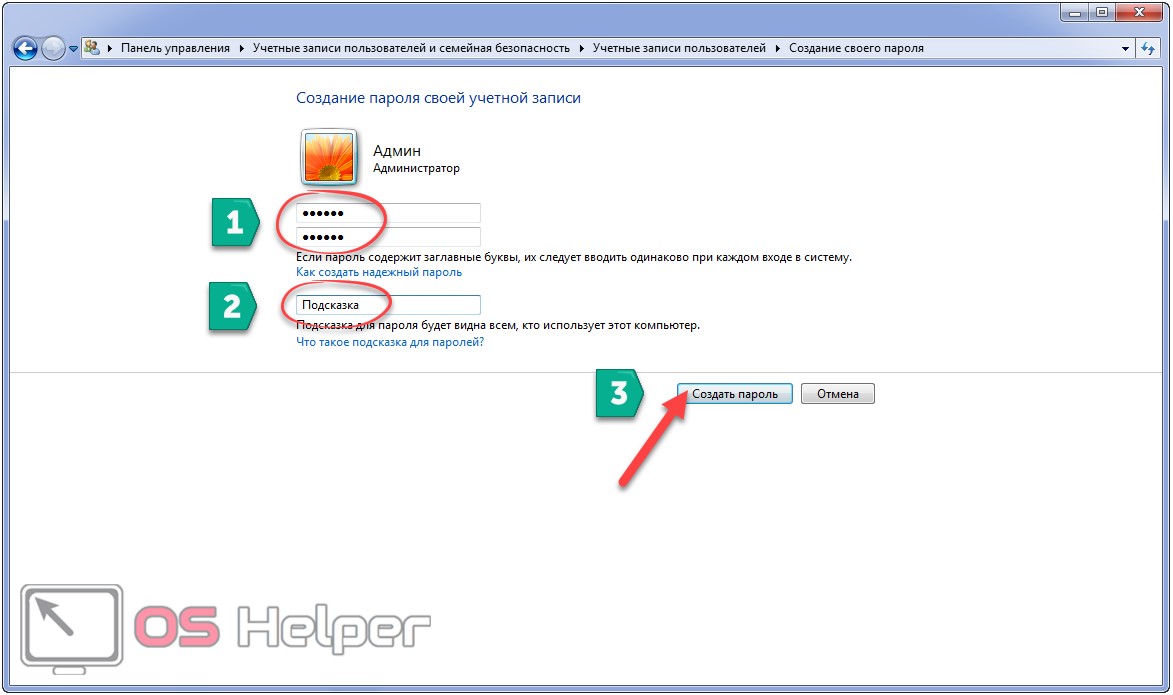
При работе из-под аккаунта с полномочиями администратора можно установить пароль на любую учетную запись следующим образом.
- На 4-м шаге щелкаем «Управление другой учетной записью».
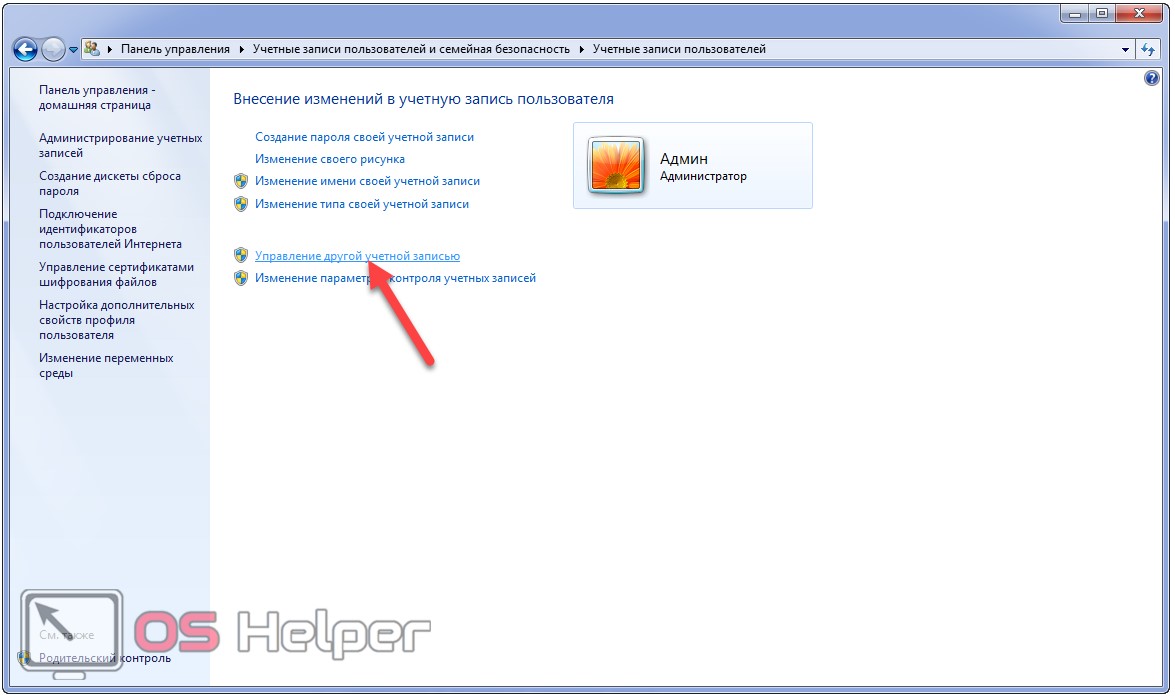
- Кликаем «Создание…».

- Как и ранее, задаем пассворд и подсказку для него.
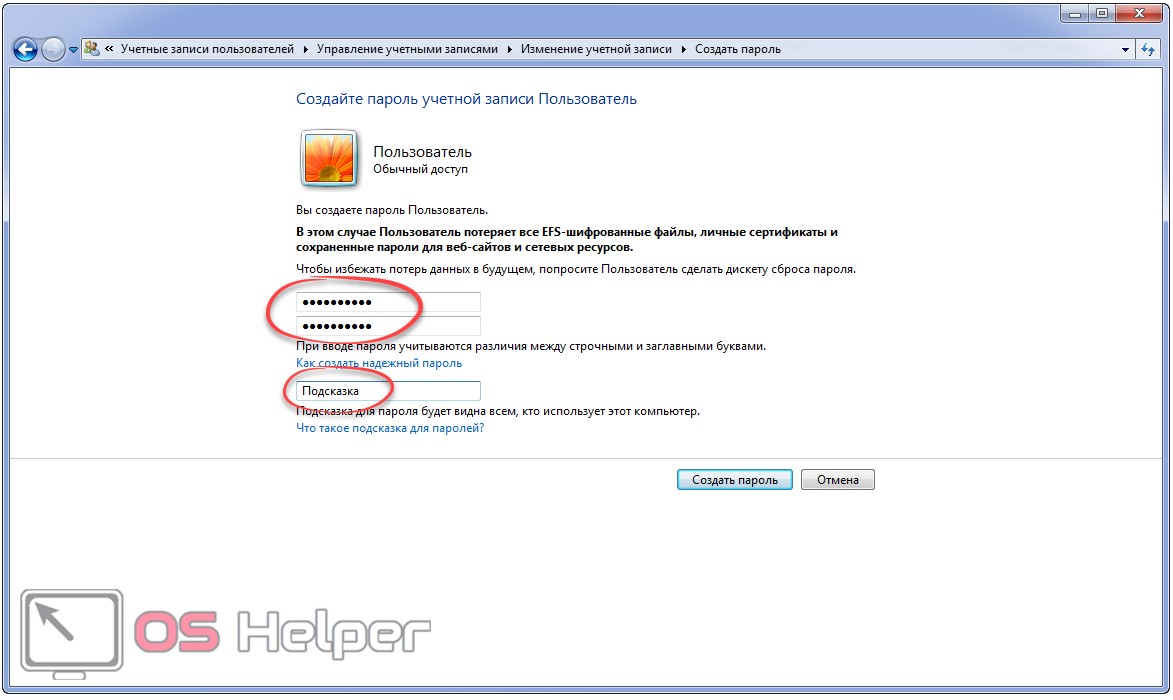
- Щелкаем «Создать…» или Enter .
Теперь вы знаете, как быстро и просто установить пароль для Windows 7, однако существуют и иные способы решения проблемы.
К вопросу о выборе пароля
Прежде чем приступить непосредственно к установке пароля, его необходимо придумать. Казалось бы – ничего сложного, но многие пользователи допускают ошибки именно на данном этапе.
Не следует использовать для пароля любую общедоступную о вас информацию – такую как ваше имя или фамилия, имена ваших детей или даты рождения, как свою собственную, так и близких родственников.
Исключите из вариантов паролей избитые слова, такие как Пароль, Логин, Нетпароля, 12345 и так далее. Почему эти слова не походят для паролей – потому что при взломе компьютера мошенники или программы-вирусы проверяют их в первую очередь, в надежде на нашу лень при создании пароля. Чем меньше пароль будет ассоциироваться с вами или с общеизвестными словами, тем выше будет его степень надежности.
Наиболее надежным будет комплексный пароль, сочетающий цифры и буквы, прописанные разными регистрами (сочетание прописных и заглавных – пример: Гор1ШоК25).
Также учитывайте, что минимальная длина пароля для ОС Windows составляет 6 знаков.
В завершение отметим, что порой нет нужды защищать весь компьютер, если Вам нужно защитить только часть информации. В таких случаях достаточно установить пароль на папку, о чем мы писали здесь.
За обновлениями нашего сайта можно следить в Вконтакте, Facebook, Twitter, Одноклассники или Google+, а также предлагаем подписаться на них по email.
Как поставить пароль на Windows 8, 8.1
Если появилась необходимость ограничить доступ к устройству, можно воспользоваться защитными функциями. Ключ на ноутбуке для игр ограничит доступ детям, чтобы они не тратили время на развлечения, а занимались уроками. Появится возможность скрыть информацию от любопытных родственников, коллег или друзей.
Перед тем, как поставить на ноутбук Windows 8, необходимо пройти следующие этапы:
- На рабочем столе при помощи мыши наводится указатель на выдвижное меню, где находится раздел «Параметры».
- В открывшейся строке появятся некоторые настройки, из которых будет нужно нажать «Изменение параметров».
- После этого выбирается вкладка «Пользователи», появляется окно, где располагается «Создание пароля».
- Отличительной чертой выступает то, что на OS Windows 8, 8.1 предлагается установить несколько типов шифровок: графическая, простая или пин-код из 4 цифр.
- Пользователь выбирает тот вариант, который ему подходит, жмет «Далее» и «Готово».
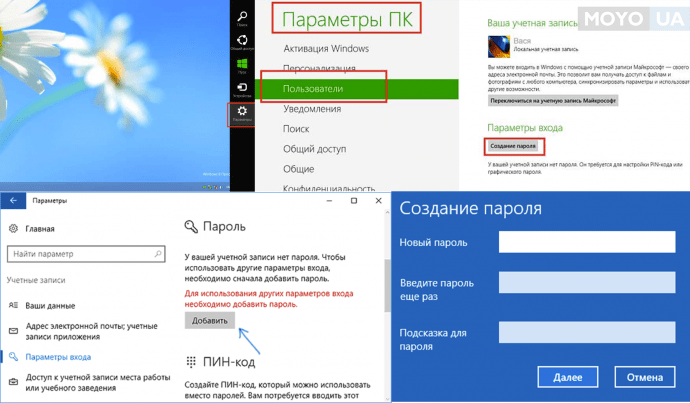
После проведения манипуляций вход в систему возможен только после правильного введения комбинации. Надежный пароль оградит гаджет от несанкционированного проникновения и скроет личные данные.
Как установить пароль на компьютер при входе
Начнем с самого популярного варианта — просто запаролим вход в Windows. Делается это довольно просто, даже не потребуется перезагружать систему.
1. Установить пароль на локальную учетную запись
1. Откройте «Панель управления», для этого нажмите «CTRL + R» на клавиатуре и введите команду «control panel» (без кавычек).

2. В открывшихся параметрах перейдите в раздел «Учетные записи пользователей».

Если у вас версия Windows 8, 8.1 или 7, то:
3. В появившемся окошке перейдите по ссылке «Создание пароля своей учетной записи» и задайте кодовое слово.

При желании можете указать подсказку, она поможет вам вспомнить кодовое слово если вы вдруг забудете его.
Если у вас версия Windows 10, то:
3. В появившемся окошке перейдите по ссылке «Изменение учетной записи в окне «Параметры компьютера»».

4. Далее, в левой колонке раскройте пункт «Параметры входа» и уже в правой в разделе «Пароль» щелкните по кнопке «Добавить». Также, можете указать еще и подсказку.

Готово, при следующей загрузке Windows попросит ввести указанное кодовое слово, иначе попросту не загрузится.
2. Запаролить компьютер через аккаунт Microsoft — Windows 10, 8.1 и 8
1. Откройте «Параметры», для этого:
- В Виндовс 8 нажмите клавишу «WIN» на клавиатуре и начните печатать «Параметры компьютера» (без кавычек) и откройте соответствующий пункт.
- В Виндовс 10 на клавиатуре разом нажмите две клавиши «WIN + I».

2. В открывшемся окошке перейдите по разделу «Учетные записи» и в правой колонке кликните по ссылке «Войти с учетной записью Microsoft». В Виндовс 8 этот раздел называется просто «Пользователи».

3. Введите свои данные от учетной записи или создайте новую. После того, как сохраните настройки, при загрузке Windows будет запрашивать данные от аккаунта Microsoft.
Довольно удобная функция и по безопасности даже лучше первого способа, но если вы хотите, чтобы ПК вообще не включался пока вас нет рядом, то самым действенным способом будет — запаролить диск.
Установка родительского контроля в Windows 7
Теперь, когда вы знаете как поставить пароль на компьютер поговорим о такой вещи как родительский контроль, который позволяет ограничивать учетную запись ребенка по времени.
Для того, чтобы задать родительский контроль войдите в «Пуск», «Панель управления» и в разделе «Учетные записи пользователей и семейная безопасность» выберите «Установка родительского контроля».

Выберите учетную запись которую хотите ограничить. В моем примере это учетная запись «Мой ребенок».

В появившимся окне нажмите «Включить используя текущие параметры» для включения режима родительского контроля над данной учетной записью.

В этом окне вы можете внести ограничения по времени работы на компьютере. Например запретить вашему ребенку под его учетной записью пользоваться компьютером в школьные или поздние часы. Также можно запретить использование определенных установленных программ или игр на компьютере.
Естественно, требуется также поставить пароль на компьютер для учетной записи ребенка.
Предлагаю также вам посмотреть видео о родительском контроле в Windows 7.
Как убрать пароль при входе в Windows любой версии
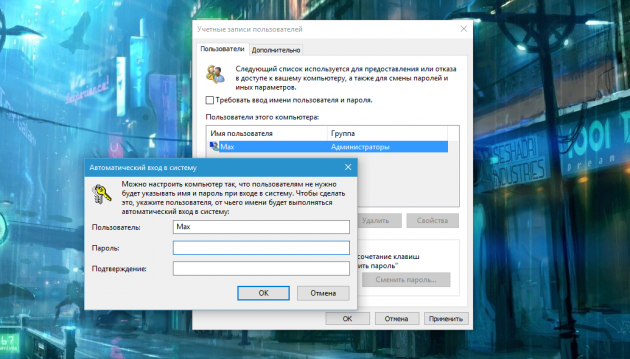
Если посторонние не имеют физического доступа к вашему компьютеру, возможно, защиту лучше отключить. Это избавит от необходимости вводить пароль при каждом запуске системы.
- Воспользуйтесь комбинацией клавиш Windows + R и введите в командной строке netplwiz (или control userpasswords2, если первая команда не сработает). Нажмите Enter.
- В открывшемся окне выделите в списке учётную запись, для которой хотите убрать пароль, и снимите галку возле пункта «Требовать ввод имени пользователя и пароля». Нажмите ОK.
- Введите пароль, его подтверждение и кликните ОK.
Windows перестанет запрашивать пароль только при включении компьютера. Но если вы заблокируете экран (клавиши Windows + L), выйдете из системы или компьютер перейдёт в спящий режим, то на дисплее всё равно появится запрос пароля.
Если опция «Требовать ввод имени пользователя и пароля» окажется недоступной или вы захотите не отключить, а полностью удалить пароль Windows, попробуйте другой способ для более опытных пользователей.
Для этого откройте раздел управления учётными записями по одной из инструкций в начале этой статьи.
Если в открытом разделе будет сказано, что вы используете онлайн-профиль Microsoft (вход по email и паролю), отключите его. Затем воспользуйтесь подсказками системы, чтобы создать локальный профиль, но в процессе не заполняйте поля для пароля.
После отключения учётной записи Microsoft система перестанет синхронизировать ваши настройки и файлы на разных компьютерах. Некоторые приложения могут отказаться работать.
Если в меню управления учётными записями изначально активным будет локальный профиль, то просто измените текущий пароль, оставив поля для нового пароля пустыми.
При удалении старого пароля система никогда не будет запрашивать его, пока вы не добавите новый.
Установка пароля на вход в Windows
Самый простой и эффективный способ установить пароль – это заблокировать вход в операционную систему во время включения компьютерного устройства или выхода из спящего режима. Конечно, по степени надежности такая защита средняя, но все равно никто не сможет воспользоваться вашим девайсом, например, с windows XP, если вы отошли на некоторое время.
Пароль на Windows 7
Если вы пользуетесь операционной системой Windows 7, тогда процедура установки пароля на компьютер windows 7 будет происходить следующим образом:
- Пуск – зайти в меню – Панель управления;
- выбрать раздел Учетные записи и безопасность – Добавление и удаление учетных записей;
- на экране вы увидите всех пользователей. Выбирайте ту запись, на которою нужен пароль. Обычно это ваша учетная запись, так как собственником и единственным пользователем являетесь именно вы. Если у вас создано несколько учетных записей, можно на каждую устанавливать защитный код;
- запустить команду Создать пароль;
- ввести придуманную комбинацию в соответствующие поля и сохранить;
- перезагрузить систему, чтобы пароль активировался.
Теперь каждый раз при включении ноутбука с windows 7 или выхода из спящего режима будет запрашиваться введение пароля.

Пароль Windows 8.1 и 8
При пользовании компьютерным устройством под управлением ОС windows 8 и 8.1 процесс создания пароля будет выглядеть следующим кроссовки:
- навести указателем мыши на правый край рабочего стола – появится выдвижное меню;
- Параметры – Изменение параметров – вкладка Пользователи – Создать пароль;
- в данном случае вы можете выбрать несколько видов шифрования – графическую, простую, пин-код из 4-х цифр;
- выбрать подходящий вам вариант – Далее;
- подтвердить создание пароля – Готово.

Если вы все сделали правильно, вход в систему после выключения ноутбука теперь будет под паролем.
Второй способ, как установить пароль на Windows 8.1 и 8 – это:
- Пуск – Приложения – Панель управления;
- Учетные записи и Семейная безопасность – Изменение типа учетной записи;
- выбрать свою учетную запись – Создать пароль;
- придумать кодовое слово и ввести его в соответствующие поля – подтвердить действия Готово.


Пароль на Windows 10
В операционной системе windows 10 все по-другому из-за обновленного интерфейса и функционала. При первом использовании системы предлагается сразу установить защитный код. Но это можно отложить на потом.
Чтобы установить пароль для защиты ноутбука, выполните такие процедуры:
- Пуск – Параметры – Учетные записи;
- в учетных записях выбрать Параметры – Изменить;
- придумать шифр, ввести его в поле и подтвердить кнопкой Готово.

Когда в следующий раз включите ноутбук, вход будет защищен паролем, который потребуется ввести для получения доступа к системе и всем файлам.
Основные выводы
Таким образом, вопрос, как поставить пароль на компьютер windows 7, решается очень легко в этой системе. Всего несколько действий и готово. Главное, потом самим не забывать пароль, которые поставили, не терять!
У новичков, неопытных пользователей – это вообще распространенная проблема и создает жуткие неудобства. Например, если вы утеряли свой пароль от “обычной” учетной записи и не знаете при этом пароля администратора, то придется просить самого администратора сбросить вам его.
Ну а если вы работаете под админом и забыли пароль, это совсем треш. Тут уже поможет только специальная программа для сброса пароля, с которой еще и повозиться придется, ведь она записывается на диск / флешку и загрузить компьютер нужно будет с этого устройства.
Надеюсь, вам это не понадобится, но вот мои инструкции по 2-м программам сброса пароля:
- Попроще (но не всегда срабатывает): открыть »
- Сложнее, но чаще всего помогает: открыть »
На этом все, вопрос считаю закрытым. А если что-то не упомянул вдруг или у вас все же остались вопросы, то, пожалуйста, пишите комментарии, будем разбираться!
Сделай репост – выиграй ноутбук!
Каждый месяц 1 числа iBook.pro разыгрывает подарки.
- Нажми на одну из кнопок соц. сетей
- Получи персональный купон
- Выиграй ноутбук LENOVO или HP
–> LENOVO или HP от 40-50 т.р., 8-16ГБ DDR4, SSD, экран 15.6″, Windows 10
 1123 Ошибка “Для воспроизведения этого видео требуется новый кодек” Windows 10 и ее решение 1601535600 1601554062
1123 Ошибка “Для воспроизведения этого видео требуется новый кодек” Windows 10 и ее решение 1601535600 1601554062 963 Простая инструкция: ошибка 0x80070091 “папка не пуста”, как исправить в Windows 1600930800 1600956644
963 Простая инструкция: ошибка 0x80070091 “папка не пуста”, как исправить в Windows 1600930800 1600956644 1419 Инструкция, как включить переводчик страниц для Firefox (браузер Mozilla) 1599116400 1599122904
1419 Инструкция, как включить переводчик страниц для Firefox (браузер Mozilla) 1599116400 1599122904 1148 Проводник Windows постоянно обновляется (перескакивает в начало), как решить? 1598511600 1598516049
1148 Проводник Windows постоянно обновляется (перескакивает в начало), как решить? 1598511600 1598516049 1166 Папка installer windows 10 занимает много места, 100% решение проблемы 1597906800 1597928728
1166 Папка installer windows 10 занимает много места, 100% решение проблемы 1597906800 1597928728 1437 Легкое решение – как поставить пароль на windows 10 за пару минут 1596697200 1597929017
1437 Легкое решение – как поставить пароль на windows 10 за пару минут 1596697200 1597929017 1612 Простая инструкция – как добавить гостя в windows 10, 8, 7 и что для чего он нужен 1596092400 1597929049
1612 Простая инструкция – как добавить гостя в windows 10, 8, 7 и что для чего он нужен 1596092400 1597929049 1189 Простым языком — как создать пользователя в Windows 10 двумя способами 1595487600 1597929082
1189 Простым языком — как создать пользователя в Windows 10 двумя способами 1595487600 1597929082 865 Инструкция, как создать нового пользователя на Windows 7 и для чего это нужно 1594882800 1597929108
865 Инструкция, как создать нового пользователя на Windows 7 и для чего это нужно 1594882800 1597929108


 1123 Ошибка “Для воспроизведения этого видео требуется новый кодек” Windows 10 и ее решение 1601535600 1601554062
1123 Ошибка “Для воспроизведения этого видео требуется новый кодек” Windows 10 и ее решение 1601535600 1601554062 963 Простая инструкция: ошибка 0x80070091 “папка не пуста”, как исправить в Windows 1600930800 1600956644
963 Простая инструкция: ошибка 0x80070091 “папка не пуста”, как исправить в Windows 1600930800 1600956644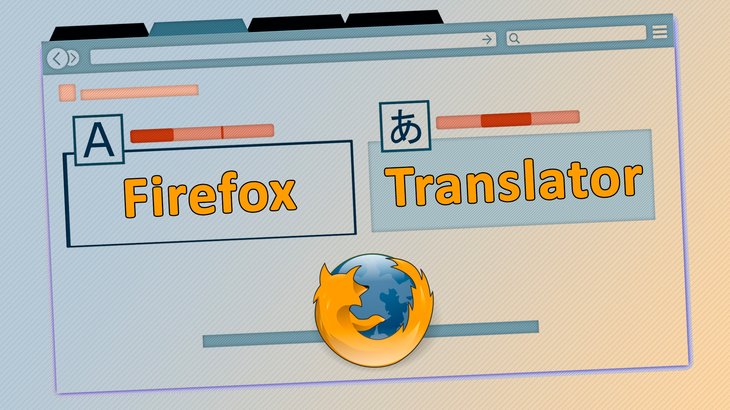 1419 Инструкция, как включить переводчик страниц для Firefox (браузер Mozilla) 1599116400 1599122904
1419 Инструкция, как включить переводчик страниц для Firefox (браузер Mozilla) 1599116400 1599122904 1148 Проводник Windows постоянно обновляется (перескакивает в начало), как решить? 1598511600 1598516049
1148 Проводник Windows постоянно обновляется (перескакивает в начало), как решить? 1598511600 1598516049 1166 Папка installer windows 10 занимает много места, 100% решение проблемы 1597906800 1597928728
1166 Папка installer windows 10 занимает много места, 100% решение проблемы 1597906800 1597928728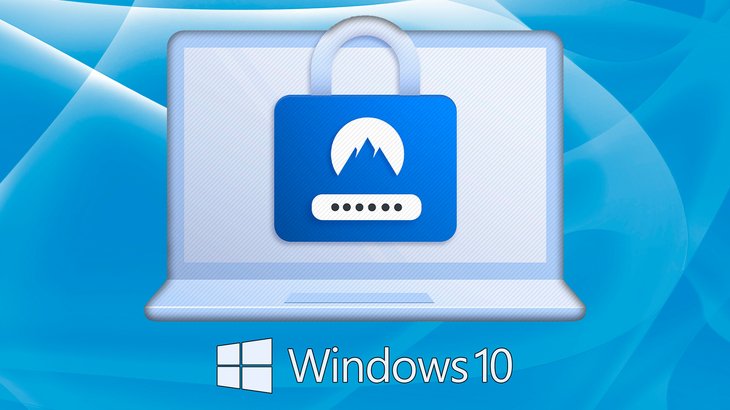 1437 Легкое решение – как поставить пароль на windows 10 за пару минут 1596697200 1597929017
1437 Легкое решение – как поставить пароль на windows 10 за пару минут 1596697200 1597929017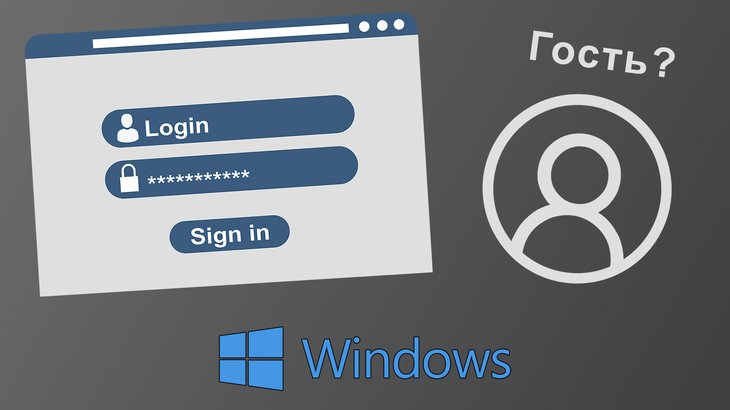 1612 Простая инструкция – как добавить гостя в windows 10, 8, 7 и что для чего он нужен 1596092400 1597929049
1612 Простая инструкция – как добавить гостя в windows 10, 8, 7 и что для чего он нужен 1596092400 1597929049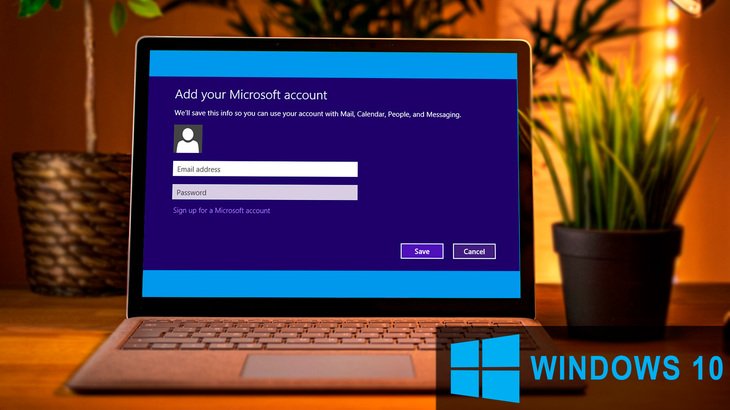 1189 Простым языком — как создать пользователя в Windows 10 двумя способами 1595487600 1597929082
1189 Простым языком — как создать пользователя в Windows 10 двумя способами 1595487600 1597929082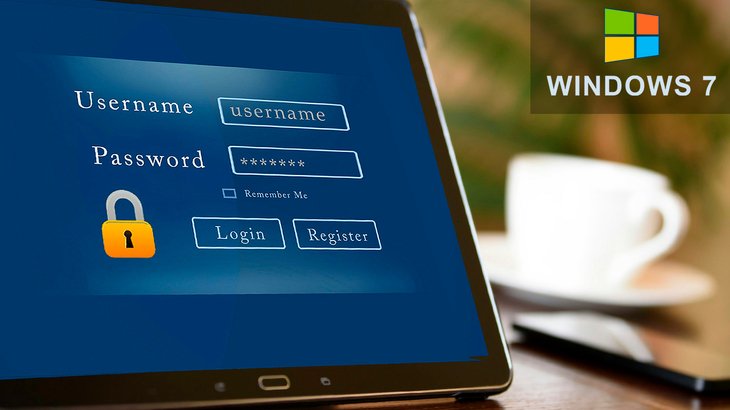 865 Инструкция, как создать нового пользователя на Windows 7 и для чего это нужно 1594882800 1597929108
865 Инструкция, как создать нового пользователя на Windows 7 и для чего это нужно 1594882800 1597929108