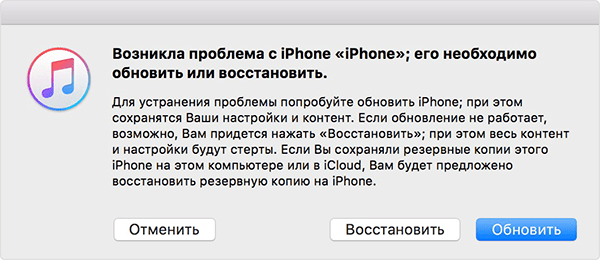Как разблокировать айпад если забыл пароль: Пошаговая инструкция
Как разблокировать айпад если забыл пароль: Пошаговая инструкция
На первый взгляд, кажется странным, когда слышишь о том, что люди ищут как разблокировать айпад если забыл пароль, но в жизни случается всякое.
Наверняка те люди, которые заботятся о конфиденциальности содержимого своего планшета, часто меняют пароль к нему.
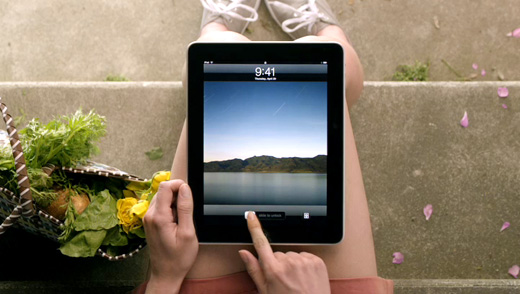
Содержание:
- Руководство к действию
- Как разблокировать Айпад с помощью Айтьюнс
- Как восстановить работу айпада при помощи функции «Найти iPhone»
- Как использовать режим восстановления, на Айпаде
- Советы, которым лучше не следовать
Когда воображение иссякает для генерирования новых комбинаций, приходится использовать абсолютно хаотичные и бессмысленные пароли, что часто приводит к их забыванию.
1. Айпад заблокирован по вашей вине (забыли пароль)
На ПК есть резервная копия вашего iPad без пароля
Если iPad ранее подключался к айтюнс, то его можно попытаться разблокировать, сбросив пароль при помощи процедуры восстановления:
- К компьютеру, где ранее выполнялось подключение iPad, присоединить устройство и запустить программу айтюнс.
- Нажать правой клавишей мыши на значок устройства в левом столбце. Выбрать команду «Восстановить», указав наиболее свежую резервную копию.
iPad ранее никогда не подключался к айтюнс
Если во время подключения появляется: «iTunes не удалось соединиться c iPad, так как устройство защищено код-паролем. Необходимо ввести код-пароль на iPad, прежде чем устройство можно будет использовать с iTunes», то чтобы разблокировать планшет необходимо проделать следующие действия:
- Отсоединить USB от iPad.
- Выключить устройство путём нажатия и удерживания пару секунд «Power», пока не будет виден красный бегунок. Передвинуть его. Дождаться выключения iPad.
- Удерживая кнопку «Домой», подсоединить кабель к планшету. iPad должен включится.
- Клавишу «Домой» нужно держать нажатой, пока на дисплее планшета не появится: «Подключитесь к iTunes».
- Когда в iTunes появится сообщение, что iPad находится в режиме восстановления, нажать клавишу «OK» и «Восстановить».
Если таким способом разблокировать ваш айпад не получается, можно попробовать «восстановить» его в аварийном режиме DFU.
- Подключите айпад к компьютеру. Откройте iTunes.
- 3 секунды удерживайте кнопку «Режим сна/Пробуждение».
- Не отпуская клавишу «Режим сна/Пробуждение», нажать и удерживать кнопку «Домой» 10 секунд.
- Удерживая кнопку «Домой» отпустите верхнюю клавишу «Режим сна/Пробуждение». Компьютер должен обнаружить новое устройство «Apple Mobile Device (DFU mode)» и установить на него драйвер.
- Как только будет выполнен 4 пункт, iTunes обнаружит айпад и его можно будет разблокировать, полностью обновив программное обеспечение.
ВНИМАНИЕ! Важно знать, что после восстановления вашего iPad вся информация на устройстве будет удалена!
2. Сброс пароля iPad через iTunes
Сбросить пароль на iPad возможно и при помощи ненавистной многим утилиты iTunes. Для этого потребуется ввести iPad в режим восстановления, а затем восстановить iPad средствами утилиты Apple. Важно подчеркнуть, что восстановление приведет к удалению всех данных на iPad. Вы сможете вернуть их на планшет только при условии, что ранее создавали резервную копию iPad.
Шаг 1. Убедитесь, что на вашем компьютере установлена последняя версия iTunes. Проверить наличие обновлений iTunes можно в меню «Справка» → «Обновления». Если iTunes на вашем компьютере не установлена, то загрузить последнюю версию программы можно на официальном сайте.
Шаг 2. Выключите iPad.
Шаг 3. Зажмите кнопку «Домой» на iPad и удерживая ее подключите планшет к компьютеру посредством кабеля USB.
Шаг 4. iPad будет подключен к компьютеру в режиме восстановления — на экране планшета появится логотип iTunes.

Шаг 5. Запустите iTunes. Программа тут же оповестит об обнаружении iPad в режиме восстановления.

Шаг 6. В открывшемся окне выберите «Восстановить» и подтвердите начало процедуры восстановления. Важно! В ходе восстановления не отключайте iPad от компьютера.

После завершения восстановления на вашем iPad не будет пароля — вы сможете пользоваться планшетом как обычно. iPad запросит выполнение первоначальной настройки, на которой можно будет настроить планшет как новый или же выбрать опцию восстановления iPad из резервной копии iTunes или iCloud.
Режим восстановления
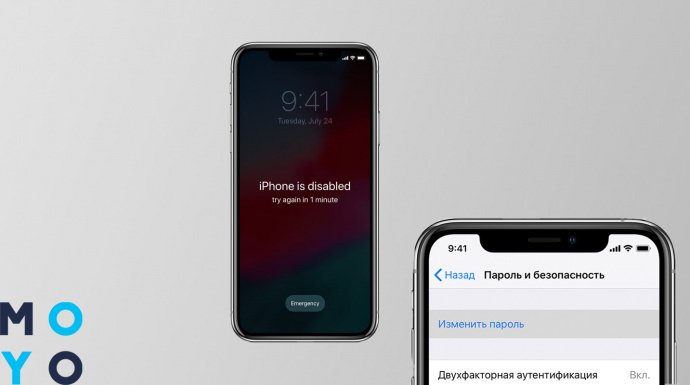
Способ подойдет тем, кто знает свой логин с паролем в Apple ID. Делая анлок без этих сведений со включенным «Найти телефон», легко превратить Айфон в кирпич. Сервисные центры его не спасут.
- Отключить смартфон и подсоединить его к ПК.
- Запустить iTunes на ПК или ноутбуке. Кликнуть «Восстановить iPhone». На устройствах с macOS Catalina 10.15 и младше достаточно открыть Finder.
- Проверить обновления и следовать всем последующим инструкциям.
- На следующем экране следует выбрать «Восстановить». Смартфон удалит все хранимые на нем данные.
- Теперь следует подождать, пока установится актуальная прошивка. Останется настроить его, как новый телефон.
Важно: На некоторых айфонах после процедуры светится ошибка 3004 (не получилось восстановить iPhone). Не стоит переживать, все исправимо! Для исправления достаточно выйти со всех браузеров и поставить по умолчанию Internet Explorer.
Если прошивка была скачана заранее, то при нажатии на «Восстановить Айфон» в iTunes необходимо зажимать Shift. Вследствие этого появится окно для введения пути к нужному файлу.
Забыл пароль iPad или iPhone. iPad отключён – повторите через n минут
В этой инструкции будет решение самой популярной проблемы, связанной с iPhone, iPad и iPod Touch. Речь про ситуацию, когда пользователь забыл пароль устройства. И при этом у него на экран вылазит сообщение “iPad/iPhone/iPod отключён – повторите через…”
Что происходит, если забыл пароль на вход
Если пользователь вводит пароль неправильно 6 раз подряд, то происходит временная блокировка устройства. Важный нюанс: это именно 6 неправильных разных паролей. Если пытаться вводить один и тот же неправильно, то блокировки не будет.
Экран чернеет и на нём появляется надпись. iPad (или iPhone/iPad) отключён – повторите через 1 минуту.

По прошествии минуты, если ввести пароль неправильно 1 раз, то устройство блокируется уже на 5 минут. По прошествии 5 минут в случае очередной неверной попытки – срок снова увеличивается. и т.п.

Важно: Touch ID в данном случае не поможет. После таких блокировок необходимо ввести верный пароль для разблокировки. Иначе – никак.
Пароль не вспомнил. Что делать?
Единственное верное решение:
- провести стирание устройства одним из наиболее удобных способов (ниже подробности)
- накатить резервную копию
- установить пароль заново
Если в iOS включена функция Найти iPhone/iPad/iPod, то для успешного восстановления пароля таким способом необходимо знать Apple ID и пароль, привязанные к девайсу. Именно поэтому я рекомендую всегда включать эту функцию, чтобы злоумышленник в случае попадания к нему вашего устройства не смог сбросить пароль на нём без знания Apple ID.
Восстановление с помощью iTunes
Если ранее вы синхронизировали устройство с iTunes на компьютере, то нужно сделать следующее:
- подключить iPhone/iPad/iPod к компьютеру через кабель
- дождитесь пока iTunes сделает синхронизацию устройства с компьютером, либо проведите синхронизацию вручную. Аналогично поступите с созданием резервной копии.
- кликните по устройству и во вкладке Обзор нажмите на кнопку Восстановить…
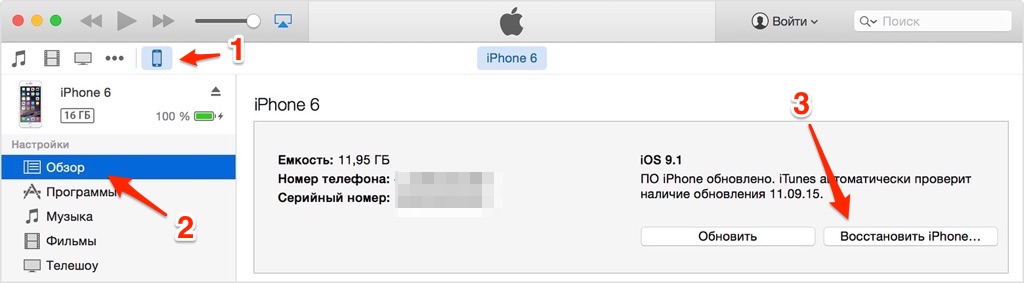
- После восстановления устройства в момент настройки выберите резервную копию из которой нужно восстановить данные.
Если же ранее вы не синхронизировали iPad/iPhone/iPod с компьютером, то можно воспользоваться специальным режимом восстановления.
- подключаем iPhone/iPad/iPod к любому компьютеру через кабель
- включаем iTunes (если его нет – скачиваем и устанавливаем перед запуском)
- нажимаем кнопки Home и Power одновременно и ждём несколько секунд пока устройство выключиться. На экране должна появится вот такая картинка:

В iTunes же вылезти следующее сообщение:

Жмите кнопку “Восстановить”. После восстановление либо настройте устройство как новое, либо восстановите его из резервной копии iCloud.
Если возникли какие-то вопросы, связанные с паролем iPad/iPhone – смело пишите в комментариях! 🙂
Как сбросить пароль через браузер
Что же делать, если забыли код и не была настроена двухфакторная аутентификация? В таком случае:
- Переходите на страницу https://appleid.apple.com/.
- Также нажмите на кнопку «Забыли Apple ID или пароль» и введите логин от своей учётной записи.
- После этого сервис предложит «Сбросить пароль Apple ID» или «Ответить на контрольные вопросы».
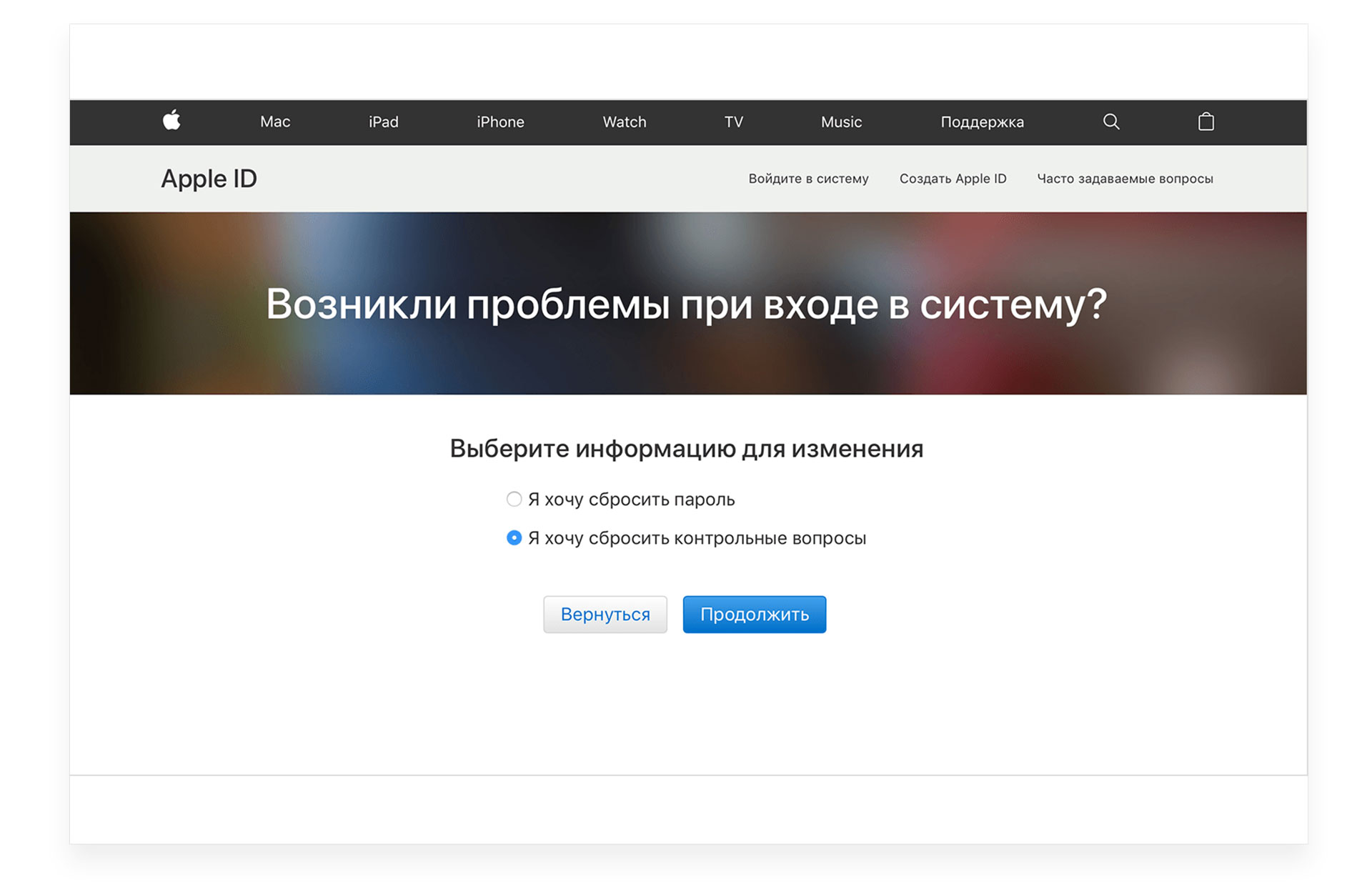
- В первом варианте вам будет предложено восстановить код для входа через email или ответить на контрольные вопросы (если у вас есть доступ к почте, которая является логином, то выбирайте первый пункт).
- В этом случае вам на email придёт ссылка для сброса кода. Переходите по ней и вводите новый.
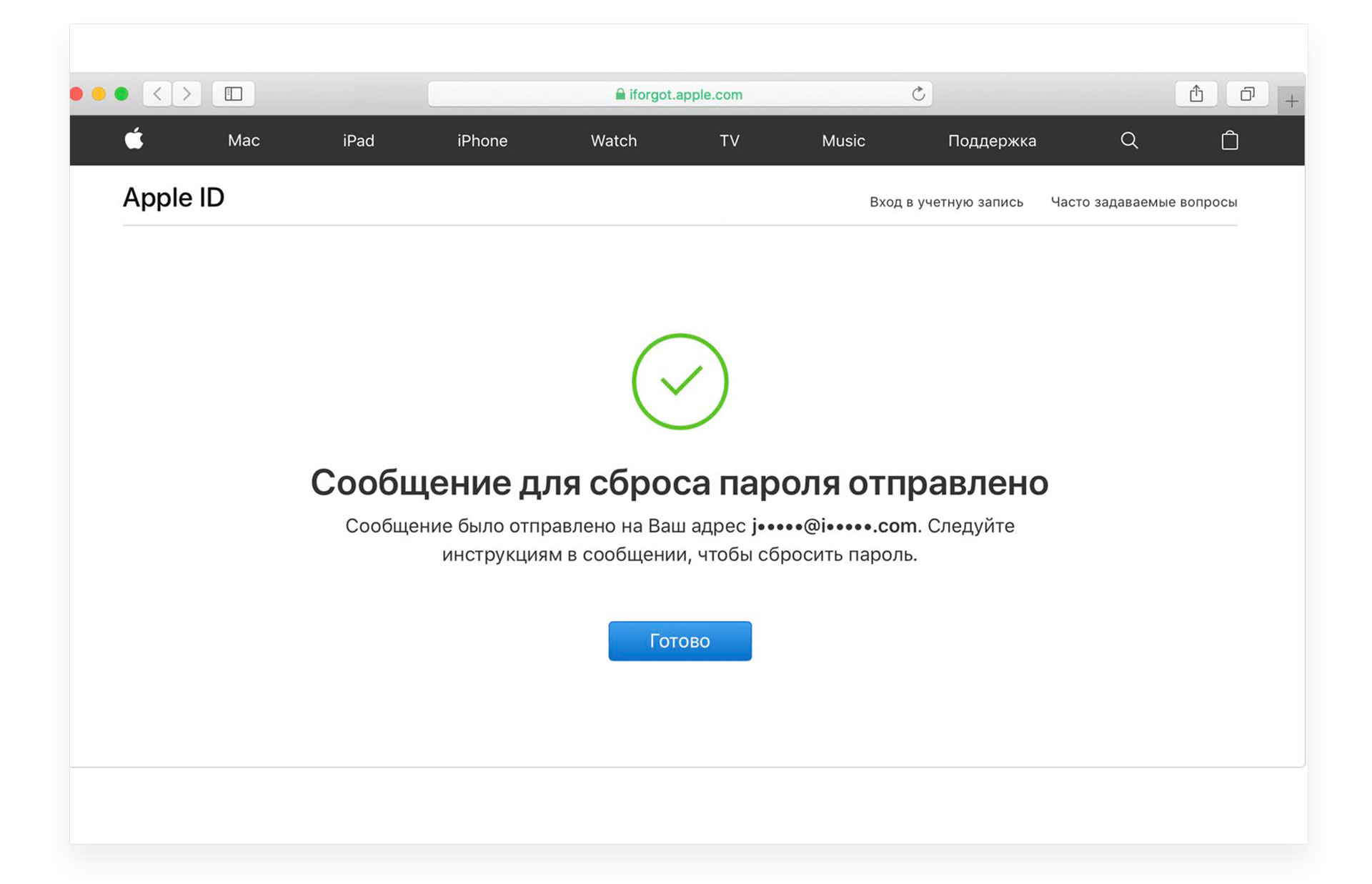
- Если же у вас нет доступа к почте, то воспользуйтесь вторым вариантом — «Ответить на контрольные вопросы» (при создании вашей учётной записи вам были заданы вопросы, при ответе на которые вы сможете войти в учётную запись).
- Изначально система спросит вашу дату рождения и будет очень хорошо, если вы указали настоящие данные при регистрации. После, ответьте на вопросы, и если вы ввели верные ответы, то система даст возможность сбросить пароль для входа и создать новый.
После того, как вы восстановили вход в аккаунт, не забудьте включить двухфакторную аутентификацию, а также вы можете изменить дату рождения и почту для того, чтобы в случае чего восстановить код входа быстрее и обезопасить свою учётную запись, как это сделать читайте в статье «Как обезопасить свою учётную запись?».
Восстановление пароля через iCloud
Альтернативным вариантом является восстановление доступа к планшету через iCloud. В данном случае используется функция «Найти iPad». Она позволяет выполнить удаленную перезагрузку планшета. Эта функция изначально была разработана для того, чтобы убедиться в невозможности получения персональных данных пользователя в случае потери или кражи планшета. Но сегодня она используется и для восстановления пароля.

Для того, чтобы приступить к восстановлению пароля, нужно включить приложение My iPad. Для этого следует открыть сайт icloud.com в любом браузере. Далее нужно нажать на кнопку «Найти мой iPad». После этого откроется список доступных гаджетов. Пользователю сначала нужно нажать на кнопку «Все устройства», а затем на иконку планшета. В результате этого действия будет открыто окно с тремя кнопками: Play Sound, Lost Mode и Erase iPad.
Перед тем, как перейти к следующему действию, пользователь должен еще раз убедиться в том, что он имеет дело имеет со своим айпадом, а не с каким-нибудь другим девайсом. Если это так, необходимо нажать на кнопку Erase iPad (Стереть айпад). Процесс очистки информации начнется после того, как пользователь подтвердит свой окончательный выбор.
Стоит сделать одну ремарку. Для того чтобы этот метод восстановления сработал, гаджет должен быть заряжен на 100%. Также потребуется подключение к интернету. В противном случае этот способ восстановления пароля будет неактуален.

РЕШЕНИЕ:
Если устройство было ранее синхронизировано с iTunes
Можно будет выполнить сброс кода-пароля путем восстановления устройства.
- Подключите устройство к компьютеру, с которым обычно выполняется синхронизация, и откройте программу iTunes.
Примечание. Если в программе iTunes предлагается ввести код-пароль, попробуйте выполнить процедуру на другом компьютере, с которым выполнялась синхронизация. Или перейдите к разделу «Если устройство никогда не синхронизировалось с iTunes» ниже. - Нажмите устройство правой кнопкой мыши в левом столбце и выберите Создать резервную копию.
- По завершении резервного копирования выберите команду Восстановить.
- По завершении выполните восстановление из самой последней резервной копии.
Если устройство никогда не синхронизировалось с iTunes
Внимание. После восстановления данным способом вся информация с устройства удаляется.
При подключении устройства может появиться следующее сообщение об ошибке: «iTunes не удалось соединиться c [устройство], так как устройство защищено код-паролем. Необходимо ввести код-пароль на [устройство], прежде чем устройство можно будет использовать с iTunes».

- Отсоедините кабель USB от устройства, но оставьте другой конец кабеля подключенным к порту USB компьютера.
- Выключите устройство: нажмите и удерживайте кнопку «Режим сна/Пробуждение» в течение нескольких секунд, пока не появится красный бегунок, затем передвиньте его. Дождитесь выключения устройства.
- Удерживая нажатой кнопку «Домой», повторно подсоедините кабель USB к устройству. Устройство должно включиться.
- Удерживайте клавишу «Домой» нажатой до тех пор, пока не появится сообщение «Подключитесь к iTunes». При появлении следующего экрана отпустите кнопку «Домой».
- В iTunes должно появиться предупреждение о том, что обнаружено устройство в режиме восстановления. Нажмите кнопку «OK», а затем нажмите «Восстановить» для восстановления устройства.
Дополнительная информация
Примечание. Можно настроить устройство так, чтобы после 10 раз ввода неверного пароля подряд выполнялась очистка устройства. По умолчанию этот параметр отключен. Включить этот параметр можно в меню Настройки > Основные > Защита паролем.
Разблокировка в режиме восстановления
Этот метод пригодится тем, кто ни разу не производил синхронизацию своего гаджета c iTunes либо не настраивал функцию поиска iPhone в iCloud.
- Первое, что необходимо – это произвести подключение девайса к iMac или MacBook и запустить iTunes.
- После того как ваше устройство подключится, необходимо произвести его принудительную перезагрузку:
- Для iPad, iPod touch и iPhone, начиная с ранних моделей и заканчивая 6S, потребуется произвести одновременное нажатие копок «Режим сна/Пробуждение» и «Домой». Кнопки необходимо удерживать вплоть до появления экрана режима восстановления.
- На iPhone 7 и 7 Plus потребуется одновременно нажать кнопки «Режим сна/Пробуждение» и уменьшения громкости.
- В открывшемся окне, предлагающем осуществить выбор восстановления либо обновления устройства, кликните ВОССТАНОВИТЬ. Если процесс восстановления займет более 15 минут, то девайс выйдет из режима восстановления и потребуется снова производить принудительную перезагрузку и выбирать восстановление устройства.

- После того, как процесс восстановления завершится, потребуется только произвести настройку гаджета и продолжить наслаждаться от удовольствия, получаемого при его использовании.