6 способов обойти экран блокировки Android
6 способов обойти экран блокировки Android
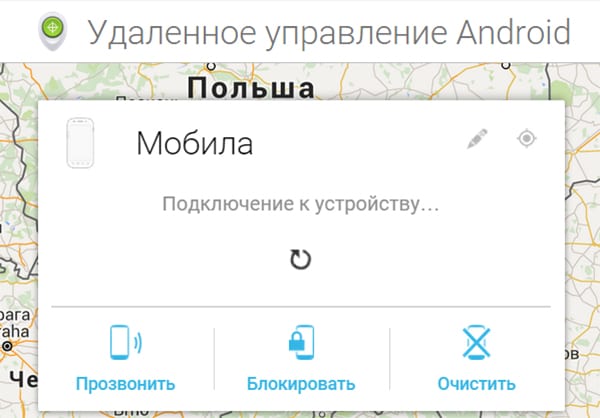
Если Вы, вдруг, забыли графический ключ, PIN-код или пароль, который блокирует ваше Android устройство, вы, возможно, думаете что столкнулись с серьезной проблемой и не сможете обойти блокировку Андроид. Эти методы защиты созданы так, что их трудно взломать, но и во многих случаях, это можно сделать и получить доступ к заблокированному устройству.
Есть несколько различных способов взломать блокировку экрана Android смартфона или планшета, но, к сожалению, нет одного способа, который подходит всем. Поэтому мы приведем 6 самых эффективных методов, и, надеемся, Вам удастся получить получить доступ к устройству без потери данных. Творческие личности могут выбрать какой метод использовать первым. Кстати, для них рекомендуем самую последнюю версии Майнкрафт http://droidsplay.com/games/strategy/288-maynkraft-0121-mod-.html, доступную для скачивания без регистрации.
Способ 1. Как разблокировать телефон Samsung с помощью программы
Профессиональная утилита от компании Tenorshare позволяет качественно и оперативно снять блокировку любого устройства на Android вне зависимости от типа блокировки (пин-код, пароль, графический ключ или отпечаток пальца). 4uKey for Android разработана специально для разблокировки Android-смартфонов в подобных случаях и гарантирует немедленный результат.
Шаг 1 Загрузите программу с официального сайта разработчика и установите ее на Ваш ПК. Подключите Ваш телефон Samsung к компьютеру с помощью USB-кабеля.

Шаг 2 Запустите программу. В главном меню выберите опцию «Удалить».
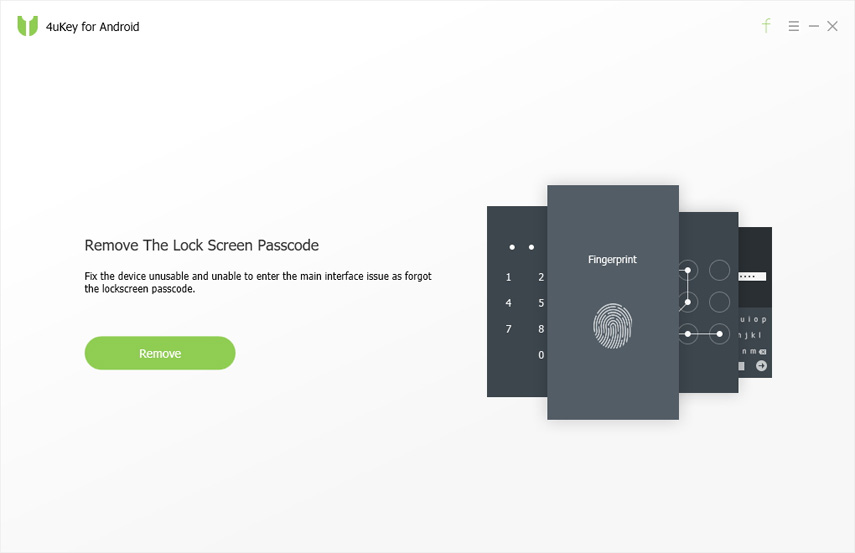
Шаг 3 Программа начнет проверку данных, после чего запустит процесс удаления блокировки экрана Вашего Samsung. При появлении сообщения об удалении данных устройства выберите «ОК».
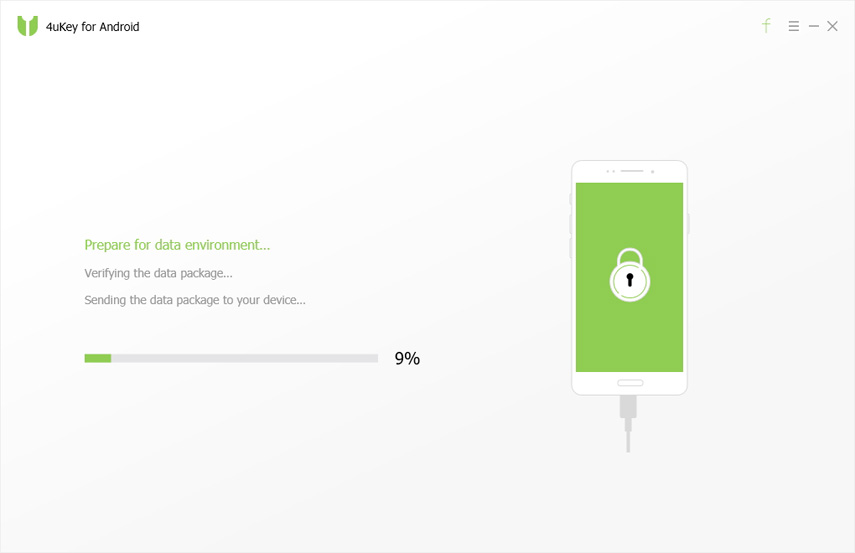

Шаг 4 После завершения процесса удаления блокировки экрана перейдите в режим восстановления в соответствии с инструкциями в окне программы.
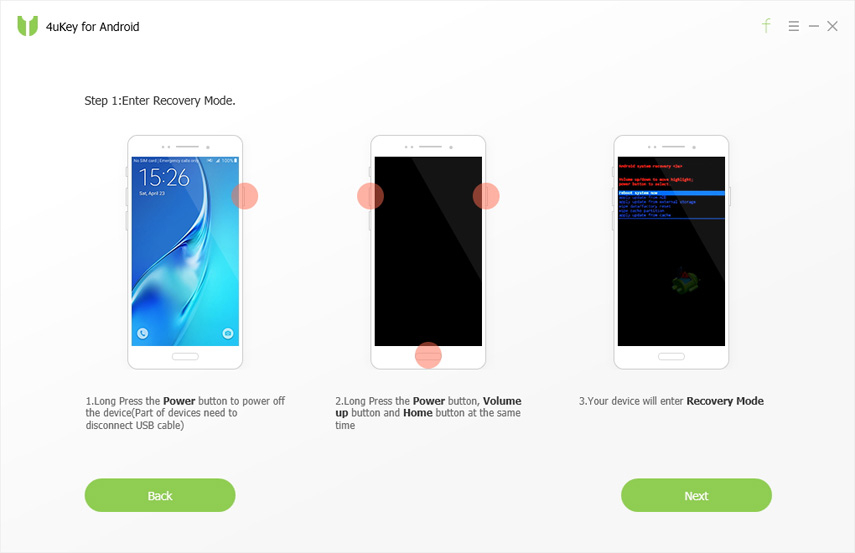
Восстановление доступа к смартфону, используя аккаунт Google
Сбросить графический ключ в этом случае наиболее просто. Обязательное условие – наличие аккаунта на этом сервисе. Для владельцев смартфонов, которые пользуются Гугл Маркетом, это условие выполняется автоматически.
Порядок действий следующий:
Необходимо вводить графический рисунок, пока система не предложит подождать полминуты, а самое главное, вы увидите кнопку «Забыли пароль?»
Жмете ее и вводите e-mail, имеется в виду Гугл почта, и пароль к нему.
Жмете «Войти в систему» (Sign in).
Ваш телефон разблокирован!
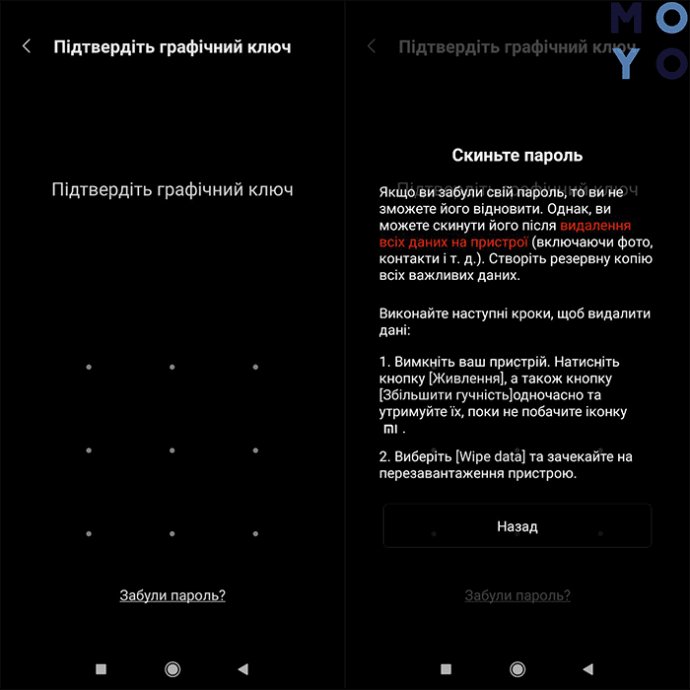
- Не помните пароль Google-аккаунта – восстановите его на другом устройстве, которое имеет подключение к Сети при помощи стандартных действий.
- Нет другого устройства – порядок действий следующий:
нажать «Экстренный вызов»;
выбрать Service Test – Wlan;
соединится с Интернетом или доступным вай-фай;
восстанавливаете доступ к аккаунту при помощи стандартных действий.
Важно: Этот вариант разблокировки актуален для систем Android версии 5.0 и старше. В обновленных смартфонах защита более строгая. Пользователю предлагает не перейти в собственный Гугл-аккаунт, а стереть все данные.
В случае с системой от Google процесс зависит и от установленной версии, и от производителя устройства. Мы рекомендуем последовательно попробовать описанные далее возможности. Если ничего не поможет, в конце мы дадим советы, что делать дальше.
Блокировку легко снять, если заранее синхронизировать устройство с учетной записью Google, особенно если речь идет о старых аппаратах на Android 4. После пяти неудачных попыток ввода графического ключа появится ссылка на восстановление пароля. Пройдите по ней с компьютера через свой аккаунт Google и отключите оттуда блокировку смартфона удаленной командой.
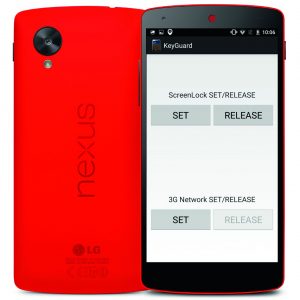 Устройства Android прошлых лет можно разблокировать с помощью приложения Screen UnLock/Lock. После запуска утилиты нажмите на «Release»
Устройства Android прошлых лет можно разблокировать с помощью приложения Screen UnLock/Lock. После запуска утилиты нажмите на «Release»
PIN-блокировку на версиях до Android 4.4 можно снять с помощью приложения. И снова при определенных условиях: на аппарате должна быть настроена учетная запись Google.
Для начала из настольной версии браузера зайдите в Google Play, найдите приложение Screen UnLock/Lock и нажмите на кнопку «Установить». Приложение автоматически настроится на вашем телефоне Android.
Затем со второго телефона отправьте SMS на номер своего мобильного устройства. В качестве текста напишите «00000». Теперь нажмите на «Release». Путь свободен.
Если и это не сработало, попробуйте воспользоваться удаленным управлением Android, если, конечно, ваше устройство связано с аккаунтом Google. Откройте его через страницу google.com/android/devicemanager на стационарном компьютере и войдите под своей учетной записью Google. В левой верхней части экрана выберите свой смартфон и нажмите на «Заблокировать». Теперь вы можете задать новый пароль для устройства, который начнет действовать незамедлительно.
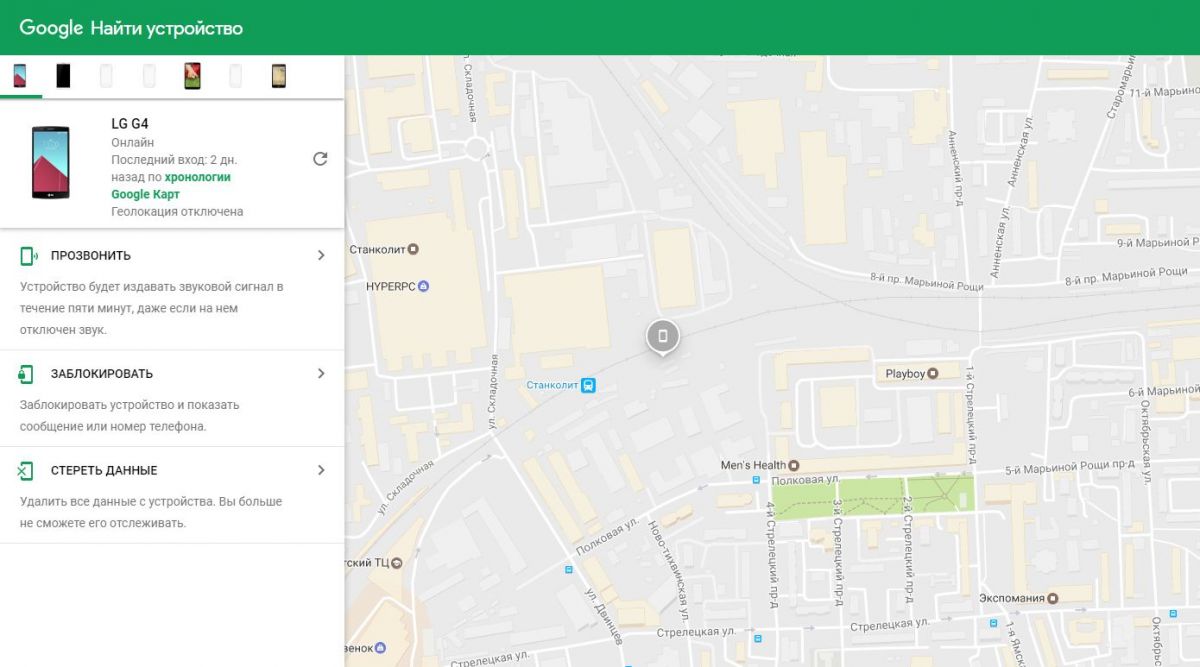 На стационарном компьютере зайдите под своим аккаунтом на страницу Google «Найти устройство» и через пункт «Заблокировать» задайте новый пароль
На стационарном компьютере зайдите под своим аккаунтом на страницу Google «Найти устройство» и через пункт «Заблокировать» задайте новый пароль
На некоторых аппаратах также существует возможность снять блокировку экрана и таким образом получить доступ к телефону. Для этого в нижней части дисплея нажмите на «Экстренный вызов». Теперь введите десять «*» и дважды нажмите на цепочку символов. Выберите «Копировать» и добавьте это содержимое в конце последовательности звездочек командой «Вставить». Повторяйте процесс до тех пор, пока аппарат не откажется вставлять символы.
Вернитесь к экрану блокировки и откройте приложение «Камера» скольжением пальца по экрану снизу вверх. Нажатием на шестеренку вызовите «Настройки». Android потребует ввести пароль. Длительно удерживайте поле ввода и выберите команду «Вставить». Повторяйте процесс добавления до тех пор, пока экран не разблокируется и не откроется доступ к системе.
Владельцы аппаратов Samsung могут попытать счастье через «настольное» ПО Dr. Fone. Оно позволяет считать коды доступа к устройству. Пароль можно выяснить и с помощью диспетчера учетных записей компании Samsung.
Если ничего из вышеперечисленного не помогло, придется сбросить настройки телефона до заводских. К сожалению, в этом случае все ваши данные будут потеряны. И все же вы сможете пользоваться своим смартфоном и дальше.
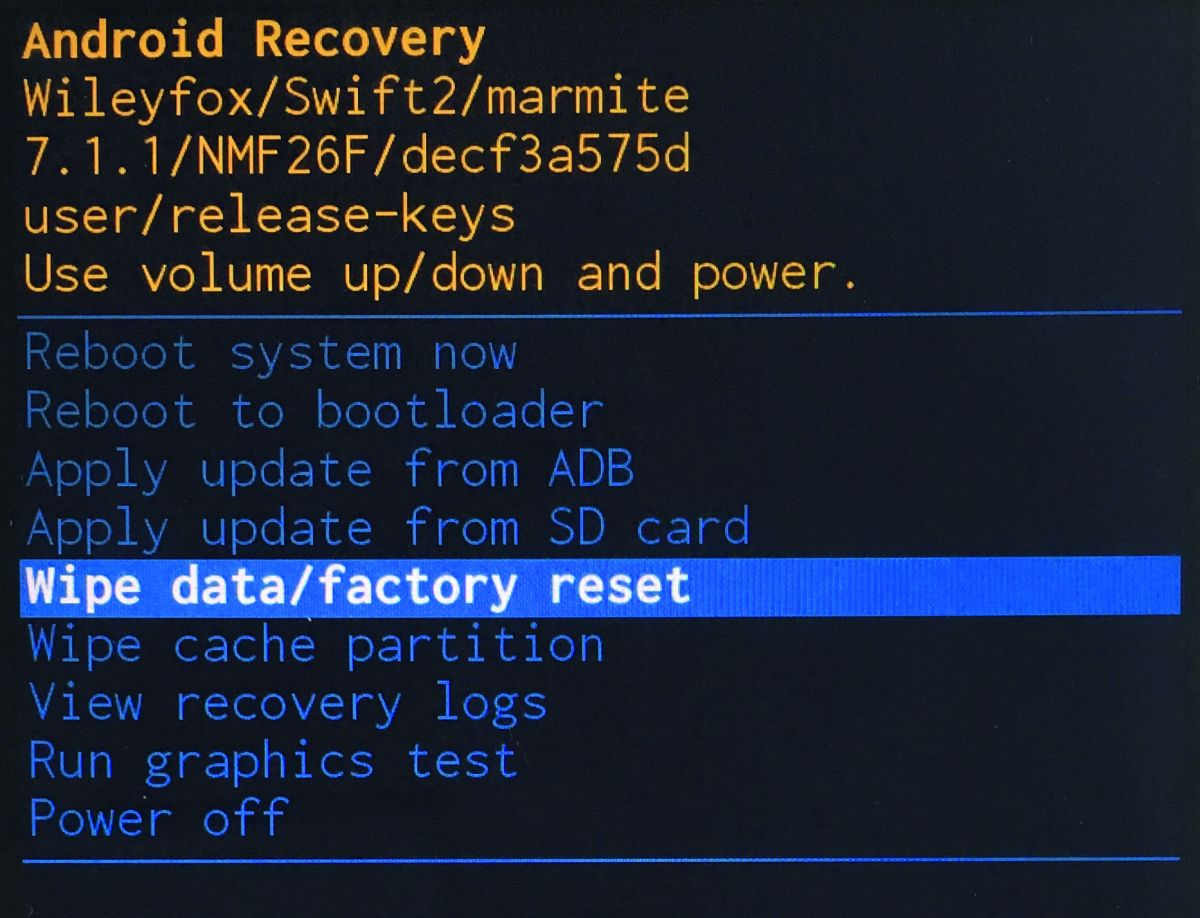 Если блокировку Android снять не удалось, верните устройство к заводским настройкам через скрытый режим Recovery
Если блокировку Android снять не удалось, верните устройство к заводским настройкам через скрытый режим Recovery
Чтобы провести такой сброс при заблокированном аппарате, сначала выключите его. Затем одновременно зажмите клавишу снижения громкости и клавишу включения телефона. Удерживайте клавиши до тех пор, пока устройство не перейдет в режим Recovery. С помощью кнопок регулировки громкости дойдите до пункта «factory reset». В зависимости от аппарата и производителя название этой опции может несущественно отличаться. Задействуйте сброс нажатием на клавишу [Power].
Шаги по Как разблокировать забытый пароль телефонов Android
Многие из нас имеют esperience, что мы полностью забыли андроида пароль, чтобы разблокировать экран телефона или пытались неверный пароль слишком много раз, и были заперты из телефона? Ну через несколько минут вы будете разблокировать андроид телефон забыл пароль с легкостью. Во-первых, скачать dr.fone – Android блокировки Удаление экрана и установить его на своем компьютере. После этого запустите его и выполните следующие действия.
Шаг 1. Выберите «Android Блокировка экрана для удаления» вариант
После того, как вы открыли программу, прокрутите вниз на главном окне и нажмите на кнопку «Дополнительные инструменты», чтобы получить опцию «Android Блокировка экрана для удаления». Затем подключите ваш Android телефон заблокирован и нажмите на кнопку «Пуск» в окне программы.

Шаг 2. Установите Ваш телефон в режим загрузки
Для того, чтобы установить телефон в режим загрузки вы должны будете следовать инструкциям на экране. Во-первых, вам нужно будет отключить питание телефона. Во-вторых, Нажмите на кнопку питания, громкости вниз, кнопка домой и одновременно. В-третьих нажмите кнопку увеличения громкости, пока телефон не входит в режим загрузки.

Шаг 3. Загрузка восстановления пакета
Когда устройство обнаруживает, что телефон «Режим загрузки», он скачает пакет восстановления в течение нескольких минут.

Шаг 4. Начало Удаление Android Пароль
После полного пакета восстановления загрузки, программа будет снять блокировку экрана пароля успешно. Вы просто должны подтвердить, если ваш Android телефон имеет блокировку экрана. Этот метод является надежным и безопасным, и все ваши данные будут защищены.

Способы защиты смартфонов
Существует несколько основных механизмов, с помощью которых можно ограничить нежелательный доступ к смартфону. Разберёмся с ними.
Из букв и цифр
Не самый удобный, однако наиболее надёжный способ защиты данных — использование пароля, который будет вводится каждый раз при разблокировке гаджета. Собственно, именно этим он и неудобен. При каждом запуске придётся вручную вводить данные с клавиатуры смартфона. Зато взломать или подобрать стойкий пароль практически невозможно.
Графический ключ
Пароль, основанный на графическом образе — один из самых удобных способов блокировки. Встречаются два варианта такого подхода: формирование рисунка из нескольких узлов – от 4 до 9, или же обведение жестами пальцев уже имеющегося рисунка. Чаще можно увидеть «узловой» графический ключ — он представляет собой одну из штатных систем защиты в операционной системе Андроид. Запомнить графическое изображение в несколько раз проще, чем пароль из букв и цифр. Стойкость ключа обеспечивается большим количеством возможных комбинаций.

Графический ключ — наиболее простой и надёжный способ блокировки. Например, при задействовании 9 узлов количество вариантов составляет чуть более 140000. Однако с безопасностью не все так просто. Точно так же, как легко ввести такой ключ, можно его и подсмотреть. Специалисты информационной безопасности даже проводили эксперимент, когда по движениям пальцев и не видя экрана смартфона удавалось определить с точностью до 85% введённый графический ключ. К тому же, использование одного ключа долгое время может оставлять едва заметные следы на защитной плёнке или экране.
Сканер отпечатков пальцев
Развитие технологии позволило полноценно внедрять её в компактные гаджеты — смартфоны и планшеты. Так как отпечатки пальцев уникальны, то надёжность такого защитного механизма находится на высоком уровне. Такой механизм требует всего одного прикосновения одним пальцем, что несомненно очень удобно и гораздо быстрее, чем ввод буквенно-цифрового пароля или графического ключа. Но и тут есть пара нюансов. Во-первых, это качество распознавания отпечатка.

Сканер отпечатков надёжно защитит данные, но может немного сбоить со временем. То есть иногда система может сбоить и не «узнавать» палец пользователя. Во-вторых, обычно датчик размещен на кнопках или тыльной стороне смартфона, а значит при соприкосновении они могут получать повреждения датчика, что впоследствии снижает качество распознавания отпечатков. Естественно, такое наблюдается не на всех смартфонах.
Способ 2: Разблокировка при помощи аккаунта Samsung
Второй способ требует доступа к аккаунта Samsung, который добавлен на вашем устройстве. Если его нет, тогда пропустите и перейдите к следующему предложению. Также устройстве должен быть интернет, ведь оно будет запрашивать проверку данных на серверах компании Samsung, а также компьютер с доступом к всемирной сети.
- Откройте на компьютере страницу https://findmymobile.samsung.com/?p=ru, чтобы воспользоваться услугами официального сервиса компании Samsung.
- Нажмите “Войти”, а затем введите свой электронный адрес, под которым зарегистрирован аккаунт Samsung, и потом пароль к нему.

Кликните “Вход” и дождитесь проверки состояния и определения местоположения. Процесс может занять несколько минут.

Если у вас несколько смартфонов, тогда нужно выбрать нужный и внизу кликнуть по опции “Разблокировать”.

Способ 2. Воспользуйтесь Smart Lock
Этот способ, наоборот, подойдет, если у вас новый смартфон — от 2015 года и новее. В этом случае, скорее всего, у вас Android 5.0 и старше. Начиная с этой версии в Android доступна функция Smart Lock, с помощью которой можно попытаться разблокировать Android, если забыл пароль.
Smart Lock позволяет разблокировать телефон тремя различными способами:
- Надежные устройства — разблокировка без ввода пароля происходит, если к смартфону по Bluetooth подключается знакомое устройство.
- Безопасные места — разблокировка без ввода пароля происходит, если вы находитесь в пределах заданной местности — например, у себя дома.
- Распознавание лиц — разблокировка без ввода пароля происходит, если Android определяет, что именно вы в данный держите его в руках.
 Разблокировка Android при помощи Smart Lock
Разблокировка Android при помощи Smart Lock
- Вспомните, настраивали ли вы Smart Lock, когда устанавливали на телефон пароль или графический ключ? Какой способ разблокировки вы выбрали?
- Если вы выбрали надежное устройство, и на вашем телефоне включен Bluetooth, найдите устройство, включите на нем Bluetooth и попытайтесь подключиться с него к своему смартфону.
- Если вы выбрали безопасное место, и на вашем телефоне включен GPS, отправляйтесь в заданное место. Android разблокируется, как только определит по GPS, что ваше местоположение совпадает с заданным.
- Если вы выбрали распознавание лиц, смартфон разблокируется, если увидит камерой ваше лицо и сличит его с тем, что хранится у него в памяти.
Если вы не настраивали Smart Lock, чтобы разблокировать Android, если забыли пароль, читайте далее.
Data Reset для HTC
В телефоне HTC вначале следует выключить устройство и достать его аккумулятор. Затем нажимаем на клавишу питания и кнопку убавления громкости до появления меню восстановления.
p, blockquote 39,0,0,0,0 –>

p, blockquote 40,0,0,0,0 –>
Между строчек перемещаемся клавишами громкости. Выбираем строчку Clear Storage.
p, blockquote 41,0,0,0,0 –>
Для телефонов HTC имеется специальная утилита HTC Sync, которая позволяет сбросить довольно быстро забытый графический пароль. Устанавливается приложение на компьютер, а загрузить его можно по ссылке https://www.htc.com/ru/support/software/htc-sync-manager.aspx .
p, blockquote 42,0,0,0,0 –>  Увеличить p, blockquote 43,0,0,0,1 –>
Увеличить p, blockquote 43,0,0,0,1 –>
После инсталляции телефон нужно подключить к компьютеру. Установив процесс Lock Bypass ожидаем сброса данных, а затем перезагрузки устройства. В настройках телефона снимаем блокировку. Если окно графического ключа с первого раза не пропало, то следует повторить сброс.



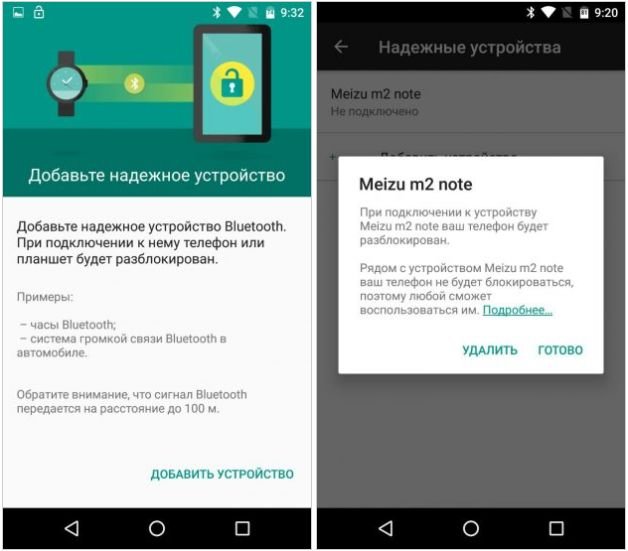 Разблокировка Android при помощи Smart Lock
Разблокировка Android при помощи Smart Lock
