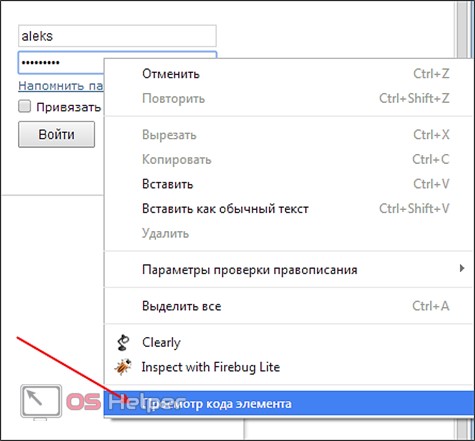Как на iPhone посмотреть пароль от Wi-Fi
Платформа iOS «подогнана» под работу только c устройствам Apple, обеспечивая защиту хранящейся информации. Разберемся, где посмотреть пароль Wi-Fi на iOS, хотя сделать это не так просто.
Сохраняется код доступа к беспроводной сети двумя способами, в специальных утилитах — менеджерах паролей или в интегрированной «Связке ключей» (iCloud Keychain). Однако легальный метод, как посмотреть пароль от вайфая на айфоне, один: использовать связку «смартфон — ноутбук». Обязательное условие: смартфон хотя бы однажды должен подключиться к той сети, от которой нужен пароль.
Активация «Связки ключей»
Сначала активируйте опцию «Связка ключей», которая синхронизирует защитные коды всех привязанных устройств. Это удобно, так как система автоматически заполняет учетные записи пользователя (пароли, номера банковских карт, выбранные страницы соцсетей). 
- Начнем с обновления операционки до последней доступной версии. Скопируйте информацию с компьютера в iCloud. Скачайте ОС из виртуального магазина Mac App Store. После загрузки кликните дважды на кнопку «Установка».
- Откройте «Системные настройки» и найдите бейдж iCloud. Поставьте «галочку».
- Следующий шаг — ввести код безопасности для iCloud. При первой настройке опции это действие обязательно к выполнению. Программа предложит два варианта создания кода: использовать собственный код или получить рандомный код, созданный устройством.
- Выберите способ на свое усмотрение и нажмите «Далее».
- Появится окно с запросом подтверждения связки с другого устройства. Жмем «Запросить». Поскольку инструкция предполагает первую настройку iCloud Keychain, то кликайте «Сбросить связку ключей».
На этом активация связки завершена. Пользователь получил «замкнутый круг» — каждое новое устройство нужно добавлять в связку, используя Apple ID.
Пароль от Wi-Fi в «Cвязке ключей»
Теперь разберемся, как узнать пароль от Wi-Fi в iOS (на iPhone или iPad) — просто добавьте устройство в связку, и пароль сохранится автоматически. Узнать ключ можно и в «Утилитах», об этом речь пойдет дальше.
Дальше поговорим о том, как посмотреть пароль Wi-Fi на iPhone. Дело в том, что просмотр ключей сети был возможен только на смартфонах с операционкой iOS 7. Однако iPhone работает на следующей платформе — iOS 8, где к просмотру доступны пароли только к веб-страницам и учетным записям, поэтому просмотр пароля сети Wi-Fi возможен только с MacBook.
- Открывайте раздел «Утилиты», ищите приложение «Связка ключей».
- Откроется страница с когда-либо использованными кодами, включая даты и время создания.
- Заходите на «iCloud», раздел «Тип».
- Ключ беспроводной сети хранится под названием «Пароль сети AirPort», ищите строчку с таким названием.
- Когда нашли в списке нужную сеть, нажмите правой кнопкой мыши, выберите «Свойства». Чтобы увидеть заветный ключ, введите полное имя сети вручную и отметьте чекбоксом пункт «Показать пароль».
Как узнать свой пароль Wi-Fi на Mac с помощью утилиты «Связка ключей»
Первый способ — использование утилиты «Связка ключей», предназначенной для хранения различных данных аутентификации в Mac OS, включая и сохраненные пароли Wi-Fi.
- Запустите утилиту «Связка ключей» (в Finder — Программы — Утилиты или с помощью поиска Spotlight).
- В открывшемся окне слева вверху в пункте «Связки ключей» выберите «Система», категория — «Пароли».

- Выберите имя беспроводной сети, пароль для которой нужно посмотреть и дважды нажмите по ней.
- Установите отметку «Показать пароль» на вкладке «Атрибуты». Вас попросят ввести имя пользователя и пароль (или просто пароль), а после их ввода пароль Wi-Fi отобразится в соответствующем поле.

На этом всё: пароль можно использовать для подключения телефона, ноутбука или другого устройства по Wi-Fi.
Примечание: если вам требуется узнать пароль для Wi-Fi сети, который не сохранен на вашем Mac (например, он подключен к роутеру кабелем), а других компьютеров, использующих беспроводное подключение нет, вы можете зайти в настройки роутера через кабельное подключение и уже там посмотреть или изменить сохраненный пароль беспроводной сети.
Как узнать пароль от уже подключенного wi-fi на андроиде?
 Бывает и так, что телефон на андроиде когда-то подключался к wi-fi, но пароль от этой сети вы примонить не можете, да и иное устройство к ней подключить не получится. В GoogleMarket вы можете скачать программку под названием «WiFi Key Recovery». Оно автоматически поможет отыскать файл под названием «wpa_supplicant.conf». Программа проанализирует его и выдаст вам данные о нужном пароле. Но чтобы приложение функционировало, на вашем телефоне должны быть выставлены root-права.
Бывает и так, что телефон на андроиде когда-то подключался к wi-fi, но пароль от этой сети вы примонить не можете, да и иное устройство к ней подключить не получится. В GoogleMarket вы можете скачать программку под названием «WiFi Key Recovery». Оно автоматически поможет отыскать файл под названием «wpa_supplicant.conf». Программа проанализирует его и выдаст вам данные о нужном пароле. Но чтобы приложение функционировало, на вашем телефоне должны быть выставлены root-права.
Узнаем ключи от сетей на jailbreak iphone 6 или ipad
Благодаря взломанному телефону, смартфон предоставляет вам новые возможности. Ранее последние были недоступны из-за ограничений, предусмотренных компанией Apple. К таковым, в частности, относится просмотр всех записей, которые хранит гаджет. Сейчас есть немало софтов и дополнений, которые позволяют ознакомиться с сохраненными keys вайфай. Кстати, в интернете есть немало статей, в которых подробно описано, как взломать ios айфона, другого яблочного гаджета.
И так, для начала требуется скачать ПО, которое называется «WiFi Password». Оно доступно для загрузки в вышеупомянутом магазине. Данная утилита является совершенно бесплатным.
- По завершении загрузки нажимаем «Установить». Грузится утилита недолго от 5 с. до 2 мин. – все зависит от скорости соединения с интернет.
- Открываем программу. В ней представлен список всех соединений, которые когда-либо сохранялись. К ним прилагаются и коды.
Как найти пароль от текущей или предыдущей сети Wi-Fi на Mac
Если у вас Mac, который подключен или был ранее подключен к сети Wi-Fi, вы также можете найти на нем пароль.
Чтобы найти пароль от Wi-Fi на Mac, нажмите Command+Space, чтобы открыть поисковый диалог Spotlight, введите «Связка ключей» (без кавычек) и нажмите Enter, чтобы запустить приложение «Связка ключей».

Кликните по имени своей сети в списке, затем кликните по кнопке «info» (она выглядит как «i» в квадрате) внизу окна.

В появившемся окне отметьте «Показать пароль». Чтобы получить доступ к паролю, нужно будет ввести свое имя пользователя и пароль. Для этого вы должны иметь аккаунт с правами администратора. Вероятнее всего, ваш Mac-аккаунт и есть с правами администратора – в этом случае просто введите имя и пароль своего аккаунта.
После этого вы увидите свой пароль от Wi-Fi.

Как найти пароль от Wi-Fi на рутированном Android-устройстве
Узнать пароль от Wi-Fi на Android и iOS непросто, но возможно. Однако для этого ваше устройство должно быть рутированным, как это сделать я уже писал в этой статье.
Во-первых, загрузите альтернативный файловый менеджер с root-доступом – например, ES Проводник. Загрузите приложение и коснитесь кнопки меню в верхнем левом углу. Прокрутите вниз и переключите «Root-проводник» в положение «включено».

Подтвердите доступ к правам суперпользователя при появлении запроса.

Далее в левом меню выберите Local > Device.

Проследуйте в data/misc/wifi и откройте файл wpa_supplicant.conf в текстовом/HTML-просмотрщике файлового менеджера.

Прокрутите вниз или найдите в поиске SSID, и сразу за параметром «psk» вы увидите пароль для нее.

Как найти пароль от сети Wi-Fi на разлоченном iPhone или iPad
Единственный способ получить пароль от Wi-Fi на iOS – сначала нужно сделать джейлбрейк.
Откройте магазин Cydia и найдите твик WiFi Passwords. Нажав на кнопку «Install», установите его. Этот твик совместим с iOS 6, 7, 8 и 9.

После установки откройте приложение, и вы получите список всех сетей Wi-Fi, к которым подключались, вместе с их паролями. Нужную сеть вы можете найти в поиске или просто прокрутить список до нее.

Как найти пароль от сети Wi-Fi через веб-интерфейс роутера
Если у вас есть доступ к веб-интерфейсу роутера, можете попробовать поискать пароль в нем. При этом либо у роутера должны быть пароль и имя пользователя по умолчанию, чтобы вы могли авторизоваться, либо вы должны знать текущие пароль и имя пользователя для роутера.
Откройте веб-интерфейс роутера и авторизуйтесь с помощью текущего пароля и имени пользователя, которые запросит роутер. Поищите в интерфейсе раздел с названием «Wi-Fi» или каким-то подобным. Вы увидите текущий пароль от Wi-Fi, и здесь же вы сможете его изменить.

Если ничего не помогает: как сбросить настройки роутера и восстановить пароль по умолчанию
Вы так и не смогли найти пароль от Wi-Fi, а доступа к веб-интерфейсу у вас нет или, может, вы просто не хотите заморачиваться со всем этим? Выход есть. Можно сбросить настройки роутера и восстановить пароль по умолчанию, указанный на самом роутере.
Найдите маленькую кнопку «Reset» на роутере. Часто это не кнопка, а маленькое отверстие, в которое нужно вставить разогнутую скрепку или какой-то другой тонкий предмет. Нажмите эту кнопку примерно на 10 секунд, и все настройки роутера сотрутся и будут заменены настройками по умолчанию. Вместе с этим будут восстановлены и пароль от Wi-Fi и имя пользователя по умолчанию.

Не помните точно имя своего роутера в сети Wi-Fi (SSID)? Просто посмотрите настройки Wi-Fi на любом устройстве, подключенном к Wi-Fi, и вы увидите имя сети. Если еще нет подключенных устройств, эта информация должна быть указана либо на самом роутере, либо в приложенных к нему документах.
Как узнать пароль от ВайФая через Айфон
Раньше для получения ключа безопасности достаточно было войти в настройки, но с повышением требований к конфиденциальности ситуация изменилась. Рассмотрим несколько методов, которые можно использовать для решения задачи.
С помощью iOS
Самый простой способ посмотреть пароль от WiFi на iPhone — воспользоваться встроенной возможностью телефона. В iOS 7 для получения сведений о ключах достаточно сделать такие шаги:
- войти в Настройки телефона;

- перейти в секцию Safari;
- зайти в раздел Пароли.

После оптимизации ПО в этом разделе хранятся сведения для входа к страницам Сети и учетным записям, а информации о кодах от ВайФая нет. Единственное, где можно использовать такой метод — телефоны старых версий. К примеру, посмотреть пароль от WiFi на Айфоне 6 и 7 еще получится, а выше уже нет. С учетом того, что прежние версии iPhone неактуальны и почти не применяются, указанный метод можно не рассматривать.
С применением джейлбрейка
Практика показала, что узнать пароль на Айфоне от WiFi без MAC не выйдет, поэтому нужно использовать дополнительное ПО. Альтернатива — применение специального твика, который доступен в магазине программного обеспечения Cydia.

Суть джейлбрейка в том, что человек получает доступ к устройству, а твик помогает расширить возможности по управлению Айфоном.
Чтобы посмотреть пароль от WiFi, сделайте такие шаги:
- найдите в магазине программу, которая называется WiFi Passwords;

- загрузите ее на Айфон;
- перезапустите Springboard;
- зайдите в скачанное приложение;
- перепишите необходимый пароль от ВайФая.
Условие просмотра — наличие твика и прохождение джейлбрейка телефоном. Но учтите, что такие действия выполняются на страх и риск пользователя. Применение метода позволяет узнать на Айфоне пароль от ВайФая, но повышает риск сбоя ПО и ведет к потере гарантии.
С помощью связки ключей
При наличии под рукой ноутбука с Mac можно воспользоваться еще одним эффективным методом. Чтобы посмотреть пароль на Вай Фай на Айфоне, необходимо выполнение ряда условий. Выделим основные:
- хотя бы одно устройство раньше подключались к WiFi;
- соединение осуществлялось после настройки iCloud Keychain;
- использовалась одна и та же «учетка» Apple на всем подключенном оборудовании.
При соблюдении указанных условий можно узнать на Айфоне пароль от ВайФая в автоматическом режиме. Сначала убедитесь, что ноутбук подключен к Сети. В ином случае на него не поступят необходимые данные. Кроме того, проверьте факт подключения Айфона.
Алгоритм действий такой:
- откройте ноутбук и войдите в раздел Утилиты;
- перейдите в софт Связка ключей;

- с левой стороны войдите в раздел iCloud;

- сортируйте информацию с правой стороны по типу посредством нажатия на необходимый столбик;

- отыщите строку «Пароль сети AirPort»;

- посмотрите данные о подключении;
- войдите в свойства пункта и изучите данные об имени, типе, учетной записи и ключе.
Чтобы посмотреть пароль от ВайФая на Айфоне 5S или других моделях, активируйте соответствующую отметку.

Для получения информации введите идентификационные сведения личной учетной записи.
Через роутер
Существует еще один метод, как узнать пароль от WiFi на iPhone — использовать возможности маршрутизатора (встроенную панель управления). Преимущество в том, что не нужно ставить на устройство дополнительные программы и «захламлять» память. Также не придется «ломать» систему на Айфоне и рисковать потерей гарантии.
Чтобы посмотреть необходимые сведения, нужно знать IP маршрутизатора. Как правило, он указан на самом устройстве. Если этой информации нет, опустите кулису телефона, войдите в раздел ВайФая и посмотрите данные о подключении.

Теперь перепишите или запомните нужный адрес.
Как только информация получена, можно посмотреть пароль от WiFi на iOS. Для этого:
- войдите в браузер на Айфоне;
- введите в строку адреса IP маршрутизатора (чаще всего 192.168.0.1);

- пропишите информацию для входа;
- войдите в раздел Wireless (ВайФая);
- перейдите в раздел Защиты беспроводного режима;

- посмотрите в нужную графу с паролем.

Принцип получения сведений может меняться с учетом модели роутера. Не будем останавливаться на этом подробнее, ведь нужные данные можно найти интуитивно.
Полезные советы
Зная, где посмотреть пароль от WiFi на Айфоне, можно не переживать о случайной потере данных или личной забывчивости. Использование одного из рассмотренных методов позволяет быстро найти ключ безопасности и выполнить подключение. Но учтите, что открытие доступа к паролю ВайФай на Айфоне может привести к ряду проблем в случае утери телефона. Человек, который нашел аппарат, сможет посмотреть и другие сведения — ключи для входа к папкам, учетным записям и т. д.
Чтобы избежать «утечки» личных данных, необходимо поставить код блокировки на устройство и предусмотреть идентификацию по Touch ID. Такой подход защищает Айфон от кражи данных и не позволяет злоумышленнику посмотреть личные параметры.
Если смартфон утерян до установки блокировки и верификации пользователя, нужно сделать такие шаги:
- войдите в Утилиты;
- зайдите в программу iCloud Keychain;

- перейдите в подраздел iCloud;

- удалите данные, которые были сохранены.
После этого поменяйте ключ безопасности. Для этого:
- войдите в настройки;
- отправляйтесь в раздел iCloud;

- перейдите в Связку ключей;
- войдите в параметры раздела;

- выберите вариант Изменения кода безопасности;
- внесите правки.
Выполнения этих шагов достаточно, чтобы защитить телефон. Если злоумышленник знает, как на Айфоне посмотреть пароль от ВайФая или получить другие сведения, он не сможет этого сделать. Но лучше заранее позаботиться о безопасности и предпринять шаги, которые рассмотрены выше.
Полезные приложения
В Гугл Плей вы можете найти сотни предложений для своего телефона, с помощью которых можно посмотреть чужой пароль или свой, если вы его не помните. Отмечу несколько продуктов, которые имеют неплохой рейтинг:
- Wi-Fi WPS Unlocker – приложение доступно на нескольких языках. В описании заявлено, что оно помогает восстановить заводские коды и найти ключи безопасности. Интерфейс простой, генератор функционирует достаточно эффективно. Для получения результата в некоторых случаях следует несколько раз попытаться подключиться.
- WiFi Map Pro также доступно владельцам девайсов Android. Этот софт пригодиться тем, кто много путешествует, потому как генератор подбирает пароли по всему миру. Есть разные советы, умный поиск, удобная навигация по картам, фильтр ближайших беспроводных соединений, можно самостоятельно добавлять точки доступа. Пользователи оставляют хорошие отзывы.
- WiFi Router keygen — приложение подбирает пароли на Андроид. Оно понятное, работает в автоматическом режиме и постоянно находится в поиске ключей.
Компьютеры с Mac OS
Посмотреть в Связке ключей iCloud
Начиная с версии OS X Mavericks 10.9, компания Apple добавила в свою операционную систему программу “Связка ключей iCloud”, в которой хранятся все ваши логины и пароли из браузера Safari, информация о сетях Wi-Fi, данные подключенных кредитных карт и многое другое. Эта программа очень удобна, стоит всего лишь подключить свой iCloud на доступных у вас устройствах — Mac, iPhone, iPad и вся информация будет между ними синхронизироваться.
Все сети Wi-Fi, к которым Вы когда нибудь подключались, хранятся в этой программе и от каждой из них можно узнать пароль.
Шаг 1 Откройте на своем Mac программу Связка ключей . Для этого перейдите в папку Программы → Утилиты или воспользуйтесь Поиском в Spotlight (сочетания клавиш Ctrl + Пробел )
Шаг 2 В левой части окна программы в разделе Связки ключей выберите вкладку Система , а в разделе Категория — вкладку Пароли . В правой части окна у вас появится список сохраненных сетей Wi-Fi. Найдите интересующую вас сеть, кликните на ней правой кнопкой мыши и нажмите Свойства

Шаг 3 В появившемся окне, поставьте галочку возле поля Показать пароль , после чего введите пароль от учетной записи и Вы увидите пароль от вашей сети Wi-Fi

Посмотреть с помощью Терминала (terminal.app)
Данный способ является самым простым из представленных для Mac OS X.
Шаг 1 Откройте на своем Mac программу Терминал . Для этого перейдите в папку Программы → Утилиты или воспользуйтесь Поиском в Spotlight (сочетания клавиш Ctrl + Пробел )
Шаг 2 В окне Терминала наберите специальную команду указав вашу Wi-Fi сеть и нажмите Enter
security find-generic-password -ga название вашей сети Wi-Fi | grep password

Шаг 3 Введите пароль от учетной записи, после чего в окне Терминала у вас отобразиться установленный пароль на сеть Wi-Fi

Рекомендации
В обязательном порядке устанавливайте пароль на блокировку и подтверждение с помощью Touch ID. Иначе, в случае утраты гаджета, вы лишитесь доступа ко всем данным, включая карты и учетные записи. Если непоправимое все-таки случилось, необходимо в самое короткое время открыть Мас и уничтожить все сведения из вкладки iCloud. Затем сбросьте пароль связки ключей с помощью кнопки «Изменить код безопасности». Алгоритм в этом случае следующий: «Настройки», далее «iCloud», затем пункт «Связка ключей» и «Параметры».

Привет. Я основатель и владелец проекта Apps4Life. Все начиналось как хобби, а сейчас это большой (относительно) проект, который помогает выбирать приложения и проходить игры. Каждый день я пользуюсь 10+ приложений, играю в пару игр, и рассказываю об этом.