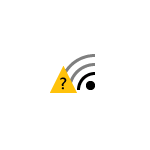Узнаём пароль под звёздочками на сайтах
Узнаём пароль под звёздочками на сайтах
В браузерах есть популярная функция сохранения паролей, чтобы не вводить его вручную. Это удобно, но если пароль больше нигде не записан, то высока вероятность потерять его навсегда, особенно если не включена синхронизация! Например, при переустановке Windows, при неправильной очистке кэша браузера, действии вирусов и др.
Возникает желание записать пароли, особенно когда регистрация на сайте стала важной 😊 Но просто так пароль нельзя посмотреть, ведь в поле ввода он отображается звёздочками.
Узнаем в браузере
Допустим, строка ввода находится в браузере, и в ней сохранена наша секретная комбинация. Примеров тому множество. Например, часто возникает вопрос: как увидеть пароль в «Одноклассниках» вместо точек? Обычного пользователя такая задача ставит в тупик, ведь, казалось бы, нет ничего проще, но решить ее не получается. Однако, все довольно просто, и для этого вовсе не потребуется сложных знаний и навыков – справится каждый.
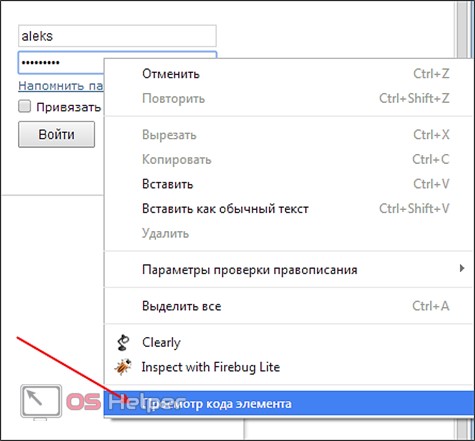
Вне зависимости от того, каким браузером вы предпочитаете пользоваться, схема везде одинакова. Для этого:
- Переходим к той форме, где содержится зашифрованный звездочками наш секретный код;
- Нажимаем правой кнопкой мыши на этом поле и выбираем:
- Для Google Chrome – «Просмотр кода элемента»;
- Для Mozilla – «Исследовать элемент»;
- Для Internet Explorer – «Проверить элемент»;
- Далее внизу нашего окна браузера появится панель с HTML-кодом страницы, и необходимая нам строчка будет выделена синим цветом;
- После щелкаем по ней правой кнопкой мыши и в появившемся меню выбираем «Edit as HTML»;
- Откроется текстовое поле, в котором нам нужно будет найти структуру type=”password” и «password» заменить на «text» таким образом, чтобы получилось type=”text”;
- После окончания редактирования нажмите F2 – режим редактирования отключится, и вы сможете увидеть спрятанный пароль.
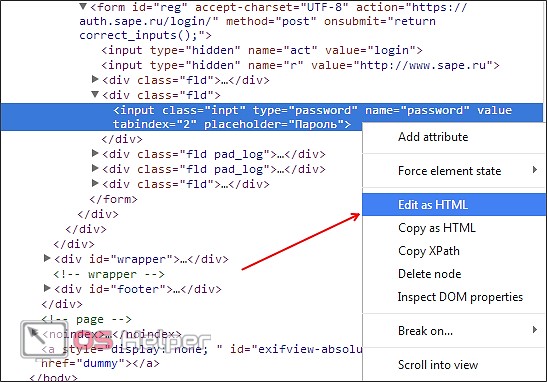
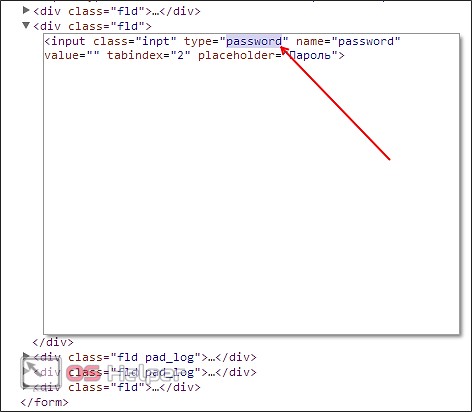
Совершенно без посторонних программ и специальных знаний мы ответили на вопрос, как вместо точек увидеть пароль в браузере.
Как посмотреть пароль под звездочками в настройках браузера
Кроме этого существует и другой способ узнать пароли под звездочками в вашем браузере. Для этого достаточно войти в настройки программы и просмотреть сохраненные пароли.
В браузере Google Chrome это делается следующим образом . Открываем главное меню и переходим в «Настройки».
В Настройках прокручиваем страницу вниз и жмем на ссылку «Показать дополнительные настройки». А дальше нажимаем на ссылку «Управление сохраненными паролями», которая находится в разделе «Пароли и формы».

В открывшемся окне вы сможете посмотреть пароли под звездочками, которые сохранены в настройках браузера Google Chrome.

Для того чтобы увидеть пароль достаточно выбрать нужный сайт из списка и нажать на кнопку «Показать».
В браузере Mozilla Firefox также есть такая функция. Для того чтобы посмотреть сохраненные пароли в Mozilla Firefox нужно открыть «Настройки», перейти на вкладку «Защита» и нажать на кнопку «Сохраненные пароли».

После этого перед вами откроется окно, в котором нужно нажать на кнопку «Отобразить пароли».

После этого вы сможете просмотреть все пароли под звездочками в браузере Mozilla Firefox.
посмотрим пароль под звездочками в настройках браузера
Для того чтобы посмотреть пароль под звёздочками (точками) возможно воспользоваться средствами самих браузеров.
Т.е. попросту подсмотреть требуемый пароль напрямую там, где он храниться в браузере.
Смотрим пароли в браузере Google Chrome:
- «Настройка и управление Google Chrome» (в правом верхнем углу окна браузера).
- Далее пункт: «Настройки», затем «Дополнительные».
- Вкладка: «Пароли и формы», далее «Настройки паролей» и — кликнем кнопку по типу стрелки. Именно здесь и отображаются домены сайтов с их сохраненными паролями — логинами.
- Напротив имени требуемого сайта кликнем «Показать пароль». (в некоторых случаях может потребоваться подтверждение: введите личные данные)
вернуться к оглавлению
пароли в браузере Mozilla Firefox:
- В верхнем меню «Инструменты» выберем пункт «Настройки».
- Как догадываетесь, потребуется вкладка «Защита и приватность».
- В разделе «Формы и Пароли» нажмите на кнопку «Сохраненные логины…». Далее «Отобразить пароли» — готово!
пароль узнаем в Яндекс.Браузере:
- «Настройки Яндекс.Браузера», далее «Настройки».
- Проматываем страницу книзу, тюкнем кнопку «Показать дополнительные настройки».
- Нужен раздел: «Пароли и формы», тут увидим пункт настроек «Предлагать сохранять пароли для сайтов», тапнем «Управление паролями».
- В списке сайтов отыскиваем требуемый (с его сохраненными паролями), кликните «курсором» по звёздочкам… Появится кнопка «Показать» коикайте по ней… пароли под точками будут открыты.
вернуться к оглавлению
смотрим пароли в браузере Опера:
- Откроем «Меню», далее откроем контекстное меню «Настройки». …раздел «Безопасность».
- В опции «Пароли» тыркнем на кнопку «Показать все пароли».
- Наводим курсор на требуемый логин/пароль — останется кликнуть: «Показать»…
Вот в принципе и всё… этих знаний вполне достаточно, чтобы чувствовать себя в мире интернета увереннее…
 МИГ подписки – ЭРА полезных знаний!!
МИГ подписки – ЭРА полезных знаний!!
. А мне остаётся только раскланяться. и пожелать полезной работы в сети
А как показать и узнать пароль вместо звёздочек в других программах?
Важно понимать, что если вы хотите взломать или узнать чужой пароль, то такие манипуляции преследуются по закону. Это строго конфиденциальная информация, которая ни в коем случае не должна быть нарушена. За это можно получить реальный срок согласно части первой статьи 272 Уголовного кодекса Российской Федерации «Неправомерный доступ к компьютерной информации». Но если это нужно конкретно для вас самих (то есть, если вам нужен пароль от вашей собственной страницы или почты), то вы можете попробовать специальные программы сторонних разработчиков.
Имейте в виду, что их работоспособность никем не гарантируется. Особенно нужно быть осторожным с платными сервисами, которые могут вам предложить подобные услуги. Они могут вас обмануть и забрать деньги, поэтому лучше попробуйте сами восстановить доступ официальными средствами и методами. На крайний случай, вы можете напрямую обратиться к службе, пароль от которой вы потеряли, для восстановления своих данных.
Как увидеть пароль сохраненный в программах
Существует огромное множество различный программ. У всех практически одинаковая функциональность. Если одна из программ не подойдет, пробуйте другую. Мы рассмотрим на примере pwdcrack
Скачать программу можно ниже
Скачиваете и распаковываете эту утилиту. Если у вас возникают сложности с распаковкой архива — прочитайте пожалуйста статью как открыть файл с расширением rar.
Запускаем файл pwdcrack.exe
Окошко программы выглядит следующим образом. В настройках можно установить язык — Русский.
Для просмотра пароля под звездочками достаточно навести курсор мышки на поле с этими самыми звездочками. В программе в одноименном поле вы увидите свой забытый пароль.
Сие отлично работает с такими программами как Total Commander и FreeCommander для восстановления пароля например на FTP.
Эта программа не работает со Skype . Других программ с сохраненными паролями у меня на компьютере вроде бы не оказалось.
Как убрать звездочки в пароле
Бесплатная утилита, которую сегодня мы рассмотрим — это программа Password Cracker, которая позволяет увидеть пароль под звёздочками. Данная утилита является бесплатной, и скачать её можно по ссылке внизу статьи. Установка её очень проста, даже не требует инсталляции и дополнительных файлов, поэтому давайте разберёмся с основным функционалом данной бесплатной программы. 
Используется Password Cracker с целью получения доступа к определённым файлам, когда они имеют защиту в виде неизвестного пароля. Она поможет обеспечить снятие любой защиты, исключением являются только VBA проекты. Сама программка может плавать поверх окон, падать в лоток, весит она совсем немного, всего 10Кб.
Итак, если перед собой вы видите звёздочки и совершенно забыли свой пароль, то бесплатная утилита Password Cracker поможет вам увидеть его. Допустим, вы не помните его к своей «аське» или почте, документу или социальной страничке, но пароль там присутствует в виде звездочек. И возникает вопрос — как увидеть пароль вместо звёздочек?
Во-первых, надо нажать кнопку «Включить», после этого поставить курсор на поле, где и «обитают звёзды». Тогда пароль восстановится в окне программы или в том же экране. Так что теперь узнать свой забытый пароль не составляет труда. А также Password Cracker показывает пароли и в интернет-браузере Explorer, во всплывающей подсказке, которая появляется рядом с полем закрытого пароля.
Интерфейс программы многоязычный, то есть можете пользоваться как русифицированной версией, так и оригиналом. Утилита подходит для следующих операционных систем: Windows 98, ME, 2000, XP, 7, 8, 2003, Vista. 
Существует несколько разновидностей Password Cracker, к примеру, это Rar Password Cracker. Она также бесплатна и находится в свободном доступе.

Эта утилита не взламывает пароль, а скорее угадывает его. Ведь для защиты используемых данных в Rar-е, начиная с 2.9 версии и выше, используется алгоритм очень устойчивый к взлому — АES-128. И в архивах, где он применялся в качестве защиты, не подходит ни один из известных приёмов. Может подействовать только последовательный подбор символов. Это и есть главная задача Rar Password Cracker, ведь вручную решить такую задачу просто невозможно! И даже при помощи этой программы потребуется достаточно большое количество времени для вычисления необходимой комбинации.
Итак, Rar Password Cracker подбирает пароль по принципу перебора возможных вариантов символов и/или используя пароли из специального списка. Эта программка может сохранять результаты работы, точнее её текущее состояние. Такая возможность делает использование программы более надёжным и удобным. А если вы хорошо разбираетесь в конфигурациях утилит, то при грамотных настройках, процесс перебора можно распараллелить, что значительно сократит время поиска. К тому же, Rar Password Cracker может сохранять в файл возможные варианты пароля.
Скачать программу, позволяющую увидеть пароль под звёздочками

Оцените, пожалуйста, статью, и поделитесь с друзьями
Просмотр пароля под звездочками в браузере (1 способ)
Сейчас посмотрим, как увидеть пароль вместо точек, с помощью консоли (инструментов разработчика) в браузере. В данном примере, я буду использовать браузер Google Chrome. В других браузерах, все действия происходят подобным образом.
На одном из сайтов, при входе на главную страницу отображаются поля для ввода логина (имя логина я стер) и пароля. В поле для ввода пароля отображаются точки (или звездочки).
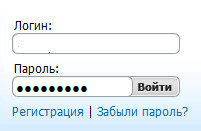
Нам необходимо посмотреть и скопировать пароль, скрытый точками. Выполните следующие действия:
- Кликните правой кнопкой мыши по полю для ввода пароля, в котором отображаются звездочки или точки. В контекстном меню выберите «Просмотреть код», или нажмите на сочетание клавиш клавиатуры «Ctrl» + «Shift» + «I».
- В открывшемся окне консоли, во вкладке «Элементы» (Elements) откроется код данного элемента сайта, в котором будет выделена строка, относящаяся к этому элементу.
- Нам потребуется изменить в открытой строке следующий элемент кода:
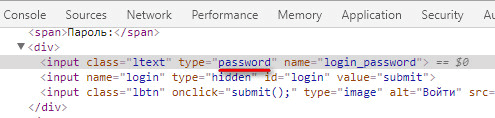
- Кликните два раза левой кнопкой мыши по значению «password».
- Вместо значения «password» введите слово «text» (без кавычек), а затем нажмите на клавишу «Enter». В результате, получится измененный элемент кода:

После этого, в поле для ввода отобразится пароль, скрытый точками или звездочками.
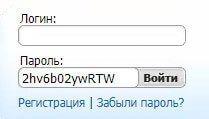
Закройте окно консоли, оно больше нам не понадобиться.
Теперь открытый пароль можно скопировать для дальнейшего использования на другом компьютере, ноутбуке, смартфоне или планшете.
После перезагрузки страницы в браузере, пароль снова скроется за звездочками или точками.
В других браузерах, созданных на основе Chrome и Firefox, подобным образом можно увидеть скрытые пароли. Обратите внимание на то, что в разных браузерах отличаются названия пунктов контекстного меню, вызывающие запуск средств разработчика (консоль).
Для запуска просмотра кода элемента в браузерах, выполните следующие действия:
- В Яндекс Браузере, после клика по полю для ввода пароля, выберите пункт контекстного меню «Исследовать элемент» (Ctrl + Shift + I), далее все выполняется аналогично, как в Хроме.
- В Mozilla Firefox выберите пункт контекстного меню «Исследовать элемент» (Ctrl + Shift + I).
- В браузере Opera выберите в контекстном меню пункт «Просмотреть код элемента» (Ctrl + Shift + C).
- В браузере Internet Explorer в контекстном меню нужно выбрать пункт «Проверить элемент».
- В браузере Microsoft Edge нужно выбрать пункт контекстного меню «Проверить элемент», а затем самостоятельно найти нужный кусок кода. Это вызывает недоумение, так как в Internet Explorer все работает корректно, как в других браузерах. Почему-то в новом браузере данная функциональность недоработана.
- Как удалить пароли в браузере
- Режим инкогнито в Chrome, Яндекс Браузер, Firefox, Opera, Edge, Internet Explorer
Как увидеть пароль вместо звездочек с помощью программ
Как не странно, но для Windows есть куча софта, позволяющего открыть скрытый пароль браузера. Давайте несколько программ проверим в деле.
SterJo Browser Passwords
Скачиваем бесплатную программу версии Portable или установочную. Запускаем от имени администратора.
Софт покажет все сохраненные пароли браузеров.
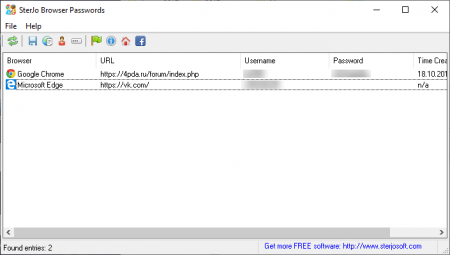
Существуют и другие программы, список которых ниже:
- BulletsPassView;
- Asterisk Password Spy;
- Asterisk Key;
- Password Cracker.
Я их все попробовал, но извлечь скрытый пароль под звездочками не удалось. Возможно, они уже не способны это сделать, либо я работал под Windows 10, где у них нет поддержки. Хотя на сайте Asterisk Password Spy написано, что десятку программа поддерживает. В общем, пробуйте.
На этом всё. Если у вас есть свои способы посмотреть скрытый пароль под звездочками и точками, то опишите их в комментариях ниже, а также делитесь материалом в социальных сетях.