Как создать невидимую папку и спрятать свои файлы — несколько рабочих способов
Как создать невидимую папку и спрятать свои файлы — несколько рабочих способов
 Здравствуйте!
Здравствуйте!
У многих пользователей есть файлы (документы), которые хотелось бы спрятать от других посторонних глаз . Сделать это можно разными путями: как с помощью самых простых подручных средств Windows (защита от новичков) , так и с помощью шифрованных дисков (которые без пароля не смогут открыть даже спецы).
В этой заметке решил привести несколько подобных способов, которые помогут вам скрыть свои файлы от всех любопытных. Как говориться, подальше положишь — поближе возьмешь.
Ладно, перейдем к практике.


Создаем невидимую папку на компьютере

Невидимая папка
Создать такую папку можно несколькими способами, которые бывают системными и программными. Строго говоря, в Windows нет особого инструмента для этих целей, и папки все-таки можно будет найти с помощью обычного Проводника или путем изменения параметров. Специальные же программы позволяют полностью скрыть выбранную директорию.
Способ 1: Программы
Программ, предназначенных для скрытия папок и файлов достаточно много. Они отличаются друг от друга только набором разнообразных дополнительных функций. Например, в Wise Folder Hider достаточно перетащить документ или директорию в рабочее окно, и доступ к ней можно будет осуществить только из интерфейса программы.

Есть и другая категория программ, нацеленных на шифрование данных. Некоторые из них также умеют полностью скрывать папки, помещая их в специальный контейнер. Одним из представителей такого софта является Folder Lock. Программа проста в обращении и весьма эффективна. Нужная нам функция работает точно так же, как и в первом случае.

Обе программы позволяют максимально надежно спрятать папку от других пользователей. Кроме прочего, для запуска самого софта потребуется ввести мастер-ключ, без которого просмотреть содержимое будет невозможно.
Способ 2: Системные средства
Мы уже говорили чуть ранее, что системными средствами папку можно скрыть только визуально, но, если не хочется скачивать и устанавливать дополнительный софт, такой способ вполне подойдет. Впрочем, есть еще один интересный вариант, но о нем позже.
Вариант 1: Настройка атрибута
Системные настройки позволяют менять атрибуты и значки папок. Если присвоить директории атрибут «Скрытый» и произвести настройку параметров, то можно добиться вполне приемлемого результата. Недостаток – доступ к такой папке можно осуществить, только включив отображение скрытых ресурсов.

Вариант 2: Невидимая иконка
В стандартном наборе иконок Windows присутствуют элементы, которые не имеют видимых пикселей. Этим можно воспользоваться для скрытия папки в любом месте на диске.
- Кликаем ПКМ по папке и идем в «Свойства».

На вкладке «Настройка» нажимаем кнопку для смены значка.

В открывшемся окне выбираем пустое поле и жмем ОК.

В окне свойств нажимаем «Применить».

Папка пропала, теперь необходимо убрать и ее название. Для этого кликаем правой копкой мыши по директории и выбираем пункт «Переименовать».

Удаляем старое имя, зажимаем ALT и, на цифровой клавиатуре справа (это важно) набираем 255. Это действие вставит особый пробел в название и Windows не выдаст ошибку.

Готово, мы получили абсолютно невидимый ресурс.

Вариант 3: Командная строка
Есть еще один вариант – использование «Командной строки», с помощью которой создается директория с уже заданным атрибутом «Скрытый».

Подробнее: Скрытие папок и файлов в Windows 7, Windows 10
Способ 3: Маскировка
Особенность данного способа заключается в том, что мы не будем скрывать папку, а замаскируем ее под картинку. Обратите внимание, что такое возможно только в том случае, если ваш диск работает с файловой системой NTFS. В ней есть возможность воспользоваться альтернативными потоками данных, которые позволяют записывать в файлы скрытую информацию, например, цифровые подписи.
- Первым делом помещаем наши папку и картинку в одну директорию, специально для этого созданную.

Теперь нужно сделать из папки один цельный файл – архив. Нажимаем по ней ПКМ и выбираем «Отправить – Сжатая ZIP-папка».

Запускаем «Командную строку» (Win+R – cmd).

Переходим в рабочую папку, которую создавали для эксперимента. В нашем случае путь к ней имеет следующий вид:

Путь можно скопировать из адресной строки.

Далее выполняем следующую команду:
copy /b Lumpics.png + Test.zip Lumpics-test.png
где Lumpics.png – исходная картинка, Test.zip – архив с папкой, Lumpics-test.png – готовый файл со скрытыми данными.

Готово, папка спрятана. Для того чтобы ее открыть, нужно изменить расширение на RAR.

Двойной клик покажет нам запакованную директорию с файлами.

Разумеется, на вашем компьютере должен быть установлен какой-нибудь архиватор, например, 7-Zip или WinRAR.
Заключение
Вы сегодня узнали несколько способов создания невидимых папок в Windows. Все они по-своему хороши, но и не лишены недостатков. Если требуется максимальная надежность, то лучше воспользоваться специальной программой. В том же случае, если нужно быстро убрать папку, можно использовать системные средства.
Особенности сокрытия папок для ноутбуков и планшетов
Планшеты, работающие как на Android, так и на iOS, имеют несколько иной алгоритм скрытия папок.
Для того чтобы сделать ресурс невидимым на Android, необходимо:
- Выбрать определенную папку через файловый менеджер «Проводник».
- Переименовать папку путём нажатия на название.
- Перед существующим названием поставить точку.

Для того чтобы снова получить доступ к ресурсу, понадобиться зайти в «Настройки» и поставить галочку напротив пункта «Показать скрытые файлы».

Нельзя утверждать, что данный способ обеспечивает абсолютную надежность. Тем не менее в Play Market находится бесчисленное количество приложений, которые рассчитаны на интересные способы шифровки. Последние распространяются не только на файлы, собранные в папки.
Вот примеры полезных приложений:
- KeepSafe. Продукт максимально прост в работе: пользователю нужно просто перетащить нужную папку на иконку программы.


Процедура сокрытия файла или папки, как на планшете, так и на компьютере, вряд ли займёт более 5-10 минут. Выбирайте наиболее подходящий вариант, и не задумывайтесь о конфиденциальности!
Видео — Как скрыть файл или папку на Android
Понравилась статья?
Сохраните, чтобы не потерять!
Как создать невидимую папку в Windows 10
Создание невидимой папки это создание обычной папки, установка невидимого названия и значка для папки в операционной системе Windows 10. Поэтому первым делом необходимо создать новую папку, а потом уже переходите к шагам срытия папки.
- Открываем контекстное меню нажав правок кнопкой мыши на рабочем столе.
- В открывшемся окне выбираем пункт Создать > Папку.

А также для создания новой папки на рабочем столе можно воспользоваться комбинацией клавиш Ctrl+Shift+N. Другие комбинации клавиш операционной системы можно найти в инструкции горячие клавиши Windows 10.
Невидимое название папки Windows 10
- Нажимаем правой кнопкой по папке и выбираем пункт Переименовать.
- Дальше зажимаем кнопку Alt и набираем на цифровой клавиатуре комбинацию цифр 0160.
- Последним шагом отпускаем кнопку Alt и нажимаем Enter.

После подтверждения смены имени новой папки пользователь получает по сути папку без имени. В будущем имя папки можно с легкостью вернуть аналогично выбрав пункт в контекстном меню переименовать.
Невидимый значок для папки Windows 10
- Открываем контекстное меню на новой папке и переходим в Свойства папки.
- Переходим в раздел Настройка и нажимаем кнопку Сменить значок.

- В открывшемся окне выделяем пустой значок и нажимаем кнопку ОК.

Насчет иконки папки, то можно с легкость скачать свою иконку и выбрать в окне смены иконки. Прозрачная иконка присутствует в библиотеке стандартных иконок.
А также есть возможность сделать невидимые значки ярлыков. На значках ярлыков еще присутствуют стрелки, собственно, которые показывают что это ярлык. Поэтому чтобы сделать невидимый значок приложения необходимо ещё будет убрать стрелки с ярлыков в Windows 10.
Альтернативный вариант
Также можно воспользоваться альтернативным вариантом – сначала создать обычную папку, после чего наложить на нее эффект невидимости, причем он одновременно будет применяться и к тексту (имени). Это весьма удобно, по сравнению с предыдущим способом. Делается это несколькими методами, рассмотрим каждый из них.
Первый метод:
- Открываем «Свойства» нужного объекта.

- Во вкладке «Общие» активируем пункт «Скрытый» и жмем «Ок».

- Если директория содержит какие-либо файлы, то дополнительно отобразится уведомление, в котором необходимо выбрать опцию применения изменений к текущему каталогу и ко всем вложенным в него файлам, после чего сохраняем настройки «Ок».

- Готово, осталось проверить результат.
О том, как в итоге найти такой объект, я расскажу ниже.
Второй метод:
- Запускаем командную строку, пишем в консоль «cd desktop» (без кавычек), при условии, что необходимый каталог находится на рабочем столе и нажимаем «Enter».

- Выполняем команду «attrib +h /s /d sample», где «sample» — имя каталога.
- Входим в директорию sample с помощью команды «cd sample». Если имя директории состоит из нескольких слов, нужно писать ее имя в кавычках, например, «sample one».
- Теперь вводим в консоль «attrib +h /s /d» и жмем «Enter». Таким образом мы сделаем невидимыми все файлы и папки, которые находятся внутри директории sample.
Теперь поговорим о том, как вернуть настройки к начальному состоянию.
Инструкция для Windows 7
Шаг первый. В произвольном месте на рабочем столе создаем самую обычную папку.

Теперь ее необходимо будет переименовать, но делать это мы будем с помощью специальных символов, встроенных в ОС Windows. Для этого вам необходимо включить дополнительную цифры на клавиатуре в правой ее части (нажмите Num Lock), зажать клавишу Alt и с помощью цифр, которые расположены в правой части вашей клавиатуры, ввести цифру 255 вместо названия папки. Если у вас ноутбук и дополнительных цифр нет, тогда вам, скорее всего, нужно дополнительно будет нажать на клавишу Fn, которая обычно находится в нижней части клавиатуры. Вот что у меня получилось (имя папки исчезло).
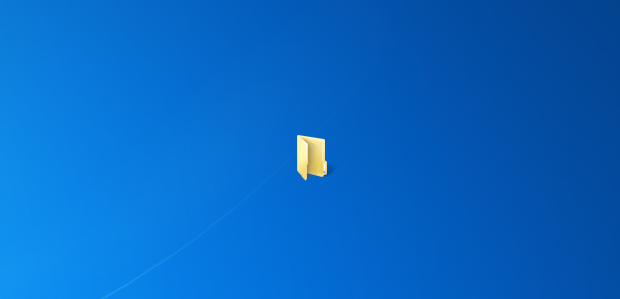
Теперь осталось только скрыть саму папку. Для этого откройте ее свойства (правая кнопка мыши — «Свойства»), во вкладке «Настройка» зайдите в подраздел «Сменить значок».
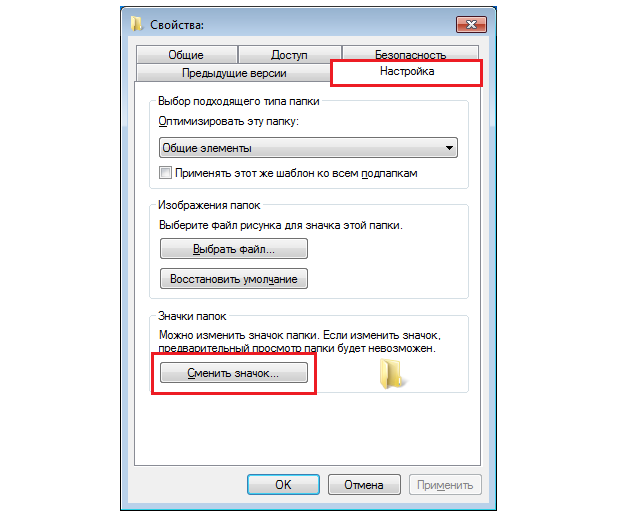
Выберите пустой значок — он представляет из себя пустое место (выделен на скриншоте). Напоследок нажмите ОК для сохранения настроек.
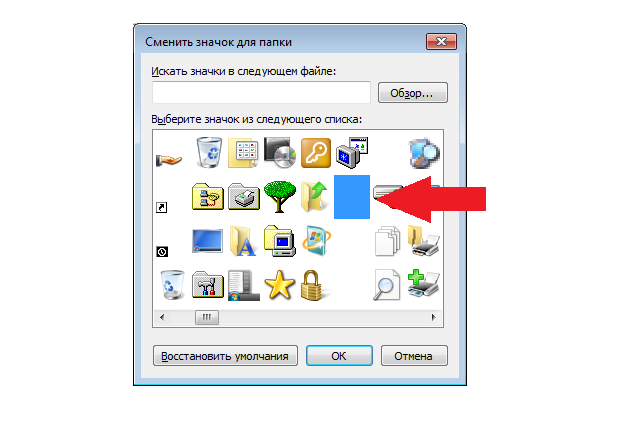
На скриншоте видно, что папка пропала, однако при нажатии на нее видно то место, где эта папка находится. Если убрать ее куда-нибудь в угол экрана, то вряд ли ее кто-то сможет вообще увидеть.
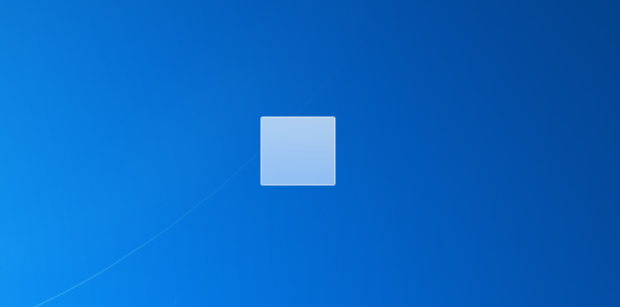
Как выясняется, существует альтернативный метод скрытия конкретной папки. Как уверяют пользователи, работает он на любой версии Windows, начиная с XP. Итак, создаем на жестком диске папку с любым названием, например, papka1. Теперь нажмите сочетание клавиш Win + R (или Пуск — Выполнить), вставьте строку attrib +h +r +s C:papka1, где C — диск, на котором находится созданная папка. Также это может быть любой другой путь, в данном случае это не так важно. Нажимаете ОК, после этого объект становится невидимым, причем даже в тех случаях, когда вы сделаете видимыми все остальные файлы через настройки системы. Для того, что бы вернуть папку в нормальное состояние, вводим строку attrib -h -r -s C:papka1.
Каким из эти двух методов лучше пользоваться, решать только вам. Мы рекомендуем первый.
Как создать невидимую папку на рабочем столе
Поэтому простым, но относительно действенным инструментом, который предотвратит попадание таких файлов посторонним лицам, считается создание невидимой папки на рабочем столе, которая будет известна только её создателю.
Решить вопрос, как создать невидимую папку на рабочем столе в Windows 7, возможно различными способами.
По одному из них не требуется никакого стороннего приложения.
Для этого на незанятом участке рабочего стола кликаем правой кнопкой мышки и в контексте из раздела Создать выберем пункт Папку.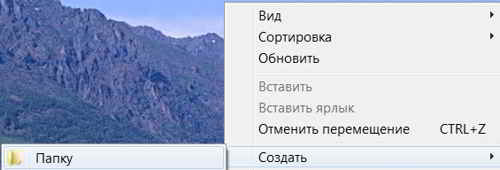
Как выбрать смартфон для безопасного хранения файлов
Стоит признать, что современный пользователь максимально уязвим нежелательным доступом к личной информации. Любой из нас привык доверять хранение личной информации своему смартфону. Кто-то ограничивается приватными фотографиями или деловой документацией, а кто-то просто не доверяет своей памяти и хранит все логины и пароли в электронном блокноте на смартфоне.
В этой связи недостаточно знать, как сделать невидимую папку на телефоне Андроид. Важно также подобрать такой смартфон, который обеспечит надежную защиту персональных данных от злоумышленников. Здесь нужно учитывать следующие характеристики:
Смартфон должен обладать несколькими, дублирующими друг друга, системами защиты;
Смартфон должен быть оснащен объемной памятью для хранения большого количества пользовательской информации;
Мощный процессор гаджета должен обеспечить стабильную работу с файлами и приложениями, с помощью которых пользователь будет прятать свои данные.
Учитывая высокие требования к смартфону в плане безопасности, большим плюсом станет и доступная стоимость мобильного устройства.
Мы рекомендуем обратить внимание на производителя смартфонов, который давно уже снискал поистине народную любовь благодаря сочетанию мощности, производительности, эффектному дизайну и доступности. Речь идет о британской компании Fly, продукцию которой пользователи знают и ценят на протяжении 14 лет.
В модельном ряду смартфонов Fly 2017 года выпуска самой защищенной моделью является Fly Cirrus 13. Уже при первом взгляде на качественно собранный металлический корпус можно уверенно заявить, что в данном смартфоне можно хранить самую ценную личную информацию.
Безопасность пользовательских данных в смартфоне обеспечивается за счет двух основных дублирующих систем:
Многоступенчатая защита новейшей версии Android 7 Nougat
Сканер отпечатка пальцев
Помимо этого, пользователю доступны стандартные средства блокировки экрана: пин-код, пароль и графический ключ.

Объем внутренней памяти смартфона составляет 16 гигабайт. Кроме того, память гаджета можно увеличить до 64 гигабайт за счет внешней sd-карты. Напомним, кстати, что менеджер файлов позволяет создавать скрытые файлы как на внутреннем, так и на внешнем носителе.
Стабильную и плавную работу с файлами и приложениями обеспечивает мощный 4-ядерный процессор на 1,5 ГГц и 2 Гб оперативной памяти. Он же, кстати, надежно поддерживает крайне удобную функцию многооконного режима 7-й версии Андроида. Например, в одном окне пользователь просматривает фотографии, а в другом – работает непосредственно в менеджере файлов, выделяя те, которые собирается скрыть.











