Как изменить системные иконки Windows 10
Как изменить системные иконки Windows 10
Если вам потребовалось изменить значок «Этот компьютер», иконку корзины, папки и некоторых других системных расположений — сделать это просто встроенными средствами системы. Более того, существуют сторонние возможности изменения других системных значков Windows 10 на свои.
В этой инструкции — подробно как о простых встроенных методах для начинающих, так и о других, «продвинутых», методах изменить значки (иконки) в Windows 10 и установить их на свой вкус. См. также: Как изменить иконку диска или флешки в Windows.
Как изменить иконку файла?
Поступаем аналогичным способом! Кликаете по файлу правой кнопкой мыши, заходите в раздел «Свойства», но здесь переходите на вкладку «Ярлык», нажимаете «Сменить значок».

Следуя этим не сложным правилам, Вы можете постепенно сменить все значки папок и файлов на те, которые вам больше нравятся. Значки папок все одинаковые, поэтому они чаще всего подлежат замене. Тогда Вы сможете отличать их не только по названию, но и по цвету и форме.
Windows XP
В Windows XP это делается просто. Надо выполнить следующее:
Проводник -> Сервис – Свойства папки. – Типы файлов – Выбрать нужное расширение, например, MP3 – Кнопка “Дополнительно” – Кнопка “Сменить значок” – Кнопка “Обзор” .
Затем – найти нужное приложение, например:
C:Program Files (x86)Mozilla Firefoxfirefox.exe
После чего нажать « ОК » – и иконка у файлов соответствующего типа заменится на иконку браузера Firefox : 
Т.е. вместо предыдущих значков появится изображение «огненной лисы».
Т.е. в Windows XP (равно как и в Windows 98 ) все довольно просто. А вот как быть с Windows 7 ?
Windows 7
К сожалению, подобную легкую возможность из Windows 7 убрали (равно как и из Windows Vista , вроде бы). Здесь решения может быть два:
По поводу утилит. Надо сказать, иной раз в интернете можно встретить, в буквальном смысле, горячие пожелания разного рода болтунов о применении тех или иных утилит. Например, на этом форуме настоятельно рекомендуют утилиту под названием Default Programs Editor .
Вполне возможно, что утилита (как минимум, внешне) хорошая и удобная. Да вот только попытка попасть на официальный сайт http://defaultprogramseditor.com почему-то дает следующий результат (на дату 10.02.2017):
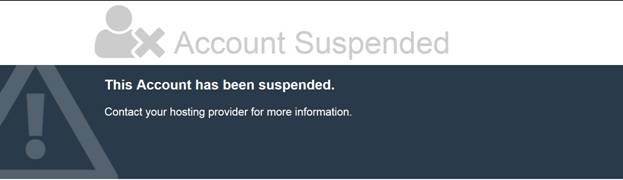
Есть, конечно, еще и другие утилиты. Но, по-видимому, лучше сделать все вручную. Тем более, что все несложно. А то, на самом деле, кто его знает, что там за утилиты, что конкретно они прописывают в системный реестр…
Рассмотрим замену иконки файла на примере расширения рнр
Для того, чтобы заменить значок определенного типа файлов ( рнр ) необходимо открыть редактор системного реестра, например, regedit . Нажимаем кнопку Пуск , выполнить, в открывшемся окошке набираем regedit , нажимаем « ОК ».
Открывается окно редактора. В нем находим строчку .php :
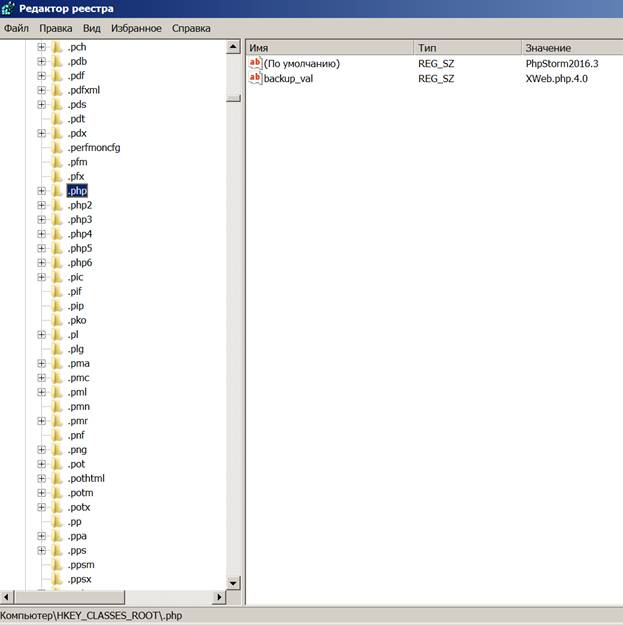
Видно, что по умолчанию файлы этого типа (у меня на компьютере) открываются программой PhpStorm2016.3 . Раньше они открывались при помощи программы XWeb.php.4.0 (значение параметра backup_val ).
Однако, не для каждого типа (расширения) файлов можно найти соответствующую программу, при помощи которой он может быть открыт. Например, для расширения .pl таковой программы нет – значение указанного параметра не присвоено.
Итак, файлы типа рнр на данном компьютере ассоциируются с программой PhpStorm2016.3 . Стало быть, надо ниже в списке найти эту программу.
Для этого надо зайти в раздел
В нем, в свою очередь, необходимо найти раздел DefaultIcon (это – и есть иконка по умолчанию для файлов, имеющих расширение рнр ), т.е. перейти в раздел HKEY_CLASSES_ROOTPhpStorm2016.3DefaultIcon . Там установлено значение
E:Program Files (x86)JetBrainsPhpStorm 2016.3.2binphpstorm.exe,0
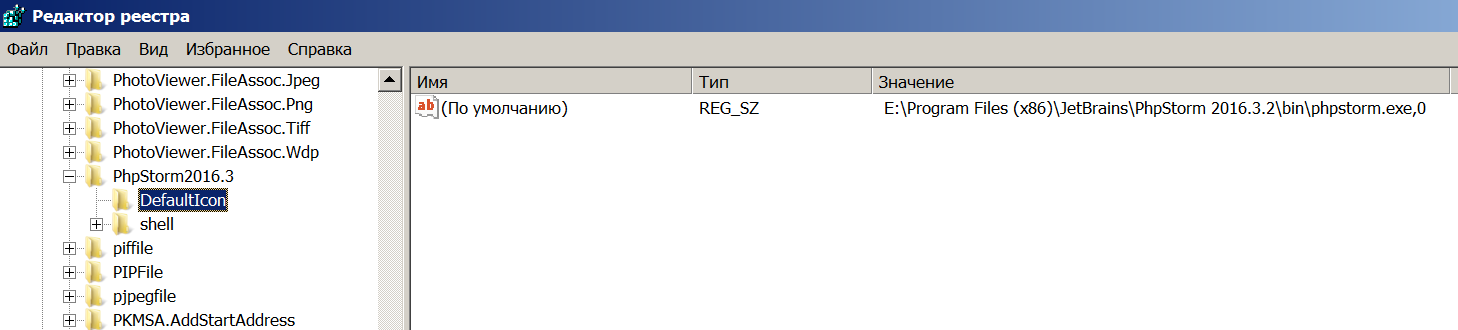
Для того, чтобы установить какую-то свою иконку для файлов, имеющих расширение рнр , необходимо в значении параметра указать абсолютный путь к соответствующему файлу, имеющему расширение ico .
В качестве примера, был взят файл, находящийся в каталоге «Мои документы» под названием Telephone.ico . Это – изображение, используемое в качестве иконки для раздела «Контакты» на нашем сайте, оно имеет такой вид: 
Сохраняем ранее имеющееся значение (на всякий случай) под именем backup_value , создаем новое значение под названием «По умолчанию», в качестве параметра прописываем путь к этому изображению:
После чего видим примерно следующее:
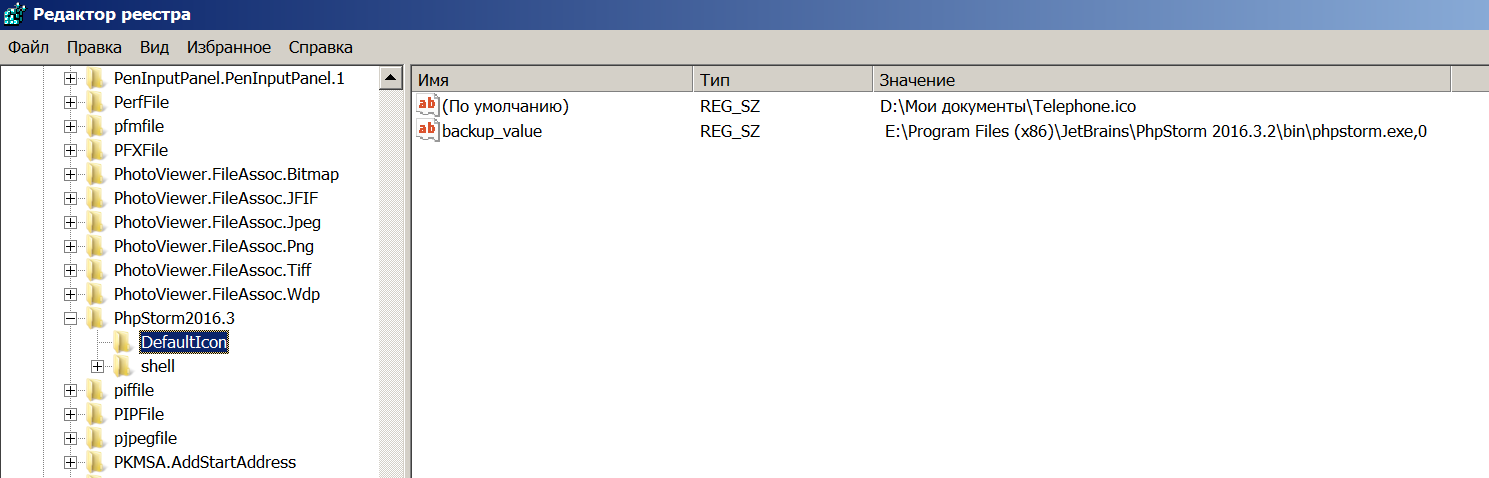
Для того, чтобы изменения вступили в силу, необходимо перезагрузить компьютер.
После перезагрузки, для примера, заходим в любую папку, содержащую файлы с расширением рнр . И вот что можем видеть:
У файла под названием class.phpmailer.php (имеющего расширение рнр) в качестве иконки отныне фигурирует изображение телефона.
Таким образом, можно для любого типа (т.е. для любого расширения), используемого в системе Windows 7 , сделать любой значок (иконку), которая будет по душе.
Конечно, целесообразнее хранить файлы с изображениями значков не в папке « Мои документы », а где-нибудь в ином месте, чтобы потом случайно их не удалить, да и чтобы они просто не мешались.
Примечания
В заключение, надо сказать пару слов об очевидном, что, тем не менее, может создать препятствия:
- Файл с иконкой не просто должен иметь расширение .ico , а, именно – должен быть или создан в программе, выдающей файлы такого формата (например, фотошоп), или должен быть КОНВЕРТИРОВАН (!) из другого формата. Простое переименование (т.е. изменение расширения, к примеру, с .png на .ico может не сработать – операционная система может неверно прочитать такой файл и он отобразится некорректно на месте иконки, несмотря на то, что в графических программах – например, в просмотрщике рисунков или в paint этот файл будет выглядеть отлично. Имейте это в виду.
- После того, как Вы проделаете указанные выше операции, следует, как правило, ЗАНОВО указать, каким приложением Вы планируете открывать соответствующий файл (скажем, имеющий расширение .php ), в первую очередь:
Клик правой кнопкой мыши на имени файла -> свойства -> Общие -> Приложение (изменить) -> клик на том же самом приложении -> OK
Это целесообразно проделать, даже в том случае, если одно и то же приложение будет назначено для файлов с разными расширениями (например, .php и .js )
На этом основная часть статьи закончена, если Вам интересно, можете прочитать рассуждения о причинах затрудненного изменения значка (иконки) у файла в современных операционных системах Windows.
Изменяем иконки в Windows 7
Всего существует два метода осуществления поставленной задачи. Каждый из них имеет свои особенности и будет максимально эффективен в разных ситуациях. Давайте детальнее разберемся с этими процессами.
Способ 1: Ручная установка новой иконки
В свойствах каждой папки или, например, исполняемого файла, есть меню с настройками. Там и находится необходимый нам параметр, отвечающий за редактирование значка. Вся процедура выглядит следующим образом:
- Нажмите на необходимой директории или файле правой кнопкой мыши и выберите «Свойства».

Перейдите во вкладку «Настройка» или «Ярлык» и отыщите там кнопку «Сменить значок».

Выберите из списка подходящую системную иконку, если в нем имеется та, которая вам подходит.


Если вы не нашли подходящего варианта, кликните на «Обзор» и через открывшийся обозреватель отыщите ваше, заранее сохраненное, изображение.

Выберите его и нажмите на «Открыть».

Перед выходом не забудьте сохранить изменения.

Изображения вы можете отыскать в интернете, большинство из них находится в свободном доступе. Для наших целей подойдет формат ICO и PNG. Кроме этого рекомендуем к ознакомлению другую нашу статью по ссылке ниже. В ней вы узнаете, как вручную создать ICO-картинку.
Что касается стандартных наборов иконок, то они располагаются в трех основных библиотеках формата DLL. Находятся они по следующим адресам, где C – системный раздел жесткого диска. Открытие их выполняется так же через кнопку «Обзор».
Способ 2: Установка комплекта иконок
Знающие пользователи вручную создают наборы значков, разрабатывая для каждого специальную утилиту, которая автоматически устанавливает их на компьютер и заменяет стандартные. Такое решение будет полезно тем, кто хочет за раз поставить иконки одного типа, преобразив внешний вид системы. Подбираются и скачиваются подобные паки каждым юзером на свое усмотрение в интернете с сайтов, посвященных кастомизации Виндовс.
Поскольку любая такая сторонняя утилита изменяет системные файлы, нужно понизить уровень контроля, чтобы не возникло конфликтных ситуаций. Сделать это можно так:
- Откройте «Пуск» и перейдите в «Панель управления».

В списке отыщите «Учетные записи пользователей».

Кликните на ссылку «Изменение параметров контроля учетных записей».

Сдвиньте ползунок вниз на значение «Никогда не уведомлять», а затем кликните на «ОК».

Осталось только перезагрузить ПК и перейти непосредственно к инсталляции пакета изображений для директорий и ярлыков. Сперва загрузите архив из любого проверенного источника. Обязательно проверьте скачанные файлы на наличие вирусов через онлайн-сервис VirusTotal или установленный антивирус.
Далее производится процедура установки:
- Откройте скачанные данные через любой архиватор и переместите находящуюся в нем директорию в любое удобное место на компьютере.

Если в корне папки есть файл сценария, создающий точку восстановления Windows, обязательно запустите его и дождитесь завершения ее создания. В противном случае самостоятельно создайте ее, чтобы в случае чего вернуться к исходным настройкам.

Откройте сценарий Windows с названием «Install» – такие действия запустят процесс замены иконок. Кроме этого в корне папки чаще всего находится еще один сценарий, отвечающий за удаление этого набора. Используйте его, если хотите вернуть все, как было раньше.

Мы советуем к ознакомлению другие наши материалы по теме настройки внешнего вида операционной системы. По ссылкам ниже вы найдете инструкции по изменению панели задач, кнопки «Пуск», размера иконок и фона рабочего стола.
Тема кастомизации операционной системы Windows 7 интересна многим пользователям. Надеемся, приведенные выше инструкции помогли разобраться с оформлением значков. Если у вас остались вопросы по данной теме, смело задавайте их в комментариях.
Как сменить иконки в операционной системе Windows
К омпания Microsoft даже если бы и хотела кардинально преобразить иконки Windows, представив на обозрение пользователей их, скажем, в каком-нибудь кричащем стиле с красной или фиолетовой цветовой гаммой, она этого никогда не сделает. Причина – узкие рамки концепции. Дизайн-концепция любого продукта предусматривает его узнаваемость массами, и его внешнее преображение не должно выходить за определённые рамки.
Именно потому от версии к версии Windows мы можем наблюдать некую визуальную трансформацию иконок, но эти изменения вряд ли можно назвать кардинальными. От ХР к Vista, от Vista к «Семёрке», от «Семёрки» к «Восьмёрке» увидим практически один и тот же дизайн иконок Windows с преобладанием жёлтых оттенков. Даже в новой версии Windows 10, где иконки больше всего не похожи на имеющиеся во всех остальных версиях операционной системы, они лишь обрели плоскость очертаний и изменённую прорисовку. Но всё так же остались в жёлтой цветовой гамме и с теми же отдельными элементами картинок.
Благо, в системе Windows смена приевшейся картины – дело рук самих пользователей. Ниже рассмотрим, как сменить иконки Windows.
Что являют собой файлы иконок?
Файлы иконок Windows имеют расширение «.ico» и являют собой картинку небольшого размера, как правило, не более 48х48 пикселей. Самые распространённые размеры картинок иконок – это 16х16, 32х32 и 48х48 пикселей. Могут быть размеры и побольше – например, 64х64 или 128х128 пикселей, но это, в большинстве случаев, уже сторонние иконки, специально создаваемые для замены стандартных. В старых версиях системы большие размеры иконок могут отображаться некорректно, потому среди файлов установки программ редко когда встретим файлы иконок с большими размерами картинки. Помимо файлов с расширением «.ico», в качестве иконок в Windows можно задействовать и другие типы файлов – например, файлы запуска «.exe» или файлы библиотек «.dll». Однако таковые не особо хорошо смотрятся при увеличенных масштабах ярлыков.
Иконки, специально создаваемые профессиональными дизайнерами, могут содержать несколько изображений разных размеров.

При уменьшении масштаба ярлыков картинки таких иконок не будут терять резкость, а при увеличении – соответственно, детализацию. Если изображений в иконке несколько, компьютер автоматически подбирает нужный размер для отображения, и такие ярлыки всегда смотрятся привлекательно – будь это системный проводник, будь это стартовый Metro-экран с плитками, будь это док-панель или панель запуска внутри стороннего файлового менеджера.
Где взять иконки для Windows?
Если не для подмены ярлыков запуска одних программ иконками совершенно других, дабы внести хаос в работу жертв таких розыгрышей, а для безобидного изменения дизайна Windows, естественно, на компьютере должны быть сторонние иконки.

Их коллекциями можно скачать в Интернете, введя ключевой запрос типа «Иконки скачать» или «Icons Pack скачать» . Архивный файл с коллекцией иконок необходимо распаковать и поместить где-то в укромное место. Папки с иконками желательно в дальнейшем не перемещать и не переименовывать, ведь тогда будет утерян путь размещения, настроенный для ярлыков, и всё нужно будет настраивать заново.
Иконки можно создать самостоятельно из собственных изображений. Любым из графических редакторов (даже тем же штатным Paint) нужную картинку можно обрезать и уменьшить в размере, например, до 48х48 пикселей. Затем сохранить в формате BMP . После этого расширение «.bmp» в проводнике Windows или стороннем файловом менеджере переименовывается на «.ico» . И всё – иконка готова.
Изображение практически любого формата можно преобразовать в ICO с помощью программных или онлайн-конвертеров. Для создания иконок есть специальные небольшие программки по типу минималистичного графического редактора – например, Easy Picture2Icon, M-Icon Editor, IconUtils, ArtIcons и прочие.
Как сменить иконку папки
Для каждой отдельной папки в Windows можно настроить свою уникальную иконку. Для этого нужно выбрать эту самую папку и с помощью контекстного меню открыть её свойства.

Во вкладке «Настройка» окна свойств папки жмём кнопку смены значка .

Увидим подборку существующих в системе значков, но не они нам нужны, и так уже приелись. Жмём кнопку обзора, в проводнике выбираем папку с сохранёнными иконками и открываем файл понравившейся.

Вернувшись в окно свойств, жмём кнопку «Применить». И можем наблюдать, как папка преобразилась.

Как сменить иконку ярлыка
Как и для папки, для каждого отдельного ярлыка запуска программы, штатной службы, сохранённой веб-страницы или прочего объекта можно назначить другую иконку. Вызываем на ярлыке контекстное меню и жмём «Свойства».

Во вкладке «Ярлык» кликаем кнопку смены значка.

Далее нажимаем кнопку обзора и в проводнике указывать путь к иконке.

Жмём «Ок» в окне смены значка.

Вернувшись в окно свойств ярлыка, кликаем внизу «Применить» и подтверждаем решение в окошке запроса прав администратора. После чего можем наблюдать этот ярлык с уже изменённой иконкой.

Как сменить иконки рабочего стола
Свои иконки для некоторых элементов рабочего стола – содержимого компьютера, пользовательского профиля, сети, корзины и пр. – можно настроить в разделе персонализации. На пустом месте рабочего стола вызываем контекстное меню и выбираем, собственно, пункт «Персонализация».

Вверху слева жмём ссылку изменения значков рабочего стола.

Для каждого элемента в отдельности кликаем кнопку «Сменить значок».

Затем, нажав кнопку обзора, выбираем иконку в проводнике.

После применения изменений выбранный элемент рабочего стола преобразится.

Как сменить иконку файла
Windows не предусматривает возможность смены иконок для отдельных файлов. Документы, видео-, аудиозаписи, рисунки и прочие файлы будут иметь облик приложения, которое их воспроизводит по умолчанию. Тем не менее, придать уникальный вид отдельным часто запускаемым файлам можно, создав для них ярлыки на рабочем столе и настроив иконки этих ярлыков указанным выше способом.

Как сменить иконку типа файлов
Не предусматривает Windows и настройку пользовательских иконок для отдельных типов файлов. Но это возможно с помощью бесплатной сторонней программы Default Programs Editor. Она предназначена для редактирования контекстного меню Windows и изменения настроек ассоциаций файлов.
После запуска программы жмём «File Type Setings», затем – «Icon».

Далее выделяем нужный тип файлов и жмём «Next».

В следующем окне жмём «Browse».

Затем нажимаем ещё одну кнопку обзора (уже системную) для указания пути к нужной иконке.


Сохраняем иконку для выбранного типа файлов нажатием кнопки «Save Icon».

Можем смотреть, что изменилось: тогда как прочие типы файлов будут отображаться значками своих приложений, у настроенного только что типа файлов будет собственная иконка.

Автоматическая смена иконок с помощью патчей
Выше мы рассмотрели способы ручной настройки иконок для отдельных элементов. Но стандартные иконки Windows можно автоматически заменить на другие – созданные в едином стиле коллекции. Тематические иконки, внедряемые в Windows с помощью патчей, заменяют стандартные значки папок, устройств и дисков, элементов сети, рабочего стола, панели управления и прочих объектов системы. Применение патча для смены системных иконок – куда проще способ освежить внешней вид системы, нежели ручная настройка значков папок и ярлыков, однако это далеко не самое безопасное действо.
Ну и как же без базовых правил безопасности? Перед любыми трансформационными операциями с применением патчей необходимо создать точку восстановления или резервную копию .
Патчи для применения сторонних иконок можно встретить в виде универсальных утилит, которые могут работать с несколькими пакетами иконок.

А уже сами пакеты иконок, работая в связке с таким патчем, подбираются отдельно на вкус и цвет каждого.

Другой тип патчей – отдельные коллекции, внедряемые в систему с помощью собственного инсталлятора.

Пропатчивание Windows проводится в процессе инсталляции таких программ.

И без лишней возни на выходе получаем уже готовый результат – изменённый дизайн иконок.
Как создать собственную уникальную иконку
Файлы иконок для Windows создаются при помощи специальных программ. В качестве картинки можно использовать любое понравившееся изображение (например, фотографию любимой кошки).
Программ для создания иконок существует много. Одной из них является Easy Picture2Icon . Это не самая функциональная программа, зато она является бесплатной, простой в использовании, занимает мало дискового пространства и позволяет создавать иконки размером 16Х16, 32Х32 и 48Х48 из фотографий форматов JPEG, GIF, PNG, BMP.
• Easy Picture2Icon:
После загрузки установите программу и запустите ее. В окне программы сначала необходимо открыть фотографию, из которой будет создаваться иконка. Для этого нужно нажать кнопку «OpenPicture» и указать на эту фотографию в открывшемся проводнике ( см. изображение , для увеличения нажмите на него мышкой).

В окне программы Easy Picture2Icon под изображением можно выбрать один из 3 вариантов его подгонки под «квадратный» формат:
– Compress – сжатие фотографии по более длинному краю до размеров более короткого;
– CutEdges – обрезка фотографии по более длинному краю до размеров более короткого;
– Fit – оставить как есть, вставив поля.
Справа от изображения можно выбрать от 1 до 3 форматов иконок (16Х16, 32Х32, 48Х48), которые будут созданы из исходного изображения и помещены в создаваемый файл .ico.
Для создания файла иконки нужно нажать кнопку «Save Icon», после чего необходимо указать, куда и под каким названием этот файл следует сохранить.
Меняем иконку папки на другую
Данная статья на ArtemVM.info размещена с целью решить этот вопрос раз и навсегда. Дело в том, что смена иконки у пользовательских папок, то есть тех, которые вы сами и создали, очень распространённая задача. А моя практика показывает, что проще один раз хорошо всё объяснить, чем выслушивать один и тот же вопрос много раз. Очень много раз.
Теперь посмотрим на примере, как у папки изменить значок. Это очень просто. Прежде всего нужно вызвать контекстное меню для этой папки, то есть щёлкнуть по значку папки ПРАВОЙ кнопкой мышки, после чего выьрать “Свойства” (самый нижний пункт), а потом . Проще показать, чем описывать. Увеличьте картинку и посмотрите.

[нажмите на картинку для увеличения]
Справка: как сохранять фото с сайтов
Цифрами на рисунке показана последовательность операций, которые нужно выполнить для изменения значка у выбранной папки. Просто сделайте так, как показано на картинке, и всё будет в порядке.
Также стоит иметь ввиду, что установленный у папки значок не обязан сохраняться при переносе папки на другой компьютер. Дело в том, что значок, установленный для папки вами или какой-то программой (бывает и такое) НЕ хранится в самой папке. В папке при смене значка системой создаётся специальный скрытый файл desktop.ini, в котором указывается путь в иконке этой папки в одном из файлов Windows. Так что при переносе папки на другой компьютер там может НЕ БЫТЬ таких значков или они есть, но выглядят иначе. В таком случае значок у папки снова станет стандартным.
Как поменять иконку ярлыка EXE-файла?
Формат файла “EXE” – это исполняемый пакет абсолютного большинства программ для операционной системы Windows. Ни одна другая операционная система не способна с ним взаимодействовать, не прибегая к помощи дополнительного программного обеспечения. Также, именно на файлы формата EXE ссылается ярлык, которые вы запускаете, кликая по картинке на ” Рабочем столе “. И именно эту картинку можно изменить, если она вас по какой-то причине не устраивает. Но важно понимать, что сам EXE-файл останется нетронутым. Итак, как же ее сменить?
- Находим ярлык на “Рабочем столе”, или в любой другой папке, где он у вас хранится. Отличить ярлык можно по небольшой стрелочке в нижнем левом углу.
- Кликаем по нему правой кнопкой мыши и выбираем пункт “Свойства“.
- Во вкладке “Ярлык” находим кнопку “Сменить значок” и нажимаем ее.
- Далее нажимаем на кнопку “Обзор” и направляемся в папку с желаемой картинкой, либо к любому EXE-файлу, к которому присвоена желаемая иконка. Выбираем и нажимаем “Открыть”.
- В окошке отобразится желаемый объект, нажимаем “OK“, “Применить“, “OK“.
- Иконка ярлыка для EXE-файла изменена.
Если ярлыка нет, то поступаем следующим образом:
- Находим необходимый EXE-файл при помощи ” Проводника “, то кликаем по нему правой кнопкой мыши и выбираем “Создать ярлык“.
- Повторяем все описанные выше пункты.
- Перемещаем ярлык с измененной картинкой на “Рабочий стол” или в любое другое, удобное для вас место.
Установка икон с помощью IconPackager
Есть ещё один способ, позволяющий изменить пиктограммы папок на любые другие. Для этого можно использовать удобную утилиту IconPackager.
- Скачайте пиктограммы и запомните путь к ним, чтобы при установке быстро их найти.
- Скачайте и установите программу IconPackager. Она условно бесплатная, но срок действия бесплатной версии 30 дней, так что для установки времени хватит.
- Запустите IconPackager через пуск. У вас появится окно с выбором дальнейших действий. Кликните по зеленой кнопке. Она называется «Continue».
- У вас откроется непосредственно программа. Значки появятся в нижней части экрана. Если планируете заменить иконки на скачанные из сети фото, то нажмите «Add icon package». Появится выпадающий список, в котором нужно выбрать «Install from disk». Таким образом, вы попадёте на проводник, который предоставит путь к файлу. Останется нажать на кнопку «Открыть», откуда вы уже сможете увидеть всю коллекцию иконок.
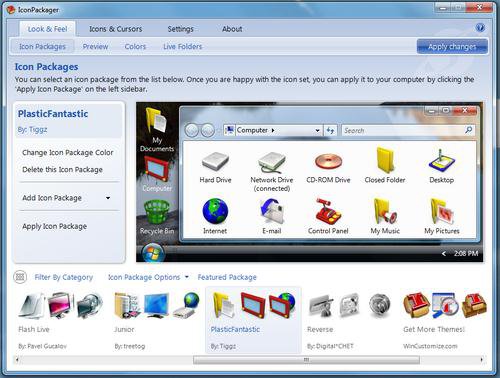
Бывает, что нужно вернуть значки обратно. В этом случае в той же программе кликните по «Windows Default Icons By: Microsoft» в нижней части экрана из доступных иконок и примените правило, нажав на «Apply icon package».
Другие программы для изменения значков
Чтобы установить иконки, не всегда хватает инструментов, предложенных выше. Например, вам понравилась иконка, а она представлена только в расширении PNG, в то время как для установления новых пиктограмм требуется расширение ICO. В таком случае пригодятся две программы:
- AveIcon 2 – небольшая программка, которая может конвертировать файлы иконок из PNG и ICO.
- IrfanView – утилита, которая пригодится, если вам нужно конвертировать всю коллекцию пиктограмм сразу.
Еще одна программа — IconTo. Ее возможности заключаются в том, что можно назначать конкретные пикрограммы отдельным системным объектам. Например, вы заменили иконки папок, но для одной очень важной хотите использовать уникальный значок. Именно в этом случае IconTo и поможет.



