WinSxS: что это за папка, можно ли ее удалить или очистить
WinSxS: что это за папка, можно ли ее удалить или очистить

Диск, на котором располагается операционная система, должен иметь достаточное количество свободного места, чтобы она хорошо функционировала. Тенденцией является отказ от жестких дисков и установка твердотельных накопителей малых объемов, специально под операционную систему. SSD диски стоят немало, и после установки на них Windows и пары программ, место может подойти к концу. В такой ситуации пользователь может наткнуться на папку WinSxS, которая располагается в каталоге Windows. Ее размер может варьироваться от пары до десятков гигабайт. Возникает вопрос, можно ли удалить WinSxS и все ее содержимое с компьютера, и как это сделать? В рамках данной статьи мы попробуем с этим разобраться и приведем подробные инструкции.
Очистка папки WinSxS в Windows 10
Прежде чем говорить об очистке папки хранилища компонентов WinSxS, хочу предупредить о некоторых важных вещах: не пытайтесь удалить эту папку. Просто довелось видеть пользователей, у которых папка WinSxS не удаляется, они используют методы, похожие на описанные в статье Запросите разрешение от TrustedInstaller и в конце-концов удаляют ее (или часть системных файлов из нее), после чего удивляются, почему система не загружается.
В Windows 10 папка WinSxS хранит не только файлы, связанные с обновлениями, но и файлы самой системы, используемые в процессе работы, а также для того, чтобы вернуть ОС в исходное состояние или выполнить некоторые операции, связанные с восстановлением. Итак: какой-то самодеятельности при очистке и уменьшении размера этой папки не рекомендую. Следующие же действия безопасны для системы и позволяют очистить папку WinSxS в Windows 10 только от ненужных резервных копий, создаваемых при обновлении системы.
- Запустите командную строку от имени администратора (например, через правый клик по кнопке Пуск)
- Введите команду Dism.exe /online /cleanup-image /AnalyzeComponentStore и нажмите Enter. Папка хранилища компонентов будет проанализирована и вы увидите сообщение о необходимости ее очистки.

- Введите команду Dism.exe /online /cleanup-image /StartComponentCleanup и нажмите Enter для запуска автоматической очистки папки WinSxS.

Один важный момент: не следует злоупотреблять этой командой. В некоторых случаях, когда резервных копий обновления Windows 10 в папке WinSxS нет, после выполнения очистки, папка может даже слегка увеличиться. Т.е. производить очистку есть смысл, когда указанная папка слишком, на ваш взгляд, разрослась (5-7 Гб — это не слишком).
Также очистку WinSxS можно произвести автоматически в бесплатной программе Dism++
Как определить реальный размер папки WinSxS в Windows 8.1
С помощью одного из новых параметров DISM вы можете проанализировать хранилище компонентов, т.е. папку WinSxS.
Dism.exe /Online /Cleanup-Image /AnalyzeComponentStore
Результат команды будет примерно таким:
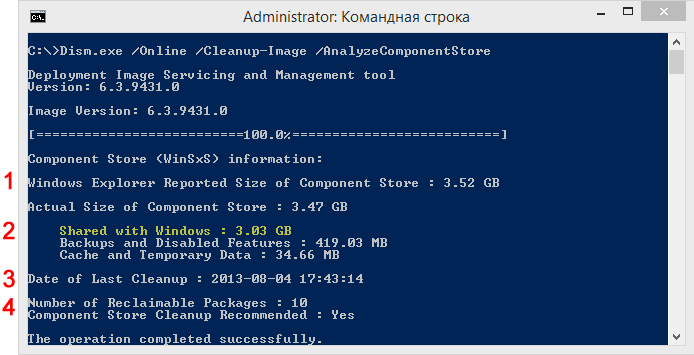
Здесь по порядку:
- Размер хранилища компонентов, каким его видит проводник, т.е. без учета жестких ссылок внутри WinSxS.
- Реальный размер хранилища компонентов с учетом жестких ссылок (за исключением ссылок на папку Windows), в том числе:
- Общие файлы с папкой Windows. Эти файлы необходимы для работы системы и ни в коем случае не являются лишними. В моем примере они составляют 87% от размера хранилища, но чем больше обновлений устанавливается, тем ниже этот процент.
- Резервные копии и отключенные компоненты. Эти файлы хранятся на случай проблем с обновленными компонентами или для включения ролей или компонентов. Их можно условно считать лишними, поскольку они не критичны для текущей работы системы.
- Кэш и временные файлы. Эти файлы нужны для быстрой работы системы обслуживания, но не являются абсолютно необходимыми для функционирования Windows.
- Дата последней очистки хранилища. Об очистке во всех подробностях ниже.
- Число пакетов, замененных более новыми, и рекомендация по очистке. Фактически, это – файлы, которые обновились после работы Windows Update. Их можно удалить очисткой хранилища.
Я прямо вижу, как у вас руки чешутся очистить хранилище и высвободить место 🙂
Очистка папки WinSxS
Однако в Windows 10/8.1/ 8 все стало проще. Windows автоматически уменьшит размер WinSxS. Эти методы включают внутренние процессы, такие как удаление и удаление пакетов с компонентами, которые были заменены другими более новыми компонентами. Предыдущие версии сохраняются в течение определенного периода, после чего они автоматически удаляются.
Мы увидели, что Windows 8.1 представила новый параметр командной строки для DISM.exe,/AnalyzeComponentStore. Запустив эту команду, проанализируем папку WinSxS и сообщим, рекомендуется ли очистка хранилища компонентов.
Windows 10/8 предлагает несколько способов очистки папки WinSxS, в которую входит хранилище компонентов Windows. Он может сжимать определенные файлы или удалять некоторые пакеты. Давайте посмотрим, как вы можете очистить папку WinSxS в этих последних версиях операционной системы Windows. Есть три способа, как вы можете это сделать.
1] Использование StartComponentCleanup
Задача StartComponentCleanup была создана в Windows 8 для регулярной автоматической очистки компонентов, когда система не используется. Эта задача настроена на автоматический запуск при запуске операционной системой. При автоматическом запуске задача будет ждать не менее 30 дней после установки обновленного компонента, прежде чем удалять предыдущие версии компонента.
Чтобы запустить его, откройте планировщик задач и перейдите к следующей задаче:
Библиотека планировщика заданий Microsoft Windows Сервис StartComponentCleanup

На правой панели в разделе «Выбранные элементы» вы увидите Выполнить . Нажмите на нее, чтобы запустить задачу StartComponentCleanup.
Это запустит процесс под названием TiWorker.exe или Установщик модулей Windows . Вы не увидите никакого диалогового окна с подтверждением того, что процесс запущен, но вы сможете увидеть его в диспетчере задач — и почувствуете, как много горячего воздуха выходит из вентиляции вашего ноутбука! По умолчанию в Windows 10/8, если эта задача выполняется более 1 часа, она будет автоматически завершена. Чтобы завершить этот процесс, вы можете нажать кнопку «Завершить». В этом случае вы увидите, что Windows запрашивает подтверждение: хотите ли вы завершить все экземпляры этой задачи. Нажмите Да.

Вы можете запустить его вручную или запланировать его запуск, скажем, каждый месяц, используя команду StartComponentCleanup, чтобы очистить и сжать компоненты. Вы можете автоматизировать процесс, настроив Триггер для запуска задачи с помощью Планировщика задач.

Кроме того, вы также можете запустить задачу StartComponentCleanup с помощью командной строки с повышенными привилегиями, используя следующую команду:
Если вы успешны, вы увидите сообщение УСПЕХА.

2] Использование службы развертывания образов и управления ими
Используя DISM, вы можете настраивать и обновлять функции Windows, пакеты, драйверы и так далее. Параметр /Cleanup-Image файла Dism.exe предоставит вам дополнительные параметры для уменьшения размера папки WinSxS, пишет TechNet.
A) Использование параметра /StartComponentCleanup файла Dism.exe в работающей версии Windows 8.1 дает результаты, аналогичные выполнению задачи StartComponentCleanup в планировщике задач.
Откройте командную строку с повышенными правами, введите следующее и нажмите Enter:
Б) Если вы используете переключатель /ResetBase с параметром /StartComponentCleanup , вы сможете удалить все замененные версии каждого компонента в хранилище компонентов.
В командной строке с повышенными привилегиями введите следующее и нажмите Enter:
C) Если вы хотите уменьшить объем пространства, используемого пакетом обновления, используйте параметр /SPSuperseded файла Dism.exe в работающей версии Windows 8.1, чтобы удалить все компоненты резервного копирования, необходимые для удаления Service Pack.
В командной строке с повышенными привилегиями введите следующее и нажмите Enter:
Обратите внимание, что если вы выполните эту команду, вы не сможете удалить существующие пакеты обновления и обновления.
3] Инструмент очистки диска
Домашние пользователи должны придерживаться инструмента очистки диска. Откройте утилиту очистки диска и нажмите кнопку Очистить системные файлы . Вы увидите параметр Очистка Центра обновления Windows . Проверьте эту опцию. Это поможет уменьшить размер хранилища компонентов.

Обратите внимание, что удаление файлов из папки WinSxS или удаление всей папки WinSxS может повредить вашу систему и сделать ее не загружаемой. Вы также не сможете установить, удалить или обновить компоненты Windows, поэтому соблюдайте все меры предосторожности. Для обычных пользователей Windows вы можете сначала создать точку восстановления системы, а затем попробовать метод 1 или метод 3, упомянутый выше. Способ 2 для опытных пользователей.
Пользователи Windows 7 теперь также могут использовать функцию очистки Центра обновления Windows в инструменте очистки диска.
Планировщик заданий
Также можно избавить себя от ручной работы и настроить автоматическую очистку директории WinSxS с помощью стандартного планировщика заданий Windows 10.
- Нажимаем по значку «Поиска», вводим в строку «Планировщик» и запускаем приложение.

- Разворачиваем библиотеку и перемещаемся в раздел «Microsoft – Windows — Servicing».
- В списке находим задачу под названием «StartComponentCleanup», жмем по ней правой мышкой и выбираем пункт «Выполнить».

- После того, как задание завершится, предлагаю настроить выполнение в автоматическом режиме. С промежутком, скажем один раз в неделю.
- Для этого переходим в «Свойства» задачи.

- Переходим во вкладку «Триггеры» и щелкаем «Создать».

- Выбираем опцию «Еженедельно», выбираем дату начала, указываем день недели и щелкаем «Ок». При необходимости можно выставить другие настройки.

- Закрываем все окна.
Таким нехитрым способом мы облегчили себе задачу, теперь она будет выполняться строго по указанному расписанию.
Если в списке нет задачи «StartComponentCleanup», то создайте ее, указав точно такое же название, периодичность выполнения и запуск с наивысшими правами.
WinSxS — что это за папка: какие данные в ней хранятся и для чего она нужна
Директория WinSxS создана для резервного копирования файлов, которые изменяются (заменяются) при обновлении системы. Каждый раз, когда «Центр обновлений» скачивает апдейт, заменяемые файлы копируются в папку WinSxS для того, чтобы в случае необходимости (неполадки) сделать откат системы к работоспособному состоянию или заводским настройкам.
Впервые каталог WinSxS появился на Windows Vista, а основным предназначением было сохранение конфигурационных файлов. Со временем функционал папки расширился и пополнился резервным копированием перед обновлением системы. Так как файлы из директории не удаляются, она может весить гигабайты и даже десятки гигабайт. Потому имеет смысл очищать каталог ради экономии места на диске.
 Объем папки WinSxS может разрастаться до существенных размеров
Объем папки WinSxS может разрастаться до существенных размеров
Как уменьшить размер папки WinSxS с помощью командной строки
Если вы хотите очистить папку WinSxS с помощью командной строки, вам придется использовать инструмент обслуживания образов развертывания (DISM) в двухэтапном процессе. Сначала нужно определить фактический размер папки на диске, а затем вам нужно выполнить команду, чтобы удалить файлы, которые занимают место.
Проверка размера папки WinSxS
Чтобы определить фактический размер папки WinSxS, выполните следующие действия:
- Откройте командную строку.
- Введите следующую команду, чтобы определить размер папки WinSxS, и нажмите Enter :
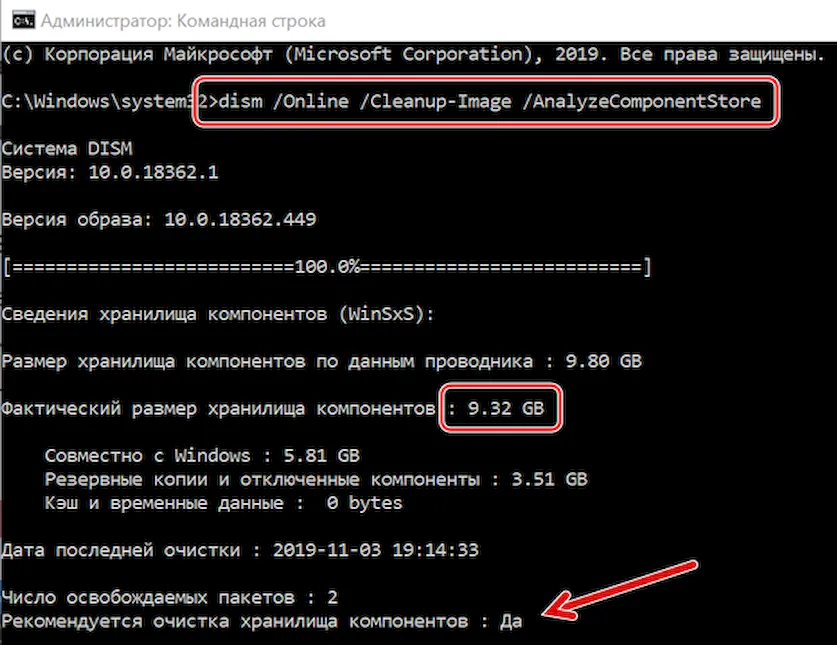
Выполнив эти шаги, вы сможете определить фактический размер папки Windows Side by Side и рекомендуется ли её очистка.
Кроме того, команда вернет другую полезную информацию, например, сколько компонентов используется совместно с Windows 10, а также размер резервных копий и отключенных функций, а также время последнего использования инструмента очистки.
Очистка папки WinSxS
Чтобы уменьшить размер папки WinSxS с помощью командной строки, выполните следующие действия.
- Откройте командную строку.
- Введите следующую команду, чтобы очистить папку WinSxS, и нажмите Enter :
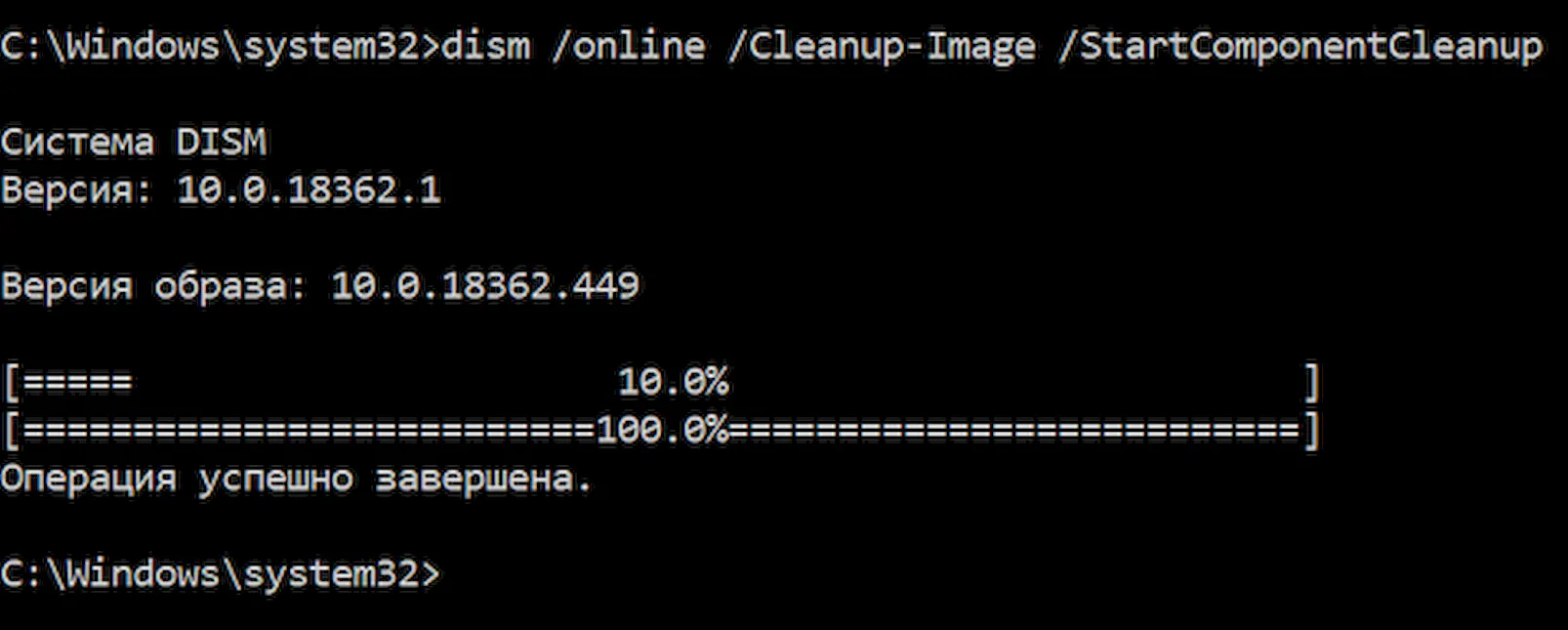
После того, как вы выполните эти шаги, будет запущена команда для удаления этих компонентов, занимающих место на жестком диске. Однако, после очистки WinSxS вы не сможете откатиться к предыдущей сборке.
Если вы хотите определить, сколько места вы освободили с помощью командной строки, вы можете повторно запустить команду, чтобы проанализировать папку и сравнить значения «Фактический размер хранилища компонентов» с предыдущим результатом.
Объяснение WinSxS
WinSxS (Side-by-Side) был создан в ответ на решение проблемы « DLL Hell » в операционной системе Windows. Проще говоря, это включает случаи, когда любая программа изменяет файл библиотеки динамической компоновки (DLL), чтобы повлиять на критическую функцию других приложений, которые должны использовать ту же DLL.
Например, предположим, что приложению требуется DLL с номером версии 1.0.2. Если другое приложение заменяет ресурс другой версией, например 1.0.3, предыдущее приложение, основанное на версии 1.0.2, будет аварийно завершено, что приведет к проблемам с совместимостью или ухудшению результатов на синем экране смерти.
Запуск WinSxS
Windows XP увидела правильный запуск хранилища компонентов. При этом каждый компонент (DLL, OCX, EXE) находится в каталоге с именем WinSxS. Он хранит все версии DLL, установленные программными и аппаратными пакетами, и загружает правильную версию по запросу.
Так как же приложение узнает, какую версию DLL оно должно загрузить? Здесь « манифест файла » играет важную роль. Он содержит параметры, которые информируют операционную систему о том, как управлять программой при запуске, и правильную версию DLL.
Каждый компонент имеет идентификатор с уникальным именем, которое может включать архитектуру, язык, версию и идентификатор процессора. Конкретные версии этих компонентов затем собираются в пакеты. Они используются Центром обновления Windows и DISM для обновления системы.

Эта временная шкала показывает прогрессивное улучшение WinSxS с каждым обновлением основной операционной системы.

Папка WinSxS и роль реальных ссылок
Реальные ссылки используются во всей операционной системе Windows. С точки зрения WinSxS, это единственное место, где компоненты живут в системе. Все остальные экземпляры файлов вне репозитория компонентов тесно связаны с папкой WinSxS. Так что же такое реальная ссылка?
Согласно Microsoft Docs , жесткая ссылка — это объект файловой системы, который позволяет двум файлам ссылаться на одно и то же место на диске. Это означает, что Windows может хранить несколько копий одного и того же файла, не занимая дополнительного места.
Каждый раз, когда вы обновляете Windows, выпускается совершенно новая версия компонента, которая проецируется в систему по реальным ссылкам. Самые старые остаются в архиве компонентов для надежности, но без физических соединений.
С помощью команды fsutil вы можете проверить фактические ссылки любых системных файлов. Нажмите Win + X и выберите Командная строка (Admin) , затем введите
Например, если я хочу проверить фактические ссылки на системный файл с именем «audiosrv.dll», введите

Важность WinSxS
Хранилище компонентов играет важную роль в поддержке функций, необходимых для настройки и обновления Windows. Это следующие:
- Восстановите вашу систему от ошибок загрузки или повреждения
- Включить или отключить функции Windows по требованию
- Перемещать системы между разными версиями Windows
- Удалить проблемные обновления
- Для установки новых версий компонентов с помощью Центра обновления Windows
Как очистить папку WinSxS в Windows 10, 8.1

Я быстро исследовал жёсткий диск программой «Scanner » и обнаружил, что 5 ГБ свободного пространства на диске «съела» папка WinSxS, после этого она стала занимать рекордный размер – 21 ГБ .

- Примечание : Начиная с Windows 10, сброс системы к исходному состоянию (заменивший откат к заводским настройкам) происходит также с помощью компонентов из папки WinSxS

В моём случае папка весит довольно много 21 ГБ .

Открываем командную строку от имени администратора и вводим команду:
Dism.exe /Online /Cleanup-Image /AnalyzeComponentStore ( данная команда произведёт анализ папки WinSxS)
Судя по результату, сама система рекомендует нам произвести очистку хранилища компонентов.

Очищаем папку WinSxS с помощью командной строки администратора, вводим команду:
Dism.exe /Online /Cleanup-Image /StartComponentCleanup

Папка WinSxS очищена! Интересно, насколько она стала меньше в размере (напомню, что до очистки она занимала размер 21 ГБ )
Производим анализ хранилища компонентов уже знакомой вам командой:
Dism.exe /Online /Cleanup-Image /AnalyzeComponentStore

Вот и всё. Теперь хранилище компонентов на нашем компьютере занимает 7.74 GB! Размер папки уменьшен в три раза.

Друзья, папку WinSxS можно ужать ещё. Дело в том, что у параметра /StartComponentCleanup есть дополнительный ключ /ResetBase, с помощью которого можно удалить все замененные версии для всех компонентов в хранилище компонентов. Вводим команду:
Dism.exe /Online /Cleanup-Image /StartComponentCleanup /ResetBase

Теперь наша папка WinSxS стала ещё меньше 6,85 ГБ!

Очистка папки WinSxS с помощью встроенной в Windows утилиты «Очистка диска»
Если вам не хочется связываться с командной строкой, то очистите папку WinSxS с помощью встроенной в Windows утилиты «Очистка диска», но не могу вам гарантировать такой же результат, смотрите сами.
Возьмём компьютер, где папка WinSxS занимает размер 20 ГБ.
Щёлкаем на диске (C:) правой кнопкой мыши и выбираем «Свойства», выбираем вкладку «Общие» и жмём на кнопку «Очистка диска»


«Очистить системные файлы »

Первый пункт в данном окне «Очистка обновлений Windows », как раз отвечает за очистку хранилища компонентов. Всего может быть очищено 3,63 ГБ.
Жмите « ОК » и папка WinSxS будет очищена.

PS. При операции очистки папки WinSxS с помощью командной строки у вас может выйти ошибка «Хранилище компонентов повреждено. Ошибка: 14098», что делать в этом случае, читайте в следующей статье.
Статьи, которые вам пригодится:
Наш сайт рекомендует:
- Защита ресурсов Windows не может выполнить запрошенную операцию
- Очистка Windows: статьи сайта
- Хранилище компонентов повреждено. Ошибка: 14098
- Куда пропало место на диске C: или как пользоваться программами TreeSize Professional, Scanner и поиском Windows
- Куда делось место на диске: работаем с программой Scanner

- Комментарии (48)
Популярные статьи
- Не могу войти в «Одноклассники»
- Где скачать Windows 10
- Как обновить Windows 7 до Windows 10
- Как перевернуть видео с телефона
- Как убрать поиск из панели задач Windows 10
- Opera: синхронизация пользовательских данных
- Ventoy: как пользоваться утилитой для создания загрузочного носителя UEFI и Legacy
- Лучшие PDF-редакторы для Windows
- Недорогой игровой компьютер 2020 за 50 тыс. руб.
- Отключение UAC
- Как увеличить громкость в браузере
- Бюджетная видеокарта для игр 2020
- Дешёвый игровой компьютер 2020 за 20-27 тыс. руб.
- Обновление Windows 10 October 2020 Update (20H2)
- Как в Windows 10 кнопки панели задач сделать маленькими
- Видеокарта для игр 2020
- Как сделать ссылку на текст на сайте
- Оптимальный игровой компьютер 2020
- Тёмный режим браузера
- Как изменить панель задач в Windows 10
Список категорий:
- Windows
- Windows
- Windows 10
- Лицензирование и активация
- Windows 8.1
- Windows 7
- Windows XP
- Установка Windows
- Драйвера
- Обновления Windows
- Восстановление Windows
- Перенос (миграция, клонирование) Windows
- Учётные записи и пароли
- Чистка, оптимизация, твики
- Сборки и дистрибутивы Windows
- Кастомизация
- Функционал Windows
- Безопасность
- Безопасность
- Антивирусы
- Восстановление данных
- Резервное копирование
- Шифрование данных
- Интернет
- Интернет
- Программы
- Программы
- Жёсткий диск
- Жёсткий диск
- BIOS
- BIOS
- Железо и периферия
- Железо и периферия
- Загрузочный носитель
- Загрузочный носитель
- LiveDisk
- Виртуальные машины
- Виртуальные машины
- Разное
- Разное
- Другие операционные системы
- Веб-дизайн










