Общий доступ к сетевым папкам и принтерам без домашней группы в Windows 10
Общий доступ к сетевым папкам и принтерам без домашней группы в Windows 10
В Windows 10 April Update 1803 Microsoft удалила функционал Домашней группы (HomeGroup). Домашняя группа впервые появилась еще в Windows 7 и предназначалась для упрощения организации небольшой домашней или офисной сети и простой настройки общего доступа к файлам, папкам и принтерам. Несмотря на то, что в Windows 10 нет домашней группы, вы все еще можете предоставить сетевой доступ к своим папкам и принтерам с помощью других встроенных функций Windows 10.
Итак, в этой статье мы разберемся, как предоставить общий сетевой доступ к папкам, файлам и принтерам на вашем компьютере с Windows 10 1803 без использования домашней группы с помощью встроенного функционала общего доступа к ресурсам по протоколу SMB.
- Нет Домашней группы (HomeGroup) в Windows 10 1803
- Настройка служб общего доступа в Windows 10
- Как открыть общий доступ к сетевому принтеру в Windows 10 1803
- Открываем общий сетевой доступ к папке (файлу) в Windows 10 1803
Создание домашней группы в Виндовс 10
Собственно, создание HomeGroup позволит пользователю с любым уровнем знаний в области компьютерных технологий без проблем настроить сетевое соединение и открыть публичный доступ к папкам и файлам. Именно поэтому стоит ознакомится с этим весомым функционалом ОС Виндовс 10.
Процесс создания домашней группы
Рассмотрим более подробно, что необходимо пользователю сделать для выполнения поставленной задачи.
- Запустите «Панель управления» через правый клик по меню «Пуск».
- Установите режим просмотра «Крупные значки» и выберите элемент «Домашняя группа».

Нажмите на кнопку «Создать домашнюю группу».

В окне, в котором отображается описание функционала HomeGroup, просто кликните по кнопке «Далее».


Дождитесь, пока Виндовс осуществит все необходимые настройки.

Запишите или сохраните где-то пароль доступа к созданному объекту и щелкните по кнопке «Готово».

Стоит заметить, что после создания HomeGroup у пользователя всегда есть возможность изменить ее параметры и пароль, который требуется для подключения новых устройств к группе.
Требования для использования функционала домашней группы
- На всех устройствах, которые будут использовать элемент HomeGroup, должна быть установлена ОС Windows 7 или ее более поздние версии (8, 8.1, 10).
- Все устройства должны быть подключены к сети посредством беспроводной или проводной связи.
Создание и присоединение к домашней группе
Прежде чем создавать или присоединяться к домашней группе, необходимо рассказать про расположение сети. При первом подключении к сети вам предлагается задать это расположение. Для каждого из расположений применяются различные настройки сетевого подключения и различные настройки брандмауэра.
В Windows 7 существует четыре расположения сети:
- Публичная сеть. Применяется когда вы подключены к сети в публичном месте. Например в кафе, вокзале или аэропорту. В этом случае применяются самые строгие настройки безопасности брандмауэра, отключается обнаружение сети и возможность создания домашних групп. То есть ваш компьютер будет не виден другим участникам этой сети и вы не будете никого видеть. Максимальные настройки безопасности не гарантируют вам полной защиты. Поэтому, желательно не пользоваться важными ресурсами для которых необходима авторизация.
- Сеть предприятия. В этом расположении включено сетевое обнаружение, но отсутствует возможность создавать или подключаться к домашним группам
- Домашняя сеть. Здесь включено сетевое обнаружение и возможность создавать домашние группы. Стоит выбирать расположение «Домашняя сеть» если вы знаете все компьютеры находящиеся в данной сети.
- Доменная сеть. В случае подключения вашего компьютера на предприятии к домену Active Directory расположение сети автоматически меняется на Доменная сеть. В этом случае все настройки задают сетевые администраторы на предприятии.
Для создания Домашней группы нам необходимо выбрать расположение Домашняя сеть.
Делается это следующим образом
Заходим в Центр управления сетями и общим доступом и нажимаем на ссылку Общественная сеть

В открывшемся окошке Настройка сетевого размещения выбираем Домашняя сеть

В следующем окошке нас оповещают об изменении расположения сети. Нажимаем Закрыть

Теперь у нас есть возможность создать домашнюю группу в сети или присоединиться к уже созданной. Для этого нажимаем на любую из выделенных на рисунке ниже ссылок

В сети возможно создать только одну домашнюю группу. Создавать ее можно на любом из сетевых компьютеров. Остальные компьютеры в сети могут только присоединиться к уже созданной группе. Присоединиться к домашней группе могут компьютеры с любой версией Windows 7. Для создания же необходима более продвинутая версия Windows 7 нежели Начальная или Домашняя базовая.
Узнать версию операционной системы можно в свойствах компьютера.
В окошке Домашняя группа нажимаем Создать домашнюю группу

Выбираем библиотеки к которым мы хотим дать доступ участникам группы и жмем Далее

В следующем окошке у нас генерируется пароль к созданной домашней группе. Лучше его сразу записать. Нажимаем Готово

Теперь при Выборе домашней группы в Центре управления сетями и общим доступом вы увидите окошко где можно изменять параметры домашней группы

Здесь можно Показать или распечатать пароль домашней группы если вы его забыли. Изменить пароль на любой другой. Выйти из домашней группы. Изменить дополнительные параметры общего доступа и запустить средство устранения неполадок домашней группы.
Домашняя группа прекращает свое существование когда из нее выходит последний участник.
Пару слов о средстве устранения неполадок. Запустить его можно из меню Пуск найдя это средство с помощью поиска

В открывшемся окошке установите галочку Получить самые последние средства устранения неполадок через интернет

В Microsoft куча людей работают, что бы мы могли исправлять типовые ошибки с помощью этого средства.
Теперь, при возникновении неполадок, не только с домашней группой, вы можете воспользоваться самыми последними средствами.
Домашняя группа создана, настройки заданы. Теперь необходимо подключить остальные компьютеры в сети.
На компьютере, который мы хотим подключить к Домашней группе, найдем этот элемент

Так как группа уже создана нам предложат Присоединиться

Задаем библиотеки которые мы хотим сделать общедоступными и жмем Далее

В следующем окошке вводим пароль к домашней группе и нажимаем Далее

Компьютер успешно подключен к домашней группе. Таким же образом подключаем все остальные компьютеры.
Как настроить и использовать Домашнюю группу в Windows 10
Настройка Домашней группы позволяет обмениваться принтерами, файлами, изображениями и устройствами с другими компьютерами в вашем доме или офисе. Ниже вы найдете инструкции по установке и использованию Домашней группы в Windows 10.
 Коротко о настройке и использовании Домашней группы в Windows 10
Коротко о настройке и использовании Домашней группы в Windows 10
Домашняя группа может быть определена как функция совместного использования локальной сети в ОС Windows, что позволяет нескольким компьютерам совместно использовать общие ресурсы, такие как файлы, фотографии, документы, принтеры и устройства с другими компьютерами, находящимися в одной и той же сети.
Домашняя группа доступна только в Windows 7, Windows 8 и Windows 10, вы не сможете подключать компьютеры с Windows Vista или Windows XP к Домашней группе.
Хотя вы можете присоединиться к домашней группе на ПК под управлением Windows RT 8.1, вы не можете создать домашнюю группу или обмениваться контентом с домашней группой.
Как настроить домашнюю группу в Windows 10
Выполните следующие действия, чтобы настроить домашнюю группу на компьютере под управлением Windows 10.
- Нажмите кнопку Пуск , затем щелкните значок Параметры .
- На экране Параметры нажмите значок Сеть и Интернет .

- На следующем экране нажмите Состояние в левой панели и нажмите Домашняя группа , расположенную под заголовком Изменение сетевых параметров.

- На экране Домашняя группа нажмите кнопку Создать домашнюю группу .

- На следующем информационном экране нажмите Далее .
- На следующем экране используйте раскрывающийся список, чтобы выбрать то, что вы хотите использовать совместно с компьютерами домашней группы, и нажмите Далее .

Примечание: По умолчанию изображения, видео, музыка, принтеры и устройства будут установлены как общие, а документы не будут доступны.
- На следующем экране вы увидите пароль , созданный Windows для Домашней группы. Запишите этот пароль, так как он будет нужен для доступа других компьютеров к файлам, принтерам и другим общим ресурсам в сети.

- Нажмите кнопку Готово , чтобы завершить процесс настройки Домашней группы в Windows 10.
Как добавить компьютеры в домашнюю группу в Windows 10
Вы создали домашнюю группу и создали пароль для домашней группы. Следующим шагом будет добавление других компьютеров в эту домашнюю группу.
- Войдите в аккаунт компьютера , который вы хотите добавить в Домашнюю группу.
- Откройте Параметры > Сеть и Интернет > Состояние > Домашняя группа .
- На следующем экране нажмите кнопку Присоединиться .

- На следующем информационном экране нажмите кнопку Далее .
- На следующем экране с помощью раскрывающихся списков выберите папки, принтеры и устройства, которыми вы хотите поделиться в Домашней группе, и нажмите Далее .

- На следующем экране введите пароль домашней группы и нажмите Далее .
- Нажмите Готово , чтобы завершить настройку.

Как удалить компьютеры из домашней группы
В любое время вы можете удалить компьютер из Домашней группы, выполнив следующие шаги:
- Выберите Параметры > Сеть и Интернет > Состояние > Домашняя группа .
- На следующем экране нажмите ссылку Покинуть домашнюю группу…

- Во всплывающем окне нажмите кнопку Покинуть домашнюю группу для подтверждения.

Как изменить пароль Домашней группы
Перед изменением пароля домашней группы убедитесь, что все компьютеры домашней группы включены (не в спящем режиме или режиме гибернации).
- Выберите Параметры > Сеть и Интернет > Состояние > Домашняя группа .
- На следующем экране нажмите Изменить пароль домашней группы…

- Нажмите Изменить пароль .

- На следующем экране введите новый пароль домашней группы и нажмите Готово .
Как добавить новую папку в домашнюю группу
Самый простой способ добавить новую папку в домашнюю группу — это щелкнуть правой кнопкой мыши по папке , выбрать Предоставить доступ к и нажать Домашняя группа (просмотр) .
Примечание: Выбор параметра Домашняя группа (просмотр и редактирование) позволит другим пользователям редактировать ваши файлы.
После того как вы поделились папкой в домашней группе, другие компьютеры в сети домашней группы могут получить доступ к этой общей папке, открыв проводник (Win + E) и щелкнув имя компьютера под домашней группой в боковом меню.
Если у вас возникли проблемы с созданием домашней группы
Убедитесь, что открыт только компьютер, на котором вы создаете новую домашнюю группу, а все остальные компьютеры и устройства отключены.
Затем убедитесь, что ваш компьютер имеет возможность использовать протокол интернет-протокола версии 6 (TCP/IPv6).
Откройте Параметры > Сеть и Интернет > Состояние > Настройка параметров адаптера .
На следующем экране щелкните правой кнопкой мыши по Беспроводной сети или Ethernet и нажмите Свойства в контекстном меню.
На экране Свойства сети убедитесь, что выбран параметр TCP/IPV6 .
Нажмите OK , чтобы сохранить этот параметр на вашем компьютере.
Как подключиться к домашней группе Windows 7.

Если ваш компьютер еще не подключен к домашней группе, то вы увидите приглашение подключиться к ней, воспользуйтесь им.
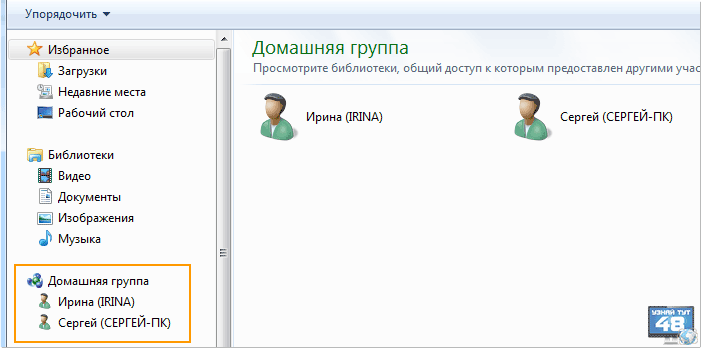
Для того, чтобы обменяться файлами с участниками группы, зайдите в проводник Windows и в левом меню выберете домашнюю группу. Все компьютеры, которые подключены к группе и активны будут видны, как ниже названия группы с лева, так и в правом окне.
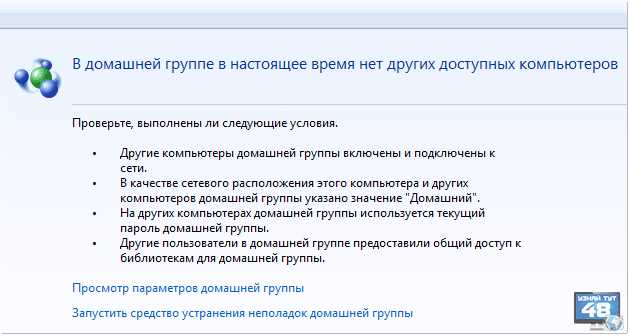
Если компьютеры вашей группы не доступны, то вы увидите такое сообщение. Прочитайте его и проверьте, все ли условия у вас выполнены.
Исправить проблемы с домашней группой в Windows 10
Домашняя группа – это полезная функция, которая позволяет легко обмениваться файлами на ПК в одной сети, но многие пользователи сообщают, что не могут создать домашнюю группу в Windows 10. Говоря о проблемах домашней группы, это некоторые из наиболее распространенных проблем, которые пользователи, имеющие опыт работы с домашними группами:
- Невозможно подключиться кВомегруппеWIndows 10 . Иногда вы не сможете подключиться к домашней группе на вашем компьютере. Это может быть большой проблемой, но вы можете исправить ее, выключив все ПК и создав новую домашнюю группу.
- Невозможно создатьHприсоединиться только к омегруппе . Если у вас возникла эта проблема, обязательно удалите содержимое каталога PeerNetworking и попробуйте создайте свою домашнюю группу снова.
- Я не могу создать, присоединиться или использоватьHомегруппу . Это еще одна проблема с домашней группой, с которой вы можете столкнуться. Если это произойдет, убедитесь, что необходимые службы домашней группы включены.
- Домашняя группа не может быть создана на этом компьютере, обнаружена, удалена . Существуют различные проблемы с домашними группами, которые могут возникать на вашем компьютере, но если у вас возникнет какая-либо из этих проблем, вы сможете исправить их с помощью одной из них. наших решений.
- Домашняя группа не может получить доступ к другим компьютерам, см. другие компьютеры. Если вы не видите другие компьютеры в своей домашней группе, возможно, вам придется изменить разрешения безопасности для каталогов MachineKeys и PeerNetworking.
- Домашняя группаWindows 10 не работает . Это общая проблема, которая может возникнуть в домашних группах, и для ее устранения убедитесь, что IPv6 включен.
Решение 1. Удалите файлы из папки PeerNetworking
- Перейдите на страницу C: WindowsServiceProfilesLocalServiceAppDataRoamingPeerNetworking.
- Удалите idstore.sst и перейдите к Шаг 3 . Если удаление idstore.sst не работает, вернитесь к C: WindowsServiceProfilesLocalServiceAppDataRoamingPeerNetworking , удалите все файлы и папки в нем и вернитесь к шагу 3.

- Перейдите в Настройки сети и Выйдите из домашней группы .
- Повторите это для всех компьютеров в вашей сети.
- Выключите свои компьютеры.
- Включите только одну и создайте новую Homegroup.
- Эта Домашняя группа должна быть распознана на всех ваших компьютерах.
- ЧИТАЙТЕ ТАКЖЕ: проблемы домашней группы после установки обновления для создателей Windows 10 [Fix]
Решение 2. Включите услуги группирования в одноранговой сети
Иногда может случиться, что службы, необходимые для работы Homegroup, по какой-то причине отключены, но есть способ включить их.
- В строке Поиск введите services.msc и нажмите Enter или нажмите ОК .

- Найдите в списке Группировка в одноранговой сети , Диспетчер идентификации в одноранговой сети , Прослушиватель домашней группы и Поставщик домашней группы .
- Если эти службы отключены или установлены вручную, установите для них Автоматически и покиньте свою домашнюю группу.

- Создайте новую домашнюю группу и посмотрите, работает ли она.
Мы должны упомянуть, что вам, возможно, придется сделать это для всех компьютеров в вашей сети.
Решение 3 – Предоставить полный доступ к папкам MachineKeys и PeerNetworking
- Найти:
- C: ProgramDataMicrosoftCryptoRSAMachineKeys
- А затем найдите:
- C: WindowsServiceProfilesLocalServiceAppDataRoamingPeerNetworking
- Нажмите правой кнопкой мыши на каждую папку и выберите Свойства .

- Перейдите на вкладку Безопасность . Вы увидите группу пользователей, нажмите на группу и нажмите Изменить .

- В списке параметров нажмите Полный доступ .

- Повторите процедуру для всех, что вы хотите иметь доступ к вашей домашней группе.
Мы должны упомянуть, что вам, возможно, придется сделать это для всех ваших компьютеров в сети.
Домашняя группа не может быть настроена на этом компьютере, это досадная ошибка Windows 10, и если ни одно из этих решений не помогло, возможно, вам следует выполнить чистую установку в качестве крайней меры.
- ЧИТАЙТЕ ТАКЖЕ: как удалить домашнюю группу в Windows 10
Решение 4 – Переименовать каталог MachineKeys
Если вы не можете настроить Домашнюю группу в Windows 10, проблема может быть связана с папкой MachineKeys. Однако вы можете решить эту проблему, просто переименовав каталог MachineKeys. Для этого просто выполните следующие действия:
- Перейдите в каталог C: ProgramDataMicrosoftCryptoRSA .
- Теперь найдите MachineKeys , щелкните его правой кнопкой мыши и выберите в меню Переименовать .
- Измените имя с MachineKeys на MachineKeys-old .
- Теперь создайте новую папку с именем MachineKeys и предоставьте права полного доступа всем и всем пользователям вашего ПК. Чтобы увидеть, как это сделать, не забудьте проверить предыдущее решение для получения дополнительной информации.
После воссоздания каталога MachineKeys проблема должна быть полностью решена, и вы сможете снова создать домашнюю группу. Многие пользователи сообщили, что это решение работает для них, поэтому обязательно попробуйте его.
Решение 5. Выключите все ПК и создайте новую домашнюю группу
Если вам не удается настроить домашнюю группу в Windows 10, возможно, проблема в других компьютерах. Другие ПК в вашей сети могут иногда мешать работе и вызывать проблемы с Homegroup. Однако вы можете решить проблему, просто выполнив следующие действия.
- Во-первых, остановите все службы, начиная с Home и Peer на всех компьютерах.
- Теперь перейдите в каталог C: WindowsServiceProfilesLocalServiceAppDataRoamingPeerNetworking и удалите все содержимое этой папки. Сделайте это для всех компьютеров в вашей сети.
- Теперь выключите все компьютеры в вашей сети, кроме одного. Убедитесь, что ПК полностью выключены. При необходимости отключите их от розетки, чтобы быть уверенным.
- Теперь у вас должен быть запущен только один ПК. Перезапустите службу Домашняя группа на этом ПК.
- Теперь создайте новую домашнюю группу на этом ПК.
- Перезагрузите все компьютеры в вашей сети и присоединитесь к вновь созданной домашней группе.
Это решение может быть немного сложным, но несколько пользователей сообщили, что оно работает, поэтому обязательно попробуйте его.
- ЧИТАЙТЕ ТАКЖЕ: Исправлено: попросили присоединиться к несуществующей домашней группе в Windows 10
Решение 6 – Убедитесь, что ваши часы правильные
Если вы не можете настроить Homegroup на своем ПК, проблема может быть в ваших часах. Несколько пользователей сообщили, что их часы были неправильными, и это вызвало проблему с Homegroup. Если вы не можете настроить Домашнюю группу на своем компьютере, обязательно проверьте, правильно ли выбрано время. Чтобы настроить время на вашем компьютере, выполните следующие действия:
- Щелкните правой кнопкой мыши часы в правом углу панели задач. Выберите в меню Настроить дату/время .

- Снимите флажок Установить время автоматически и снова включите через несколько секунд. Это должно автоматически установить ваше время. Вы также можете отключить эту функцию и нажать кнопку Изменить , чтобы установить время вручную, если хотите.

Это необычное решение, но несколько пользователей сообщили, что настройка их часов устранила проблему для них, поэтому обязательно попробуйте.
Решение 7 – Проверьте пароль домашней группы
Многие пользователи Windows 10 сообщили, что не могут присоединиться к домашней группе, поскольку у них нет необходимого пароля. Это может быть досадной проблемой, но есть способ ее исправить. Чтобы устранить эту проблему, просто сделайте следующее:
- Откройте Настройки приложения . Вы можете сделать это быстро, нажав Windows Key + I .
- Когда откроется Приложение настроек , перейдите в раздел Сеть и Интернет .

- Выберите Ethernet в меню слева и выберите Домашняя группа на правой панели.
После этого вы сможете увидеть пароль для своей домашней группы и использовать этот пароль для подключения других компьютеров. Имейте в виду, что это решение работает только в том случае, если на вашем компьютере уже настроена домашняя группа.
- ЧИТАЙТЕ ТАКЖЕ: Исправлено: создана новая домашняя группа по Ethernet, но WiFi на ноутбуке не найден
Решение 8. Убедитесь, что IPv6 включен на всех ПК
Если вам не удается настроить домашнюю группу, возможно, проблема связана с функцией IPv6.По словам пользователей, эта функция может быть отключена на некоторых компьютерах, и это может привести к появлению этой проблемы. Тем не менее, вы можете легко решить эту проблему, включив IPv6. Для этого просто выполните следующие действия:
- Нажмите значок сети в правом нижнем углу и выберите свою сеть из меню.

- Теперь выберите Изменить параметры адаптера .

- Нажмите правой кнопкой мыши свое сетевое подключение и выберите в меню Свойства .

- Найдите Интернет-протокол версии 6 (TCP/IPv6) и убедитесь, что он включен. Теперь нажмите ОК , чтобы сохранить изменения.

- Повторите эти шаги для всех ПК в вашей сети.
После включения IPv6 для всех компьютеров вы сможете без проблем настроить Homegroup.
Решение 9 – Изменить имя компьютера
Если у вас есть проблемы с Homegroup на вашем ПК, вы можете решить их, просто изменив название затронутых компьютеров. Изменяя имя компьютера, все проблемы с конфигурацией, которые у вас есть с домашней группой, должны быть решены. Чтобы изменить имя вашего компьютера, выполните следующие действия:
- Нажмите Windows Key + S и введите имя . Выберите Просмотр имени вашего компьютера из списка результатов.

- Теперь нажмите кнопку Переименовать этот компьютер .

- Введите имя нового компьютера и нажмите Далее .

- После изменения имени перезагрузите компьютер, чтобы применить изменения.
Помните, что вам нужно повторить этот шаг для всех компьютеров в сети, которые подвержены этой проблеме. После этого вы сможете без проблем подключиться к Homegroup.
Если у вас есть какие-либо другие проблемы, связанные с Windows 10, вы можете найти решение в разделе исправлений Windows 10.
Примечание редактора . Этот пост был первоначально опубликован в сентябре 2015 года и с тех пор был полностью переработан и обновлен для обеспечения свежести, точности и полноты.
Домашние группы в Windows 10
В домашних сетях и сетях небольших организаций обычно отсутствуют выделенные сервера, а каждый компьютер управляется независимо от других. При этом ресурсы (файлы, принтеры и т.п.), находящиеся на одном компьютере, недоступны для остальных компьютеров в сети. Домашние группы — это механизм, появившийся в Window 7 и предназначенный для упрощающения настройки общего доступа и обмена данными между компьютерами, находящимися в одной локальной сети.
И сегодня мы рассмотрим особенности работы с домашними группами в Windows 10. Начнем с создания…
Создание домашней группы
Для создания домашней группы нам понадобится оснастка панели управления с ″оригинальным″ названием «Домашняя группа». Найти ее просто, достаточно набрать в строке поиска словосочетание Домашняя группа (Homegroup для англоязычной редакции).
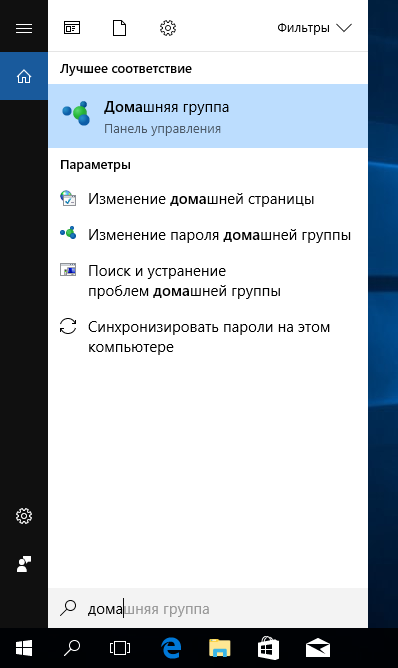
Также можно в меню Пуск открыть Параметры -> Сеть и Интернет -> Состояние.
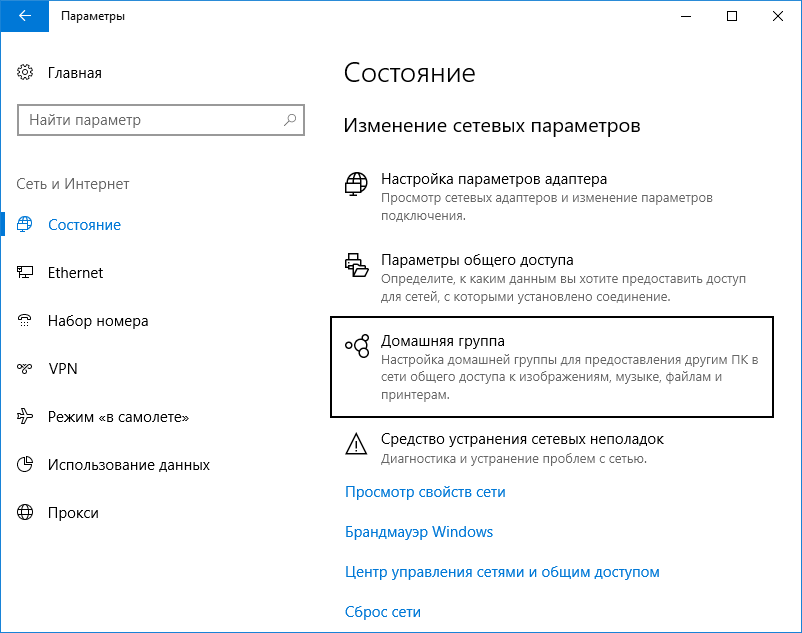
Или открыть Панель управления и в разделе «Сеть и Интернет» выбрать нужный пункт.
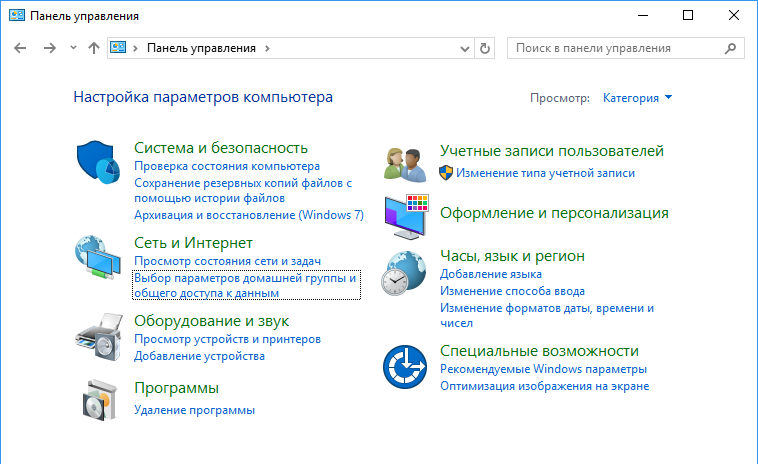
Ну а те, кто считает себя продвинутым пользователем, могут нажать Win+R и выполнить такую команду:
control /name microsoft.homegroup
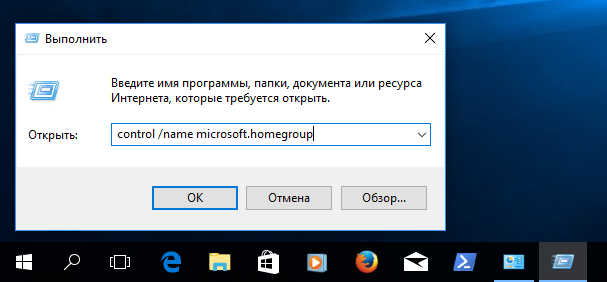
Каким бы способом вы не воспользовались, в результате откроется нужная оснастка. В открывшемся окне жмем кнопку «Создать домашнюю группу»
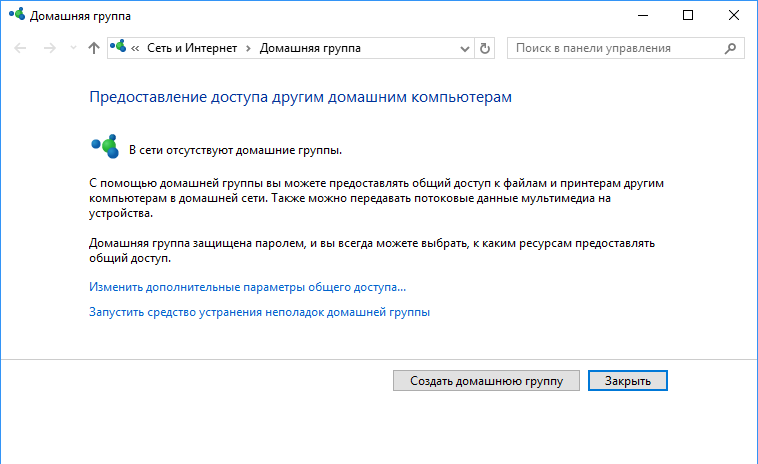
и подтверждаем создание группы.
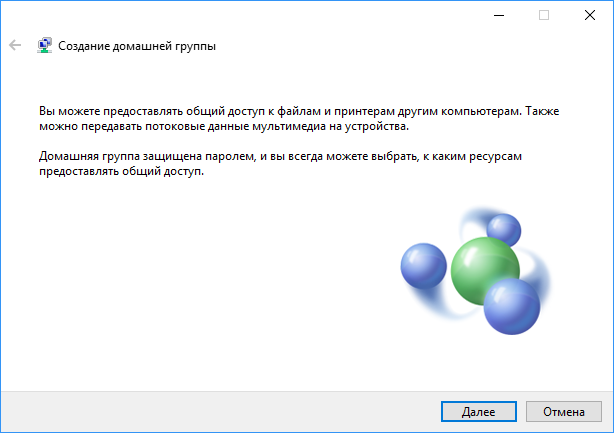
Затем выбираем ресурсы, к которым будет разрешен доступ членам группы. Обратите внимание, что для выбора доступны только стандартные библиотеки Windows, а не конкретные папки или файлы. Также можно ″расшарить″ устройства (принтеры, сканеры и т.п.) подключенные к компьютеру.

В завершение создания домашней группы будет выдан пароль, который необходимо сохранить. Этот пароль потребуется при добавлении в группу других компьютеров.
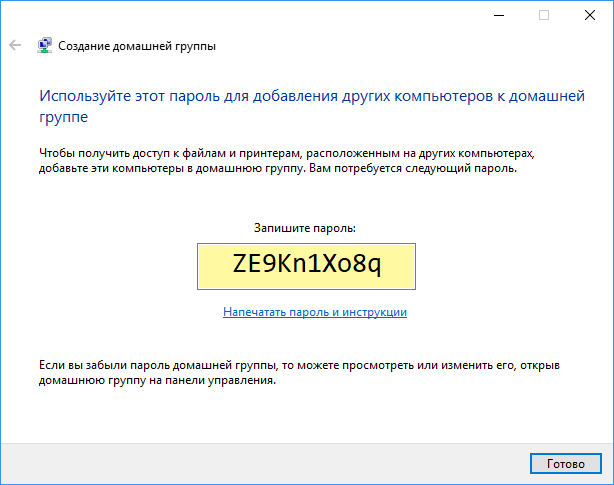
Присоединение к домашней группе
Домашняя группа готова, но пока в нее входит всего один компьютер. Для добавления компьютера в уже имеющуюся группу надо запустить оснастку «Домашняя группа» и нажать кнопку «Присоединиться»,
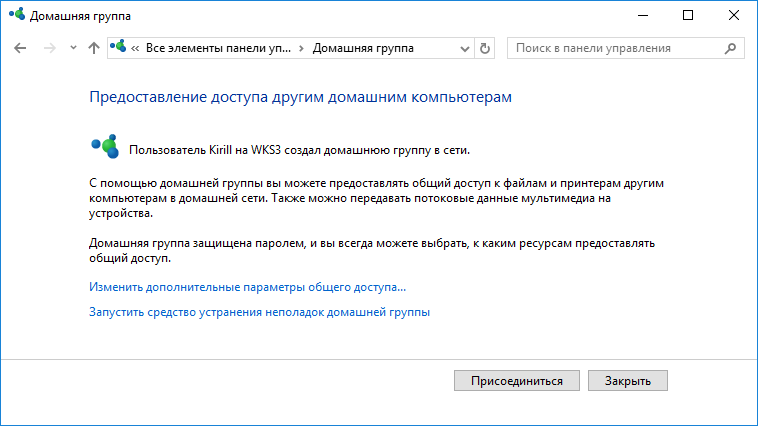
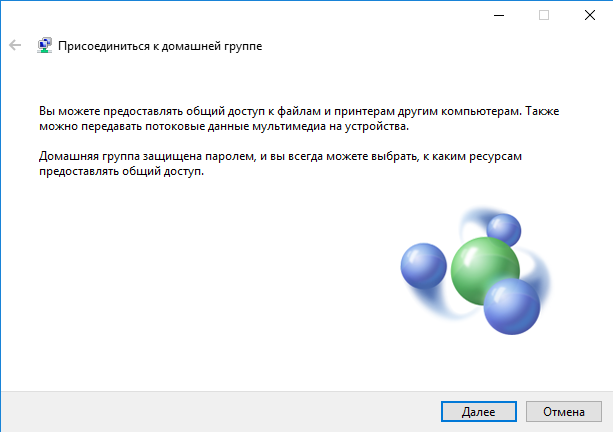
выбрать локальные ресурсы, предназначенные для общего пользования

и ввести пароль, полученный при создании группы.
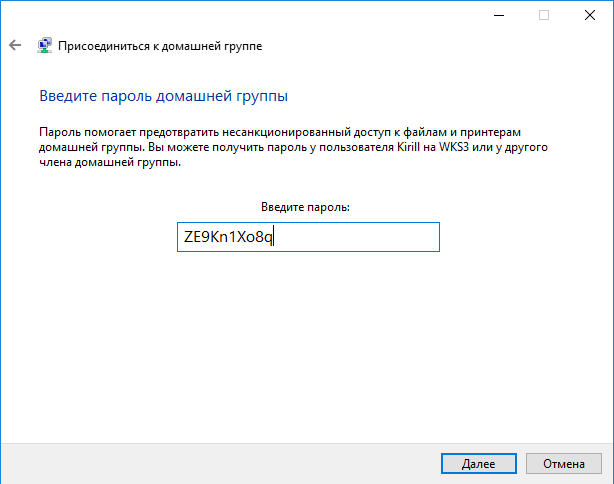
На этом процедура присоединения завершена.

А все компьютеры и ресурсы домашней группы можно найти в проводнике.
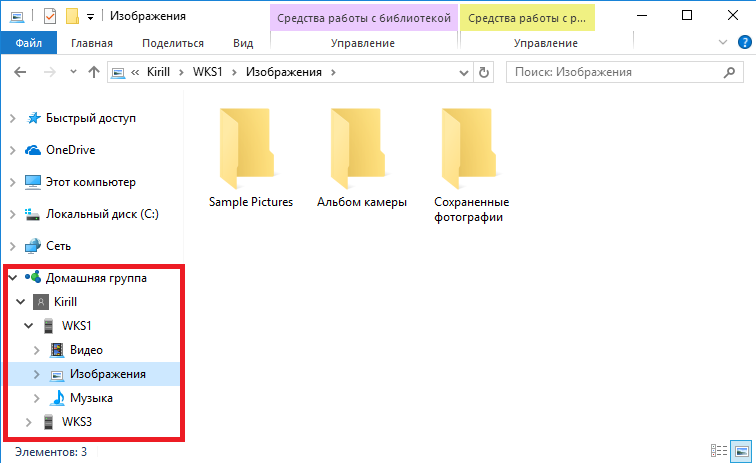
Изменение доступа к ресурсам
Если требуется изменить набор общих ресурсов, то надо открыть оснастку «Домашняя группа» и выбрать пункт «Изменить ресурсы, к которым вы предоставляете доступ в домашней группе».
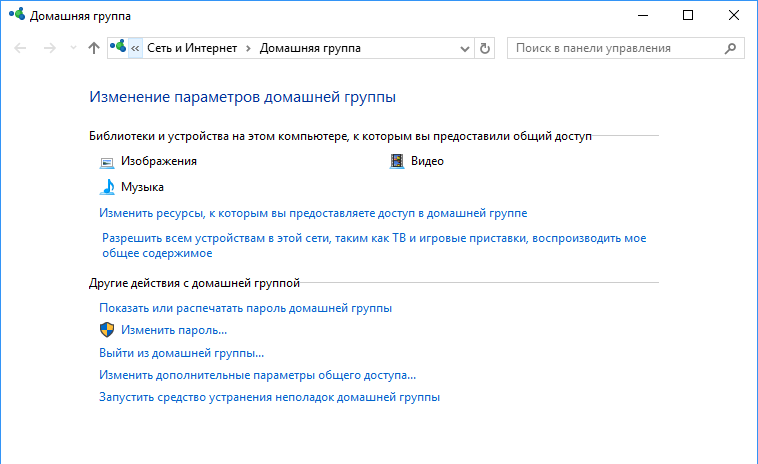
Здесь надо выбрать компонент и предоставить (или не предоставить) к нему общий доступ.
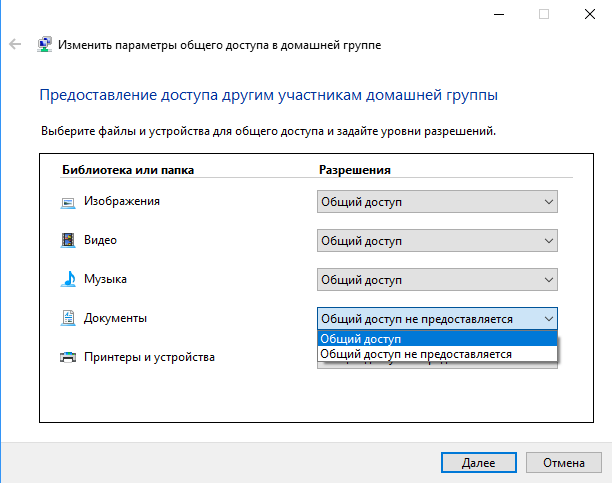
И подтвердить изменения.
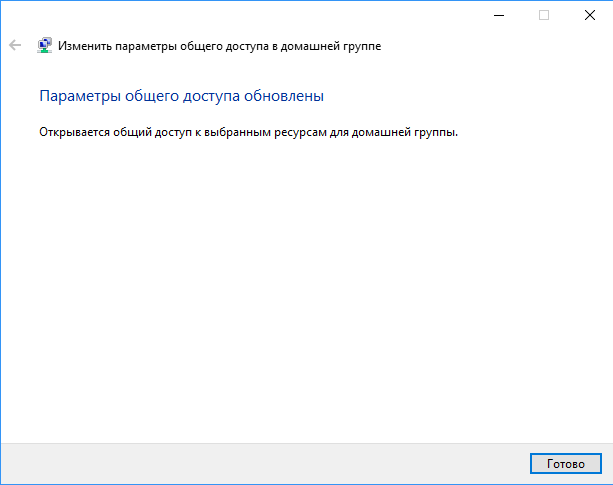
При помощи мастера можно изменять доступ только к стандартным библиотекам и устройствам. Если необходимо предоставить доступ к произвольной папке, то есть два способа.
Первый способ — это просто добавить папку в одну из стандартных библиотек, к которым уже есть общий доступ. Для этого надо в проводнике кликнуть по нужной папке правой клавишей мыши, в открывшемся меню выбрать пункт «Добавить в библиотеку» и выбрать нужную библиотеку.
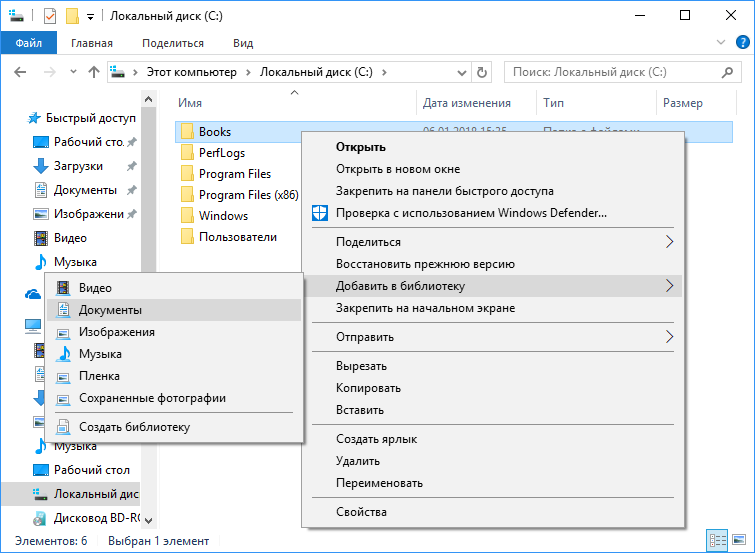
Способ второй — добавить папку в общие ресурсы напрямую, без помощи библиотек. Для добавления надо в контекстном меню выбрать пункт «Поделиться» и указать, какой именно доступ будет предоставлен членам группы. Можно дать доступ только на чтение, а можно еще и на изменение содержимого папки.
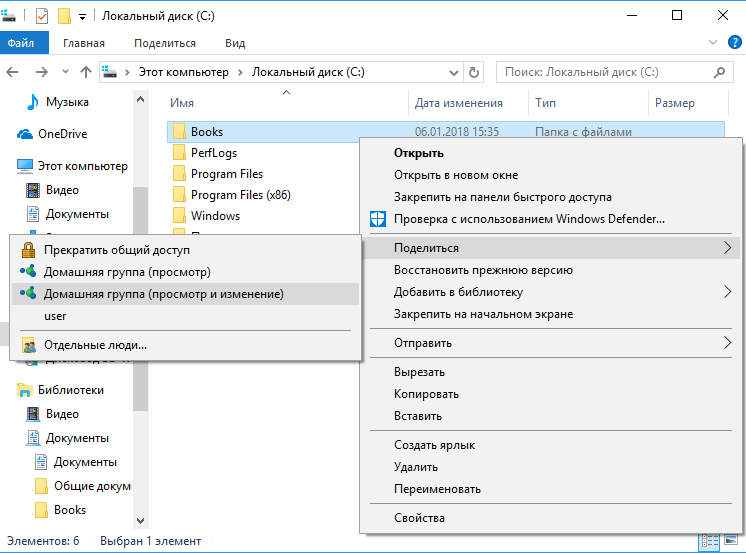
После добавления папка появляется в общих ресурсах домашней группы. В зависимости от выбранного способа она отображаются немного по разному, но на доступ к файлам это не влияет.
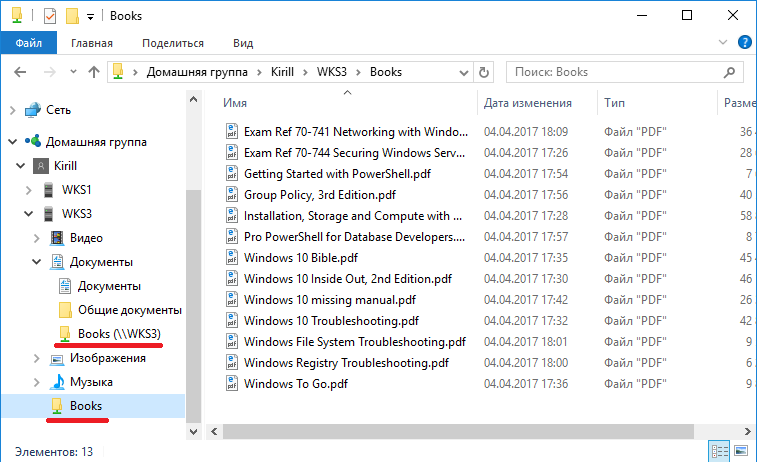
Если потребуется убрать общий доступ к папке, то тут все зависит от того, как доступ был предоставлен. Если папка добавлена в библиотеку, то надо выбрать эту библиотеку в проводнике, кликнуть на ней правой клавишей мыши и открыть ее свойства. Затем выбрать папку и нажать кнопку «Удалить».

Если же папка добавлена напрямую, то надо в проводнике открыть свойства папки, перейти на вкладку «Доступ» и нажать на кнопку «Общий доступ».
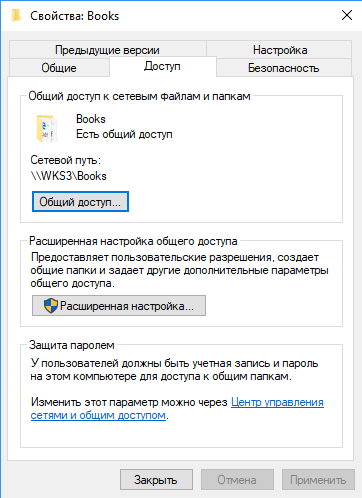
В открывшемся окне мы видим список пользователей, которые имеют доступ к папке. Для отключения доступа надо выбрать домашнюю группу и удалить ее из списка. Обратите внимание, что это действие не приведет к прекращению общего доступа к папке, а лишь запретит доступ членам домашней группы.
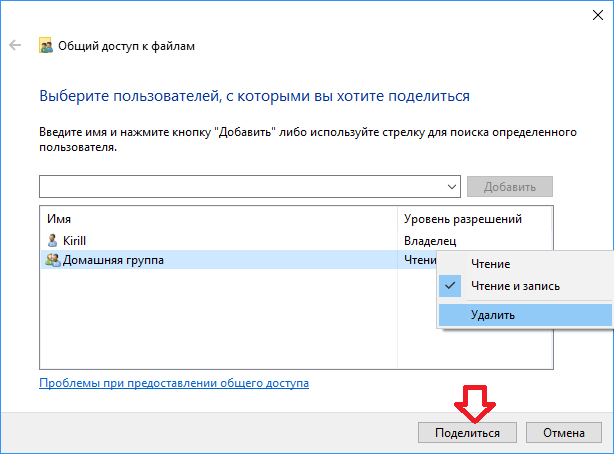
Для полного прекращения общего доступа надо нажать на кнопку «Расширенная настройка» и снять галку с пункта «Открыть общий доступ к этой папке».
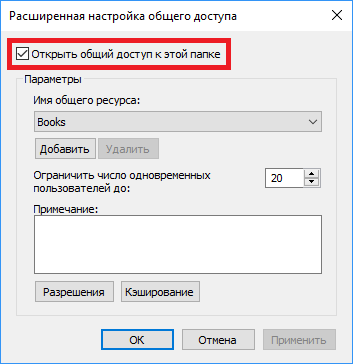
Изменение пароля домашней группы
Если требуется оперативно запретить доступ к общим ресурсам одному или нескольким участникам группы, то проще всего сменить пароль. Для этого надо в оснастке выбрать пункт «Изменить пароль» и подтвердить изменение.
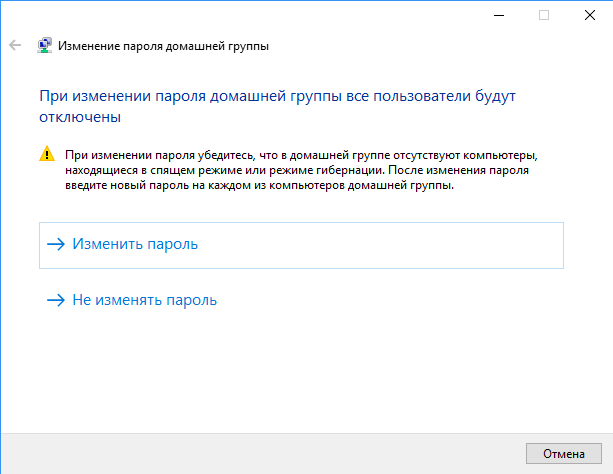
Новый пароль будет сгенерирован автоматически, но при желании его можно изменить на любой другой.
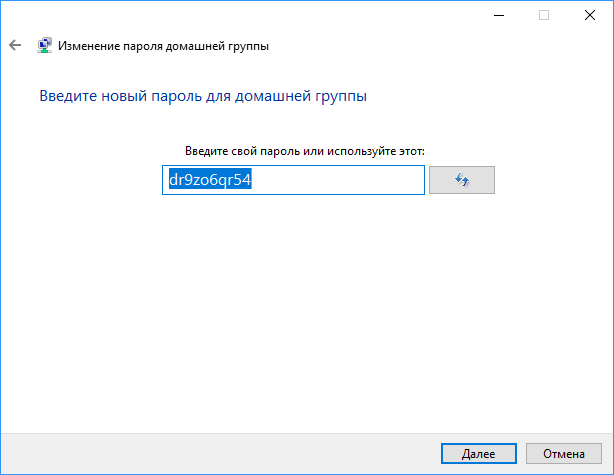
Новый пароль необходимо сохранить и передать всем членам группы.
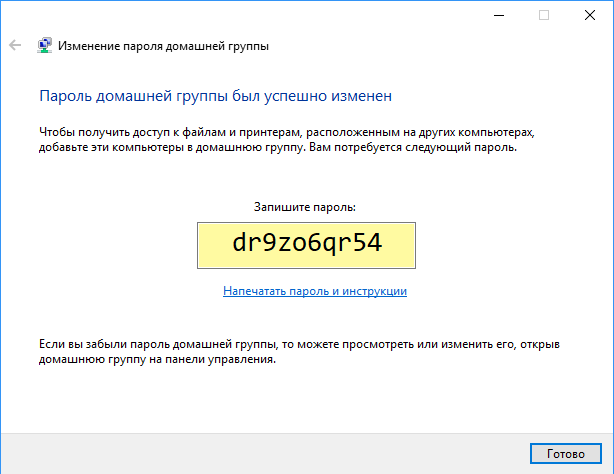
После смены пароля на одном компьютере у всех остальных пропадет доступ к домашней группе
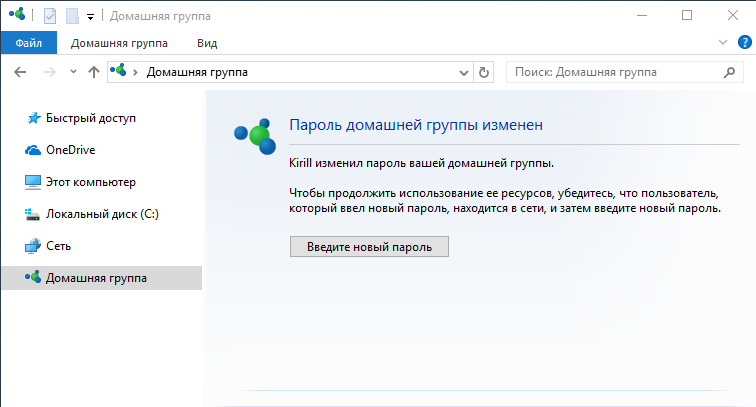
и для того, чтобы его вернуть, потребуется ввести новый пароль.
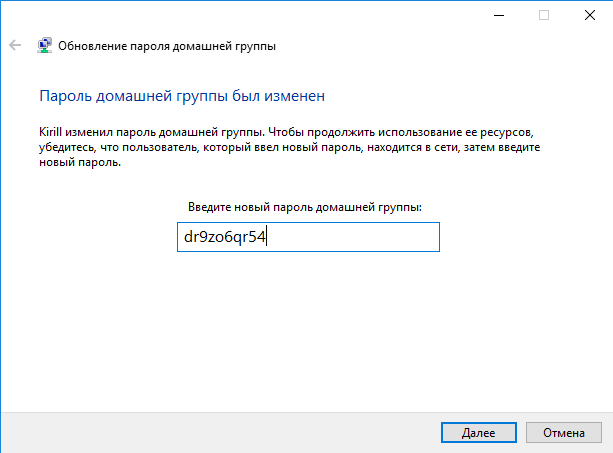
Таким образом, доступ к ресурсам группы останется только у того, кто получит новый пароль, а остальные останутся не у дел.
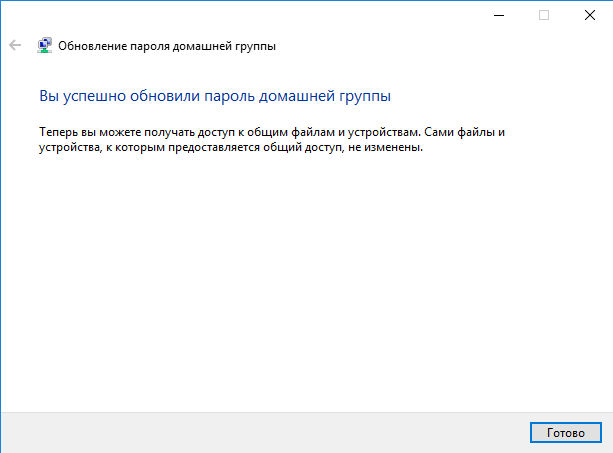
Выход из домашней группы
Для полного прекращения доступа к своим ресурсам можно выйти из группы, для чего достаточно в оснастке выбрать пункт «Выйти из домашней группы» и подтвердить выход.
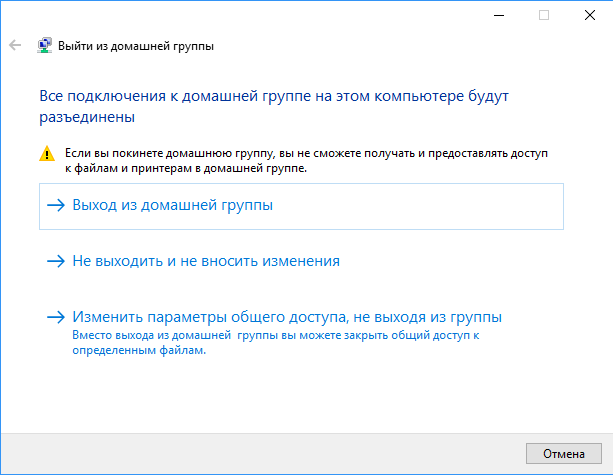
Дополнительные настройки
Обычно для создания домашней группы не требуется особых знаний, поскольку все настройки производятся автоматически. Но иногда может потребоваться проверить и изменить некоторые параметры. Рассмотрим наиболее важные из них, которые необходимы для создания и функционирования домашней группы.
Основные настройки общего доступа находятся в панели управления, в разделе «Дополнительные параметры общего доступа». Первое, что необходимо проверить — это то, что в качестве текущего сетевого профиля выбрана частная сеть. Это необходимо для создания новой группы или подключения к существующей.
Также в текущем профиле должно быть включено сетевое обнаружение. Без этого компьютеры, находящиеся в сети, просто не смогут найти друг-друга. Ну и для того, чтобы предоставить членам группы доступ к общим ресурсам обязательно должен быть разрешен общий доступ к файлам и принтерам.
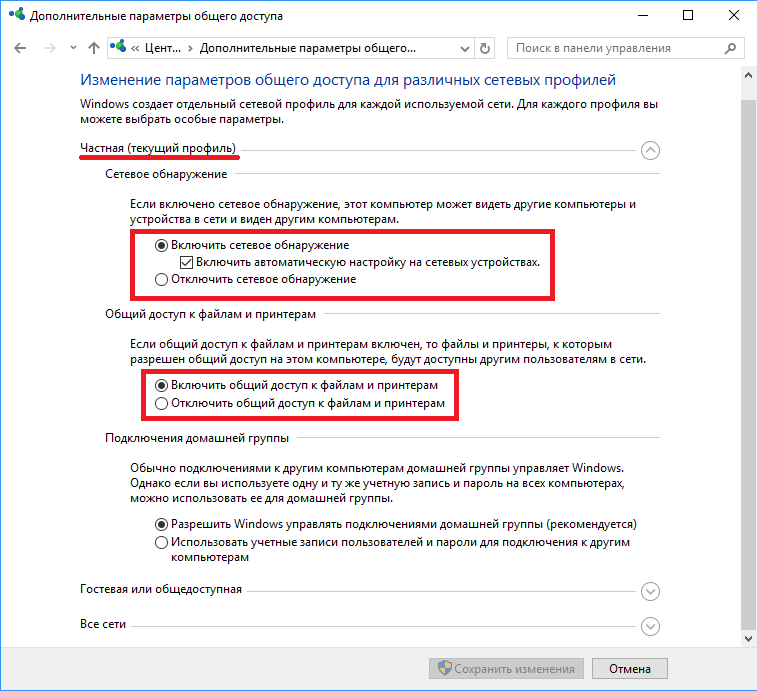
Немного о сетевом профиле. Его выбор осуществляется при первом подключении к сети и в дальнейшем остается неизменным.
Если текущая сеть указана как гостевая или общедоступная, то при создании домашней группы система сама предложит сменить профиль сети на частный. Также можно сменить профиль вручную, для чего потребуется открыть меню Пуск -> Парметры -> Сеть и интернет -> Ethernet, выбрать текущее сетевое подключение по имени (в примере Сеть 2) и сдвинуть переключатель в положение Вкл.
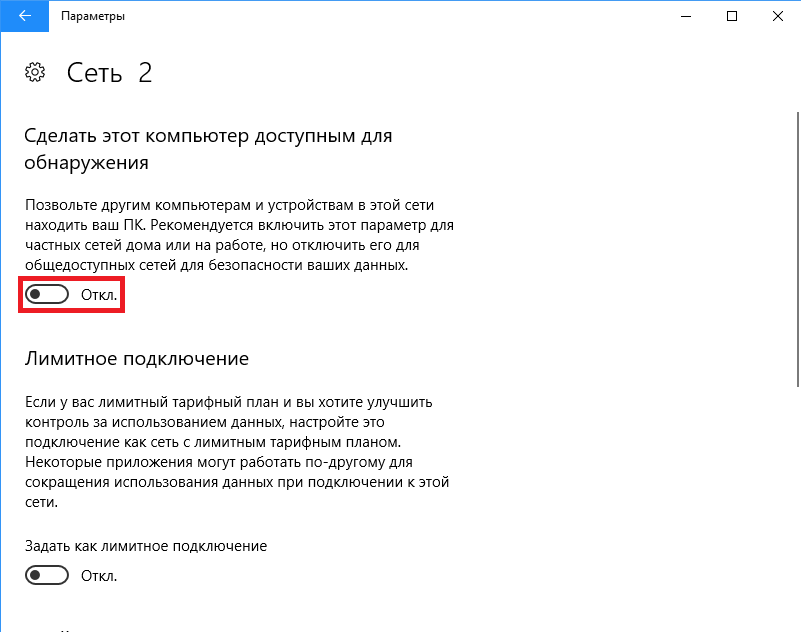
Также для создания домашней группы необходимо, чтобы на сетевом интерфейсе был включен протокол IPv6. Для проверки необходимо открыть свойства сетевого подключения и проверить, стоит ли галка напротив пункта IP версии 6 (TCP/IPv6). При отключенном IPv6 создать новую домашнюю группу или присоединиться к существующей не удастся, а при попытке будет выдана ошибка.

Устранение неполадок
При наличии проблем с доступом к ресурсам группы можно воспользоваться мастером по устранению неполадок, который запускается из оснастки домашней группы. Мастер проверяет основные настройки, необходимые для работы группы, дополнительно с его помощью можно протестировать работу сети.
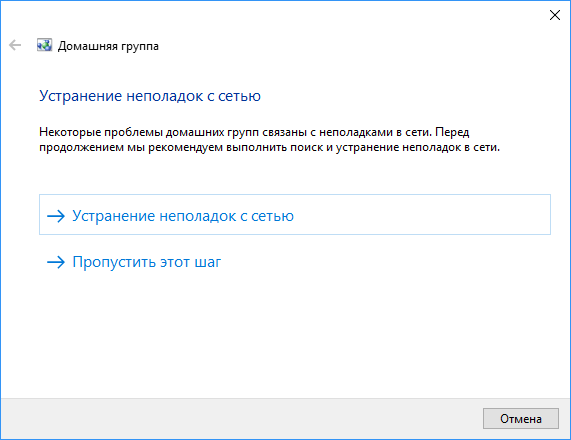
По окончании работы выдается информация о найденных проблемах. Также по умолчанию мастер пытается исправить найденные проблемы, хотя это не всегда помогает.
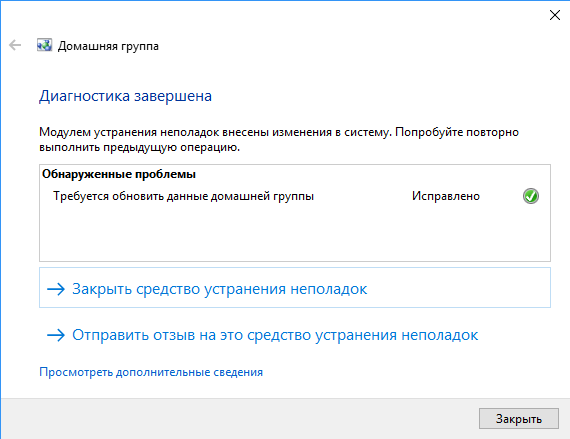
Заключение
В заключение некоторые важные моменты, о которых надо помнить при создании домашней группы:
• В локальной сети может быть только одна домашняя группа. При наличии в сети одной домашней группы создать другую не получится, а при попытке будет предложено присоединиться к существующей;
• Если компьютер входит в домен, то его можно присоединить к домашней группе, но нельзя создать новую. Также с него можно получить доступ к ресурсам на других компьютерах группы, но нельзя предоставить доступ к своим файлам и устройствам. Впрочем, при наличии домена домашняя группа не имеет смысла;
• На компьютере домашняя группа настраивается на один раз, а общие ресурсы задаются персонально для каждого пользователя этого компьютера.
Создаем домашнюю группу в Windows 7
Нажмите павой кнопкой мыши на значок подключения к интернете, на панели уведомлений. Затем, выберите Центр управления сетями и общим доступом.

Там будет наше подключение к роутеру (по кабелю, или Wi-Fi) . Важно, что бы оно было со статусом Домашняя сеть. Если у вас как у меня на скриншоте Общественная сеть, то нажмите на эту ссылку, и выберите Домашняя сеть.

Закройте окно с выбором размещения сети. Теперь, наше подключение со статусом “Домашняя сеть”. Перейдите в раздел Домашняя группа.

Нажимаем на кнопку Создать домашнюю группу.

Выделите галочками нужные элементы, к которым будет открыт общий доступ (общие папки) , и нажмите Далее.

Запишите, или сфотографируйте пароль, который у вас появится. С помощью этого пароля, мы будем присоединять к нашей сети другие компьютеры.

На этом, создание домашней группы завершено. Если снова зайти в Центр управления сетями и общим доступом – Домашняя группа, то можно будет вспомнить пароль, сменить его, выйти из группы, изменить параметры общего доступа и т. д.

Все, группа создана. Пароль у нас есть. Теперь подключаем к домашней группе необходимые компьютеры в нашей сети.
Другие неполадки
Возможны и другие неполадки, мешающие подключению к домашней группе Windows 10. При появлении ошибки «Windows не может настроить домашнюю группу на данном компьютере» можно попробовать сбросить функцию, отвечающую за сохранение данных хранилища сертификатов. Откройте от имени администратора командную строку или консоль PowerShell и отключите службу «Диспетчера удостоверения сетевых участников», выполнив такую команду:
net stop p2pimsvc /y

Теперь перейдите в Проводнике в расположение C:/Windows/ServiceProfiles/LocalService/AppData/Roaming/PeerNetworking, удалите оттуда файл idstore.sst, а затем перезагрузите компьютер.

Отключенные до этого службы запустятся самостоятельно.
И еще один момент. Если проблемы с Домашней группой обнаружили себя после обновления до Windows 10 с более ранних версий системы, откройте командой optionalfeatures апплет «Включение и отключение компонентов Windows» и активируйте на всякий случай отключенный в «десятке» протокол SMB 1.0, он также связан с сетевым обнаружением.


 Коротко о настройке и использовании Домашней группы в Windows 10
Коротко о настройке и использовании Домашней группы в Windows 10



























