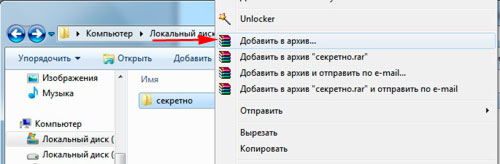Где находится папка Загрузки (Downloads) на Android устройстве? Чистка папки Downloads (все известные способы) Меняем папку Загрузки в браузере
Где находится папка Загрузки (Downloads) на Android устройстве? Чистка папки Downloads (все известные способы) Меняем папку Загрузки в браузере
Друзья, рады видеть вас на страничке блога сайт. Сейчас мы с вами разберемся, где на компьютере располагается папка, в которую сохраняются документы, загруженные из браузера. Также рассмотрим, как поменять папку Загрузок в Хроме. Поэтому, если вы пользуетесь Интернет-обозревателем Гугл Хром – эта статья вам подойдет.
Зачастую, все браузеры сохраняют скачанные в интернете программы, фильмы, музыку и прочее в Загрузки или Downloads. Расположена она на жестком диске компьютера – чаще всего это С:. Поэтому, чтобы не занимать место на системном разделе диска, есть смысл переместить ее на другой раздел, не системный, например на D:.
Ищем скачанный файл, используя проводник Windows
Запускаем проводник Windows, иконка которого расположена рядом с кнопкой главного меню (Пуск).

Другой способ открытия проводника – это вызов контекстного меню кликом правой кнопки мыши на кнопке Пуск и выбор пункта «Открыть проводник».

В левой навигационной панели проводника находится папка «Загрузки», открыв которую можно найти скачанный из интернета файл(ы).
Настроить удаление файлов в папке “Загрузки” для всех пользователей используя групповые политики
1.Откройте групповые политики (в строке поиска или в меню “Выполнить” введите gpedit.msc и нажмите Enter).
2. Зайдите в “Конфигурация компьютера” => “Административные шаблоны” => “Система” => “Контроль памяти” => откройте “Настроить пороговое значение для удаление загрузок Контролем памяти”.

3. Поставьте точку возле “Включено”, в поле “Минимальный строк до удаления файлов в папке “Загрузки”. ” введите нужное значение и нажмите на “ОК”.

Пропала папка Загрузки

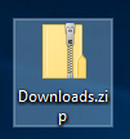


В папке “Загрузки” находится файл desktop.ini.



Теперь в любом браузере вы можете производить скачивание файлов.


Файлы будут скачиваться по умолчанию в папку “Загрузки” и при желании вы можете её изменить.

Наш сайт рекомендует:
- Как переименовать папку профиля пользователя в Windows 10
- Резервное копирование файлов используя Veritas (Symantec) Desktop and Laptop Option (версия 9.0). Часть 3. Создание резервной копии файлов удаленного компьютера. Восстановление файлов
- Как изменить имя учётной записи и папку пользователя в Windows 10
- Как изменить папку загрузки файлов браузера Microsoft Edge
- Пропала панель задач

- Комментарии (5)
Популярные статьи
- Не могу войти в «Одноклассники»
- Где скачать Windows 10
- Как обновить Windows 7 до Windows 10
- Как перевернуть видео с телефона
- Как убрать поиск из панели задач Windows 10
- Opera: синхронизация пользовательских данных
- Ventoy: как пользоваться утилитой для создания загрузочного носителя UEFI и Legacy
- Лучшие PDF-редакторы для Windows
- Недорогой игровой компьютер 2020 за 50 тыс. руб.
- Отключение UAC
- Как увеличить громкость в браузере
- Бюджетная видеокарта для игр 2020
- Дешёвый игровой компьютер 2020 за 20-27 тыс. руб.
- Обновление Windows 10 October 2020 Update (20H2)
- Как в Windows 10 кнопки панели задач сделать маленькими
- Видеокарта для игр 2020
- Как сделать ссылку на текст на сайте
- Оптимальный игровой компьютер 2020
- Тёмный режим браузера
- Как изменить панель задач в Windows 10
Список категорий:
- Windows
- Windows
- Windows 10
- Лицензирование и активация
- Windows 8.1
- Windows 7
- Windows XP
- Установка Windows
- Драйвера
- Обновления Windows
- Восстановление Windows
- Перенос (миграция, клонирование) Windows
- Учётные записи и пароли
- Чистка, оптимизация, твики
- Сборки и дистрибутивы Windows
- Кастомизация
- Функционал Windows
- Безопасность
- Безопасность
- Антивирусы
- Восстановление данных
- Резервное копирование
- Шифрование данных
- Интернет
- Интернет
- Программы
- Программы
- Жёсткий диск
- Жёсткий диск
- BIOS
- BIOS
- Железо и периферия
- Железо и периферия
- Загрузочный носитель
- Загрузочный носитель
- LiveDisk
- Виртуальные машины
- Виртуальные машины
- Разное
- Разное
- Другие операционные системы
- Веб-дизайн
Что находится на компьютере
Ответы на вопросы:
- что содержит “Мой компьютер”;
- как найти папку Мои документы;
- что находится на системном диске C;
- что такое логический диск.
Мы познакомились с файловой системой Винды и инструментом по ее управлению – файловым менеджером “Проводником Windows”. Теперь настало время попробовать поработать с файлами. Но, прежде, хотелось бы обратить ваше внимание на такой нюанс. Вы должны четко себе представлять:
- какая информация находится в вашем компьютере;
- где она находится;
- как к ней добраться.
Для этого еще раз обратимся к Проводнику. Сделаем это так. Посмотрите на свой Рабочий стол. Может быть, на нем уже есть ярлык “Мой компьютер”. Если его еще нет, сделайте следующее:
- нажмите кнопку “Пуск” (левый низ Рабочего стола);
- в открывшемся окне найдите ссылку “Мой компьютер”;
- щелкните на ссылке правой кнопкой мыши;
- в появившемся контекстном меню установите флажок “Отображать на Рабочем столе” (щелкните левой кнопкой мыши на данной опции);
- после этого ярлык “Мой компьютер” будет отображаться на Рабочем столе.

Щелкните левой кнопкой мыши на ярлыке “Мой компьютер” – откроется окно Проводника с изображением устройств-носителей информации, подключенных в данный момент к компьютеру (список устройств вашего компьютера может отличаться от приведенного примера):

Давайте еще раз разберемся, что есть в компьютере, ведь, согласитесь, чтобы нормально работать с чем-то – надо знать как оно устроено.
Файлы, хранящиеся на этом компьютере
Не совсем удачное название, но, тем не менее. Отображаются папки, которые были созданы при установке операционной системы. Эти папки предназначены для хранения документов, которые будут создаваться пользователем. На рисунке показаны две папки: “Общие документы” и “Документы – urikor“. Дело в том, что современные операционные системы (Windows XP в том числе) предполагают создание нескольких пользовательских профилей на одном компьютере. Для чего это нужно?
Предположим, что семья из трех человек (папа, мама, взрослый сын) купили компьютер и работают на нем по очереди. У каждого члена семьи свои предпочтения, свои “тайны”. Разработчики предусмотрели этот момент и сделали возможность создания для каждого пользователя своей учетной записи (как это сделать – поговорим позже). Любой пользователь, работающий на компьютере, может создать свою учетную запись: имя пользователя и пароль. Во время загрузки операционная система спросит, под какой учетной записью открывать сеанс. Пользователь вводит имя своей учетной записи и пароль и входит в систему под своими данными. При этом он настраивает конфигурацию компьютера так, как ему удобно. Система запоминает эти настройки и сохраняет их. В дальнейшем, когда этот же пользователь войдет в систему под своей учетной записью – он будет работать с той конфигурацией системы, которую ранее настроил. Таким образом, получается, что компьютер как бы один и тот же, но настроен он под каждого пользователя отдельно. При этом, такие разнообразные настройки для разных пользователей никак не влияют на удобство работы. К чему этот длинный опус?
На рисунке показаны две папки: “Общие документы” и “Документы – urikor“. Это значит, что в данный момент на компьютере работает пользователь urikor (пользователь может видеть только папку с документами для своей учетной записи). В папке “Документы – urikor” автоматически сохраняются все вновь создаваемые документы пользователя urikor. В папке “Общие документы” принято сохранять документы, которые предназначены для всеобщего пользования – эта папка доступна всем пользователям независимо от их учетной записи.
Конечно, никто вам не запретит сохранять документы в другом месте, но по умолчанию большинство прикладных программ (в которых, собственно, и создаются документы – Word, Excel, Power Point, Photoshop…) используют именно эту папку.
Теперь давайте сделаем следующее – щелкните на кнопке “Папки” в панели инструментов. Обратите внимание, что левая часть окна Проводника изменилась – теперь там отображается древовидная файловая структура компьютера.

Дерево “Мой компьютер” раскрыто и ниже показаны все “веточки” этого дерева – эти же самые “веточки” отображаются в правой части окна Проводника (за исключением Панели управления).
Давайте посмотрим, что находится в папке “Документы – urikor” (имейте ввиду, что на вашем компьютере эта папка будет называться по-другому и содержимое этой папки, также будет другое). Это можно сделать несколькими способами.
Способ 1. Щелкните левой кнопкой мыши на самой папке “Документы – urikor” в правой части окна Проводника. При этом откроется сама папка с ее содержимым. Обратите внимание, что при этом выделилась соответствующая папка в левой части окна Проводника.

Обратите внимание на строку Адреса! Там отображается полный путь к открытой папке:
Расшифровку этой загадочной записи мы дадим чуть позже.
Вернемся в предыдущее окно “Мой компьютер”, нажав, уже знакомую, зеленую стрелку “Назад” в панели инструментов.
Способ 2. Щелкните левой кнопкой мыши в левом окне Проводника на “веточке” “Документы – urikor”. При этом в правой части откроется то же самое окно с документами. В отличие от предыдущего случая, в левой части будет еще развернута веточка “Документы – urikor”, показывая, какие вложенные папки находятся в ней. При этом, правая часть отображает полное содержимое выбранной папки: как вложенные папки, так и сами документы, находящиеся непосредственно в папке “Документы – urikor”.

Обратите внимание на строку адреса! Адрес тот же. Возвращаемся в предыдущее окно “Мой компьютер”.
Способ 3. Щелкните на ссылке “Мои документы” в правой части окна Проводника. О чудо, открывается всё то же окно с документами пользователя urikor!

Способ 4. Воспользуемся адресной строкой. Щелкните левой кнопкой мыши на стрелочке, расположенной у правого края строки. Появится выпадающий список, в котором, также можно выбрать как папку “Мои документы”, так, и папку “Документы – urikor” (мы уже знаем, что это одна и та же папка).

Способ 5. Давайте теперь разберемся с загадочной строкой
Такая запись называется полный путь к папке. Это значит, что (читаем путь справа налево):
- папка “Мои документы” вложена в папку “urikor”;
- папка “urikor” вложена в папку “Documents and Setting”;
- папка “Documents and Setting” находится на логическом диске C: жесткого диска компьютера.
Для того, чтобы попасть в эту папку надо (работаем в левой части окна Проводника):
- раскрыть вкладку “Мой компьютер” – для этого щелкаем левой кнопкой мыши на значке “плюсик”, который расположен рядом с надписью “Мой компьютер”;
- в появившемся списке раскрыть содержимое диска С;
- в появившемся списке раскрыть папку “Documents and Setting”;
- в появившемся списке раскрыть папку “urikor”;
- в появившемся списке щелкаем левой кнопкой мыши на папке “Мои документы”;
- в правом окне отображается содержимое папки “Мои документы”.
Для того, чтобы увеличить размер левой части Проводника, подведите курсор к границе раздела левой и правой частей, при этом курсор примет вид двунаправленной стрелочки. Нажмите левую кнопку мыши, и двигайте мышь влево-вправо при нажатой левой кнопке. Размеры окон будут меняться.

На этом описание основных приемов навигации Проводника, думаю, можно закончить. Из вышесказанного, надеюсь, вы поняли основные приемы и при непродолжительной тренировке более это не составит для вас особых сложностей.
Жесткие диски
Показаны все логические диски, которые установлены на вашем компьютере. Обратите внимание, что, жесткий диск, как физическое устройство, скорее всего, на вашем компьютере один. Но, при установке операционной системы происходит разбивка жесткого диска на логические диски (по какой причине это делается, пока умолчим). Как правило, жесткий диск разбивается на два логических диска: C и D. Хотя, логических дисков может быть и 3, и 4, и больше. При этом, логические диски обозначаются латинскими буквами в алфавитном порядке. Система считает, что у нее несколько разных жестких дисков и работает с ними, как-будто это действительно физически разные диски. При этом полный объем физического жесткого диска распределяется пользователем (во время разбивки) между всеми логическими дисками. Рекомендуется отводить под нужды системного диска C не менее 30-40 Гб.
Операционная система устанавливается только на диск C, именно поэтому, его принято называть системным. При установке на этом диске создаются системные папки:
- Windows – содержит файлы операционной системы;
- Documents and Setting – содержит пользовательские настройки и документы;
- Program Files – в эту папку устанавливаются (инсталлируются) прикладные программы.
Непосредственно на диске C (говорят – в корне диска C), также, находятся и некоторые системные файлы, которые, скорее всего, вы пока не видите (это сделано для того, чтобы вы не могли их испортить):
- ntldr
- Bootfont.bin
- NTDETECT.COM
- boot.ini
- IO.SYS
- MSDOS.SYS
- pagefile.sys
Эти файлы также нужны операционной системе для ее нормальной работы.
Пока вы не поймете достаточно хорошо, что и как расположено на вашем жестком диске, – не производите никаких действий с файлами и папками на диске C!
Если логический диск C используется для работы операционной системы, хранения документов и установленных программ, то остальные логические диски используются для всего остального. Конечно же, на эти диски также можно устанавливать прикладные программы и хранить документы. Изначально, очень может быть, что на диске D у вас вообще ничего не будет.
Как просмотреть содержимое логических дисков, расположенных на вашем компьютере, думаю, вы уже разберетесь.
Устройства со съемными носителями
- диск A – флоппи-дисковод;
- диск E – привод компакт-дисков;
- диски F, G – привод виртуальных дисков программы Nero ImageDrive;
- диск I – установленный в данный момент USB флэш-носитель.
Конечно же, содержимое этой части вашего компьютера будет другим!
Для того, чтобы Проводник показал содержимое съемного носителя, этот носитель должен быть предварительно установлен в соответствующее устройство.
Другие
Отображаются сетевые возможные носители информации.
На этом будем считать, что с файловой системой компьютера разобрались.
 В начало страницы
В начало страницы В начало страницы
В начало страницыПеремещение папки загрузки на другой диск — 2 способ
Сейчас разберем самый простой способ для изменения расположения папки загрузок на компьютере.
Выполните следующие действия:
- Откройте в одном окне Проводника профиль пользователя с системными папками.
- Затем откройте другое окно Проводника, куда необходимо переместить папку «Загрузки».
- Нажмите и удерживайте на клавиатуре клавишу «Shift».
- Выделите папку «Загрузки», зажмите левую клавишу мыши, перетащите папку в другое окно Проводника, в место нового расположения.

Где хранятся файлы в Telegram на смартфоне
С телефонами дело обстоит намного понятнее. То, что вы получали или отправляли в мессенджере (например фотографии, видео или zip), андроид или айфон аккуратно раскладывает по папочкам типа Telegram Audio, Documents, Images, Video.
Чтобы быстро найти их, используйте встроенный диспетчер файлов или скачайте подходящее приложение. На Android это выглядит вот так:
 Вам нужно найти папку «Telegram»: она находится в корневом разделе карты памяти либо основной памяти телефона
Вам нужно найти папку «Telegram»: она находится в корневом разделе карты памяти либо основной памяти телефонаВ отличие от десктопного приложения, Телеграм на телефоне не дает выбрать место, куда можно сохранить файл. Возможно, это и к лучшему. Меньше шансов потеряться и заблудиться в директориях.
» Совет от ТелеГида: в мобильной версии мессенджера есть очень удобная фича автоматического удаления файлов через определенный срок отсутствия к ним внимания.
Используйте ее, чтобы не засорять память смартфона лишними файлами! Находится плюшка в настройках в разделе«Данные и диск» в пункте «Использование диска»:
 Маленькая, но невероятно удобная фича, позволяющая сильно экономить занимаемое место в памяти
Маленькая, но невероятно удобная фича, позволяющая сильно экономить занимаемое место в памятиПривет, с Вами Кэп! Да, это действие невероятно очевидно, но многие, всё же, его производить забывают. Это приводит к тому, что диск дополнительно загружен иногда несколькими гигабайтами данных. Так что, если нет сомнений насчёт того, будет ли нужда, удалённый файл восстановить, то очищайте корзину немедленно, а если есть сомнения, то лучше файл в корзину пока не помещать.
Есть программы, страдающие «ожирением»: они сохраняют в своих папках нереальное количество файлов и даже не думают их удалять. Таким образом, размер папки может измеряться гигабайтами. И снова привет файловому менеджеру: с его помощью Вы можете с лёгкостью такое обнаружить и заставить утилиты «похудеть».
Да. Чтобы отменить синхронизацию файла, коснитесь значка Creative Cloud в органайзере и отключите синхронизацию.
Если щелкнуть значок приложения Creative Cloud для настольных ПК на панели задач (Windows) или значок строки меню (Mac), на экран будет выведен текущий ход выполнения синхронизации всех файлов в очереди. Также указывается примерное время завершения процесса синхронизации. Зеленая галочка на миниатюре элемента в папке Creative Cloud Files означает, что синхронизация завершена. На значках новых или измененных файлов отображается синяя стрелка, указывающая на то, что синхронизация еще не выполнена.
Если используется самая последняя версия приложения Creative Cloud для настольных ПК, нажмите значок действия в облаке в правом верхнем углу. Отобразится окно с ходов выполнения синхронизации для файлов в очереди.


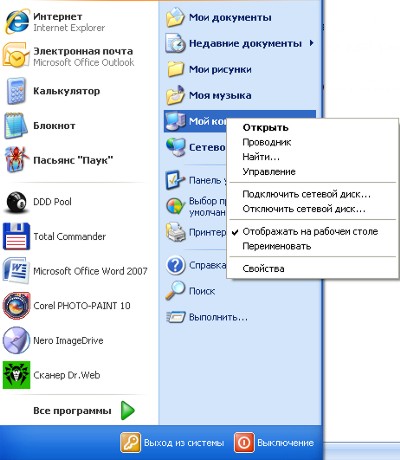
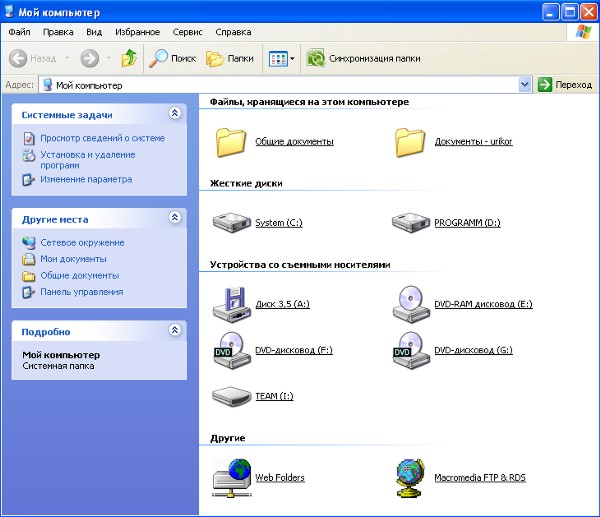
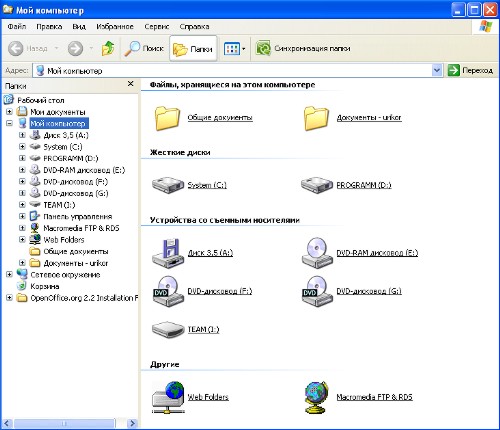
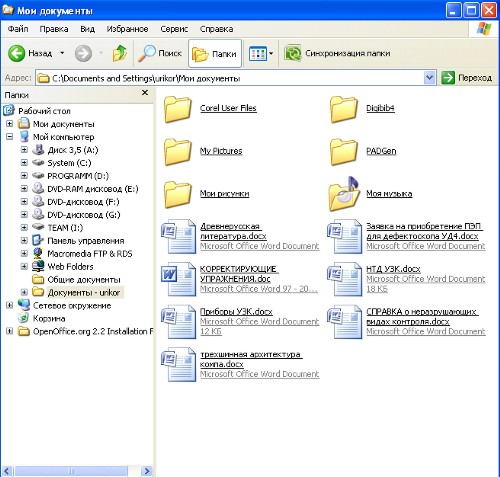
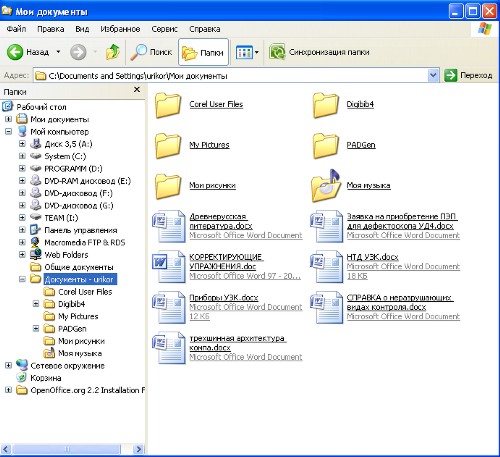



 В начало страницы
В начало страницы
 Вам нужно найти папку «Telegram»: она находится в корневом разделе карты памяти либо основной памяти телефона
Вам нужно найти папку «Telegram»: она находится в корневом разделе карты памяти либо основной памяти телефона Маленькая, но невероятно удобная фича, позволяющая сильно экономить занимаемое место в памяти
Маленькая, но невероятно удобная фича, позволяющая сильно экономить занимаемое место в памяти