Как исправить ошибку при обновлении Windows 7 с кодом 643
Как исправить ошибку при обновлении Windows 7 с кодом 643?
Как известно, в 2020 году заканчивается поддержка Windows 7, но, несмотря на это, она по-прежнему остается одной из популярных операционных систем. Регулярные обновления оттачивают ее удобные функции и улучшают производительность, что делает систему достаточно конкурентоспособной. Но иногда можно столкнуться с неполадками при попытке обновить систему. Среди них ошибка с кодом 643.
В основном она вызвана повреждением .NET Framework. Но это не единственная причина, она также может возникнуть из-за конфликта на программном уровне.
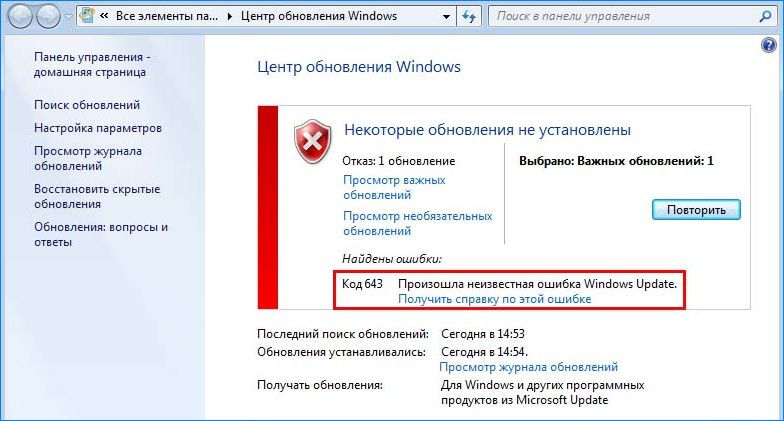
Утилита Reset Windows Update Tool на сайте Майкрософт
Для того, чтобы исправить многие ошибки при установке и загрузке обновлений Windows 10, 8.1 и Windows 7, бывает достаточно полностью сбросить параметры центра обновлений. Я покажу, как сделать это автоматически. В дополнение к сбросу, предложенный скрипт запустит необходимую службу, если вы получаете сообщение о том, что Центр обновления не запущен.
Кратко о том, что происходит при выполнении нижеследующих команд:
- Останавливаются службы: Центр обновления Windows, Фоновая интеллектуальная служба передачи BITS, Службы криптографии.
- Служебные папки центра обновления catroot2, SoftwareDistribution, downloader переименовываются в catrootold и т.д. (которые, если что-то пошло не так, можно использовать как резервные копии).
- Все ранее остановленные службы снова запускаются.
Для того, чтобы использовать скрипт, откройте блокнот Windows и скопируйте в него команды, представленные ниже. После этого сохраните файл с расширением .bat — это и будет сценарий для остановки, сброса и перезапуска Центра обновлений Windows (подробнее: Как создать BAT-файл).
После того, как файл создан, кликните по нему правой кнопкой мыши и выберите пункт «Запуск от имени администратора», вам будет предложено нажать любую клавишу для начала, после чего по порядку будут выполнены все необходимые действия (еще раз нажимаем любую клавишу и закрываем командную строку).

И, наконец, обязательно перезагрузите компьютер. Сразу после перезагрузки снова зайдите в Центр обновления и посмотрите, исчезли ли ошибки при поиске, скачивании и установке обновлений Windows.

На сайте Майкрософт также приводятся шаги для выполнения всех необходимых действий по сбросу вручную: Сброс центра обновлений Windows вручную.
Ошибки 0xC1900101
Ошибка, начинающаяся с 0xC1900101 — это, как правило, ошибка драйвера. Если вы видите любой из этих кодов ошибок, выполните приведенные ниже действия, чтобы устранить проблему. Если эти действия не помогут, ознакомьтесь с более подробной технической информацией в статье Устранение ошибок при обновлении до Windows 10.
Убедитесь, что на вашем устройстве достаточно свободного места. Для обновления 32-разрядной ОС требуется не менее 16 ГБ свободного пространства, а для обновления 64-разрядной ОС — не менее 20 ГБ. Дополнительные сведения см. в статье Освобождение места на диске в Windows 10.
Запустите Центр обновления Windows несколько раз. Скачайте и установите все доступные обновления в Центре обновления Windows, в том числе обновления программного обеспечения, обновления для оборудования и некоторые сторонние драйверы. Используйте средство устранения неполадок для Windows 10, чтобы исправить ошибки в Центре обновления Windows.
Проверьте сторонние драйверы и скачайте все обновления. Сторонние драйверы и инструкции по установке для любого оборудования, которое вы добавили к устройству, можно найти на веб-сайте производителя.
Отсоедините дополнительное оборудование. Удалите все внешние запоминающие устройства и диски, док-станции и другое оборудование, подключенное к устройству, но не влияющее на базовую функциональность.
Проверьте диспетчер устройств на наличие ошибок. Нажмите кнопку “Пуск” , а затем в поле поиска на панели задач введите диспетчер устройств. Выберите Диспетчер устройств в списке результатов. В появившемся окне найдите все устройства с желтым восклицательным знаком (может потребоваться выбрать каждую категорию, чтобы перейти в список устройств). Нажмите и удерживайте (или щелкните правой кнопкой мыши) имя устройства и выберите Обновить драйверы или Удалить, чтобы исправить ошибки.
Удалите программы безопасности сторонних разработчиков. Убедитесь, что вы знаете, как переустановить программы, а все необходимые ключи под рукой. Защитник Windows защитит ваше устройство в это время.
Исправьте ошибки жесткого диска. Нажмите кнопку “Пуск” , а затем в поле поиска на панели задач введите командная строка. Выберите Командная строка в списке результатов. В появившемся окне введите chkdsk/f C: и нажмите клавишу ВВОД. Исправление ошибок на жестком диске начнется автоматически, и вам будет предложено перезапустить устройство.
Для выполнения этого действия необходимы права администратора на устройстве.
Выполните чистый перезапуск Windows. Узнать как.
Восстановите системные файлы. Нажмите кнопку “Пуск” , а затем в поле поиска на панели задач введите командная строка. Выберите Командная строка в списке результатов. В появившемся окне введите DISM.exe /Online /Cleanup-image /Restorehealth и нажмите клавишу ВВОД. (Узнайте, как восстановить образ Windows)
Для выполнения этого действия необходимы права администратора на устройстве.
Как исправить ошибку 8007000E?
Давайте разберем каждую из этих ошибок по отдельности, начиная с простейших:
1. На самом деле очень часто простой пользователь Windows забывает следить за свободным местом в компьютере, что приводит к возникновению разнообразных проблем в работе операционной системы.
Чтобы проверить наличие свободного пространства на системном диске нужно зайти в меню Пуск, потом выбирать вкладку Компьютер. В подразделе Жесткие диски найти диск, на котором находиться системная папка Windows – это и есть «Диск с операционной системой». Если он светится красным, то причиной тому нехватка свободного места.
Для исправления данной проблемы можно или очистить данный диск от ненужной Вам информации, или перенести ее на другой носитель.

2. Если у Вас установлено неправильное время и дата, то сервер обновлений, к которому подключается компьютер, не будет выдавать актуальную информацию о текущих обновления Windows .
Это является одной из причин возникновения данной ошибки. Для выставления точной даты и времени зайдите в изменение настроек даты и времени, там перейдите во вкладку «Время по Интернету», нажмите «Изменить параметры», поставьте галочку «Синхронизировать с сервером времени в интернете», а уже после нажмите «Обновить сейчас».
После описанных действий север времени выдаст вам сообщение об успешности обновления времени через Интернет.

3. Для исправления и удаления повреждения системных файлов обновления Windows нужно удалить или переименовать папку « SoftwareDistribution », которая находится в подкаталоге Windows , диска с операционной системной (Например: C: Windows SoftwareDistribution ).
После этого необходимые обновления будут скачаны заново, и поврежденные обновления Windows не будут мешать новой загрузке.
4. Случаи, когда обновления не устанавливаются из-за проблем с сетевыми настройками, очень редки. Чтобы исправить данную проблему, можно прибегнуть к автоматическому исправлению от Microsoft – это «средство устранения неполадок центра обновления Windows », которое вы можете скачать на официальном сайте Microsoft .
После скачивания и запуска данное приложение проверит и автоматически исправит все возникшие проблемы, в том числе и настройки подключения к серверу обновлений.
5. В случае, если компьютер заражен вирусами, могут быть повреждены системные файлы, отвечающие за работоспособность службы обновлений.
Для исправления данной проблемы скачайте программы для автономной проверки компьютера на вирусы. Такими являются: Dr. Web Cureit , Kaspersky Virus Removal Tool и многие другие.
После излечения компьютера от вирусов проведите проверку Windows на наличие ошибок. Для этого зайдите в Мой компьютер, после в Свойства жесткого диска с операционной системой, во вкладке Сервис нажмите Выполнить проверку, установите обе галочки и нажмите Запуск.
После этого перезагрузите компьютер.

6. В случае отказа жесткого диска система перестает работать стабильно. Для проверки жесткого диска на наличие повреждений воспользуйтесь программой Victoria .
Если данная утилита найдет неисправности в работе HDD , тогда стоит позаботиться о покупке нового, ибо данную проблему уже нельзя устранить опционально .

Примечание: после проведения каждой процедуры нужна перезагрузка компьютера.
Распространенные сообщения об ошибке
Как и большинство приложений Windows, Acrobat и Reader используют технологию установщика Microsoft Windows для установки обновлений. Если во время обновления произошел сбой, может быть отображено одно из следующих сообщений об ошибке установщика Microsoft. Это не полный список. Компания Adobe обновляет список, по мере обнаружения решений для распространенных ошибок. Если ошибки нет в списке, можно проверить сообщения об ошибке установщика Windows на сайте Microsoft.
Попробуйте использовать средство устранения неполадок Microsoft Troubleshooter | Windows 10, Windows 8/8.1/7.
Отказ от ответственности: Adobe не поддерживает стороннее программное обеспечение и предоставляет эту информацию исключительно в качестве совета.
Если проблема не устранена после использования средства устранения неполадок, см. раздел Ошибка 1606 | Установка | Acrobat 8, 9 | CS4.
Источник установки для этого продукта не доступен.Убедитесь, что источник существует и доступен.
Не удалось открыть этот пакет исправлений. Убедитесь, что пакет исправлений существует и доступен. Или свяжитесь с поставщиком приложения, чтобы убедиться, что это действительный пакет исправлений для установщика Windows.
Отказ от ответственности: Adobe не поддерживает стороннее программное обеспечение и предоставляет эту информацию исключительно в качестве совета.
Если ошибка по-прежнему возникает, используйте Adobe Reader и инструмент Acrobat Cleaner, чтобы удалить следы предыдущей установки, а затем переустановите Adobe Acrobat Reader или Adobe Acrobat.
Данная ошибка указывает на то, что ваша установка Acrobat или Reader была изменена с помощью файла Transforms (.MST). Возможно, файл .MST отсутствует в исходном расположении или поврежден.
Эта ошибка также может возникнуть при загрузке и обновлении с помощью Adobe Application Manager. Ошибку можно обойти, если загрузить обновление отдельно от установки. Другими словами, необходимо сохранить файл обновления локально (на компьютере), а запустить его отдельно.
Чтобы загрузить и установить обновление, найдите новейшую версию Acrobat или Reader по адресу:
Выберите «Продолжить для загрузки» и «Загрузить сейчас», а затем выберите «Сохранить» или «Сохранить как» для сохранения файла на компьютер. После загрузки найдите файл исправления на компьютере и дважды щелкните на файле для запуска обновления.
В операционной системе Windows имена файлов имеют расширение . MSP и именуются для каждого продукта и обновления, например AcrobatUpd11009. msp , AcrobatUpd1014.msp или AdbeRdrUpd11007.msp.
Отказ от ответственности: Adobe не поддерживает стороннее программное обеспечение и предоставляет эту информацию исключительно в качестве совета.
Если ошибка по-прежнему возникает, используйте Adobe Reader и инструмент Acrobat Cleaner, чтобы удалить следы предыдущей установки, а затем переустановите Adobe Acrobat Reader или Adobe Acrobat.
Попробуйте использовать мастер диагностики Microsoft Fix it, доступный по адресу http://support.microsoft.com/kb/971187.Мастер обновляет реестр Windows, чтобы дать возможность удалить обычным способом предыдущие версии программы и установить или обновить текущую версию.
Отказ от ответственности: Adobe не поддерживает стороннее программное обеспечение и предоставляет эту информацию исключительно в качестве совета.
Если вы не можете удалить, установить или обновить программу после применения мастера диагностики Fix it, см. решения в разделе Ошибка 1714 | Acrobat, Reader.
Остановите службу поиска Windows с помощью диспетчера задач Windows:
- Щелкните правой кнопкой мыши на панели задач и выберите Диспетчер задач.
- На вкладке «Службы» щелкните правой кнопкой мыши поиск Windows, а затем выберите Остановить.
В чем причина ошибки?
Если говорить коротко, то Центр Обновлений отклоняет загруженные для обновления пакеты. Это и приводит к ошибке 0x80092004. Как правило, причина заключается в том, что система не поддерживает нужные криптографические значения, либо они и вовсе отсутствуют.
И дело здесь не в самих пакетах обновлений, а в том, каким способом эти данные доставляются. В последнее время компания Майкрософт изменила способы доставки обновления. Раньше их подписывали двумя алгоритмами: SHA-1 и SHA-2. Сегодня же первая подпись на них отсутствует. Владельцы Windows 10 ничего и не заметили. А вот Windows 7 не поддерживает работу лишь одной подписи, что и приводит к сбоям.
Разработчики системы видимо посчитали, что пользователи устаревших версий не занимаются загрузкой последних апдейтов.
Что делать если Windows Defender вообще не стоит
Для ее устранения есть несколько вариантов. Если у вас не установлен Windows Defender Antivirus, то можете его скачать отдельным пакетом с сайта Microsoft и установить, либо можете включить поиск дополнительных обновлений по другим продуктам, и установить из него, тем самым вы обойдете ошибку 8050800c в “Центре обновления (Windows Update)”.
Спускаетесь в середину страницы и находите сводную таблицу, в которой находите свою операционную систему, у меня, это Windows 7 и выбираете свою разрядность.
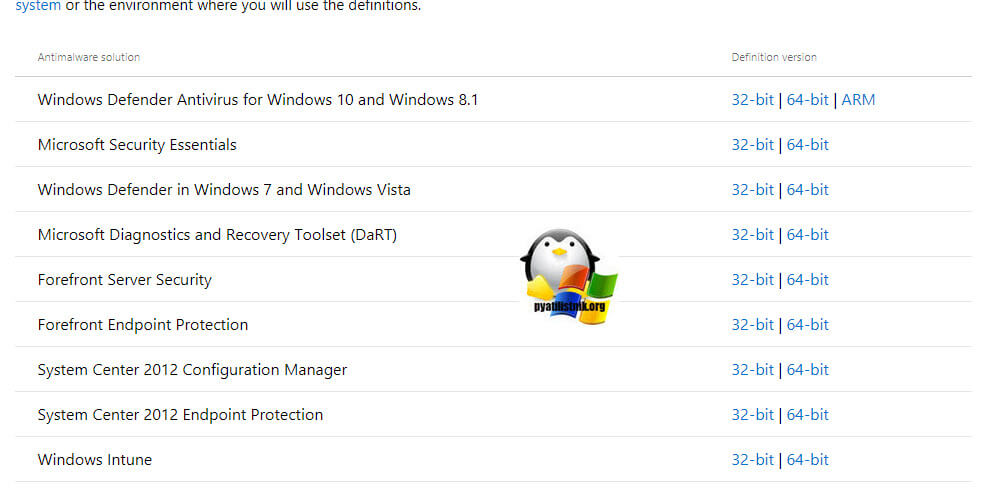
В итоге у вас будет файл mpas-fe.exe, запустите его установку от имени администратора, вы подтвердите установку, которая в фоновом режиме установит обновление, на это может уйти минуты 2-3, отслеживать ее можно только в мониторе ресурсов, так как задание для пользователя не видно в виде какого-либо мастера. После установки mpas-fe.exe у вас ошибка 8050800c в Windows 7 должна пропасть.
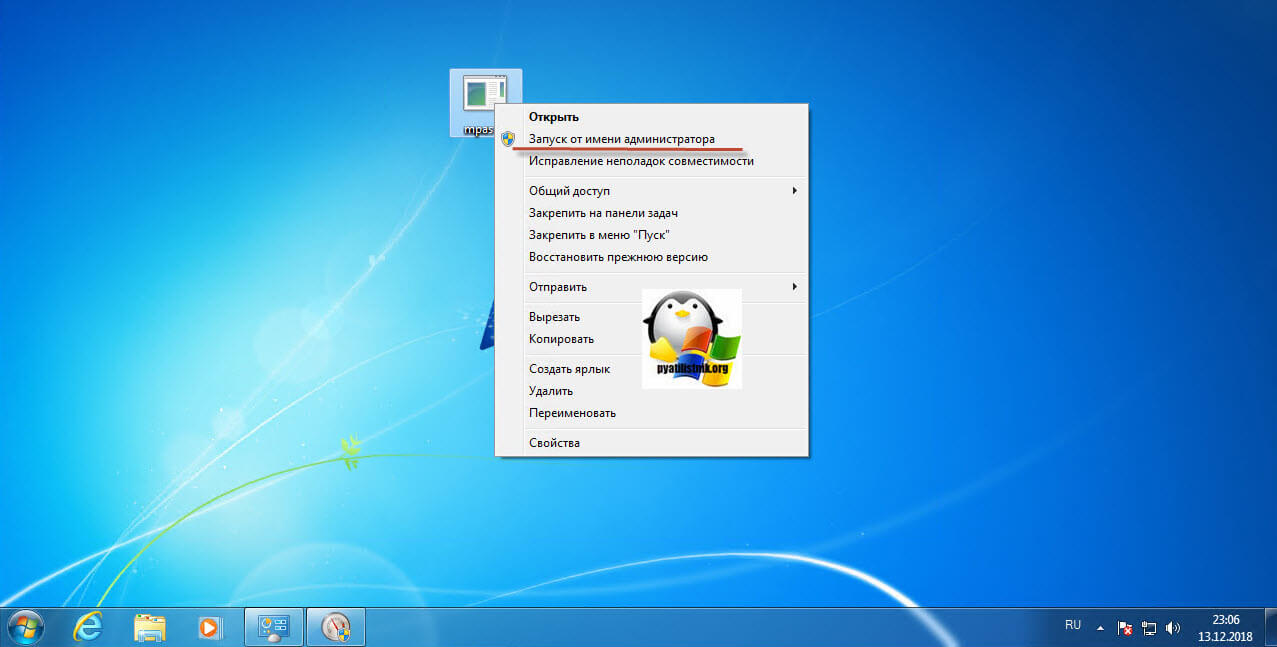
Теперь если в центре обновления Windows нажать кнопку поиска обновлений или повторить, то вы уже увидите, что данного обновления KB915597 Windows Defender Antivirus 1.283.465 нет, у меня выскочило “Отсутствуют какие-либо обновления для данного компьютера” и как видите я полностью исправил ошибку обновления 8050800c, все просто.
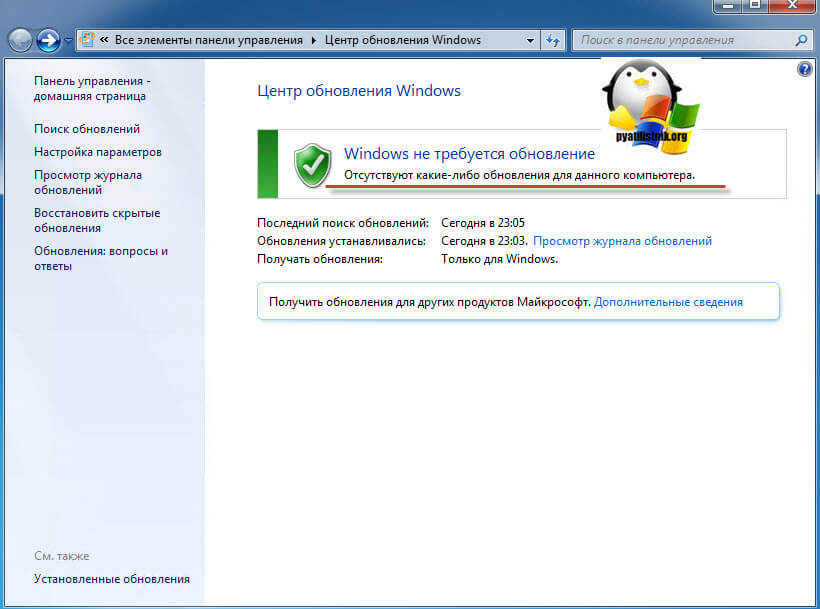
Второй вариант, когда у вас в системе не установлен пакет Windows Defender Antivirus, заключается в том, что вы должны запросить у Microsoft обновления для других продуктов, нажимаем ссылку “Дополнительные сведения”
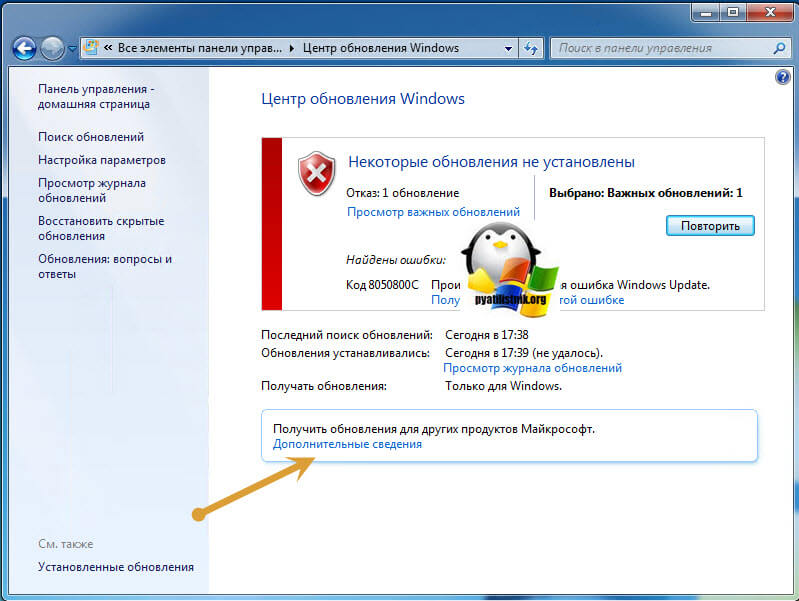
У вас откроется Internet Explorer, где необходимо дать разрешение для запуска надстройки “Windows Update Vista Web Control”
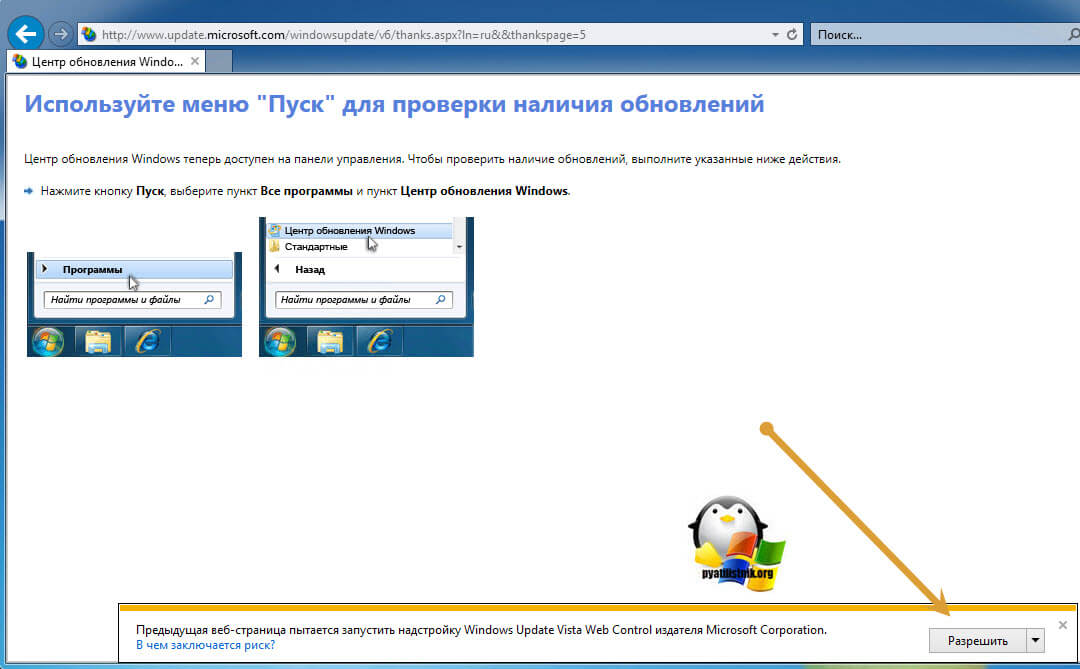
Принимаем лицензионное соглашение и нажимаем кнопку “Установить”
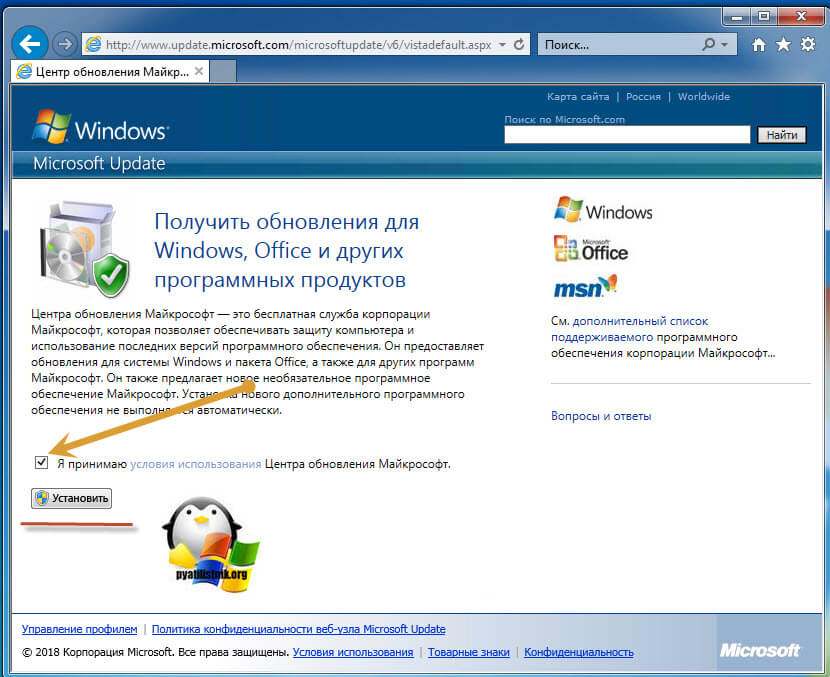
Разрешаем выполнение надстройки в вашей Windows 7.
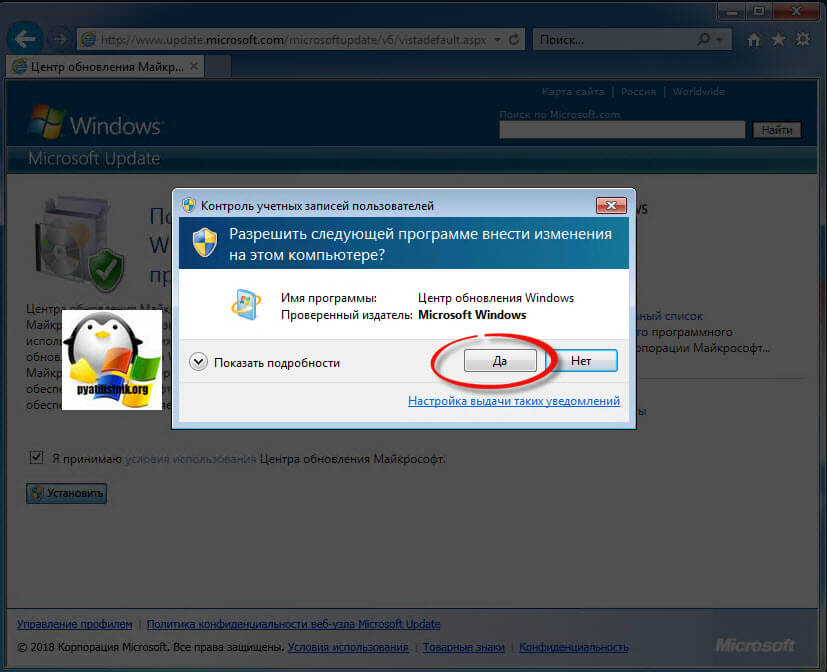
После включения дополнительных функций, я бы перезагрузил компьютер, так как есть глюк, что может долго происходить поиск новых обновлений. Как только система загрузилась, в центре обновления Windows 7 нажимаем кнопку поиска.
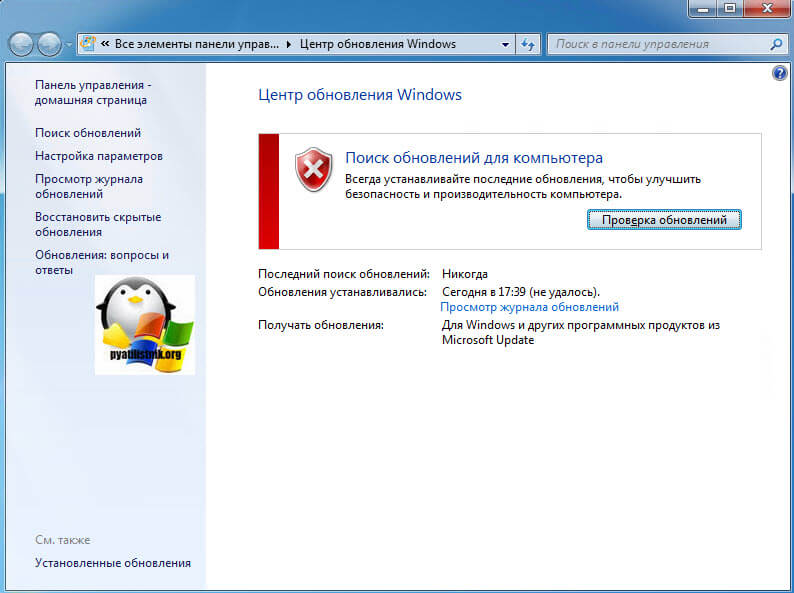
Как видите, теперь у нас еще обнаружились и необязательные обновления. Первым делом, чтобы исправить в Windows Update код 8050800c, выберите пункт важные обновления, я его подчеркнул.
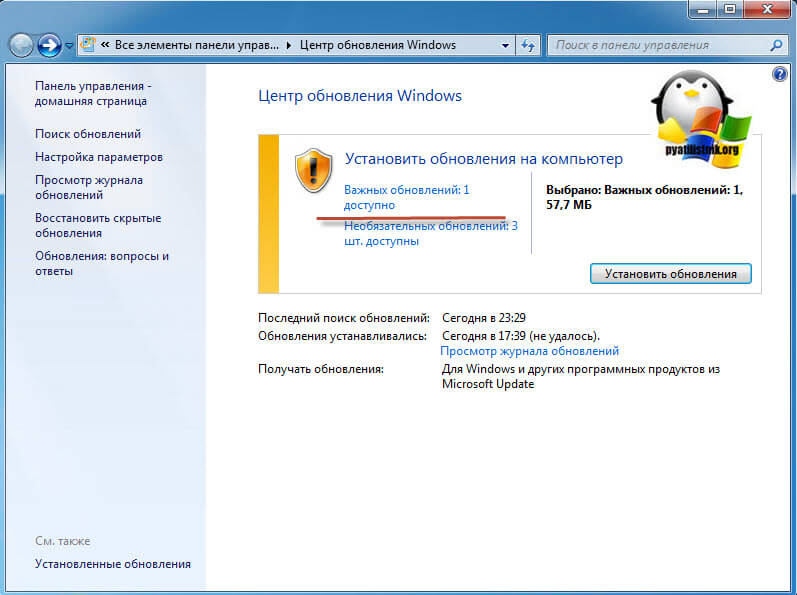
Снимаем галочку на против данной KB915597 и нажимаем OK.

Переходим теперь к необязательным пакетам, и выбираем оба в пункте Security Essentials Free Antivirus и нажимаем OK.
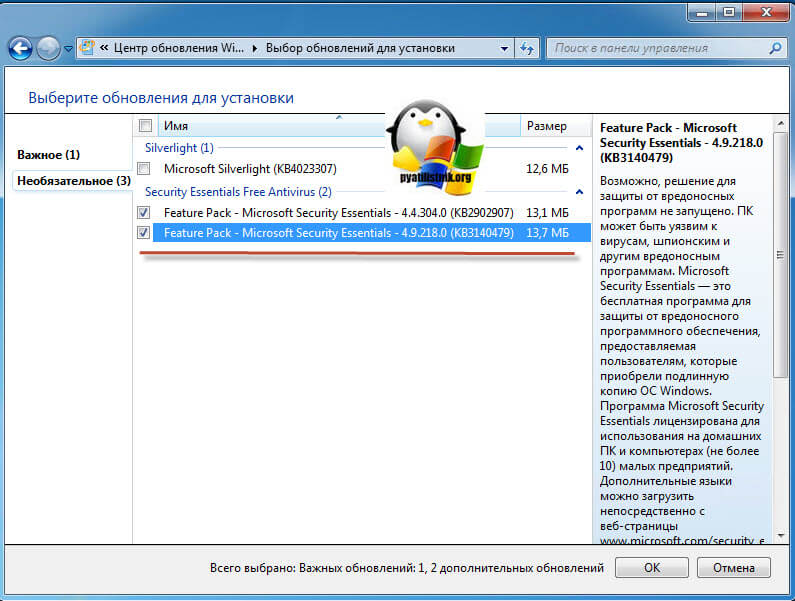
После этих действий мы будем производить установку только не основных апдейтов, нажимаем “Установить обновление”
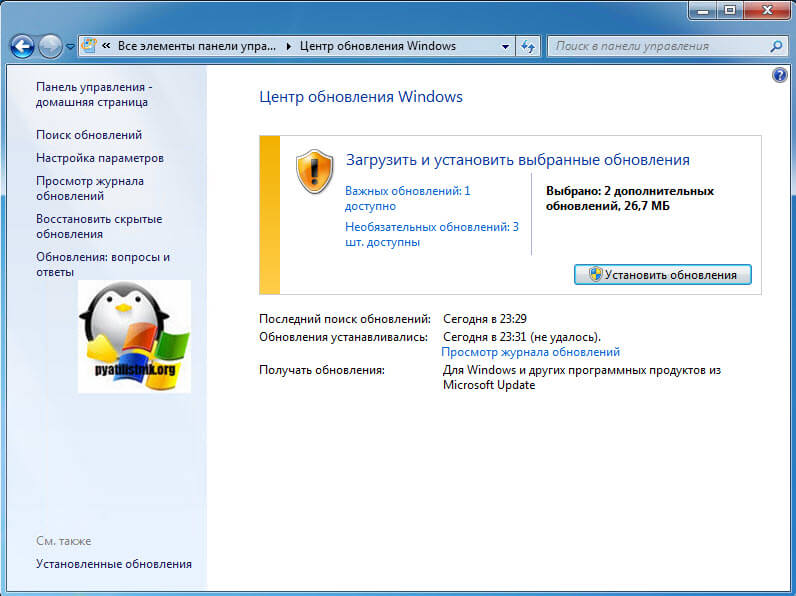
У вас стартанет загрузка.
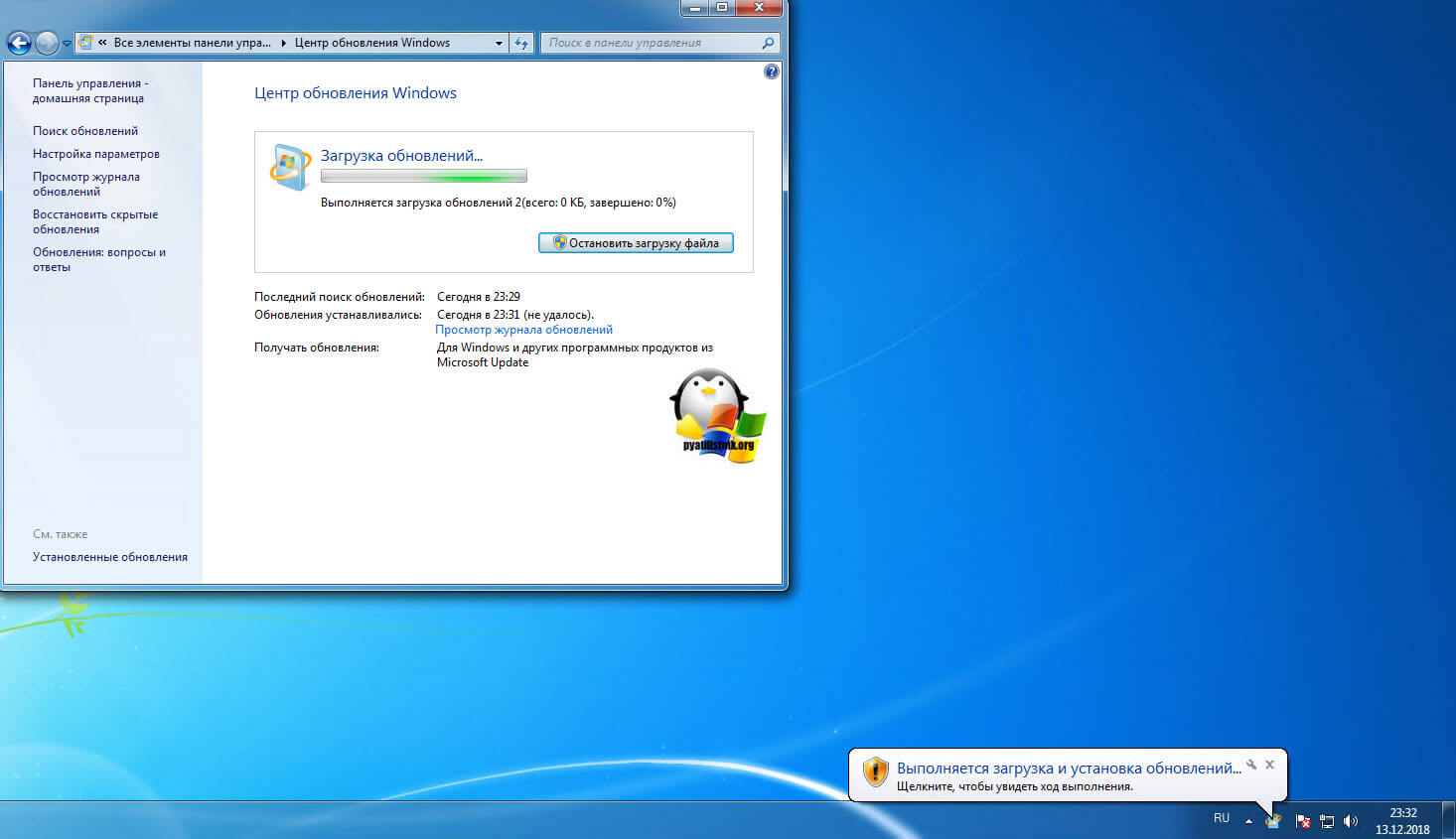
Через некоторое время появится мастер установки Windows Defender Essentials, нажимаем далее.
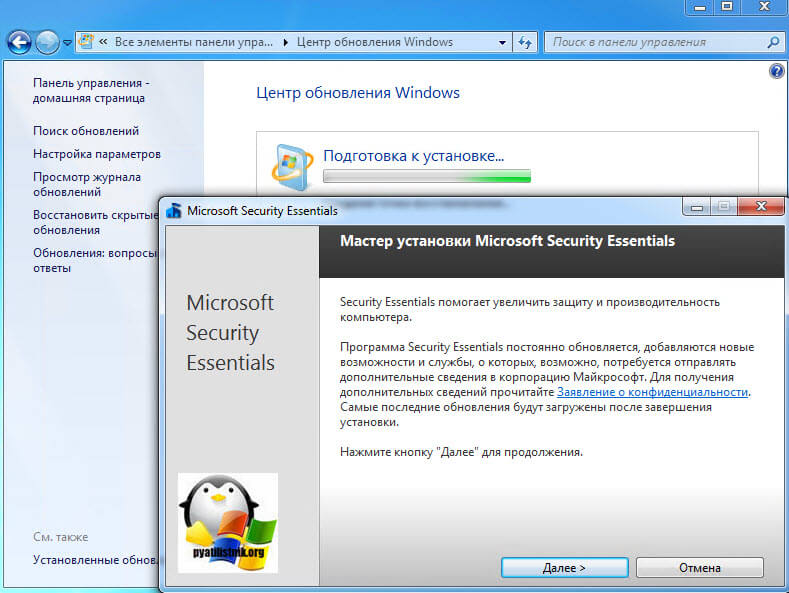
Принимаем лицензионное соглашение в Windows Defender Antivirus
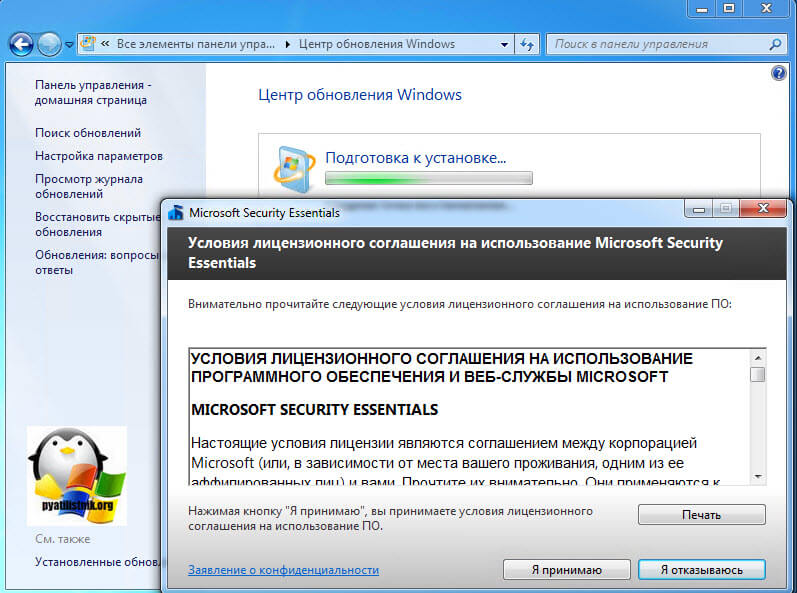
Выбираем, будите ли вы вступать в программу улучшения качества, лично я нет, продолжаем далее.
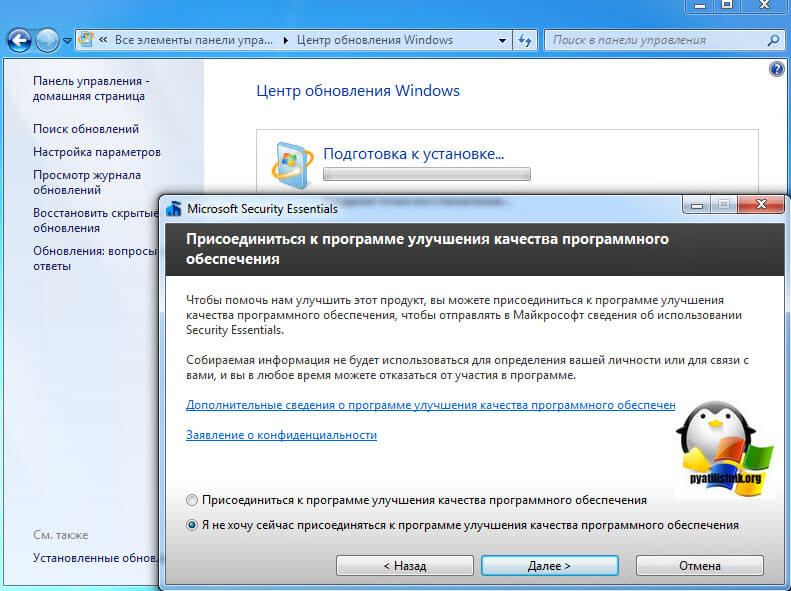
Подтверждаем, что будем включать брандмауэр, и если хотите, то можете отправлять в Microsoft образцы вирусов.
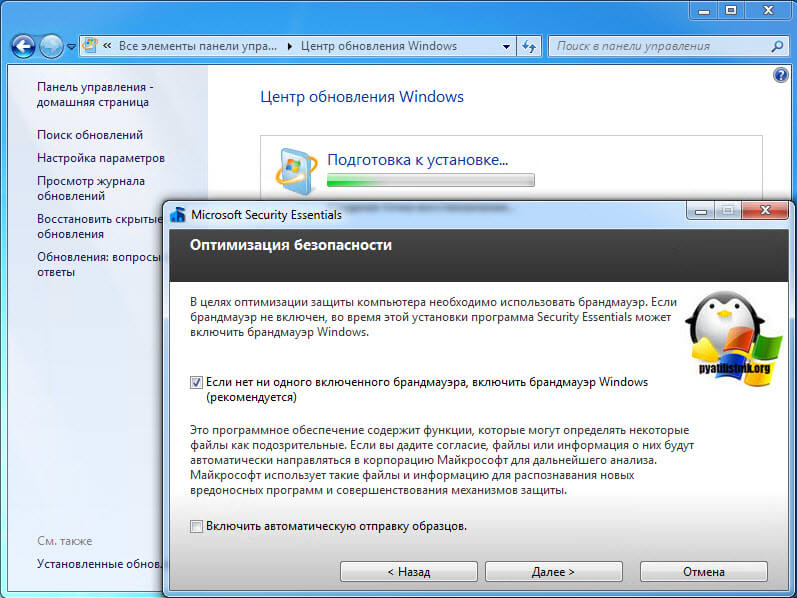
Когда все готово, то начинаем установку Windows Defender Essentials
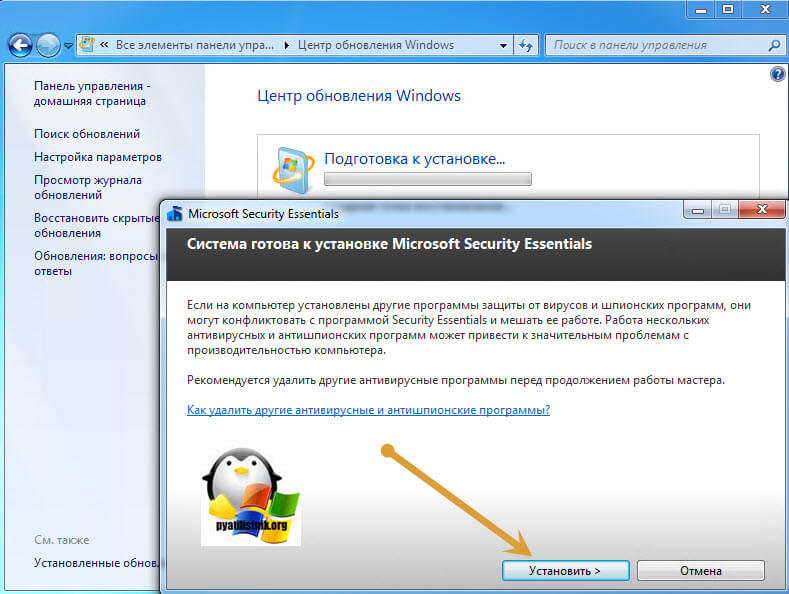
Занимаем она минуту, после окончания нажмите “Готово”. В правом углу выскочит подсказка, о том что его нужно обновить, щелкните по ней.
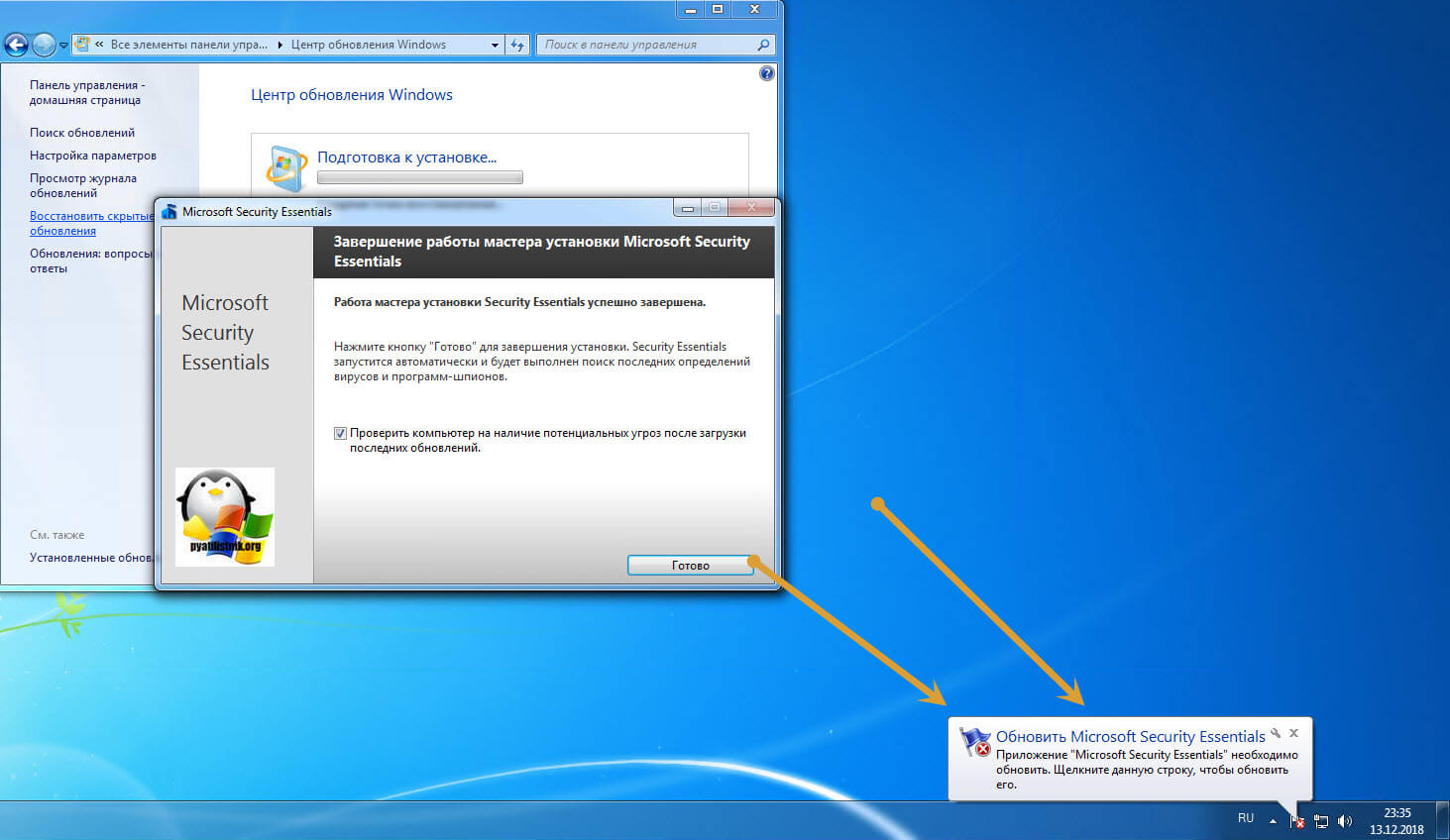
Нажимаем кнопку обновить.
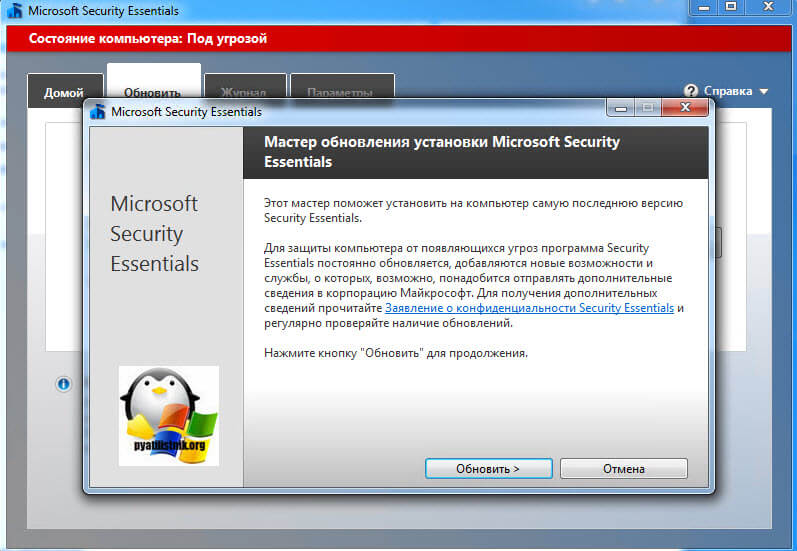
По сути у вас будет такой же мастер обновления встроенного антивируса, принимаем условия.
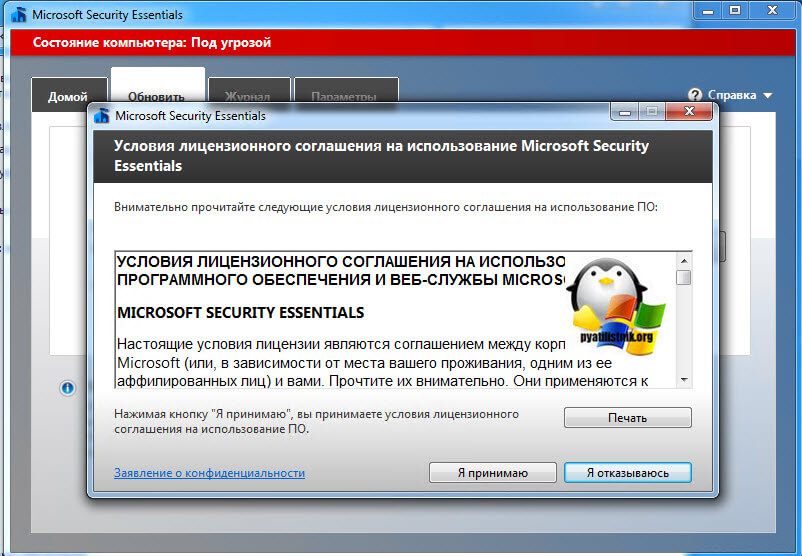
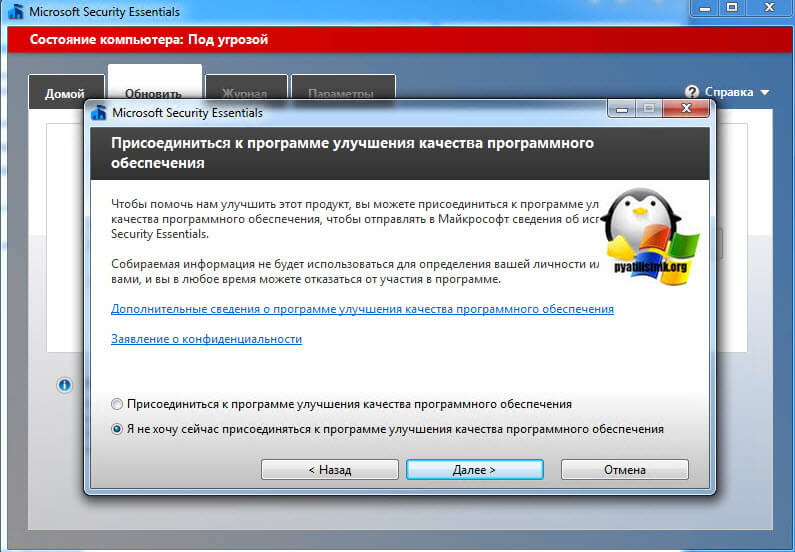
Включаем брандмауэр Windows 7.
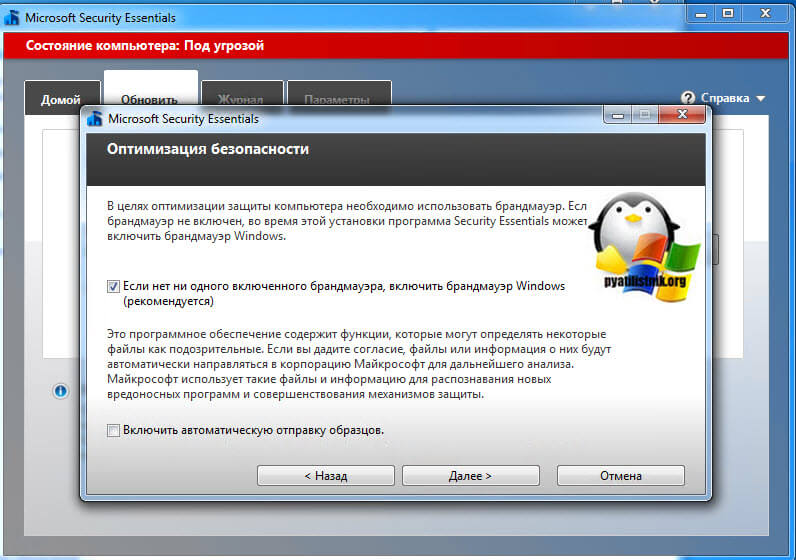
Дожидаемся процесса обновления.
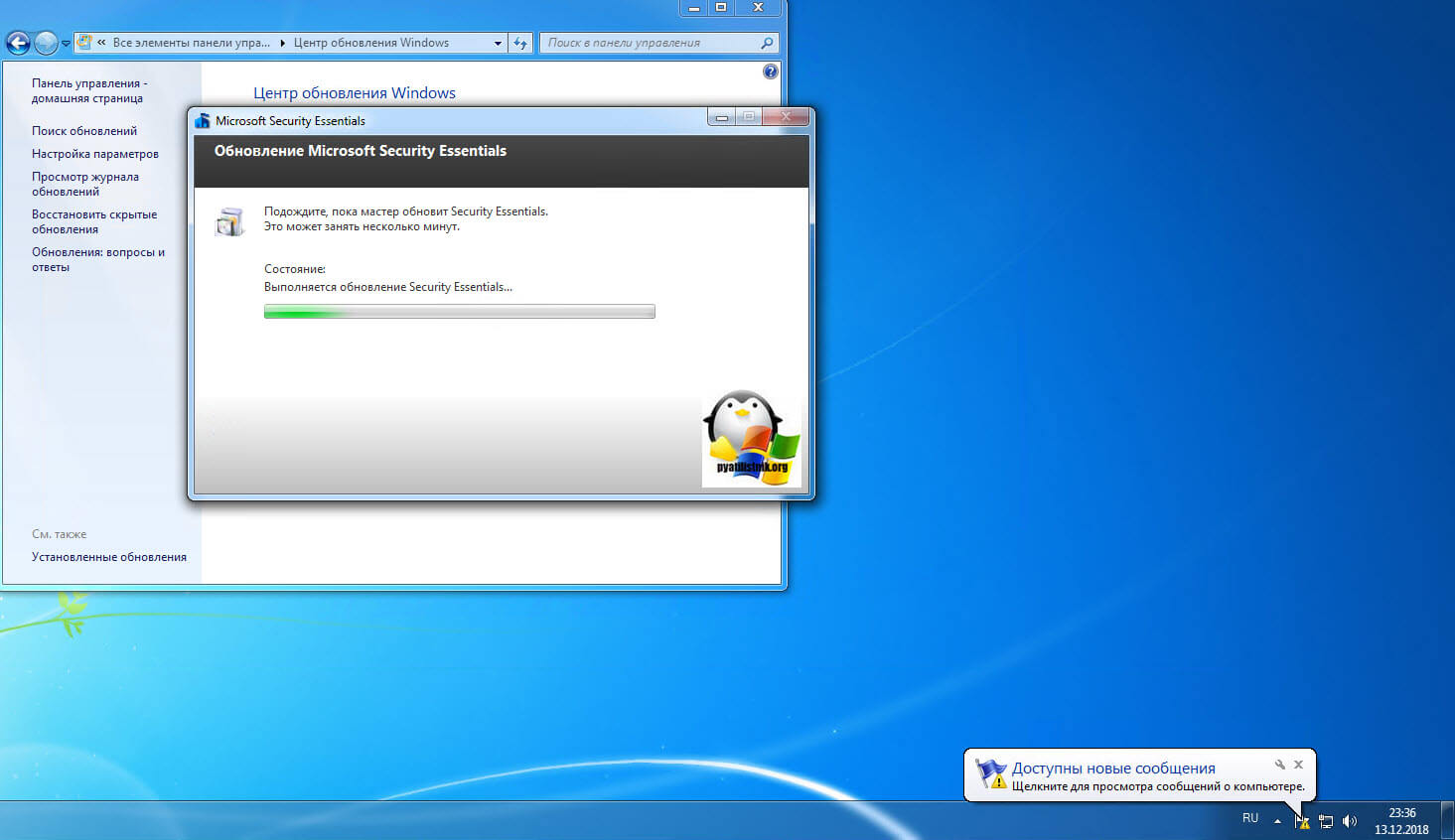
В итоге вы видите, что глючное обновление с кодом ошибки 8050800c пропало и все стало зелененьким.
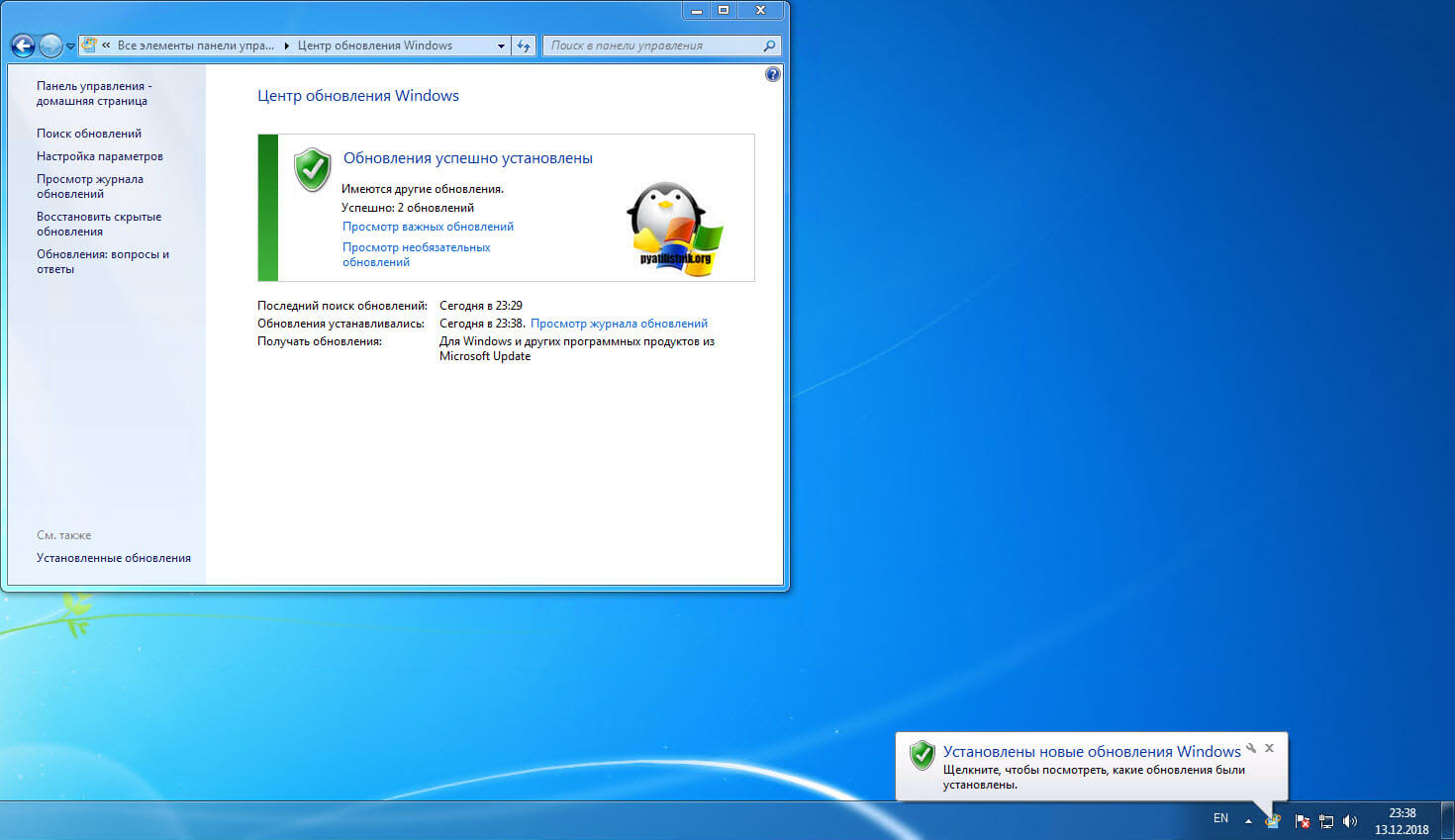
После инсталляции Windows Defender Essentials я вас советую открыть его в системном трее (Области уведомлений) и обновить.
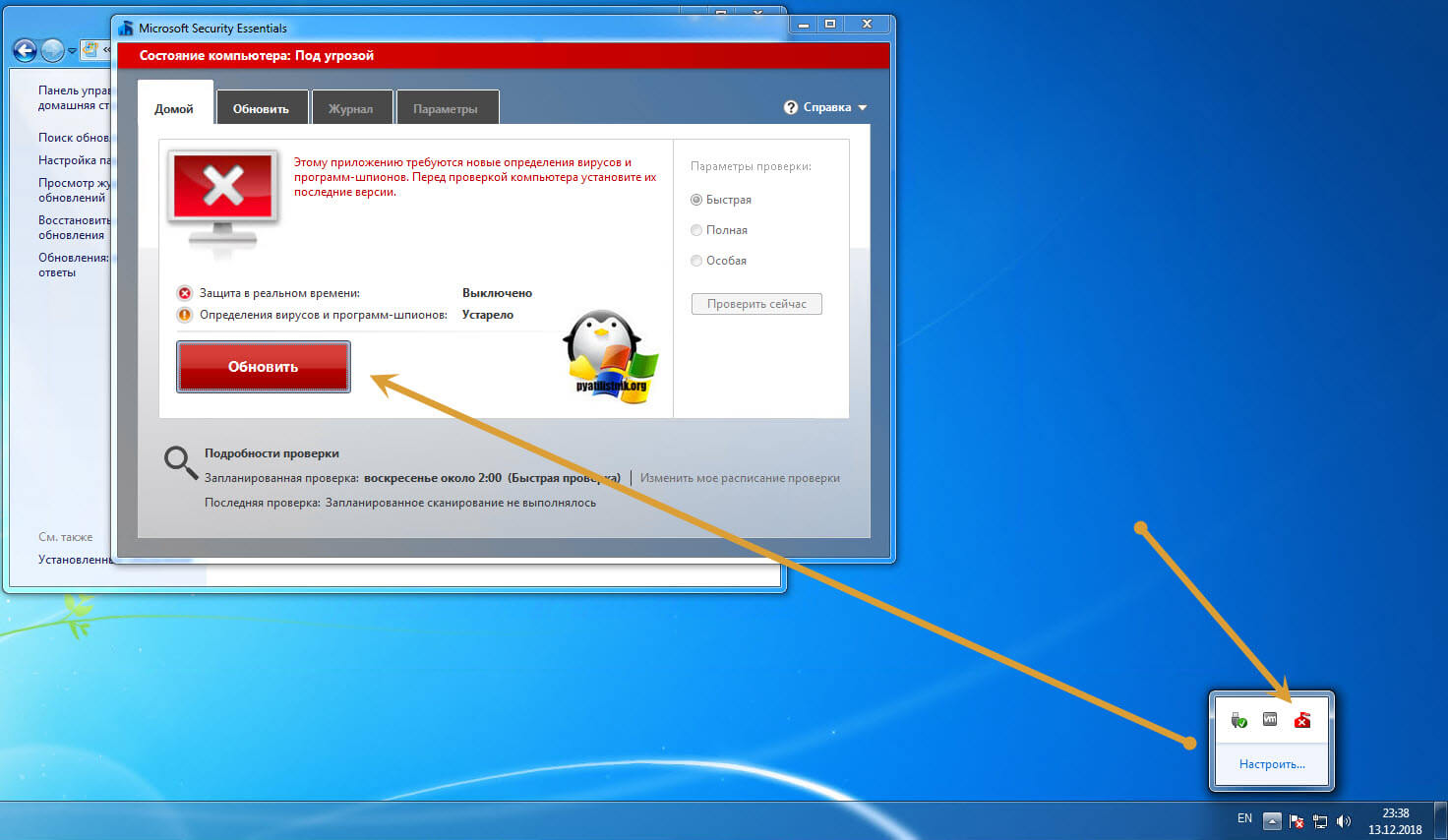
Это уже будет последний этап, обещаю.
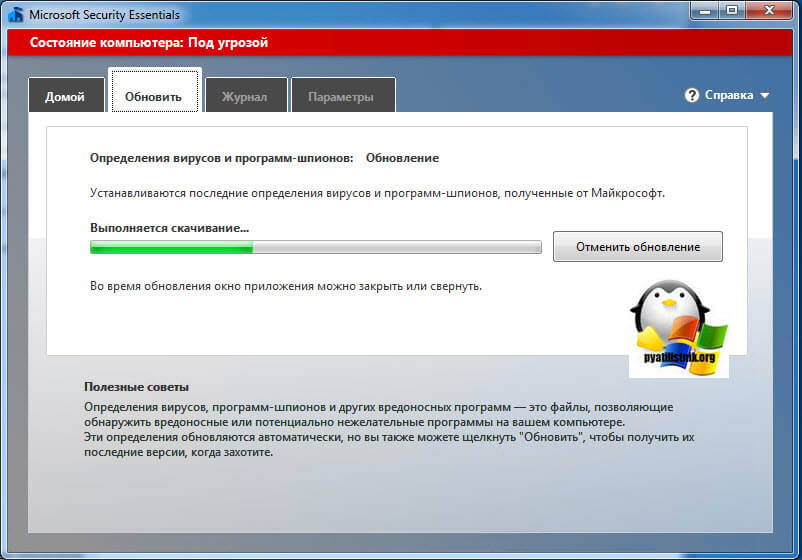
Все теперь антивирус стал по последнему слову обновлен и зелен, ошибка 8050800c ушла в прошлое, поздравляю вас.
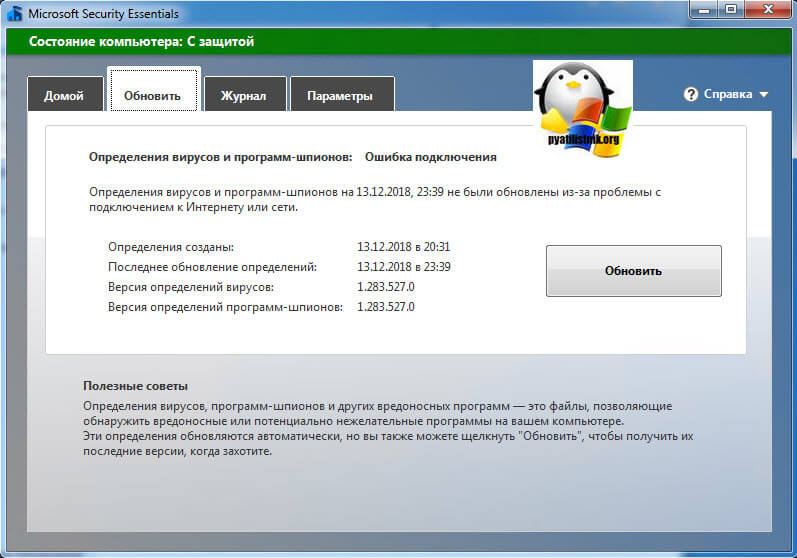
Как исправить ошибку обновления Windows 10 0x8000ffff
Ошибка 0x8000ffff может быть проблематичной и препятствовать установке обновлений на ваш компьютер. Говоря об ошибках обновления, вот некоторые проблемы, о которых сообщают пользователи:
- Windows не удалось установить следующее обновление с ошибкой 0x8000ffff . Это вариант исходной ошибки, и если вы столкнетесь с ней, обязательно попробуйте все наши решения.
- 0x8000ffff Windows 7 . Эта ошибка может появляться в более старых версиях Windows, и даже если вы не используете Windows 10, вы сможете применить большинство наших решений для своей операционной системы.
Решение 1. Сканируйте свой компьютер с помощью Защитника Windows или стороннего программного обеспечения для защиты от вредоносных программ.
Первый шаг, который вы должны предпринять в такой ситуации, – выполнить полное сканирование. Вы можете использовать либо Защитник Windows, либо стороннее программное обеспечение.
Поскольку функции этих программ различаются, мы проведем вас через глубокое сканирование Защитника Windows.
- Откройте Защитник Windows в области уведомлений.
- Откройте Настройки .
- Прокрутите вниз, пока не увидите Защитник Windows в автономном режиме .

- Убедитесь, что вы сохранили все, так как компьютер перезагрузится.
- Выберите Сканировать в автономном режиме .
- Процесс продлится до 15 минут.
Вредонос будет помещен на карантин, и вы сможете двигаться дальше.
Хотя Защитник Windows является надежным антивирусом, сторонние антивирусные инструменты могут предлагать определенные функции, которых нет у Защитника Windows.
Если вы ищете новое антивирусное программное обеспечение, мы рекомендуем BullGuard .
Решение 2. Проверьте целостность файлов с помощью инструмента SFC
В некоторых случаях из-за вирусных инфекций или даже по непонятным причинам системные файлы могут быть повреждены или неполными. Чтобы проверить их состояние, вам нужно использовать командную строку.
Эти инструкции должны держать вас на правильном пути.
- Нажмите правой кнопкой мыши на Пуск и откройте Командную строку (Администратор) . Если командная строка недоступна, вы также можете использовать PowerShell (Admin) .


- В командной строке введите sfc/scannow.

- Инструмент будет сканировать и восстанавливать все поврежденные файлы.
Если сканирование SFC не решает вашу проблему или вы не можете запустить сканирование SFC, попробуйте вместо этого выполнить сканирование DISM. Для этого просто запустите командную строку от имени администратора и выполните команду DISM/Online/Cleanup-Image/RestoreHealth/.
Сканирование DISM может занять около 20 минут, иногда больше, поэтому старайтесь не мешать и не прерывайте его.

После завершения сканирования DISM проверьте, устранена ли проблема. Если нет, или если вы не смогли запустить сканирование SFC раньше, обязательно попробуйте запустить сканирование SFC снова.
Epic Guide alert! Все, что вам нужно знать о работе с System File Checker.
Решение 3 – Установите правильную дату и время и войдите в систему как администратор
Это может звучать тривиально, но неправильно установленная дата или время могут вызвать много проблем. Особенно с Windows Store и соответствующими приложениями.
Поэтому убедитесь, что вы установили правильную дату и время, чтобы обновить приложения и обойти ошибку.
Чтобы проверить, правильно ли указаны ваше время и дата, вам нужно сделать следующее:
- Щелкните правой кнопкой мыши часы в правом нижнем углу. Теперь выберите Настроитьдату/время в меню.

- Теперь найдите параметр Установить время автоматически и отключите его. Подождите несколько секунд и снова включите его.

После этого ваша дата и время будут обновлены.Если вы хотите, вы также можете вручную настроить дату и время из этого окна. Как только ваша дата будет исправлена, попробуйте выполнить обновление еще раз.
Решение 4 – Сброс кеша магазина
В некоторых случаях кэш Магазина Windows может накапливаться и препятствовать обновлению или даже установке определенных приложений.
Вы можете легко это исправить, выполнив простую команду. И это как:
- Нажмите клавишу Windows + R .
- В строке ввода введите WSReset.exe и запустите его.

- Это должно очистить кеш Магазина Windows.
После очистки кэша вы сможете устанавливать/обновлять приложения без ошибки 0x8000ffff .
Кэш магазина Windows поврежден? У нас есть спина с лучшими решениями, чтобы решить проблему!
Решение 5. Загрузите компьютер в безопасном режиме и попробуйте снова
Если некоторые драйверы или функции Windows установлены неправильно, они могут помешать процессу обновления. Мы советуем вам попробовать загрузить компьютер в безопасном режиме с сетевым подключением и попробовать обновление.
Безопасный режим исключит ненужные драйверы и процессы. Таким способом вы можете загрузить компьютер в безопасном режиме.
- Перейдите в Пуск и откройте Настройки .
- Выберите Обновление и безопасность .

- Откройте Восстановление . Нажмите Перезагрузить сейчас в разделе «Расширенный запуск».

- После перезагрузки ПК выберите вариант Устранение неполадок .
- Откройте Дополнительные параметры .
- Выберите Параметры запуска .
- Нажмите Перезагрузить .
- После перезагрузки вы должны увидеть список опций. Выберите Безопасный режим с поддержкой сети .
- Теперь вы можете попробовать обновить систему/приложение.
Решение 5 – Удалить проблемные приложения
Если при попытке установить обновления вы получаете сообщение об ошибке 0x8000ffff, возможно, это проблема стороннего приложения.
Почти любое приложение может помешать процессу обновления и вызвать эту проблему, поэтому, если вы хотите найти проблемное приложение, рекомендуется проверить журнал установки.
Для этого просто выполните следующие действия:
- Перейдите в каталог C: $ WINDOWS.
BTSourcesPanther . Этот каталог по умолчанию скрыт, поэтому вам необходимо открыть скрытые файлы и папки, чтобы получить к нему доступ. Кроме того, вы можете просто вставить его местоположение в адресной строке, чтобы получить к нему мгновенный доступ.
Это расширенное решение, и если вы не знакомы с XML-файлами, у вас могут возникнуть проблемы с поиском проблемных приложений.
Однако вы всегда можете удалить подозрительные приложения самостоятельно и проверить, помогает ли это.
Поскольку почти любое приложение может вызвать эту проблему, вам может потребоваться некоторое время, чтобы найти истинную причину этой проблемы.
Чтобы удалить проблемное приложение, рекомендуется использовать программное обеспечение для удаления. Если вы не знакомы, деинсталлятор – это специальное приложение, которое может удалить любую программу с вашего ПК.
Помимо удаления выбранного приложения, эти инструменты также удаляют все файлы и записи реестра, связанные с ним.
В результате не останется никаких оставшихся файлов, которые могут помешать вашей системе. Существует множество отличных приложений для удаления программ, но лучшим из них является Revo Uninstaller , поэтому вы можете попробовать его.
После удаления проблемного приложения проверьте, устранена ли проблема.
Решение 6 – Создайте новую учетную запись администратора
Иногда ошибка 0x8000ffff может появиться из-за вашей учетной записи пользователя. Если ваша учетная запись пользователя повреждена или у вас нет прав администратора, вы не сможете обновить Windows.
Однако вы можете решить эту проблему, просто создав новую учетную запись пользователя. Для этого выполните следующие простые шаги:
- Нажмите Ключ Windows + I , чтобы открыть приложение Настройки . Перейдите в раздел Аккаунты .

- В меню слева выберите Семья и другие люди . На правой панели выберите Добавить кого-то еще на этот компьютер .

- Выберите У меня нет информации для входа этого человека .

- Теперь вас попросят создать новую учетную запись Microsoft. Выберите Добавить пользователя без учетной записи Microsoft .

- Введите нужное имя пользователя и нажмите Далее .

Теперь вам просто нужно преобразовать новую учетную запись в учетную запись администратора. Это довольно просто, и вам просто нужно сделать следующее:
- В настройках приложения перейдите в раздел Аккаунты> Семья и другие люди . В разделе «Другие люди» выберите новую учетную запись пользователя и нажмите Изменить тип учетной записи .

- Выберите Тип аккаунта , чтобы Администратор , и нажмите ОК .

Теперь выйдите из своей текущей учетной записи и переключитесь на новую учетную запись. После этого попробуйте обновить снова.
Узнайте все, что нужно знать о создании учетной записи администратора, из нашего удобного руководства!
Решение 7. Выполните обновление на месте
Если другие решения не работают, ваш единственный выбор – выполнить обновление на месте. Тем самым вы заставите Windows 10 обновиться до последней версии, сохранив при этом все свои файлы и приложения.
Для этого вам необходимо сделать следующее:
- Загрузите Инструмент создания медиа с веб-сайта Microsoft и запустите его.
- Выберите Обновить этот компьютер сейчас . Подождите, пока ваш компьютер готовит необходимые файлы.
- Теперь выберите Загрузить и установить обновления (рекомендуется) . Подождите, пока процесс закончится.
- Следуйте инструкциям, пока не дойдете до экрана Готов к установке . Выберите Изменить то, что оставить .
- Выберите Сохранить личные файлы и приложения и нажмите Далее .
- Следуйте инструкциям на экране для завершения настройки.
После завершения установки у вас будет установлена последняя версия Windows со всеми необходимыми обновлениями.
Это были наши возможные обходные пути для вашей проблемы.
Мы, конечно, надеемся, что вы найдете их полезными. Если у вас есть дополнительные решения или связанные вопросы, пожалуйста, сообщите нам в разделе комментариев.
Примечание редактора . Этот пост был первоначально опубликован в феврале 2017 года и с тех пор был полностью переработан и обновлен для обеспечения свежести, точности и полноты.
Получить Windows 10
Получение новой операционной системы возможно при соблюдении двух условий:
- У вас должна быть лицензионная копия Windows 7 или 8.1.
- У вас должны быть установлены все важные обновления.
Примечание: с Виндовс 8 перейти на «десятку» нельзя – сначала нужно обновиться до версии 8.1. Если у вас эти условия выполнены, то в системном трее должен быть значок «Получить Windows 10».
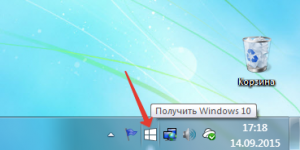
При нажатии на него вы увидите специальную утилиту обновления, в которой можно зарезервировать новую систему. Это было актуально до 29 июля (даты релиза Виндовс 10), но и сейчас функция продолжает работать – только никакого резервирования не происходит, файлы системы сразу начинают скачиваться на ваш компьютер.

Когда файлы скачаются, появится уведомление о том, что можно приступать к обновлению.
Центр обновления
Если этого не происходит, то откройте через «Панель управления» инструмент «Центр обновления». Там должно быть предложение начать обновление.
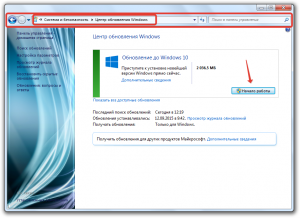
Если вы запустите обновление, то начнется загрузка файлов Windows 10. Процедура перехода на новую версию максимально автоматизирована и первое время проходит в фоновом режиме (то есть вы можете продолжить выполнять другие задачи на компьютере). Перезагружаться ПК начнет только во время подготовки и настройки конфигурации. Не прерывайте этот процесс, иначе у вас не получится корректно обновить Windows 8.1 до Windows 10.
Командная строка
Если значка «Получить Windows 10» в системном трее нет, и через «Центр обновлений» тоже не получается запустить инсталляцию системы, то можно воспользоваться альтернативным вариантом.
- Нажмите сочетание клавиш Windows – Win + R и введите в строке «Выполнить» запрос « cmd ».
- Введите в окне интерпретатора команду: wuauclt.exe/updatenow.
- Зайдите в «Центр обновления» и убедитесь, что файлы «десятки» начали загружаться.

Разработчики Microsoft постарались сделать переход на Виндовс 10 максимально удобным, поэтому есть еще один вариант – использовать утилиту MediaCreationToo l .
MediaCreationToo l
Скачайте утилиту на сайте Microsoft – здесь важно правильно выбрать разрядность операционной системы. При запуске MediaCreationToo l вы увидите два варианта дальнейших действий:
Второй вариант мы пока оставим в покое (можете ознакомиться перейдя по ссылке), а вот с обновлением подробно разберемся. После выбора вариант «Обновить» запускается загрузка файлов системы, далее вам необходимо принять условия лицензии и подождать, пока программа проверит наличие на компьютере всех необходимых обновлений. Это достаточно долгий процесс, но он работает в фоновом режиме, так что на время забудьте о нем (но не выключайте компьютер!).
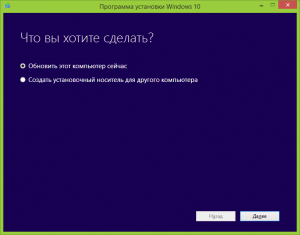
Когда все проверки будут завершены, появится окно с предложением установить Windows 10, сохранив личные файлы и приложения. Нажав «Установить», вы запустите инсталляцию системы, во время которой пользоваться компьютером не получится.
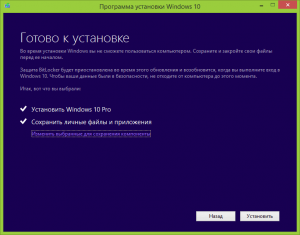
Во время установки машина несколько раз перезагрузится, будет копировать файлы, применять новую конфигурацию. Это длительный процесс, который ни в коем случае нельзя прерывать, так что планируйте потратить на обновление несколько часов.
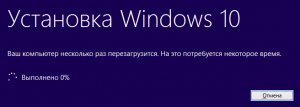
После завершения всех операций по копированию вам будет предложено выбрать учетную запись и настроить систему. На этом этапе лучше принять «Параметры по умолчанию» – при необходимости все настройки можно поменять в установленной системе.
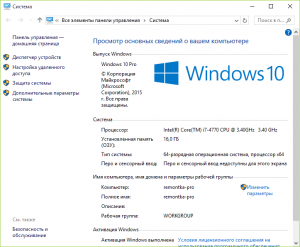
При первом входе в Windows 10 сразу отправляйтесь в свойства системы и проверяйте, активирована ли она автоматически при установке. Если у вас была лицензионная копия Windows 7 или 8.1, то с активацией никаких проблем возникнуть не должно.



















