Ошибка 0x8007045d; решено
Ошибка 0x8007045d — решено.
Ошибка 0x8007045d бывает нескольких видов, и в зависимости от этого могут быть доступны различные варианты решения.
- Ошибка 0x8007045d при копировании файлов или архивации в Windows 7 и других версиях
- Ошибка 0x8007045d при установке Windows 7, xp, 8 и других версий
- Ошибка 0x8007045d при копировании с/на карты памяти, через кард-ридеры
Выбирайте вариант который наиболее подходит под Ваш случай и пробуйте решение:
Появление этого сообщения говорит о наличии проблемы либо аппаратной, либо программной. Если с аппаратной причиной все предельно ясно (выходят из строя ячейки памяти), то с программными неполадками не все так однозначно. Поэтому прежде чем приступать к одному из методов устранения неисправности, следует проверить вашу флешку одним из предложенных в этой статье способов. Затем, в зависимости от полученных результатов, выбирайте подходящий вариант решения.
Способ 1: Форматирование в другую файловую систему (потеря данных)
Одна из наиболее частых причин появления проблемы с вводом-выводом на флешке — сбой файловой системы. Происходит такое по множеству причин: некорректное извлечение, деятельность вирусов, ошибки в операционной системе и т. д. Самым простым решением такого рода проблемы является форматирование носителя, желательно в другую файловую систему.
Внимание! Данный способ сотрет все данные, которые хранятся на флешке! Если вы хотите сохранить файлы, обратите внимание на способы 2 и 3!
- Подключите флешку к компьютеру и подождите, пока она распознается системой. Проверьте файловую систему, которая в данный момент используется флешкой – откройте «Компьютер», найдите в нем ваш накопитель и щелкните по нему правой кнопкой мыши.

Выберите пункт «Свойства». В открывшемся окошке обратите внимание на «Файловая система».
Основные отличия файловых систем приведены в руководстве по их выбору. - Проведите форматирование одним из предложенных в материале ниже методов.
При этом необходимо выбирать другую файловую систему. Например, если текущая — NTFS, то отформатируйте в exFAT или даже FAT32.
По окончании процесса отключите флешку от ПК, обязательно используя безопасное извлечение. Для этого найдите в трее значок инструмента для безопасного извлечения. 
Нажмите на нем правой кнопкой мыши и выберите «Извлечь». 
Затем подключите накопитель заново. Проблема будет решена.
Самый простой способ не всегда самый подходящий – например, пользователям, желающим сохранить свои файлы, он не поможет.
Способ 2: Создание образа флешки и последующее форматирование (сохранение данных)
В большинстве случаев, наблюдая сообщение об ошибке ввода-вывода на флешке, вы не сможете получить доступ к хранящимся на ней данным обычными средствами. Однако существует способ, который поможет спасти хотя бы часть файлов — это создание образа флешки: виртуальной копии структуры файловой системы и всей информации на ней. Один из простейших методов создать образ – использовать утилиту HDD Raw Copy Tool.
- Запускаем утилиту, обязательно от имени администратора. Первым делом потребуется принять лицензионное соглашение.

Затем выбираем распознанную программой флешку, и нажимаем «Continue».

Выберите отмеченный на скриншоте пункт, чтобы сохранить образ флешки в виде файла. 
Появится окошко «Проводника» с выбором места сохранения копии. Выберите любое подходящее, но не забудьте перед этим в списке «Тип файла» установить вариант «Raw image»: только в этом случае вы получите полную копию флешки.


В следующем окне нам нужно нажать на кнопку «Start» для начала процесса клонирования флешки.

Это может занять продолжительное время, особенно для объемных носителей, так что будьте готовы ждать.
Подробнее:
Как смонтировать образ в UltraISO
Монтируем образ диска в Daemon Tools Lite
Следующий шаг – восстановление файлов из образа диска. Можно воспользоваться специальными программами. Также вам подойдут инструкции ниже:
Подробнее:
Руководство по восстановлению файлов с карт памяти
Как восстановить данные с жесткого диска
Этот способ более сложный, однако в его случае вероятность сохранить файлы очень высока.
Способ 3: Восстановление флешки посредством утилиты chkdsk
В системе Windows присутствует утилита командной строки chkdsk, которая способна помочь справиться с проблемой появления ошибки ввода-вывода.
- Запустите «Командную строку» от имени администратора — для этого откройте «Пуск» и в строке поиска напечатайте «cmd.exe».

Нажмите на найденном файле правой кнопкой мыши и выберите «Запуск от имени администратора».

Когда откроется окно «Командной строки», пропишите команду chkdsk Z: /f , где Z — буква диска, которым в компьютере обозначена ваша флешка.

Запустится процесс проверки и восстановления диска. Если он завершился нормально, получите такое сообщение.

Отключите флешку от ПК, пользуясь безопасным извлечением (описано в Способе 1), спустя 5-10 секунд подключите снова. С большой долей вероятности ошибка исчезнет.
Этот способ тоже не представляет собой ничего сложного, однако среди остальных он реже всех помогает.
Если все описанные выше способы не дают результата, вероятнее всего, вы столкнулись с физической неисправностью накопителя: механическим повреждением, выходом из строя части блоков памяти или проблемами с контроллером. В таком случае, если на нем хранились критично важные данные, посетите сервисный центр. Кроме того, вам могут помочь инструкции по восстановлению работоспособности для специфичных производителей: Kingston, Verbatim, A-Data, Transcend.
Проверьте качество подключения носителя к ПК
Первым делом проверьте, насколько хорошо носитель подключён к ПК. Проверьте плотность прилегания штекеров кабеля винчестера в соответствующие разъёмы, в случае устройства ЮСБ попробуйте подключить его в другой разъём ЮСБ.
Просмотрите шлейфы на наличие механических повреждений, замените шлейф на аналог.
Попробуйте подключить устройство к другому ПК для проверки его работоспособности.

Разъемы материнской платы
Очень часто выходят из строя и становятся причиной этих неполадок разъемы на материнской плате, с помощью которых жесткий диск подключает к ПК или ноутбуку. Это может быть вызвано возрастом или частыми включениями-выключениями шлейфа.

Устранить проблему просто:
- Подсоедините кабель в любой другой разъем материнской платы.
Заключение
Если с вашим железом все в порядке, работу с дисками вы провели, а проблема “Запрос не был выполнен из-за ошибки ввода/вывода на устройстве” все равно появляется, тогда следует проверить стабильность сборки Windows. В версии 10 таких ошибок, как правило, меньше. Если же у вас семерка, то лучше проверить наличие актуальных обновлений, либо переустановить систему. Я бы рекомендовал вам ставить чистый образ семерки, без примесей предустановленных программ и даже драйверов.
Ошибка 0x8007045d при установке Windows
Суть ошибки примерно такая же, как и при работе с файлами внутри самой операционной системы и указывает на неисправности с используемым диском. Обратите внимание, что система может нормально проходить форматирование и разметку диска на разделы во время установки Windows. Сама же ошибка 0x8007045d возникнет лишь при установке и после этого инсталляция операционной системы будет прервана.
Прежде чем переходить к диагностике самих внутренних накопителей компьютера, попробуйте следующее:
- Убедитесь, что вы используете оригинальный дистрибутив Windows. Если уж на то пошло, то взломать можно и чистую операционную систему (если использовать лицензию вам не позволяет бюджет, религиозные соображения или какие-то другие причины), а так называемые «сборки» обычно грешат большой корявостью. Если используете кастомную сборку, отформатируйте носитель, создайте загрузочную флешку при помощи оригинального образа (Media Creation Tool, Rufus, UltraISO и так далее) и попытайтесь снова установить Windows.
- Если первый совет не помог, попробуйте другую флешку или оптический диск. Этим вы исключите возможность возникновения ошибки из-за неисправного установочного носителя.
Если даже на другой флешке возникает все та же неприятная ошибка, пробуйте диагностировать систему хранения вашего компьютера. Делается это следующим образом:
- Вставьте загрузочную флешку или диск в компьютер и загрузитесь с нее. Эту процедуру не будем описывать. Инструкция подразумевает, что, если вы столкнулись с ошибкой 0x8007045d во время установки системы, значит вы знаете как попасть в загрузочное меню вашего ПК.
- На экране начала установки Windows (актуально для систем 7, 8.1 и 10) нажмите Восстановление системы. На новом окне откройте командную строку.
- В командную строку введите diskpart, нажмите Enter, а затем listvolume. Убедитесь, что система видит все ваши диски, включая системный.
- Введите команду chkdskC: /F/R/B. Под буквой C подразумевается системный диск, на который вы пытаетесь установить операционную систему.

Если у вас особо неудачный день и даже этот метод не помог исправить проблему, вам придется попробовать другой диск и проверить, устанавливается ли на него система. Вы также можете попробовать выполнить проверку диска на наличие битых секторов, но для этого понадобится создать загрузочную флешку с необходимым программным обеспечением. Вполне возможно, что на этом этапе вы имеете дело с физической неисправностью диска и ему необходима замена.
Как форматировать флешку в командной строке


Всё, флешка отформатирована.
Вторая команда:
format F: /fs: NTFS /v:Remontcompa обозначает , что мы хотим форматировать накопитель имеющий букву ( F: ) в файловую систему NTFS и метка диска будет такая /v:Remontcompa (метку конечно можете выбрать другую) . Если Вам нужна файловая система FAT32, значит команда будет выглядеть так format F: /fs: FAT32 /v:Remontcompa .



И наконец, третья команда отформатирует вашу флешку при любых ошибках (конечно, если флешка исправна).
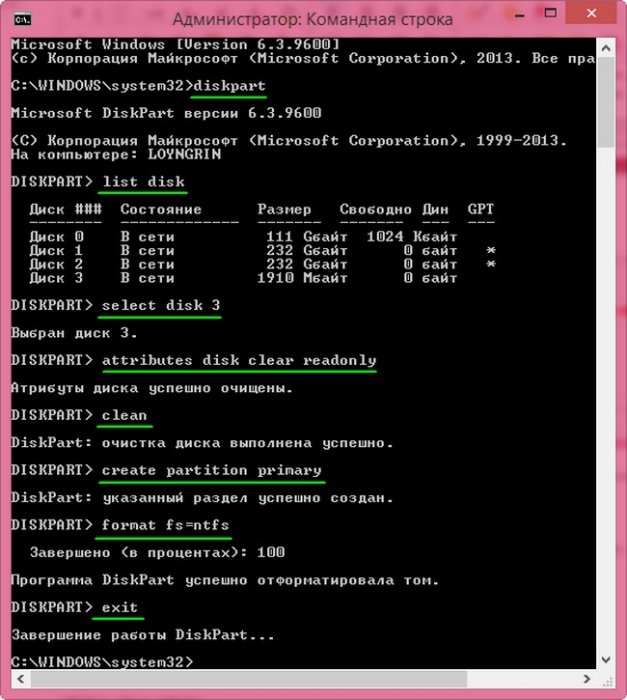
Друзья, если у вас не получится форматировать флешку вышеуказанными способами, то попробуйте программы для низкоуровнего форматирования флешек.
Наш сайт рекомендует:
- Ошибка «Windows не удаётся завершить форматирование» при попытке форматировать флешку в файловую систему
- Как загрузить с флешки ноутбук Lenovo
- Файловая система флешки RAW
- Как форматировать флешку в среде восстановления Windows 10 или Windows 8.1
- Как отформатировать флешку в FAT32

- Комментарии (158)
Популярные статьи
- Не могу войти в «Одноклассники»
- Где скачать Windows 10
- Как обновить Windows 7 до Windows 10
- Как перевернуть видео с телефона
- Как убрать поиск из панели задач Windows 10
- Opera: синхронизация пользовательских данных
- Ventoy: как пользоваться утилитой для создания загрузочного носителя UEFI и Legacy
- Лучшие PDF-редакторы для Windows
- Недорогой игровой компьютер 2020 за 50 тыс. руб.
- Отключение UAC
- Как увеличить громкость в браузере
- Бюджетная видеокарта для игр 2020
- Дешёвый игровой компьютер 2020 за 20-27 тыс. руб.
- Обновление Windows 10 October 2020 Update (20H2)
- Как в Windows 10 кнопки панели задач сделать маленькими
- Видеокарта для игр 2020
- Как сделать ссылку на текст на сайте
- Оптимальный игровой компьютер 2020
- Тёмный режим браузера
- Как изменить панель задач в Windows 10
Список категорий:
- Windows
- Windows
- Windows 10
- Лицензирование и активация
- Windows 8.1
- Windows 7
- Windows XP
- Установка Windows
- Драйвера
- Обновления Windows
- Восстановление Windows
- Перенос (миграция, клонирование) Windows
- Учётные записи и пароли
- Чистка, оптимизация, твики
- Сборки и дистрибутивы Windows
- Кастомизация
- Функционал Windows
- Безопасность
- Безопасность
- Антивирусы
- Восстановление данных
- Резервное копирование
- Шифрование данных
- Интернет
- Интернет
- Программы
- Программы
- Жёсткий диск
- Жёсткий диск
- BIOS
- BIOS
- Железо и периферия
- Железо и периферия
- Загрузочный носитель
- Загрузочный носитель
- LiveDisk
- Виртуальные машины
- Виртуальные машины
- Разное
- Разное
- Другие операционные системы
- Веб-дизайн
Ошибка ввода вывода на устройстве жесткий диск: причины и пути решения
Первой и самой простой причиной появления ошибки является механическое повреждение жесткого диска. Обычно это падение, последствия которого могут проявиться сразу или через несколько часов. В этом случае Вы не сможете решить проблему своими руками – диск необходимо отнести на диагностику и последующий ремонт.
Касается это и других накопителей – USB, CD/DVD. Особенно подвержены к механически поломкам внешние жесткие диски.
- треск при загрузке операционной системы;
- свист во время работы;
- другие посторонние звуки.
После падения есть шанс вернуть жесткий диск к полноценной работе. Желательно, чтобы ремонт осуществлялся в специализированном сервисном центре. К примеру, если у вас HDD Samsung, то чинить его стоит именно в центре Samsung.
4. Процесс восстановления данных
Чтобы восстановить файлы, которые были удалены в следствии форматирования или из-за неисправности девайса, системного софта может не хватить. Именно поэтому мы рекомендуем ознакомиться с нашей инструкцией, в которой мы воспользовались частично бесплатной утилитой EaseUs. С её помощью можно бесплатно восстановить до двух гигабайт файлов и данных с любого источника, будь то флешка, SSD-накопитель или жесткий диск.
Итак, первое, что мы видим при запуске – это весьма простой интерфейс. Несмотря на то, что русифицированной версии нет и вряд ли она появится, здесь хватит даже базового знания языка, чтобы понять, как управлять приложением.
 Рис. 4 Главный экран программы EaseUS
Рис. 4 Главный экран программы EaseUSНа стартовом экране видны три большие кнопки, которые сопровождаются подписями и изображениями, которые упрощают понимание даже тем пользователям, которые плохо знают английский язык.
Первое – это восстановление удаленных файлов. Идеальный вариант, если вы случайно удалили парочку файлов или папку с документами из корзины. Полное восстановление поможет пользователю в том случае, если вы используете флешку или другой небольшой накопитель и хотите вернуть все свои данные, а не только некоторые. Ну а последний, третий вариант – это восстановление разделов, который затрагивает не только данные, но и их распределение по разделам, возвращая всё также, как оно было до удаления или повреждения.
Желательно, конечно, использовать полное восстановление, однако, вполне вероятно, что бесплатной версии не хватит для того, чтобы получить доступ ко всем файлам на большом жестком диске. В любом случае, нажимаем на вторую иконку.
Далее перед нами открывается небольшое окно, где можно выбрать, какие файлы следует оставить удаленными, а какие попытаться спасти. Они разделены по типу, поэтому выбирайте, что вам нужнее, хотя можно выбрать сразу всё.
Дальше – проще. Нажимаем Next и выбираем флешку или диск, с которого нужно вернуть утраченные файлы.
 Рис. 5 Восстановление данных с накопителя Z:
Рис. 5 Восстановление данных с накопителя Z:Оставляем всё, так как указано в скриншоте и нажимаем Next. После этого ждём восстановления данных, хотя занять оно может от 5 минут до 2-3 часов в зависимости от размера накопителя, с которого нужно будет возвращать данные.




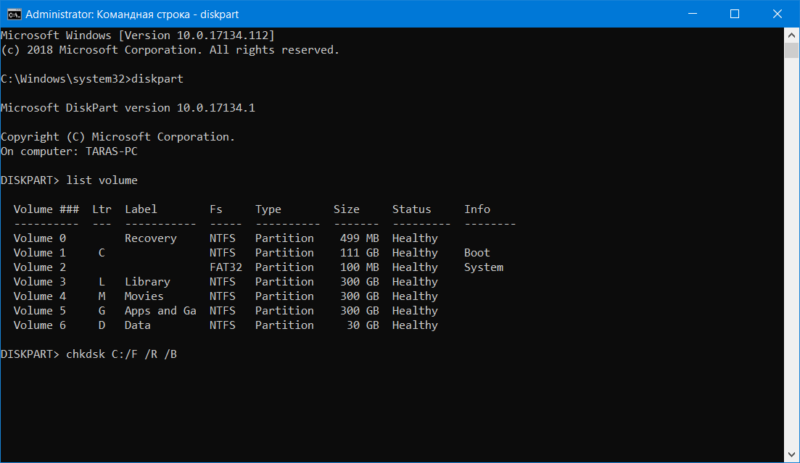
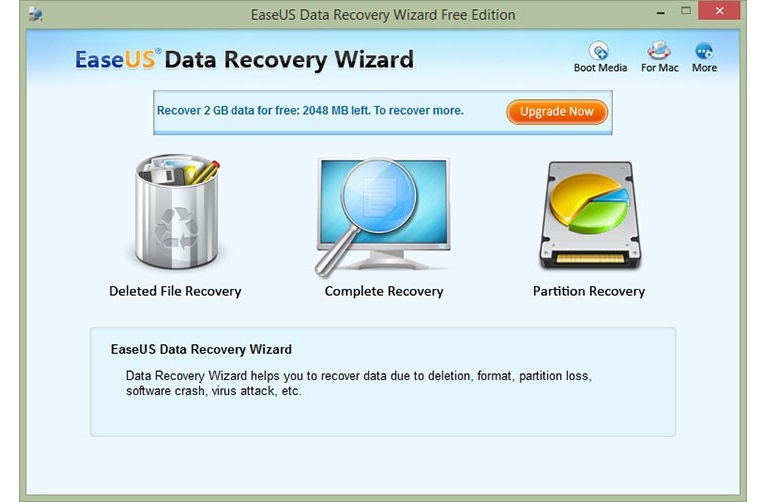 Рис. 4 Главный экран программы EaseUS
Рис. 4 Главный экран программы EaseUS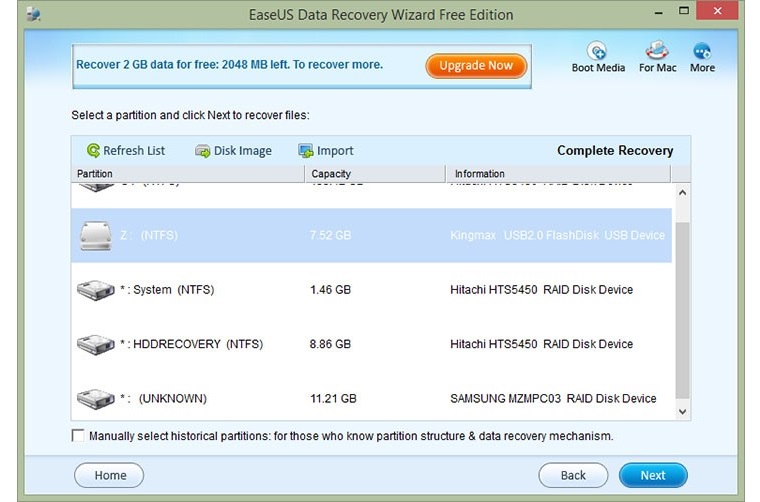 Рис. 5 Восстановление данных с накопителя Z:
Рис. 5 Восстановление данных с накопителя Z:
