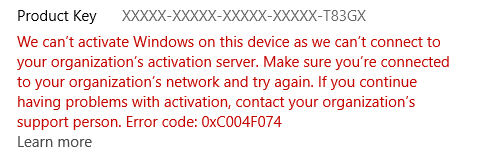Код ошибки 0x80004005 в Windows 10
Код ошибки 0x80004005 в Windows 10
Печальный код ошибки 0x80004005 в Windows 10 может появляться в нескольких вариациях, и в основном классифицируется как “Неопределенная ошибка”, что затрудняет понять источник возникновения данной ошибки. Ошибка 0x80004005 может возникать, когда пользователь не может получить доступ к общим папкам или дискам по сети, виртуальным машинам, как Virtual Box. Но это не все, эта ошибка также появляется при установки обновлений Windows в “центре обновления”. Давайте посмотрим, как исправить код ошибки 0x80004005 в Windows 10.
Методы решения ошибки 0x80004005 в Windows
Метод №1 Официальное решение от Майкрософт
Некоторым из вас официальное решение от Майкрософт может показаться абсолютно смехотворным. Однако, его нужно озвучить, так как в некоторых случаях оно действительно работает. Итак, решение: запуск средства устранения неполадок Центра обновления Windows.
Данное средство можно совершенно спокойно загрузить с официальной странички на сайте Майкрософт. Чтобы вы долго не искали эту страничку на просторах сайта, вот она:
Итак, перейдите по ссылке и загрузите средство на свой компьютер, основывая свой выбор на версии вашей Windows(это важно!). Загрузив исполнительный файл средства, запустите его и следуйте простой инструкции на экране своего монитора: процесс полностью автоматизированный, так что вам не придется прилаживать хоть каких-то усилий. Проверьте наличие ошибки 0x80004005.
Метод №2 Использование SFC
Есть вероятность, что вследствие какого-то происшествия в вашей Windows были повреждены системные файлы, которые непосредственно принимают участие в процессе проверки наличия, загрузки и установки обновлений. Если это так, то вам нужно попытаться «починить» системные файлы с помощью утилиты SFC, которая проводит их сканирование и починку.
Нажмите ПКМ на Пуск и выберите «Командная строка(администратор)». Далее пропишите в утилите команду sfc /scannow и нажмите Enter для запуска сканирования повреждений системных файлов. Не закрывайте окошко! Дождитесь окончания операции сканирования, после чего в Командной строке будут указаны найденные повреждения и исправления. Использовав утилиту SFC, зайдите в Центр обновления и проверьте наличие ошибки 0x80004005.
Метод №3 Очистка папки Download
Существует еще один метод по обходу ошибки с кодом 0x80004005 при обновлении Windows. Заключается он в удалении папки Download, которая в свою очередь находится в папке C:WindowsSoftwareDistribution. Все, что вам нужно сделать – это пройти в директорию C:WindowsSoftwareDistributionDownload и удалить в этой папке всё, что там будет находиться.
После выполнения удаления, перезагрузите свой компьютер и проверьте наличие ошибки 0x80004005 в Центре обновления Windows. Множество пользователей указывают, что такое вот простое действие способно разрешить проблему и восстановить способность системы к автоматическому обновлению. Однако, вам может не помочь даже этот метод, а потому у нас остался еще метод.
Метод №4 Загрузка обновления из Каталог Центра обновления Майкрософт
Если вы не можете исправить возникшую проблему и заставить систему автоматически выполнить обновление, то всегда можно самолично попытаться обновить систему. Пройдите в Каталог Центра обновления Майкрософт и найдите там обновление, при установке котором возникает ошибка 0x80004005(в нашем случае – это KB3081424). Зайдите на ресурс, впишите в поисковую строку номер обновления, загрузите его на ПК и установите – проще некуда.
Ошибка 0x80004005: Не удается разрешить общий доступ

В операционных системах windows 8 и windows 10 многие расширенные сетевые функции тесно связаны со встроенным брандмауэром. Именно поэтому отключение полностью этой службы может привести к возникновению некоторых проблем. Например, с общим доступом, когда при попытке открыть выход в Интернет через один из компьютеров возникает неизвестная ошибка 0x80004005. Как исправить это досадное недоразумение?! Очень просто — включить Брандмауэр windows обратно. Сделать это можно двумя способами: — с помощью системной оснастки Виндовс для управления службами
— используя командную строку.
Через консоль системных сервисов
Нажимаем комбинацию клавиш Win+R. Запустится окно «Выполнить».

Вводим команду services.msc и жмём на ОК. В открывшейся оснастке находим системный сервис «Брандмауэр windows» и кликаем на него дважды. Запустится окно свойств службы MpsSvc:
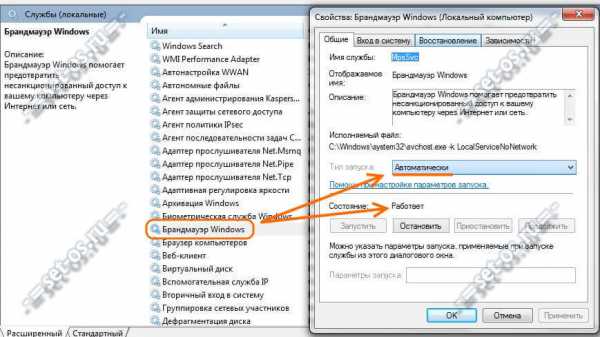
Нажимаем кнопку «Включить». Тип запуска выставляем «Автоматически». Перезагружаем комп и проверяем.
Через командную строку windows
Запускаем командную строку с правами Администратора. Для автоматического старта службы Брандмауэра при загрузке Виндовс выполняем команду:
sc config MpsSvc start= auto
Для старта самой службы вводим команду:
net start MpsSvc
Проверяем работу общего доступа.
Примечание: 1. Для того, чтобы при необходимости опять остановить службу Брандмауэр windows — выполните команду:
net stop MpsSvc
Отключаем автозапуск службы:
sc config MpsSvc start= disabled
2. Код ошибки иногда может проявляться и при иных обстоятельствах: — Если поврежден или отсутствует файл Dpcdll.dll, могут появится ошибки 0x800705aa, 0x8007007e и 0x80004005 — Ошибки в сторонних программах, например virtualbox e_fail 0x80004005. Сопутствующие коды: 0x800705aa, 0x80070002, 0x80004005, 0x800405aa, 0x80090019
— Проблемы с жестким диском, сбой выполнения операции на странице. Сопутствующий код ошибки 0x800703e7
0x800405aa, 0x80070002, 0x800705aa, 0x80090019, 0х80004005, брандмауэр windows, неопознанная ошибка, общий доступ
Если проблема не в виртуальной машине
Похожим маркером «0x80004005 неопознанная ошибка» помечается и проблемы, связанные с обновлениями или сетью.
Накопительное обновление KB3081424
Сообщение об ошибке 0x80004005 появляется в центре обновлений.

Если у вас этот пакет не установился, запустите инструмент устранения неполадок в параметрах (там же, где искали вход в БИОС).

Если будут найдены ожидающие обновления – примените их.

Сбой в обновлениях Adobe Flash Player в Internet Explorer и Edge
В Windows 10 ошибка 0x80004005 возникает при проблемах с плеером. Чтобы исправить ее, зайдите в параметры и в области центра обновлений тапните «Проверка наличия обновлений» . Это поможет исправить ошибку 0x80004005, если вы отключили автоматическую загрузку обновлений. Вам придется подождать, пока не будут найдены все пакеты, требующие установки.

Удалить нежелательные всегда можно, перейдя по ссылке «Просмотр журнала обновлений» .

Кликайте по линку удаления.

В списке выбирайте ненужные и нажимайте кнопку «Удалить» сверху. Советуем прочитать статью о том, как скачать Дискорд для Виндовс 10.

Невозможно подключиться к удаленному ПК по локальной сети
Если вы объединили несколько компьютеров в одну сетку и пытаетесь получить доступ к одному из них, может появиться запрет с ошибкой 0x80004005. В таком случае исправляйте ее через редактор реестра.

- Переходите последовательно КомпьютерHKEY_LOCAL_MACHINESYSTEMCurrentControlSetServicesLanmanWorkstationParameters.
- Изменяйте значение параметра AllowInsecureGuestAuth на 1 .

Пишите в комментариях, в каких ситуациях у вас возникла ошибка 0x80004005 и как вы избавились от нее.
Не удается разрешить общий доступ
В случае полного отключения брандмауэра иногда не удается войти в сеть и возникает ошибка. Для ее устранения необходимо заново включить защитник. Это делается следующим образом через консоль системных сервисов:
- Нажать комбинацию клавиш Win+R и выполнить команду services.msc.
- В ветке найти брандмауэр и кликнуть по нему.
- Запустить защитник и выставить тип включения автоматическим.
Также брандмауэр можно автоматически включить через командную строку. Достаточно открыть ее от имени администратора и выполнить команду sc config MpsSvc start= auto, которая автоматически запускает защитник.
Как исправить ошибку 0x80004005 windows

Ошибка 0x80004005 переводится как неуказанная ошибка и обычно наблюдается, когда пользователь не может получить доступ к общим папкам, дискам, виртуальным машинам, а также при невозможности установки обновлений Windows. Устранение этой проблемы зависит от того, где и как возникает сообщение об ошибке, и поскольку в этой ошибке не указано конкретно, какова фактическая проблема, даже в Microsoft справочнике она определяется как «Неопределенная ошибка».

С помощью этого руководства вы сможете решить проблему. Я собрал рабочие решения для различных сценариев и поместил их в этот пост. См. Ниже содержание, а затем используйте решение, применимое к вашему сценарию.
Ошибка 0x80004005 на VirtualBox
Обычно это раздел реестра, который вызывает проблемы.
- Удерживайте клавишу Windows и нажмите R. Введите regedit и нажмите OK.

- Перейдите к следующему пути реестра:
- Если этот ключ существует, удалите его и повторите попытку. Если удаление ключа не помогает, попробуйте отключить антивирус.
Если ошибка все ещё возникает, тогда:
- Удалите антивирус, проверьте его и затем переустановите.
Замените антивирус другим, например, AVG или Essentials безопасности.
Ошибка 0x80004005 при доступе к общей папке или диску
Мы будем использовать regedit для создания значения LocalAccountTokenFilterPolicy.
- Удерживайте клавишу Windows и нажмите R
- Введите regedit и нажмите OK.
- Перейдите к следующему пути в regedit
HKLMSOFTWAREMicrosoftWindowsCurrentVersionPoliciesSystem
Для 64-разрядной системы создайте QWORD (64-разрядный), с названием LocalAccountTokenFilterPolicy.
Если проблема повторяется после выполнения всех вышеперечисленных действий; тогда
Удерживая клавишу Windows и нажмите R и введите hdwwiz.cpl, чтобы открыть Диспетчер устройств. Выберите «Сетевые адаптеры», затем выберите «Вид» в меню и выберите «Просмотр скрытых устройств». Разверните сетевые адаптеры, и если вы увидите Microsoft 6to4 Adapters, затем удалите их все, щелкнув правой кнопкой мыши и выбрав «Удалить устройство».
После этого перезагрузите компьютер и проверьте.
Ошибка 0x80004005 при установке Windows 7 или Windows Server 2008 R2 с пакетом обновления 1
Скачать и запустить CheckSUR из здесь . После того, как средство готовности к обновлению системы завершит проверку компонентов в системе, запустите сканирование SFC.
E_FAIL (0x80004005) При настройке VirtualBox на Ubuntu
Если вы пытаетесь выделить виртуальную машину более 3 ГБ ОЗУ, убедитесь, что хост — это 64-разрядная система, и разрешено использование истинного аппаратного обеспечения (VT-x)
Не удалось открыть сеанс для виртуальной машины
В некоторых сеансах на виртуальной машине (VirtualBox) вы можете увидеть следующую ошибку.

Чтобы устранить проблему, откройте Центр управления сетями и выберите «Изменить настройки адаптера». Щелкните правой кнопкой мыши свой адаптер только для хостинга Virtualbox и выберите «Свойства». Включите «VirtualBird NDIS6 Bridget Networking Driver», если он отключен, и снова проверьте. Теперь VirtualBox должен работать нормально. Если нет, включите Virtual Network NDIS6 Bridget Networking Driver для каждого сетевого адаптера (Ethernet, WiFi …) и всегда снимите флажок NDIS6 и протестируйте.
Удаление Microsoft 6to4
Чтобы решить эту проблему, вы должны удалить Microsoft 6to4-устройства из своего диспетчера задач. Имейте в виду, что вы можете не видеть эти устройства, потому что они скрыты по умолчанию. Таким образом, вы увидите их только после включения опции Показать скрытые устройства.
Ниже приведены шаги для удаления этих устройств.
- Удерживайте клавишу Windows и нажмите R
- Введите devmgmt.msc и нажмите Enter.


- Дважды щелкните Сетевые адаптеры
- Щелкните правой кнопкой мыши устройство Microsoft 6to4 и выберите «Удалить» . Повторите этот шаг для всех устройств Microsoft 6to4, которые вы видите в списке

Как только вы закончите, перезагрузите компьютер. Ваша проблема должна быть решена после повторного входа в Windows.
Ошибка 0x80004005 При извлечении файлов
Если вы получаете эту ошибку при попытке извлечь или открыть ZIP-файлы или файлы .rar, у вас есть несколько потенциальных исправлений.
Способ 1. Попробуйте использовать другую утилиту для извлечения
Во-первых, убедитесь, что файл не защищен паролем, а утилита разахиватора не оборудована для обработки файлов, защищенных паролем. Вы можете сделать это, загрузив еще одну утилиту, например 7Zip, и посмотрите, требуется ли вам указать пароль при попытке открыть или извлечь один и тот же архив .zip или .rar.
Способ 2. Отключите защиту антивирусом в реальном времени
Другая возможная причина — чрезмерный защитный пакет сторонних разработчиков. При определенных условиях несколько сторонних антивирусных пакетов будут блокировать извлечение zipped-файлов. Если вы используете внешний сторонний антивирус вместо стандартного набора безопасности (Защитник Windows), вы можете попытаться временно отключить защиту в реальном времени или защиту вашего стороннего AV-адаптера и выяснить, устранена ли проблема.
В случае, если вы больше не сталкиваетесь с ошибкой 0x80004005, подумайте об удалении вашего текущего пакета сторонних поставщиков и перейдите в другой пакет безопасности. Если вы хотите избежать других конфликтов, подобных этому, подумайте над встроенным решением безопасности.
Метод 3: Повторная регистрация jscript.dll и vbscript.dll
Если первые два возможных решения вам не удались, попробуем другой подход. Некоторым пользователям удалось зафиксировать их, перерегистрировав несколько DLL (библиотеки динамических ссылок) в расширенной командной строке. Чтобы быть более точным, этот метод попытается устранить проблему, перерегистрировав jscript.dll (библиотеку, используемую при запуске JScript) и vbscript.dll (модуль, содержащий функции API для VBScript). Вот краткое руководство о том, как это сделать:
- Нажмите клавишу Windows + R, чтобы открыть окно «Выполнить». Затем введите «cmd» и Ctrl + Shift + Enter и нажмите « Да» в приглашении UAC (Контроль учетных записей пользователей), чтобы открыть повышенную командную строку.
- В командной строке с повышенными правами введите следующую команду и нажмите Enter:
- В том же приглашении с повышенным командованием введите следующую команду и нажмите Enter:
- Перезагрузите компьютер и убедитесь, что вы можете открывать или извлекать файлы .zip или .rar без получения ошибки 0x80004005 .
Как устранить ошибку 0x80004005 в Windows 10
- Запустите средство устранения неполадок обновления
- Запустить SFC
- Сброс служб обновления
- Проверьте драйверы вашего ПК
- Загрузите обновление вручную
- Выполните чистую переустановку
- Чистая загрузка вашего ПК
Решение 1. Запустите средство устранения неполадок обновления
Обо всем по порядку. Давайте познакомимся с базовым системным инструментом, прежде чем перейти к более сложным этапам устранения неполадок. В Windows 10 Creators Update появилось унифицированное меню устранения неполадок с различными инструментами устранения неполадок.
Этот список, конечно, содержит средство устранения неполадок Центра обновления Windows. Если принять во внимание, сколько проблем вызвало обязательное обновление в Windows 10, этот инструмент является базовой необходимостью.
После запуска средства устранения неполадок Центра обновления Windows оно выполнит сканирование на наличие ошибок, связанных с обновлением, перезапустит определенные службы и выполнит обновление еще раз. Если вы не знаете, как запустить этот инструмент, проверьте следующие шаги:
- Нажмите клавишу Windows + I , чтобы открыть приложение Настройки .
- Выберите Обновление и безопасность .
- Откройте Устранение неполадок на левой панели.
- Выберите Центр обновления Windows и нажмите Запустить средство устранения неполадок .

- Следуйте инструкциям, пока процедура не закончится.
В случае, если это решение не сработало, нам, вероятно, потребуется задействовать большие пушки. Продолжите с дальнейшими шагами.
Решение 2 – Запустите SFC
Средство проверки системных файлов или SFC – это встроенный инструмент, запускаемый из командной строки с повышенными правами. Его основная цель – проверить целостность системных файлов и, при необходимости, восстановить их.
Иногда из-за вируса или неправильного использования системные файлы, связанные с обновлением, могут быть повреждены или неполными. Это, следовательно, вызовет проблемы с дальнейшими обновлениями и вызовет ошибку, подобную той, к которой мы обращаемся сегодня.
Вот где SFC пригодится, и поэтому он является важным инструментом для устранения неполадок.
Следуйте приведенным ниже инструкциям, чтобы запустить средство проверки системных файлов на компьютере и проверить наличие системных ошибок:
- В строке поиска Windows введите cmd .
- Нажмите правой кнопкой мыши Командную строку и запустите ее от имени администратора.
- В командной строке введите следующую команду и нажмите Enter:
- sfc/scannow
- Процедура сканирования должна длиться около 15 минут.

Тем не менее, если инструмент не обнаружил каких-либо системных ошибок и проблема не устранена, попробуйте остальные решения.
Решение 3 – Сброс службы обновлений
Службы обновлений, как следует из названия, являются службами, отвечающими за все, что даже умеренно связано с обновлением в Windows 10. Литературное все.
Теперь, большую часть времени они будут работать, как задумано, в фоновом режиме, но (и в последнее время всегда есть «но» с обновлениями Windows 10) они иногда начинают плохо себя вести. Итак, что вам нужно сделать, это перезапустить их полностью.
Кроме того, мы советуем вам удалить или переименовать папку, в которой хранятся установки для недавно загруженных обновлений. Как только вы это сделаете, система автоматически создаст совершенно новую папку и начнет загрузку с нуля.
Теперь оба эти действия можно выполнить вручную через стандартный системный интерфейс. Или вы можете сделать это с помощью командной строки и нескольких точных команд.
Мы покажем вам последний способ, потому что он намного быстрее, но, пожалуйста, обратите внимание, иначе все может внезапно пойти на юг. И мы, конечно, этого не хотим.
Вот как можно сбросить службы Центра обновления Windows.
- В строке поиска Windows введите cmd .
- Нажмите правой кнопкой мыши Командную строку и запустите ее от имени администратора.
- В командной строке введите следующие команды и нажмите Enter после каждого:
- net stop wuauserv
- чистые стоповые биты
- net stop cryptsvc
- Ren% systemroot% SoftwareDistribution DataStore * .bak
- Ren% systemroot% SoftwareDistribution Скачать * .bak
- Ren% systemroot% system32 catroot2 * .bak
- net start wuauserv
- чистые стартовые биты
- net start cryptsvc
- После этого проверьте обновления еще раз.
Решение 4 – Проверьте драйверы вашего ПК
Плохие водители также являются известными зачинщиками соответствующих ошибок. А именно, основной драйвер нередко создает срыв в процедуре обновления. Это означает, что вы можете отказаться от правильного периферийного драйвера, но не от графического процессора или звукового драйвера.
Без них служба обновлений будет постоянно искать подходящие драйверы, что в конечном итоге приведет к бесконечному циклу и ошибке.
Для этого настоятельно рекомендуется проверить ваши драйверы и обновить их соответственно. Если вы не уверены, как их отсортировать в диспетчере устройств, обязательно ознакомьтесь с приведенными ниже инструкциями:
- Нажмите клавишу Windows + X , чтобы открыть меню Опытный пользователь .
- Выберите Диспетчер устройств из списка.

- Ищите желтый восклицательный знак. Это устройства без соответствующих драйверов.
- Теперь в зависимости от типа устройства вы можете:
- Для менее крупных устройств, таких как веб-камера или контроллеры универсальной последовательной шины : щелкните правой кнопкой мыши устройство и выберите Обновить драйвер .
- Для графических процессоров и звуковых устройств перейдите на официальный сайт OEM и загрузите сертифицированные драйверы.
- После того, как вы справитесь с отсутствующими драйверами, перезагрузите компьютер и снова проверьте наличие обновлений.
Обновлять драйверы автоматически
Чтобы предотвратить повреждение ПК при установке неправильных версий драйверов, мы предлагаем сделать это автоматически с помощью инструмента обновления драйверов Tweakbit .
Этот инструмент одобрен Microsoft и Norton Antivirus. После нескольких испытаний наша команда пришла к выводу, что это наиболее автоматизированное решение. Вот краткое руководство, как это сделать.
- Загрузите и установите средство обновления драйверов TweakBit
 После установки программа автоматически начнет сканирование вашего компьютера на наличие устаревших драйверов. Driver Updater проверит установленные вами версии драйверов по своей облачной базе данных последних версий и порекомендует правильные обновления. Все, что вам нужно сделать, это дождаться завершения сканирования.
После установки программа автоматически начнет сканирование вашего компьютера на наличие устаревших драйверов. Driver Updater проверит установленные вами версии драйверов по своей облачной базе данных последних версий и порекомендует правильные обновления. Все, что вам нужно сделать, это дождаться завершения сканирования. 
- По завершении сканирования вы получите отчет обо всех проблемных драйверах, найденных на вашем ПК. Просмотрите список и посмотрите, хотите ли вы обновить каждый драйвер по отдельности или все сразу. Чтобы обновить один драйвер за раз, нажмите ссылку «Обновить драйвер» рядом с именем драйвера. Или просто нажмите кнопку «Обновить все» внизу, чтобы автоматически установить все рекомендуемые обновления.

Примечание.Некоторые драйверы необходимо установить в несколько этапов, поэтому вам придется нажмите кнопку «Обновить» несколько раз, пока все его компоненты не будут установлены.
Отказ от ответственности : некоторые функции этого инструмента не являются бесплатными.
Надеемся, что это должно устранить имеющуюся ошибку. Однако, если вы все еще видите ту же ошибку обновления, которая содержит код «0x80004005», примите во внимание последние 2 шага.
Решение 5. Загрузите обновление вручную
Как мы уже говорили, обновленные функции Windows 10 Update вызвали много проблем и критических ошибок. Некоторые из них представляют собой небольшие трудности, в то время как другие могут сделать всю систему полностью непригодной для использования. В любом случае, это, в конце концов, сделает вашу жизнь неприятной, если не сказать больше. С другой стороны, существует более одного способа доступа и загрузки доступных обновлений, и именно здесь вы можете найти решение для ошибки обновления, о которой мы сегодня говорим.
Все основные обновления, накопительные обновления или небольшие исправления безопасности сохраняются в каталоге Центра обновления Майкрософт. Оттуда вы можете загружать и устанавливать обновления, как и любую другую стороннюю программу. Вы можете легко решить проблему, удалив стойло, созданное одним проблемным файлом обновления.
Следуйте инструкциям ниже, чтобы установить обновления для Windows 10 вручную:
- Скопируйте имя файла проблемного обновления .
- Перейдите в Каталог Microsoft здесь.
- Вставьте имя в специальное окно поиска .

- Загрузите файл. Убедитесь, что он соответствует вашей системной архитектуре (x86 или x64).
- Установите файл обновления.
- Перезагрузите компьютер.
- Проверьте наличие дополнительных обновлений для поиска изменений.
Решение 6 – Выполните чистую переустановку
Наконец, если ни один из предыдущих шагов не сработал для вас, чистая переустановка является последним средством. , Особенно если вы обновились до Windows 10, а не выполнили чистую установку. Прочитайте все, что вам нужно знать о подробном объяснении процедуры переустановки. Поэтому обязательно проверьте это, если вы не уверены, как это сделать самостоятельно.
Решение 7 – Чистая загрузка вашего ПК
Конфликтующее программное обеспечение также может блокировать обновления и вызывать этот код ошибки. Вы можете решить эту проблему, загрузив компьютер, чтобы сократить загрузку программ и запустить Windows с минимальными драйверами. Вот как вы можете это сделать:
- Выберите «Пуск»> введите msconfig > и нажмите «Ввод».
- Перейдите в раздел «Конфигурация системы»> нажмите на вкладку «Службы» >, установите флажок Скрыть все службы Microsoft > и нажмите «Отключить все».

- Перейдите на вкладку «Автозагрузка»> «Открыть диспетчер задач».
- Выберите каждый элемент автозагрузки> нажмите Отключить
- Теперь вы можете закрыть диспетчер задач> перезагрузить компьютер.

На этом мы можем завершить список. Если у вас есть какие-либо вопросы или альтернативные решения относительно ошибки обновления «0x80004005», обязательно поделитесь ими с нами. Вы можете сделать это в разделе комментариев ниже.
Способ 7: сбой Adobe Flash Player в Internet Explorer и Edge
В Windows 10 ошибка при запуске VirtualBox может возникать при проблемах с плеером Adobe Flash Player. Исправить неполадку можно при помощи обновления системы. Для этого переходим в параметры через меню «Пуск» и открываем раздел «Центр обновления Windows».
В моем случае система уже обновлена, но у вас должна быть активна кнопка «Проверка наличия обновлений», если вы давно не проверяли систему на наличие обновлений. Нажимаем на эту кнопку и ждем, когда компьютер обновится, затем перезапускаем его.

Обновление операционной системы занимает некоторое время
Обновить:
Теперь мы рекомендуем использовать этот инструмент для вашей ошибки. Кроме того, этот инструмент исправляет распространенные компьютерные ошибки, защищает вас от потери файлов, вредоносных программ, сбоев оборудования и оптимизирует ваш компьютер для максимальной производительности. Вы можете быстро исправить проблемы с вашим ПК и предотвратить появление других программ с этим программным обеспечением:
- Шаг 1: Скачать PC Repair & Optimizer Tool (Windows 10, 8, 7, XP, Vista – Microsoft Gold Certified).
- Шаг 2: Нажмите «Начать сканирование”, Чтобы найти проблемы реестра Windows, которые могут вызывать проблемы с ПК.
- Шаг 3: Нажмите «Починить все», Чтобы исправить все проблемы.

Откройте командную строку, нажав кнопку «Пуск» и нажав кнопку «Командная строка», или нажав win и R, чтобы открыть окно «Выполнить».
Введите cmd и нажмите Enter, чтобы получить приглашение.
Просто вставьте следующий текст в черную область sfc / scannow k и нажмите Enter.
Оставьте его на несколько минут, пока продолжается анализ, затем вы можете перезагрузить устройство и проверить, отображается ли ошибка по-прежнему.
Использовать средство устранения неполадок Windows

Многие пользователи сообщают, что они получают код ошибки 0x80004005 при сбое установки Центра обновления Windows. Вы можете использовать средство устранения неполадок Windows для восстановления обновления.
Выполните эти шаги:
Шаг 1: Полностью нажмите Windows + S, чтобы открыть область поиска, введите устранение неполадок и нажмите Enter.
Шаг 2. Нажмите на Показать все
Шаг 3. Нажмите на систему и безопасность
Шаг 4. Щелкните правой кнопкой мыши Центр обновления Windows и выберите Запуск от имени администратора.
Нажмите «Дополнительно», выберите «Применить ремонт автоматически» в следующем окне, затем нажмите «Далее».
Нажмите кнопку «Закрыть», чтобы завершить устранение неполадок, или нажмите «Просмотр подробной информации», чтобы просмотреть дополнительную информацию о результатах.
Отключите функцию блокировки для антивирусной программы.

Наиболее распространенной причиной этой ошибки является антивирусное программное обеспечение с ложным положительным отчетом. Если на вашем компьютере установлено антивирусное программное обеспечение, сначала попытайтесь решить эту проблему, отключив программное обеспечение. После выключения программного обеспечения проверьте, правильно ли работает Outlook.
Если это так, обязательно сообщите об этом разработчику программного обеспечения. Конечно, большим недостатком является то, что компьютер может быть недостаточно защищен, но разработчик должен решить эту проблему за несколько дней.
Если вы обнаружите другие способы устранения неполадок для исправления ошибки 0x80004005 в Windows 10, пожалуйста, не стесняйтесь обращаться к нам в разделе комментариев ниже.

CCNA, веб-разработчик, ПК для устранения неполадок
Я компьютерный энтузиаст и практикующий ИТ-специалист. У меня за плечами многолетний опыт работы в области компьютерного программирования, устранения неисправностей и ремонта оборудования. Я специализируюсь на веб-разработке и дизайне баз данных. У меня также есть сертификат CCNA для проектирования сетей и устранения неполадок.







 После установки программа автоматически начнет сканирование вашего компьютера на наличие устаревших драйверов. Driver Updater проверит установленные вами версии драйверов по своей облачной базе данных последних версий и порекомендует правильные обновления. Все, что вам нужно сделать, это дождаться завершения сканирования.
После установки программа автоматически начнет сканирование вашего компьютера на наличие устаревших драйверов. Driver Updater проверит установленные вами версии драйверов по своей облачной базе данных последних версий и порекомендует правильные обновления. Все, что вам нужно сделать, это дождаться завершения сканирования.