Твой Сетевичок
В основном синий экран состоит из указания самих ошибок и того, как их исправить.

Зная данную информацию можно:
• Искать решение, исходя из наименования ошибки.
• Искать решение по коду ошибки.
• Устранять проблему, зная драйвер или файл, из-за которого произошла ошибка.
Но что делать, если у вас мигнул синий экран смерти и произошла перезагрузка компьютера, при этом вы не успели рассмотреть подробности? Для этого вам следует настроить свой компьютер таким образом, чтобы при возникновении ошибки вы смогли как следует ее рассмотреть и понять.
Итак, зайдите в «Свойства компьютера»: для этого кликните правой кнопкой мыши по значку компьютер и выберите вкладку «Свойства».

Затем перейдите на вкладку «Дополнительные параметры системы», кликните по вкладке «Дополнительно» и нажмите на кнопку «Параметры»

В открывшемся окне вам следует убрать галочку с вкладки «Выполнить автоматическую перезагрузку»: обратите внимание, что ниже есть вкладка «Файл дампа» — она указывает на путь, по которому будут записываться ошибки системы.

Также советую вам воспользоваться программой «BlueScreenView»: она более подробно анализирует причины сбоя и выдает развернутый результат. Скачать ее можно на просторах интернета, при этом она не требует установки.
Коротко расскажу, как пользоваться программой. Кликните по значку программы — перед вами откроется окно, в котором будет виден дамп системы.

Кликнув по нему, вы увидите полную информацию по происшедшему сбою в системе.

Общие сведения
Операционная система – очень сложный комплекс различных программ и служб. Они все постоянно взаимодействуют между собой, создают по заданным алгоритмам новые файлы, которые потом используют другие программы, и так далее. Конечно, разработчиками Виндовс предусмотрено огромное количество средств защиты от сбоев и ошибок, но они все равно могут возникнуть.
Синий экран смерти возникает, если встроенные меры защиты Windows не смогли исправить возникшую неполадку. Система будет пробовать различные методы, но если ничего не выйдет, ей придется экстренно завершить свою работу и перезагрузить ПК. Такие ошибки называются неразрешимыми.
Для удобства пользователей Виндовс показывает причину, по которой работа была прекращена. Если внимательно рассмотреть синий экран, становится понятно, что на нем написана причина «смерти» ОС, рекомендации, что делать для устранения ошибок, а также специальный код. Вы можете ввести данный код в свой поисковик, чтобы узнать о данной неполадке наиболее полную информацию, а также получить инструкцию по решению возникшей проблемы. 
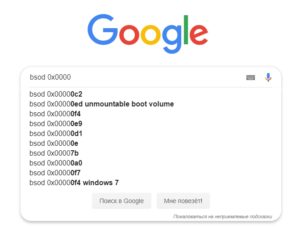
Самый простой способ решения проблемы — найти инструкцию по конкретно вашему случаю вбив в поисковике код ошибки. В современных системах рядом с наименованием неисправности будет находится даже QR-код, отсканировав который, вы попадете на официальный сайт Microsoft, где будет описан метод устранения неполадки.
Вы можете отключить автоматическую перезагрузку, в случае если компьютер выключается слишком быстро во время возникновения синего экрана. Для этого нажмите правой кнопкой мыши по ярлыку «Мой компьютер» и в появившемся меню выберите «Свойства«. Далее в левой части окна выберите «Дополнительные параметры системы«. Во вкладке «Дополнительно» выберите пункт «Параметры» напротив категории «Загрузка и восстановление«. Затем уберите галочку рядом с надписью «Автоматическая перезагрузка«.
Общие рекомендации по устранению синих экранов смерти
Первое, что необходимо сделать это почистить компьютер от пыли. Второе, это заменить батарейку на материнской плате. После этого поработать и посмотреть будут ли синие экраны. Если будут читайте дальше.
Можно разбить причины появления синих экранов смерти в Windows на три составляющих:
- Оборудование
- Драйверы
- Программы
Оборудование или комплектующие компьютера
Одной из самых распространенных причин синих экранов в этой категории это ошибки оперативной памяти. Придется тестировать. Как это сделать — здесь.
Возможны так же неполадки в работе системы хранения данных. Другими словами — ваш жесткий диск хочет на пенсию. Необходимо произвести диагностику HDD. И да. Нехватка места на жестком диске так же может вызвать BSOD.
Видеокарту так же не нужно сбрасывать со счетов. Как ее протестировать — тут.
И конечно же процессор. Про его тест нужно написать отдельную статью. Здесь приведу утилиту с помощью которой это можно сделать — OCCT.
Это комплектующие компьютера. Если у вас установлены дополнительные платы, то их тоже необходимо тестировать. Самый простой способ это вынуть их из корпуса и поработать несколько дней без них. Если все стабильно, значит мы нашли проблему. Если нет, извлекаем следующую плату.
Отличным вариантов будет подключение плат расширения в другой слот материнской платы.
После того как мы протестировали все компоненты хорошо бы дать нагрузку на все систему с помощью того же OCCT например.
Если все комплектующие по отдельности тест проходят, а при общей нагрузке происходит сбой, то возможно Блок Питания выходит из строя. На время теста желательно поставить более мощный БП. При этом хорошо бы замерить температуры и если они заоблачные, то менять термопасту или нести комплектующую по гарантии если есть.
Еще одним отличным вариантом является отсоединить все разъемы от задней стенки корпуса компьютера и внутри его (от материнской платы, видеокарты, жестких дисков и SSD, от оптических приводов) и подключить заново. Возможно какой-либо контакт окислился и из-за этого система не получает должного питания.
Совсем забыл про BIOS. На момент тестов желательно убрать все разгоны и вообще сбросить настройки по умолчанию. Про настройку BIOS можно почитать тут.
Если не помогает, то желательно обновить BIOS.
Драйверы
По некоторым не проверенным источникам они являются причинами 70% синих экранов смерти.
Если вы нагуглили что вероятная причина в драйвере, то необходимо его переустановить. Сначала удалить драйвер полностью и заново установить. Про установку драйверов можно прочитать здесь.
Если не помогает, то зайти на сайт производителя оборудования и скачать свежий драйвер, удалить старый. И установить новый.
Удалить драйвер просто можно в Диспетчере устройств. Выбираете подозрительное устройство. Правой кнопкой по нему и выбираете Свойства. На вкладке Драйвер нажимаете Удалить.
Если свежих драйверов нет, поставить более старенькую версию. Если и здесь ничего не помогает, то проверить совместимость оборудования с установленной у вас Windows. Если совместимости нет, то либо менять оборудование, либо переустанавливать операционную систему.
Драйвера которые в большинстве случаев вызывают синий экран смерти — тут.
Программы
С программами так же как и с драйверами. Сначала необходимо переустановить имеющуюся. Затем сходить на сайт разработчика и скачать свежую версию. Если свежих версий нет попробовать более старенькую.
Отличной программой для удаления других программ со всеми потрохами является Revo Uninstaller.
Совсем забыл про автоматическое обновление Windows. Все важные обновления нужно устанавливать, а неважные просматривать и частично так же ставить. Там будут драйверы для оборудования, которые с огромной вероятностью стабильно работают. Бывает конечно и после обновления синие экраны, но это единичные случаи. Без этих обновлений ваша система менее защищена от атак злоумышленников.
Раз мы начали про атаки злоумышленников, то хорошо бы проверить систему на вирусы. Например как это сделано здесь или здесь.
Так же одной из возможных причин критических ошибок является установка сразу двух антивирусных решений на один компьютер. Это категорически делать не рекомендуется.
Что вы можете сделать с причинами появления синего экрана?
Как вы, наверное, знаете, Windows ХР может дать сбой всевозможными способами. Хотя эта ОС более стабильна, чем ее предшественники (Windows 2000, Windows 98SE, Windows для 95), но люди все еще находят новые и интересные способы появления проблем.
Учитывая диапазон всевозможных сбоев и системных ошибок, трудно придумать точный набор инструкции для каждого возможного синего экрана смерти.
Существуют сайты, которые содержат списки известных Stop-ошибок и некоторые возможные их решения, и я бы посоветовал Вам прочитать также и эти статьи.
Цель этой статьи не в том, чтобы предоставить конкретные инструкции для каждой причины ошибки синего экрана по отдельности.
Скорее, мы стремимся предоставить универсальный набор действия по устранению неполадок, которые позволят вам проанализировать, выявить причину ошибки и, надеюсь, исправить ее.
Если мы не исчерпаем Ваши вопросы, до конца этого раздела, вы, несомненно, будете иметь на вооружении более подробную информацию из – за чего они появляются.
Есть несколько основных шагов, которые вы обязаны выполнять при появлении любого синего экрана смерти. Давайте о них сейчас и поговорим…
Получив код, мы сможем найти информацию с описание причины проблемы и способами ее решения.
Получение кода в Windows 8 и новее
Более современные коды имеют меньше описания и технической информации, а сам код представлен грустным смайликом и текстовым описанием, например, CLOCK_WATCHDOG_TIMEOUT:

также, в дополнение к ошибке (иногда, и без надписей и текста) может присутствовать QR-код:

Коды в Windows 7 и старше
При появлении синего экрана, необходимо найти код ошибки. Он имеет вид 0x0000. например, 0x0000008D:

* коды в скобках являются дополнительными параметрами и служат для уточнения локализации ошибки. Они могут быть индивидуальными и, как правило, не учитываются при дальнейшем анализе.
Анализ онлайн
Теперь открываем сайты с кодами ошибок, например:
Также можно ввести код ошибки прямо в поисковую строку Google или Яндекс. А при наличии QR-кода можно считать его ридером и перейти к описанию проблемы.
Решая проблему, необходимо внимательно прочитать о причинах сбоя и выполнить рекомендации.
Восстановление файлов после BSoD
Независимо от выбранного варианта исправления ошибки, всегда есть риск столкнуться с потерей данных. И чем чаще происходил сбой системы, тем выше угроза.
К сожалению, компания Microsoft не предусмотрела для своей операционной системы Windows программу, способную восстановить утерянные файлы. Поэтому единственным доступным вариантом остается стороннее программное обеспечение.
Приложение Starus Partition Recovery, или ее урезанные по функционалу дешевые аналоги, Starus FAT Recovery, Starus NTFS Recovery, предназначены для работы с определенными файловыми системами — FAT и NTFS. Основной софт способен взаимодействовать с обоими.
Программы хорошо подойдут как для дома, так и для работы в офисе, став универсальным средством восстановления информации и логических разделов жестких дисков.
Установите приложение и воспользуйтесь приведенными ниже шагами, чтобы восстановить потерянные файлы.
1. Запустите Starus Partition Recovery. Перед вами появится окно Мастера восстановления, автозапуск которого можно в любой момент отключить. Нажмите Далее.
2. Выберите жесткий диск или логический раздел, информацию с которого нужно восстановить.
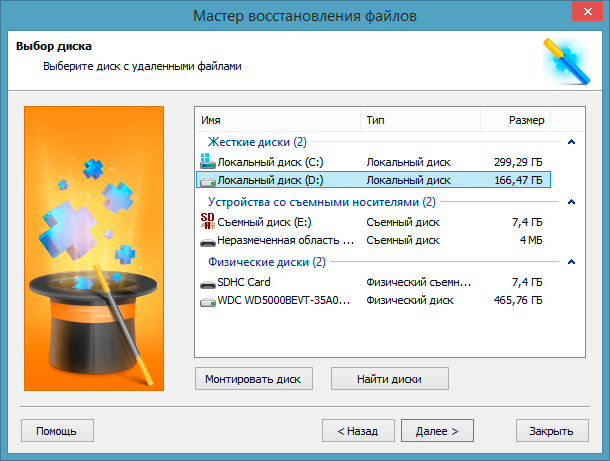
3. Нажмите Далее и выберите тип сканирования, который вам больше подходит.
Быстрое сканирование производит молниеносную проверку диска и обнаруживает последние, установленные на него файлы.
Полный анализ позволяет провести глубокое сканирование каждого отдельного сектора HDD, что позволяет найти даже самые старые документы. Такой тип проверки является самым эффективным, однако может отнять существенно больше времени.
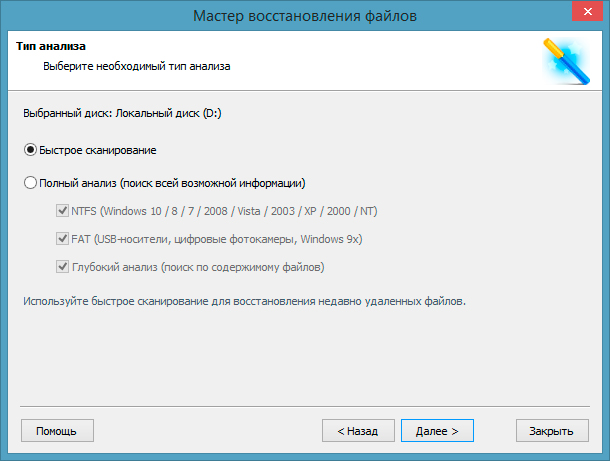
4. Изучите найденный материал при помощи удобной функции предпросмотра в правой половине окна. Она доступна для фото, видео и текстовых документов. Любой файл доступен к просмотру.
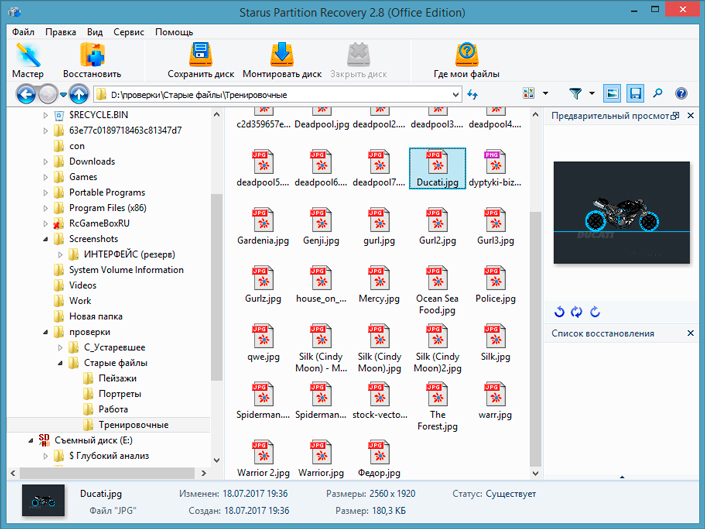
Выделите нужные файлы и, щелкнув по любому из них правой кнопкой мыши, нажмите Восстановить.
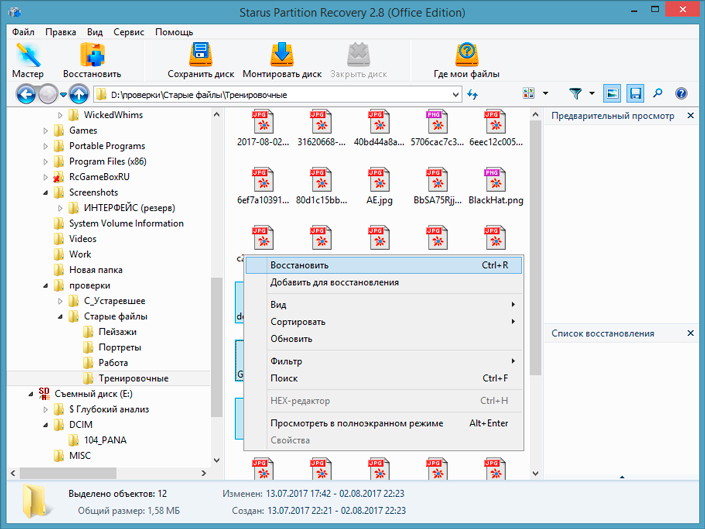
Примечание: Не совершайте экспорт файлов на тот же диск, с которого они восстанавливаются. Это действие может привести к перманентной потере всех документов.
Скачать и опробовать программу для устранения синего экрана при запуске игр, можно совершенно бесплатно. Все функции, включая пред-просмотр восстановленных файлов, доступны в пробной версии. Окно пред-просмотра дает возможность убедится, что конкретный файл не поврежден и не перезаписан и подлежит полному восстановлению. Для сохранения восстановленных файлов необходимо приобрести лицензионный ключ и зарегистрировать программу.
Что делать, если появился синий экран смерти
1. Воспользуйтесь службами Windows
Вам могут помочь специальные службы, встроенные в операционную систему.
Если у вас Windows 10, откройте раздел «Пуск» → «Параметры» (шестерёнка) → «Обновление и безопасность» → «Устранение неполадок». Прокрутите список доступных служб в самый конец и выберите «Синий экран». Кликните «Запустить средство устранения неполадок» и следуйте подсказкам системы.
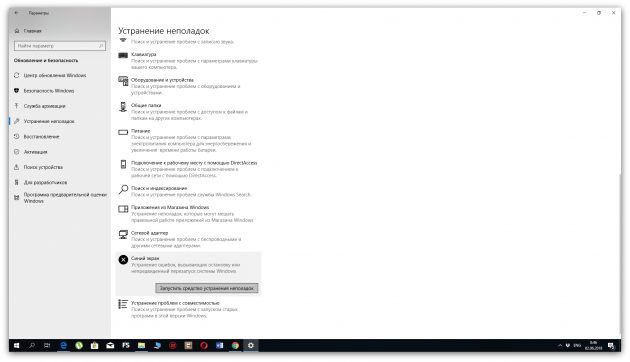
Если у вас более старая версия ОС или упомянутое выше средство не сработало, откройте «Панель управления» Windows и перейдите в раздел «Центр безопасности и обслуживания». В некоторых версиях ОС этот путь может выглядеть так: «Панель управления» → «Система и безопасность» → «Центр поддержки».
Разверните вкладку «Обслуживание» и проверьте, отображаются ли здесь рекомендации по решению проблем Windows. Если да, воспользуйтесь предложенными советами.
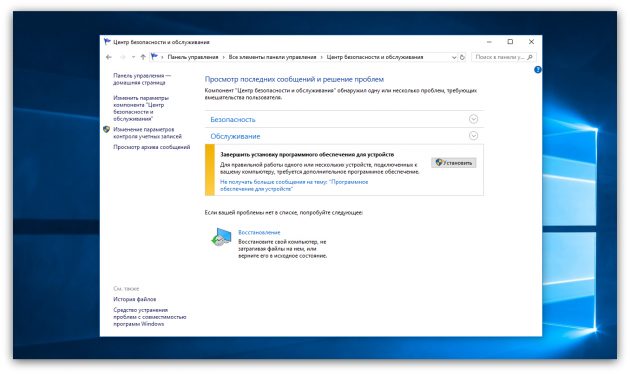
Если ничего не помогает, переходите к следующему пункту.
2. Определите причину BSOD и найдите её решение
У появления синего экрана смерти могут быть сотни различных причин и у каждой — свои пути решения. Узнав причину BSOD на своём компьютере, вы сможете найти оптимальный способ устранить проблему.
На экране смерти Windows отображает код вызвавшей его ошибки. Он может выглядеть как набор чисел и букв (0x0000000F) или комбинация различных слов, написанных в верхнем регистре и часто связанных символами подчёркивания (SPIN_LOCK_ALREADY_OWNED).
Вам нужно ввести код ошибки в поисковике и найти таким образом индивидуальную инструкцию по исправлению. На синем экране может даже присутствовать специальный QR-код. Отсканировав его через мобильное устройство, вы попадёте на сайт Microsoft с интерактивным помощником по решению проблемы.
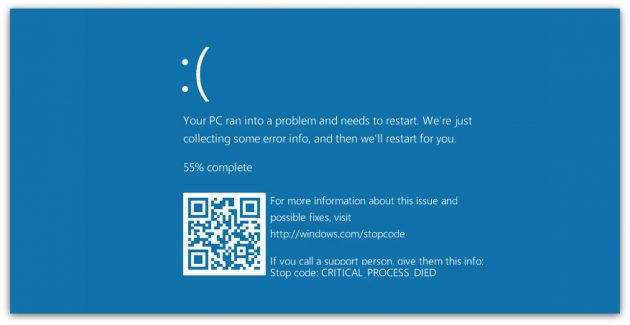
Если сразу после появления синего экрана компьютер перезагружается и вы не успеваете записать код ошибки, отключите автоматический перезапуск. Для этого кликните правой кнопкой мыши по значку «Этот компьютер» и выберите «Свойства» → «Дополнительные параметры системы». В открывшемся окне перейдите на вкладку «Дополнительно», нажмите «Параметры» и снимите флажок «Выполнить автоматическую перезагрузку».
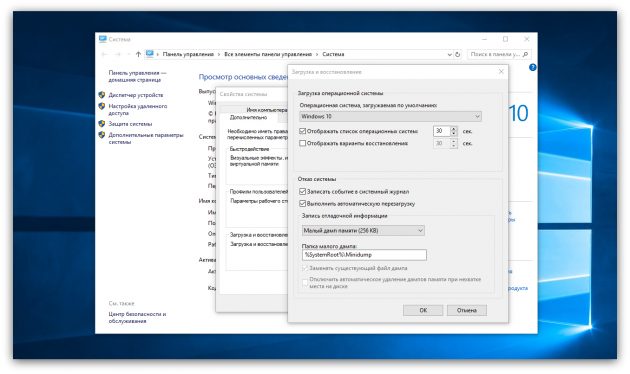
Если вы не хотите искать нужную инструкцию и вникать в неё или найденное в Сети решение не помогает, воспользуйтесь перечисленными ниже способами.
3. Попробуйте простые универсальные меры
Эти общие меры влияют на многие параметры системы и помогают восстановить её нормальную работу. В том числе они могут исправить ошибки, которые приводят к синему экрану смерти.
- В настройках системы перейдите в «Центр обновления Windows» и проверьте наличие обновлений. Если они доступны, установите их.
- Проверьте систему с помощью антивирусных программ.
- Обновите драйверы. Вы можете зайти на сайт производителя вашего компьютера и скачать все драйверы для самостоятельной установки. Но можно воспользоваться и бесплатными сервисами вроде Driver Booster и DriverPack, которые скачивают и устанавливают драйверы автоматически.
- Протестируйте работу компьютера в безопасном режиме.
- Проверьте температуру процессора и видеокарты. Убедитесь, что компьютер не греется. Если показатели выше допустимых, охладите компьютер.
- Проверьте жёсткий диск и оперативную память на ошибки с помощью специальных утилит.
- Сбросьте настройки BIOS.
- Восстановите Windows до предыдущего состояния.
- Если экран смерти появляется при запуске компьютера и Windows не загружается, ознакомьтесь с этой инструкцией.
- Если ничего не помогает, попробуйте переустановить Windows.
Тезисы
Хочется еще раз обратить Ваше внимание на следующие тезисы:
- Синий экран появляется при выявлении критической ошибки во время выполнения кода в режиме ядра;
- Использование оригинальных драйверов и стабильных программ уменьшит шанс встречи с ошибкой в разы;
- В любом случае необходимо устранить причину возникновения BSoD, даже если после него система работает нормально;
- Наш сайт поможет Вам в кратчайшие сроки поправить здоровье ОС и Вашей нервной системы.



