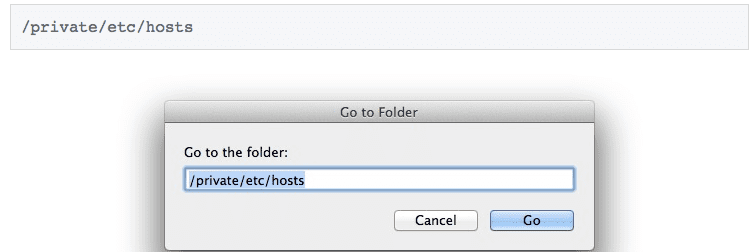Ошибки обновления и восстановления iOS
- Убедитесь, что на компьютере Mac с macOS Catalina 10.15 используется последняя версия программного обеспечения. Если используется компьютер Mac с macOS Mojave 10.14 или более ранней версии либо компьютер с Windows, убедитесь, что на нем установлена последняя версия программы iTunes.
- Если устройство не удается восстановить и появляется сообщение «Произошла неизвестная ошибка [номер ошибки]», выполните инструкции в этой статье.
Если сообщение об ошибке продолжает появляться, попробуйте выполнить следующие действия.
Убедитесь, что Вашем устройстве, Apple и iTunes может общаться
Если вы видите ошибку 1671, iTunes-это скачивание необходимого программного обеспечения. Дождитесь окончания загрузки, а затем попробуйте снова. Чтобы узнать, как долго загрузка должна взять, нажмите на стрелку вниз в верхнем правом углу окна iTunes.
Если вы видите одну из ошибок ниже, ваш компьютер не может подключиться к серверам Apple или вашем iPhone, iPad или iPod касание:
- 17, 1638, 3014, 3194, 3000, 3002, 3004, 3013, 3014, 3015, 3194, 3200
- «Там была проблема с загрузкой программного обеспечения».
- «Устройство не поддерживается для запрашиваемой сборки».
Вот что нужно проверить:
Если вы видите ошибку 4037, в iTunes не удалось обновить устройство iOS, потому что это заблокировано с помощью пароля, и устройство не разблокировано для обновления или восстановления. Разблокируйте ваше устройство и попробуйте снова. Узнайте, что делать, если вы забыли свой пароль.

Видео: как делать обновление ITunes
Если обновление приложение не помогло, то, не зависимо от того, на каком устройстве произошла ошибка, выполните следующие действия:
- Первым делом надо полностью удалить ITunes. Переместите иконку приложения в корзину, если вы пользуетесь Mac OS, или удалите программу, пройдя путь Панель задач — Удаление программ — ITunes — Удалить, если вы пользуетесь Windows.
 Удаляем ITunes
Удаляем ITunes - Скачайте с официального сайта Apple последнюю версию ITunes для вашей операционной системы — http://www.apple.com/ru/itunes/download/.
 Скачиваем установщик ITunes
Скачиваем установщик ITunes - Пройдите процесс установки и удостоверьтесь, что ошибка 1671 больше не появляется.
 Устанавливаем приложение
Устанавливаем приложение
В том случае, если ни один из вышеперечисленных способов устранения ошибки не помог, остается одно — обратиться в раздел службы поддержки Apple, отвечающий за ITunes.
- Перейдите на официальный сайт поддержки Apple — https://support.apple.com/ru-ru. Нажимаем на блок ITunes.
 Выбираем блок ITunes
Выбираем блок ITunes - Пролистываем страницу в самый низ и нажимаем кнопку «Получение поддержки».
 Нажимаем кнопку «Получение поддержки»
Нажимаем кнопку «Получение поддержки» - Выберите ваше месторасположение.
 Выбираем месторасположение
Выбираем месторасположение - Из открывшегося списка выберите страну, в которой находитесь в данный момент.
 Выбираем страну
Выбираем страну - Переходим в раздел ITunes Store.
 Переходим в раздел ITunes Store
Переходим в раздел ITunes Store - Выбираем доступный вариант связи со службой поддержки.
 Выбираем доступный вариант связи с поддержкой
Выбираем доступный вариант связи с поддержкой - Выбираем раздел ITunes Store.
 Снова выбираем раздел ITunes Store
Снова выбираем раздел ITunes Store - Выбираем раздел «Подключение и загрузка».
 Выбираем раздел «Подключение и загрузки»
Выбираем раздел «Подключение и загрузки» - Выбираем наиболее подходящую вам причину проблемы и следуем инструкции на сайте.
 Выбираем наиболее подходящий под ваш случай вариант
Выбираем наиболее подходящий под ваш случай вариант
Если при использовании приложения ITunes на одном из ваших устройств произошла ошибка с кодом 1671, это значит, что магазин находится в стадии обновления. Дождитесь окончания процесса. Если установка новой версии не происходит автоматически, выполните ее вручную, обновите приложение через настройки или скачайте последнюю версию с официального сайта Apple. В том случае, если ничего из вышеперечисленного не помогло, обратитесь в службу поддержки, подробно описав случившуюся проблему и способы, которые не помогли ее устранить.
Fixing error code 1671 via Your Mac Computer
First, connect your Mac to your iDevice
Step –> 1. Disable any and all Antivirus programs that are running in the background, such as Avast! Antivirus or malware bytes
Step -> 2. Use finder to locate your “host” file
- Drag the “host” file out to your desktop
- In the Finders menu bar, Select Go > Go To Folder
- In the Box, type the following location and press Enter

- A new Finder window will open and your hosts file will be selected
- Drag the hosts file into your desktop
- Remember this location as you will have to put the hosts file back in this same place after you are done with your restore
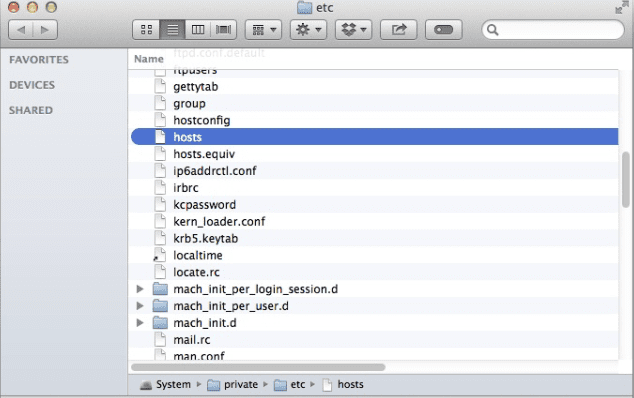
Step – 3. Open up your iTunes and restore your iDevice.
Step – 4. Once you are done, make sure to go back to the same folder and put the “host” file into its original location (/private/et/hosts)
Причины возникновения
Опытные специалисты нашли несколько причин, из-за которых может возникать эта дисфункция:
- Закончился срок работы антивирусной программы;
- Произошло заражение системы вирусами;
- iTunes несовместима с iPhone, из-за того, что не была обновлена до актуальной версии;
- Соединение через USB слишком медленное (в этом может быть виноват USB-порт либо USB концентратор, если через него ведётся подключение);
- Недостаточно свободного места на iPhone для очередного обновления приложения;
- Устаревшая версия операционной системы установлена на айфоне.
Ошибки 14 и 4005
Сбои с номерами 14 и 4005 при восстановление iPhone обычно возникают при обнаружении проблем с подключением устройства по USB. Ошибка 14 говорит о том, что в процессе восстановления программа iTunes обнаружила нарушение целостности файла прошивки. Сбой 4005 обычно сообщает о том, что имеются какие-то проблемы с кабелем или портом на компьютере.
Для исправления ошибки 14 или 4005:
- Используйте оригинальный кабель от iPhone.
- Подключите устройство к другому порту. Старайтесь использовать разъемы, которые находятся на задней панели системного блока, тогда вы дадите меньше шансов на появление ошибок типа 14 и 4005.
- Подключите iPhone к другому компьютеру.
Если ошибка 14 или 4005 сохраняется, попробуйте перед восстановлением ввести телефон в режим DFU. Если это не помогает устранить сбой 14 или 4005, скачайте прошивку вручную и выберите нужный ipsw-файл, зажав клавишу Shift при нажатии кнопки «Восстановить».
Ошибки с номерами 14 и 4005 появляются при попытке обновить прошивку, прыгая через версию (например, с iOS 7 сразу на iOS 9). Чтобы избежать неполадки 14 или 4005, выбирайте подходящую версию прошивки.
Шнур и значок iTunes на экране iPhone и iPad. Recovery Mode или Recovery Loop?






Друзья, случаи появления USB-шнура и значка iTunes на экране телефонов iPhone, планшетов iPad и плееров iPod достаточно распространены. Вообще обычно принято считать, что если на черном дисплее одного из этих устройств появился шнур и значок в виде логотипа программы iTunes, то означает это запущенный режим восстановления (Recovery Mode). Но не все знают, что кабель и iTunes, помимо Recovery Mode, могут означать Recovery Loop, который отличается от режима восстановления.
Для того чтобы вы смогли поставить точный диагноз, определить режим, в котором находится ваш iPhone (или другой аппарат), отображающий USB-провод и Айтюнс, мы распишем результаты своих исследований приобретенных в результате эксплуатации этих мобильных Apple-устройств. И может быть хоть кому-то наши скудные знания помогут решить свою проблему и восстановить работу телефона или планшета.
Режим восстановления – обычный
В обычный режим восстановления iPhone или iPad вводится при помощи несложных действий, последовательность этих действий расписана здесь – «Как ввести iPhone в RM». Для выхода из обычного Recovery Mode мы просто оставляли iPhone на некоторое время, он сам перезагружался и выходил из режима восстановления. Для немедленного выхода из режима восстановления (что бы не ждать) мы просто принудительно перезагружали iPhone. Получается, что из обычного режима восстановления, в отличие от других, достаточно легко выйти при помощи перезагрузки.
Режим петли восстановления – послушный
Бывают случаи, что после принудительной перезагрузки, которую применяют для выхода из обычного режима восстановления, iPhone все равно продолжает загружать черный экран, на котором мы снова и снова видим шнур и iTunes. Данная ситуация означает, что iPhone попал в так называемый режим «петли» восстановления (Recovery Loop). Телефон или планшет в такой режим очень часто загоняет программа iTunes. Попадание в Recovery Loop может произойти по различным причинам, к примеру, в результате ошибок при обновлении или восстановлении прошивки iOS. Петля восстановления может возникнуть в результате программного, аппаратного или бытового сбоя (пример – случайно выдернули кабель), однажды мы сами ввели iPhone в режим Recovery Loop, когда пытались понизить версию прошивки iOS с 7 на 6-ую.
Почему в подзаголовке мы добавили слово «Послушный»? Да потому что выйти из послушной петли восстановления и вернуть iPhone в рабочее состояние без потери информации все-таки можно, для этого мы использовали программу TinyUmbrella, у некоторых пользователей с TinyUmbrella возникли сложности, и мы нашли более удобный способ выхода из Recovery Loop с использованием программы RedSn0w. Существуют и другие программы для выхода из петли – iReb и RecBoot.
Режим петли восстановления – не послушный
Если ваш iPhone или iPad попадает в непослушный Recovery Loop, то, как правило, бессильна не только принудительная перезагрузка, но и программы redsn0w, iReb, TinyUmbrella и RecBoot тоже не могут вывести iPhone из петли восстановления. В результате применения программ указанных выше iPhone после перезагрузки продолжает показывать кабель USB и логотип iTunes. В таком случае избежать потери информации хранящейся в iPhone у нас не получилось, но хорошо, если ранее вы тоже делали резервную копию.
Если вы поймали непослушную петлю восстановления, то тут остается только подключать iPhone к iTuens и пробовать его прошить. Иногда прошить в этом режиме телефон не получается, тогда его вводят в режим DFU и снова пробуют прошить. В результате прошивки iPhone стирает всю информацию, и мы восстанавливаем её из резервной копии, сделанной ранее. Бывает, что после прошивки iPhone или iPad просят ввести чей-то Apple ID и пароль, но это уже совсем другая история.
Enter the DFU mode and then restore your device via iTunes
You can restore your device from DFU (Device Firmware Update) mode, but only as a last resort, as it involves data loss, only if you have verified that there is nothing wrong with your device’s lightning port, USB lightning cable and the computer. Follow the procedure described below, to restore your device via the DFU mode:
- Put your device into DFU mode – consult this article on Apple, if you are not sure how;
- Connect your device to your computer, through the USB lightning cable;
- Restore your device, following the on-screen instructions on your computer.
Note: If you use a laptop to restore your device, make sure to plug it in the power adapter first, as interrupting the restoring process is not advised and can be dangerous for your device.

РЕШЕНИЕ:
Если устройство было ранее синхронизировано с iTunes
Можно будет выполнить сброс кода-пароля путем восстановления устройства.
- Подключите устройство к компьютеру, с которым обычно выполняется синхронизация, и откройте программу iTunes.
Примечание. Если в программе iTunes предлагается ввести код-пароль, попробуйте выполнить процедуру на другом компьютере, с которым выполнялась синхронизация. Или перейдите к разделу «Если устройство никогда не синхронизировалось с iTunes» ниже. - Нажмите устройство правой кнопкой мыши в левом столбце и выберите Создать резервную копию.
- По завершении резервного копирования выберите команду Восстановить.
- По завершении выполните восстановление из самой последней резервной копии.
Если устройство никогда не синхронизировалось с iTunes
Внимание. После восстановления данным способом вся информация с устройства удаляется.
При подключении устройства может появиться следующее сообщение об ошибке: «iTunes не удалось соединиться c [устройство], так как устройство защищено код-паролем. Необходимо ввести код-пароль на [устройство], прежде чем устройство можно будет использовать с iTunes».

- Отсоедините кабель USB от устройства, но оставьте другой конец кабеля подключенным к порту USB компьютера.
- Выключите устройство: нажмите и удерживайте кнопку «Режим сна/Пробуждение» в течение нескольких секунд, пока не появится красный бегунок, затем передвиньте его. Дождитесь выключения устройства.
- Удерживая нажатой кнопку «Домой», повторно подсоедините кабель USB к устройству. Устройство должно включиться.
- Удерживайте клавишу «Домой» нажатой до тех пор, пока не появится сообщение «Подключитесь к iTunes». При появлении следующего экрана отпустите кнопку «Домой».
- В iTunes должно появиться предупреждение о том, что обнаружено устройство в режиме восстановления. Нажмите кнопку «OK», а затем нажмите «Восстановить» для восстановления устройства.
Дополнительная информация
Примечание. Можно настроить устройство так, чтобы после 10 раз ввода неверного пароля подряд выполнялась очистка устройства. По умолчанию этот параметр отключен. Включить этот параметр можно в меню Настройки > Основные > Защита паролем.


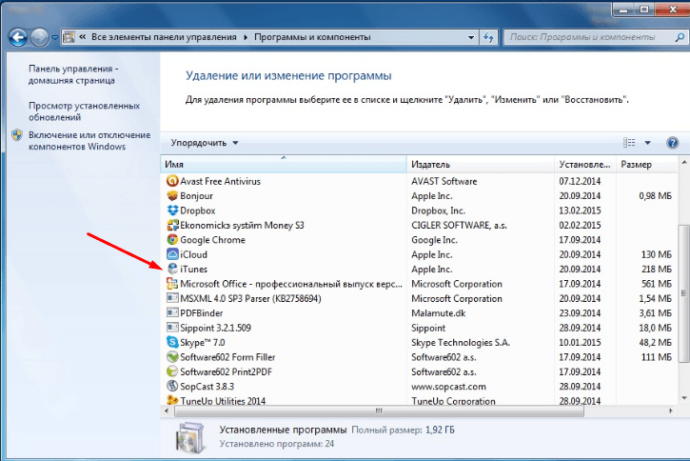 Удаляем ITunes
Удаляем ITunes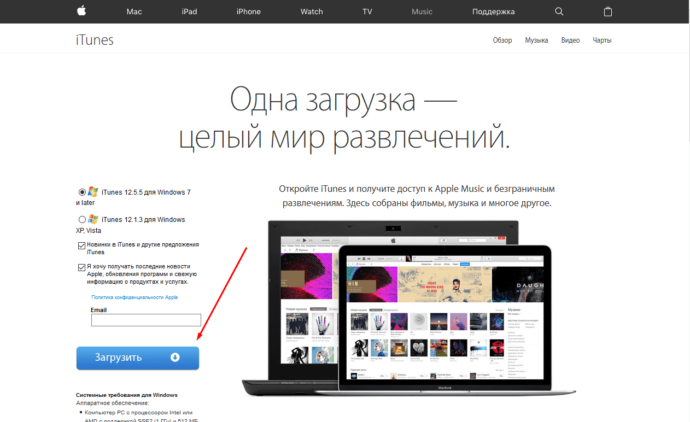 Скачиваем установщик ITunes
Скачиваем установщик ITunes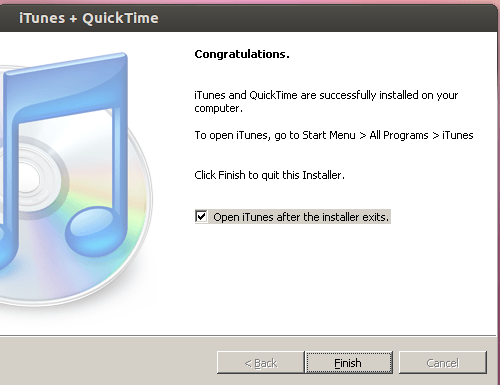 Устанавливаем приложение
Устанавливаем приложение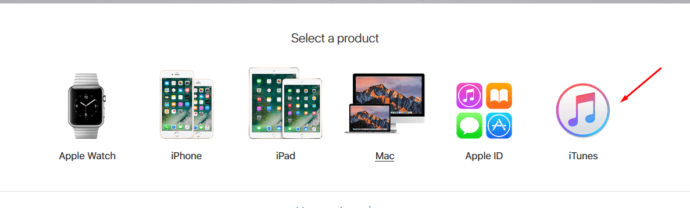 Выбираем блок ITunes
Выбираем блок ITunes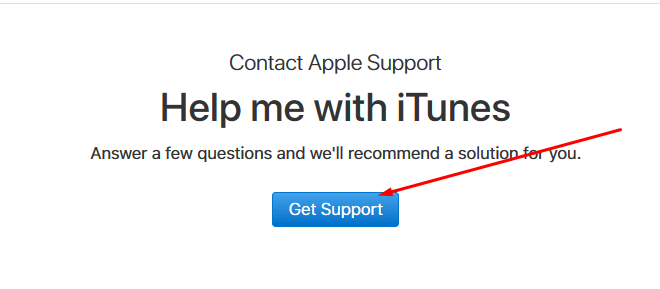 Нажимаем кнопку «Получение поддержки»
Нажимаем кнопку «Получение поддержки»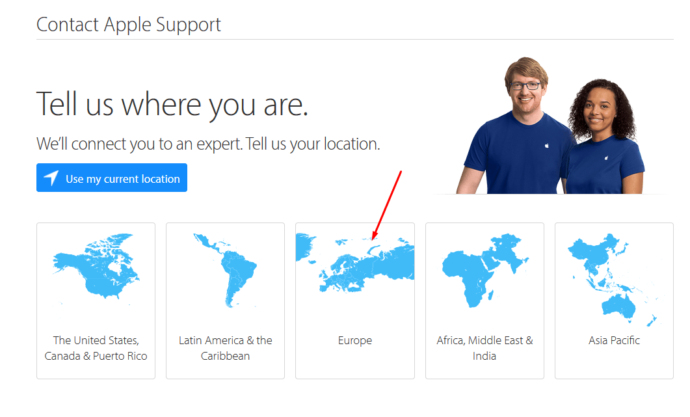 Выбираем месторасположение
Выбираем месторасположение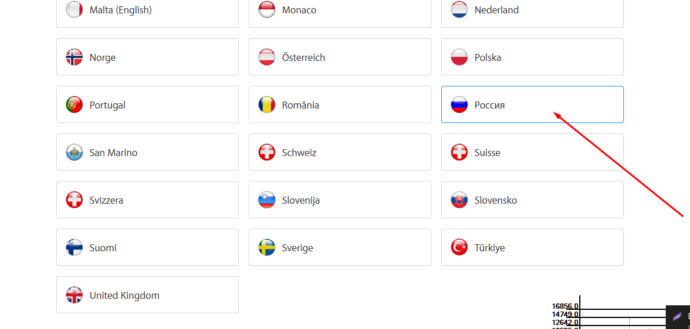 Выбираем страну
Выбираем страну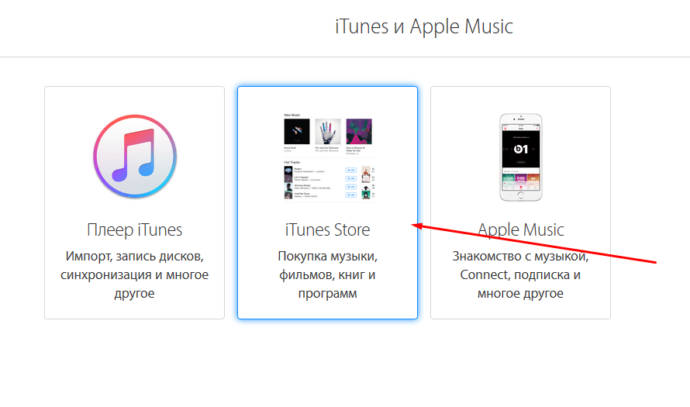 Переходим в раздел ITunes Store
Переходим в раздел ITunes Store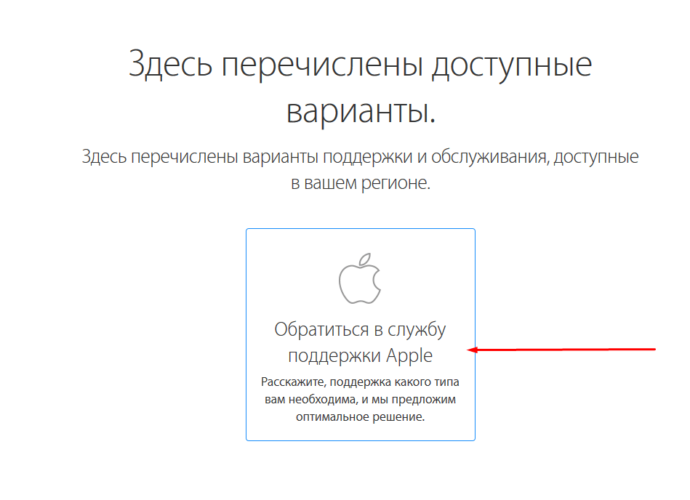 Выбираем доступный вариант связи с поддержкой
Выбираем доступный вариант связи с поддержкой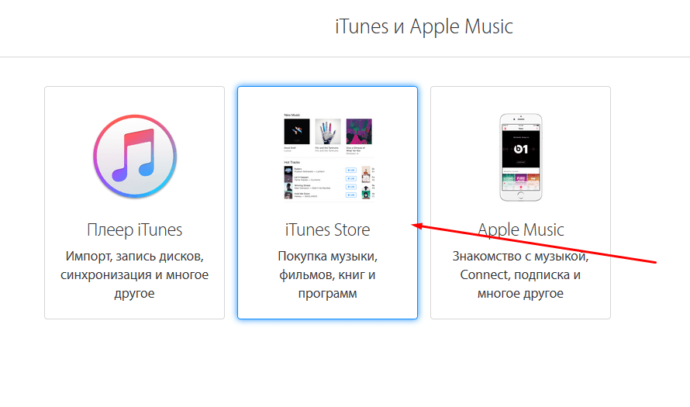 Снова выбираем раздел ITunes Store
Снова выбираем раздел ITunes Store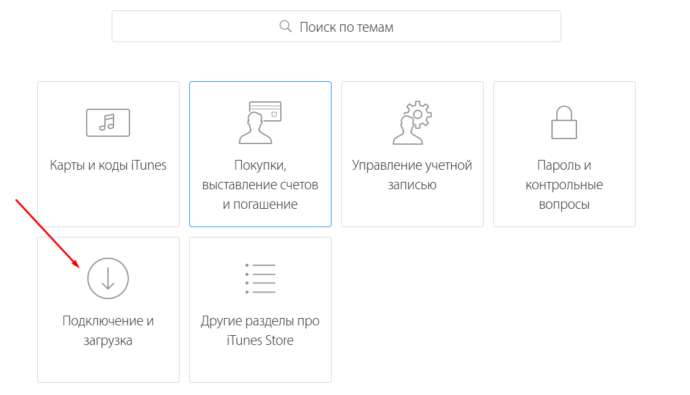 Выбираем раздел «Подключение и загрузки»
Выбираем раздел «Подключение и загрузки»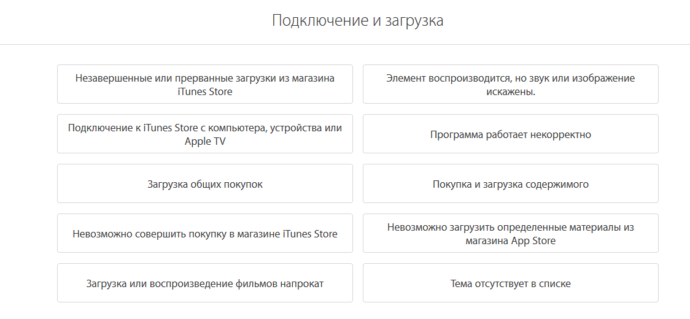 Выбираем наиболее подходящий под ваш случай вариант
Выбираем наиболее подходящий под ваш случай вариант