Как исправить 0x80070490 на Windows 10
Как исправить 0x80070490 на Windows 10
Ошибка с цифрами в Windows 10 появляется при различных ситуациях. Она может возникнуть при обновлении компонентов Windows, при запуске какой-либо программы, даже при запуске или завершении работы системы. Далее в статье мы поговорим о том, как избавиться от 0x80070490 в Виндовс 10.
Упомянутая ошибка — не единственная, которая чаще всего связана с центром обновления Windows. Ошибки разного рода часто возникают в процессах установки пакетов обновления от Microsoft на компьютеры пользователей (0x8007000d, 0x80070426). При появлении данной ошибки процесс установки обрывается, и программа установки обновлений закрывается.
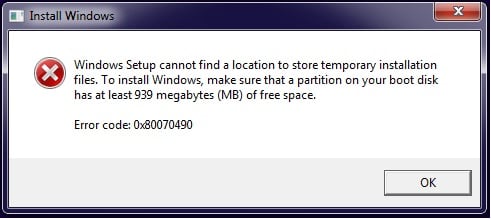
- Сканирование системы на наличие ошибок, связанных с обновлением
- Очищаем компьютер от системного мусора
- Возврат системы в первичное состояние
- Устраняем ошибку 0x80070490 при помощи встроенной функции DISM
- Другие методы устранения ошибки
1. Средство устранения неполадок обновления
Первым делом нужно запустить стандартный способ для исправления подобных ошибок. Откройте “Параметры” > “Обновление и безопасность” > “Устранение неполадок” > “Центр обновления Windows“.

2. Создайте новую учетную запись локального пользователя в Windows 10
Шаг 1
Чтобы создать новую учетную запись пользователя в Windows 10, перейдите в раздел «Пуск / Настройка / Учетные записи» и перейдите в раздел «Семья и другие люди», где мы увидим следующее:

Шаг 2
Там мы нажимаем кнопку «Добавить другого человека на этот компьютер» и создаем локальную учетную запись, а не учетную запись Microsoft, для Windows 10:

Напомним, что из сборки 1704 Windows 10 необходимо установить вопросы безопасности для новых пользователей.
Шаг 3
После создания учетной записи мы нажимаем на нее и выбираем кнопку «Изменить тип учетной записи»:

Шаг 4
В появившемся окне выбираем опцию «Администратор». Нажмите «Принять», и таким образом учетная запись останется с правами администратора. Теперь мы должны переместить все файлы из предыдущей учетной записи в эту новую, удалить учетную запись, а затем, при желании, связать эту новую учетную запись с собственной учетной записью Microsoft.

Как исправить ошибку 0x80070490 при обновлении до windows 10
С ошибкой обновления windows 0x80070490 – так официального она называется – сталкиваются те пользователи, которые пытаются обновить свой компьютер до последней версии windows. В этой статье мы рассмотрим, как исправить ошибку с кодом 0x80070490 и вернуть компьютер в рабочее состояние. 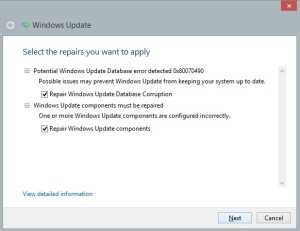
Причины возникновения ошибки
К сожалению, сам инструмент Центра обновлений, с помощью которого можно установить на своем компьютере последнюю версию windows 10, часто имеет проблемы с работой. Могут возникнуть проблемы с подключением к базе Microsoft, загрузкой данных или подготовкой отдельных пакетов для установки на нашем ПК. Ошибка с кодом 0x80070490, которая часто появляется при установке с центра обновлений windows, возникает вследствие повреждений компонентов менеджера пакетов Component-Based Servicing (CBS).
В результате ошибки 0x80070490 в центре обновлений Виндовс, установщик не может завершить обновление системы. Проблема касается как самой последней версии операционной системы Microsoft — windows 10, так и более поздних, включая windows 8.1/ 7/ Vista.
Как исправить ошибку 0x80070490 — сканирование
Чтобы исправить ошибку с загрузкой и установкой из центра обновлений windows воспользуемся инструментом System File Checker, задача которого направлена на восстановление поврежденных системных файлов.
Для начала загрузим командную строку, введением в поле поиска команды cmd или щелчком правой кнопкой мыши на кнопку Пуск (windows 10) и выбора соответствующего пункта. Запомните, что командная строка должна быть запущена от имени администратора.
В консоли командной строки введите sfc/scannow и подтвердите её выполнение нажатием на Enter. Сканирование компьютера не займёт много времени. По завершению сканирования закройте окно командной строки, и перезапустите компьютер. После этого, работа Центра обновлений должна быть восстановлена, а ошибка с кодом 0x80070490 исчезнуть.
Как исправить ошибку 0x80070490 — DISM
Тем не менее, если ошибка с кодом 0x80070490 продолжает проявлять себя и центр обновлений не работает должным образом, можно использовать средство именуемое, как система обслуживания образов развертывания и управления ими (DISM). Она также запускается из командной строки в режиме администратора.
Введите в окне командной строки следующую команду: DISM.exe /Online /Cleanup-image /Restorehealth
Здесь также нужно будет подождать некоторое время, пока инструмент не завершит свою работу. Для правильной его работы требуется подключение к Интернету. Может случиться так, что во время работы DISM обнаружит новые ошибки в центре обновлений. Тогда нужно будет использовать для восстановления инсталляционный диск windows.
Заключение
Если вышеуказанные способы не принести результата на вашем компьютере и проблемы с установкой будут проявлять себя дальше, единственное правильное решение – переустановить операционную систему. Конечно, лучше переустановить ОС с «нуля», т. е. сделать чистую установку, но перед этим сохраните данные на другом накопителе или локальном (не системном) диске.
Если вам известны другие способы исправить ошибку с кодом 0x80070490, отпишитесь в своих комментариях.
Ошибка 80070490 возникает при попытке установки обновлений для Вашей операционной системы. Обычно виной всему поврежденный файл манифеста CBS. Из-за поврежденного файла обновление не может определить версию и разрядность операционной системы, что и приводит к ошибке 80070490 Windows 7.
Данная ошибка устраняется в несколько этапов. Давайте рассмотрим их по очереди.
Шаг 1. Узнаем версию и разрядность Windows
На неОшибка.Ру мы неоднократно рассказывали, как определить разрядность вашей операционной системы. Повторится будет не лишним, дабы не гонять Вас по статьям и вкладкам.
Нажмите меню и на строке «Компьютер» щелкните правой кнопкой мыши и в выпавшем меню, в самом низу, выберите «Свойства».
Также можно открыть это окно, щелкнув правой кнопкой мыши на иконке «Компьютер» на Рабочем столе. (У многих людей на Рабочем столе иконка сделана в виде ярлыка. К ней такой способ не применим.)
В открывшемся окне «Система», ищем необходимую нам информацию — разрядность. На рисунке эта информация обведена рамкой и на нее указывает зеленая стрелка.

В нашем случае, операционная система, 32-х разрядная, у Вас же она может быть и 64-х битной.
Итак, теперь зная разрядность нашей ОС, нам не составит большого труда скачать средство для проверки операционной системы на предмет готовности к обновлениям, от фирмы Microsoft. Для этого нам нужно перейти по этой ссылке и на странице выбрать версию программы соответствующую нашей операционной системе.

После того как вы щелкните на ссылку «Загрузить», вас переадресует на страницу загрузки, где все просто — нужно нажать на большую красную кнопку «Скачать».

Файл для 32-х разрядной операционной системы «весит» около 230 Мб. Дождемся пока он скачается, и попробуем запустить его.
Шаг 2. Запуск средства проверки готовности к обновлению.
Итак, файл скачан, и мы пробуем запустить его.
Тут все вроде ясно. Процесс установки этого исправления прост и интуитивно понятен.

Достаточно, нажать и процесс запустится.


Второй шаг завершен. Не забудьте перезагрузится. После перезагрузки запустите «Центр обновления Windows» — ошибка должна исчезнуть.
Если первые шаги не помогли, переходите к третьему.
Шаг 3. Установка обновлений и восстановление.
Компьютер перезагружен. Теперь Вам нужно вставить в привод диск с Вашей операционной системы, или флешку.

Откройте диск или флешку в файловом менеджере. Для этого в «Компьютере» щелкните правой кнопкой мыши на носителе и выберите «Открыть».

Затем найдите файл SETUP.EXE и щелкните правой кнопкой мыши на нем, и выберите «Запуск от имени Администратора».

Начнется процесс очень похожий на первоначальную установку Windows, за некоторыми исключениями. На экране, рисунок которого изображен ниже, нажмите кнопку .
 На следующем экране выберите язык. Нажмите кнопку .
На следующем экране выберите язык. Нажмите кнопку .
 Дальше выберите «Выполнить подключение к Интернету для получения последних обновлений программы установки».
Дальше выберите «Выполнить подключение к Интернету для получения последних обновлений программы установки».

В некоторых случаях Windows может попросить Вас указать версию и разрядность операционной системы, а также ввести лицензионный ключ. Разрядность мы смотрели в первом шаге, там же указана и версия. В нашем случае это 32-х разрядная «Профессиональная».
А дальше, все идет так же как и при обычной установке Windows.Только не забудьте выбрать режим «Обновление» а не «Полная установка». 
А вот дальше, все действительно идет как при обычной установке Windows. Не стоит переживать — все ваши файлы должны остаться на своих местах. Программы тоже должны остаться работоспособными. Исключение могут составлять специальные программы типа 1С Бухгалтерии и тому подобных, которые привязаны к Windows. Но это лишь личное мнение автора.

Когда все закончится, вы получите Вашу же систему, обновленной и восстановленной, а проблема с ошибкой 80070490 исчезнет.
Будьте внимательны, аккуратны, и у Вас все получится.
Причина 2: Службы
Сбой в системных службах, прямо или косвенно отвечающих за нормальное течение процесса обновления, может вызывать разбираемую сегодня ошибку. Ниже мы приведем их список и инструкции по устранению неполадок.
- Для начала необходимо добраться до оснастки управления сервисами. Для этого нажимаем на кнопку «Пуск», вводим в поисковую строку слово «Службы» без кавычек и переходим к соответствующему пункту (указан на скриншоте ниже).

Откроется окно консоли, в котором мы и будем производить все действия.

Сервисы, требующие внимания:
- «Центр обновления Windows». Находим службу в списке и кликаем дважды по названию.

В окне свойств проверяем тип запуска. Данный параметр не должен иметь значение «Отключена». Если это не так, то в выпадающем списке выбираем пункт «Автоматически (отложенный запуск)» или «Вручную» и жмем «Применить», после чего запускаем службу.

Если же с типом запуска все в порядке, просто закрываем окно свойств и перезапускаем сервис, кликнув по ссылке, указанной на скриншоте.

После того, как все процедуры будут проведены, можно попробовать обновиться. Если ошибка продолжает появляться, следует снова проверить параметры и перезагрузить компьютер.
0x80070070 – ошибка Центра обновления Windows 10
Данная ошибка обозначает, что на ПК мало свободного места для установки обновления. Чтобы ее устранить, необходимо освободить место на жестком диске и попытаться опять установить обновление.
Для этого необходимо удалить по одной лишние программы («Пуск» – «Панель управления» – «Установка и удаление программ»). Также нужно при помощи CCleaner удалить временные файлы и историю из браузера. Не стоит забывать периодически очищать корзину от помещенных в нее файлов, которые также занимают место на диске.
Как исправить данный код ошибки
Для решения проблемы следует обратиться к достаточно старым методам, которые уже проверены, они помогают избежать проблем с 0x80070020.
Способ №1 – отключение антивируса
Один из самых распространённых вариантов возникновения данной ошибки – это работа антивируса, он воспринимает файлы загрузки, как угрозу компьютеру, в дальнейшем блокирует все файлы.
Решение данной проблемы банально и достаточно простое. Необходимо зайти в установленный антивирус и отключить его на время обновления. После перезагрузки пк антивирус можно запустить.
Способ №2 – сброс BITS
Еще возникновение данной неполадки часто связывают со службой BITS, которая отвечает за подготовку обновлений для Виндовс. Проблема может возникнуть в случаях, когда служба была отключена или повреждена.
Для быстрого устранения и решения проблемы необходимо просто сбросить службу к начальному состоянию:
- На клавиатуре нажмите две клавиши Win+R.
- В появившемся окне пропишите services.msc, нажмите клавишу ввод.
- Теперь нужно найти «Фоновая интеллектуальная служба передачи (BITS)».
- На вкладке нажимаем левосторонней клавишей мыши и выбираем опцию «Тип запуска», после «Автоматически».
- Также нужно проверить активна ли BITS (если не активна, то необходимо нажать клавишу – запустить).
- Сохраните изменения и перезагрузите компьютер.
 После этой процедуры нужно снова начать обновление Виндовс, проверить наличие возникающей ошибки.
После этой процедуры нужно снова начать обновление Виндовс, проверить наличие возникающей ошибки.
Способ №3 – поиск вирусов
Если два предыдущих варианта не помогли, нужно попробовать провести полный анализ системы компьютера на вирусы, нежелательные программы, поврежденные файлы. Существует вероятность, что на компьютере вирусы или нежелательные приложения, которые блокируют установку новых фалов и благодаря этому возникает данная проблема.

Совет! Проверить систему можно с помощью любого современного антивируса, неплохо подходят: avast, eset nod 32, dr. Web и другие.
Способ №4 – диагностика Windows
Последний вариант относится уже к крайне редким решениям, но некоторым пользователям он также иногда помогает. Для этого следует обратиться в центр диагностики обновления Виндовс:
- Перейдите в панель меню пуск, найдите клавишу параметры (выглядит она как шестеренка).
- Перейдите во вкладку «Обновление и безопасность».
- Там необходимо найти раздел – устранение неполадок.
- Выберите пункт – центр обновления Виндовс, запустите средство устранения неполадок.
Центр обязан в автоматически режиме отыскать неполадку и решить ошибку, на этом процедура завершена.
Как я могу исправить код ошибки 0x80070490 в Windows 10?
- Создать новую локальную учетную запись
- Запустите средство устранения неполадок обновления
- Запустите сканирование SFC
- Запустить DISM
- Проверьте на вирусы
- Отключить антивирус
- Удалить кэш хранилища идентификаторов пользователей из реестра
- Проверьте, работают ли BITS, Cryptographic, MSI Installer и Windows Update Services
- Удалить папку SoftwareDistribution
Решение 1 – Создать новую локальную учетную запись
Чтобы решить эту проблему в Windows 10, вам нужно создать новую локальную учетную запись и перенести в нее свои личные файлы:
- Создайте новую локальную учетную запись с правами администратора.
- Переместите свои документы и личные файлы в новую учетную запись.
- Удалите старую учетную запись и переключитесь на новую.
- После перехода на новую локальную учетную запись добавьте в нее свою учетную запись Microsoft.
После этого ошибка 0x80070490 должна быть исправлена. Однако, если проблема не решена, попробуйте некоторые из решений, перечисленных ниже.
Windows не позволяет добавить новую учетную запись пользователя? Выполните несколько простых шагов и создайте или добавьте, сколько учетных записей вы хотите!
Решение 2. Запустите средство устранения неполадок обновления
Если вы используете Windows 10, вы можете использовать новое средство устранения неполадок, которое называется Windows Troubleshooter. Этот инструмент можно использовать для решения различных системных проблем, включая проблемы с обновлением.
Вот как запустить это средство устранения неполадок в Windows 10:
- Перейдите в Настройки .
- Перейдите в раздел Обновление и безопасность >Устранение неполадок .
- Найдите Центр обновления Windows и нажмите Запустить средство устранения неполадок.

- Следуйте дальнейшим инструкциям на экране
- Перезагрузите компьютер
Если у вас возникли проблемы с открытием приложения Настройка, обратитесь к этой статье, чтобы решить эту проблему.
Если средство устранения неполадок останавливается до завершения процесса, исправьте его с помощью этого полного руководства.
Решение 3 – Запустите сканирование SFC
Так как мы находимся в средствах устранения неполадок в Windows 10, давайте попробуем другой. На этот раз мы будем использовать сканирование SFC. Если вы не знакомы с этим инструментом, он служит еще одним встроенным средством устранения неполадок, предназначенным для решения различных системных проблем.
Однако сканирование SFC не имеет пользовательского интерфейса, поэтому вам придется запускать его с помощью командной строки. Если вы не знаете, как это сделать, просто следуйте этим инструкциям:
- Перейдите в Поиск, введите cmd и откройте Командную строку в качестве администратора.
- Введите следующую строку и нажмите Enter: sfc/scannow

- Подождите, пока процесс закончится.
- Перезагрузите компьютер.
Если у вас возникли проблемы с доступом к командной строке от имени администратора, то вам лучше ознакомиться с этим руководством.
Команда сканирования теперь остановлена до завершения процесса? Не волнуйтесь, у нас есть простое решение для вас.
Решение 4 – Запустите DISM
И последний инструмент устранения неполадок, который мы собираемся попробовать при разрешении 0x80070490, – это DISM. Управление развертыванием образов и обслуживанием (DISM) – еще одно средство устранения неполадок в Windows 10, но оно является самым мощным.
Итак, если предыдущие специалисты по устранению неполадок не смогли решить проблему, мы собираемся попробовать это. Если вы не знаете, как запустить DISM, просто следуйте инструкциям ниже:
- Перейдите в Поиск, введите cmd и откройте командную строку от имени администратора.
- Введите в командной строке следующую команду:
- DISM.exe/Онлайн/Cleanup-образ/Restorehealth

- DISM.exe/Онлайн/Cleanup-образ/Restorehealth
- Если DISM не может получить файлы в Интернете, попробуйте использовать установочный USB или DVD. Вставьте носитель и введите следующую команду:
- DISM.exe/Online/Cleanup-Image/RestoreHealth/Источник: C: RepairSourceWindows/LimitAccess
- Обязательно замените путь C: RepairSourceWindows на вашем DVD или USB.
Кажется, что все теряется при сбое DISM в Windows? Посмотрите это краткое руководство и избавьтесь от забот.
Решение 5 – Проверка на вирусы
Некоторые пользователи также связывают ошибку 0x80070490 с вирусом или другим видом вредоносного ПО. Поэтому, если ни одно из приведенных выше решений не помогло решить проблему, проверьте компьютер на наличие вирусов.
После того, как вы убедитесь, что ваш компьютер не содержит вирусов, эта проблема также может исчезнуть.
Мы настоятельно рекомендуем Bitdefender как антивирус №1 в мире. Это защитит ваш компьютер от любых вредоносных программ и вирусов, но также оптимизирует его.
- Загрузите антивирус Bitdefender по специальной цене со скидкой 50% .
Выполните полное сканирование системы непосредственно из Защитника Windows. Узнайте, как это делается прямо здесь!
Решение 6 – Отключить антивирус
В отличие от предыдущего решения, существует вероятность того, что ваш антивирус именно это и дает вам эту ошибку. Антивирусные программы и обновления Windows известны тем, что не ладят друг с другом.
Таким образом, возможно, что вы получаете эту ошибку из-за вашего стороннего антивируса. Чтобы проверить это, просто отключите антивирус и проверьте наличие обновлений. Если ошибки отсутствуют, убедитесь, что ваш антивирус обновлен.
Кроме того, вы можете также подумать о смене антивирусного решения или о переходе на Защитник Windows.
Не подвергайте себя ненужным рискам. Узнайте, почему Защитник Windows является единственным вредоносным барьером, который вам нужен!
Для пользователей Norton у нас есть специальное руководство о том, как полностью удалить его с вашего ПК. Существует также аналогичное руководство для пользователей McAffe.
Если вы используете какое-либо антивирусное решение и хотите полностью удалить его с ПК, обязательно ознакомьтесь с этим удивительным списком лучших программ для удаления, которые вы можете использовать прямо сейчас.
Хотите заменить свой антивирус на лучший? Вот список с нашими лучшими выборами.
Решение 7. Удалите кэш хранилища идентификаторов пользователей из реестра
Для этого выполните следующие действия:
- Откройте редактор реестра. Вы можете открыть редактор реестра, нажав Windows Key + R и набрав regedit. После того, как вы ввели regedit, нажмите Enter или нажмите OK, чтобы запустить редактор реестра.
- Когда редактор реестра запустится, вам нужно перейти к следующему ключу на левой панели:
- HKEY_LOCAL_MACHINE SOFTWARE Microsoft Windows Current Version Appx AppxAll User магазин
- Теперь вам нужно найти ключи, которые выглядят так: S-1-5-21-1505978256-3813739684-4272618129-1016. Мы должны упомянуть, что это всего лишь пример, и, скорее всего, ваши ключи будут иметь аналогичный формат, но названия ключей не будут точно такими же.
- Выберите все эти ключи и удалите их.
- После удаления этих ключей закройте редактор реестра и перезагрузите компьютер.
Если вы не можете редактировать реестр Windows 10, прочитайте это удобное руководство и найдите самые быстрые решения проблемы.
Не можете получить доступ к редактору реестра? Все не так страшно, как кажется. Ознакомьтесь с этим руководством и быстро решите проблему.
Решение 8. Проверьте, работают ли BITS, Cryptographic, MSI Installer и Windows Update Services
- Нажмите клавишу Windows + R и введите services.msc.
- Когда откроется окно «Службы», найдите следующие службы: BITS, Cryptographic, MSI Installer и службы Windows Update. Убедитесь, что эти службы работают.

- Если одна или несколько из этих служб не работают, убедитесь, что вы запускаете их, выбрав службу и нажав «Запустить службу».
Большинство пользователей не знают, что делать, если их ключ Windows перестает работать. Проверьте это удивительное руководство и будьте на шаг впереди.
Решение 9 – Удалить папку SoftwareDistribution
Последнее, что мы собираемся попробовать, – это удаление папки SoftwareDistribution. В этой папке хранятся все данные обновления, поэтому, если что-то внутри этой папки будет повреждено, вы можете столкнуться с некоторыми проблемами обновления.
Но прежде чем мы удалим эту папку, мы должны отключить службу Windows Update. И вот как это сделать:
- Перейдите в Поиск, введите services.msc и перейдите в Услуги .
- В списке служб найдите Центр обновления Windows .
- Нажмите правой кнопкой мыши и перейдите в Свойства , затем выберите Отключить .
- Перезагрузите компьютер.
Ваше окно поиска Windows отсутствует? Верните его, выполнив несколько простых шагов из этого специального руководства.
Теперь, когда служба Windows Update отключена, давайте перейдем и удалим (переименуем) папку SoftwareDistribution:
- Перейдите в C: Windows и найдите папку SoftwareDistribution .

- Переименуйте папку в SoftwareDistribution.OLD (вы можете удалить ее, но безопаснее, если мы просто оставим ее там).
- Перезагрузите компьютер.
Если вы хотите переименовать папку Software Distribution, ознакомьтесь с этим пошаговым руководством.
Нужна дополнительная информация о том, как удалить папку распространения программного обеспечения? Посмотрите на это специальное руководство.
После этого перейдите и снова включите службу Windows Update:
- Еще раз перейдите в раздел «Службы» и найдите Центр обновления Windows и в разделе «Свойства» измените значение с Отключено на Вручную .
- Перезагрузите компьютер еще раз.
- Проверьте наличие обновлений.
Не можете обновить Windows? Проверьте это руководство, которое поможет вам решить их в кратчайшие сроки.
Как видите, исправить ошибку 0x80070490 не так сложно, и мы надеемся, что наши решения были вам полезны.
Если у вас есть какие-либо комментарии, вопросы или предложения, просто сообщите нам об этом в комментариях ниже.
ЧИТАЙТЕ ТАКЖЕ
- Ошибка Центра обновления Windows 0xc190012e [5 ИСПРАВЛЕНИЙ, КОТОРЫЕ ДЕЙСТВИТЕЛЬНО РАБОТАЮТ]
- Исправьте ошибку Windows Update 0x8e5e03fa в Windows 10 как PRO .
- Ошибка Центра обновления Windows 0x80240034 [ЛУЧШИЕ РЕШЕНИЯ]
- Ошибка обновления Windows 10 0x80d06802 [ИСПРАВЛЕНО EXPERTS]








