ITunes не устанавливается: ключевые причины и способы решения проблемы
iTunes не устанавливается: ключевые причины и способы решения проблемы
С ростом популярности гаджетов от компании Apple повышается интерес и к такому приложению, как iTunes.
Оно является медиаплеером, который позволяет воспроизводить аудио и видеофайлы, а также приобретать их с помощью специального онлайн-магазина iTunes Store.
Приложение разработано кроме родной платформы и для операционных систем Windows и Mac OS, но не всегда успешно устанавливается на них.
Существует череда причин, почему программа отказывается проходить процесс инсталляции до конца. Мы подробно разберем все ключевые проблемы и определимся с тем, как их решать.
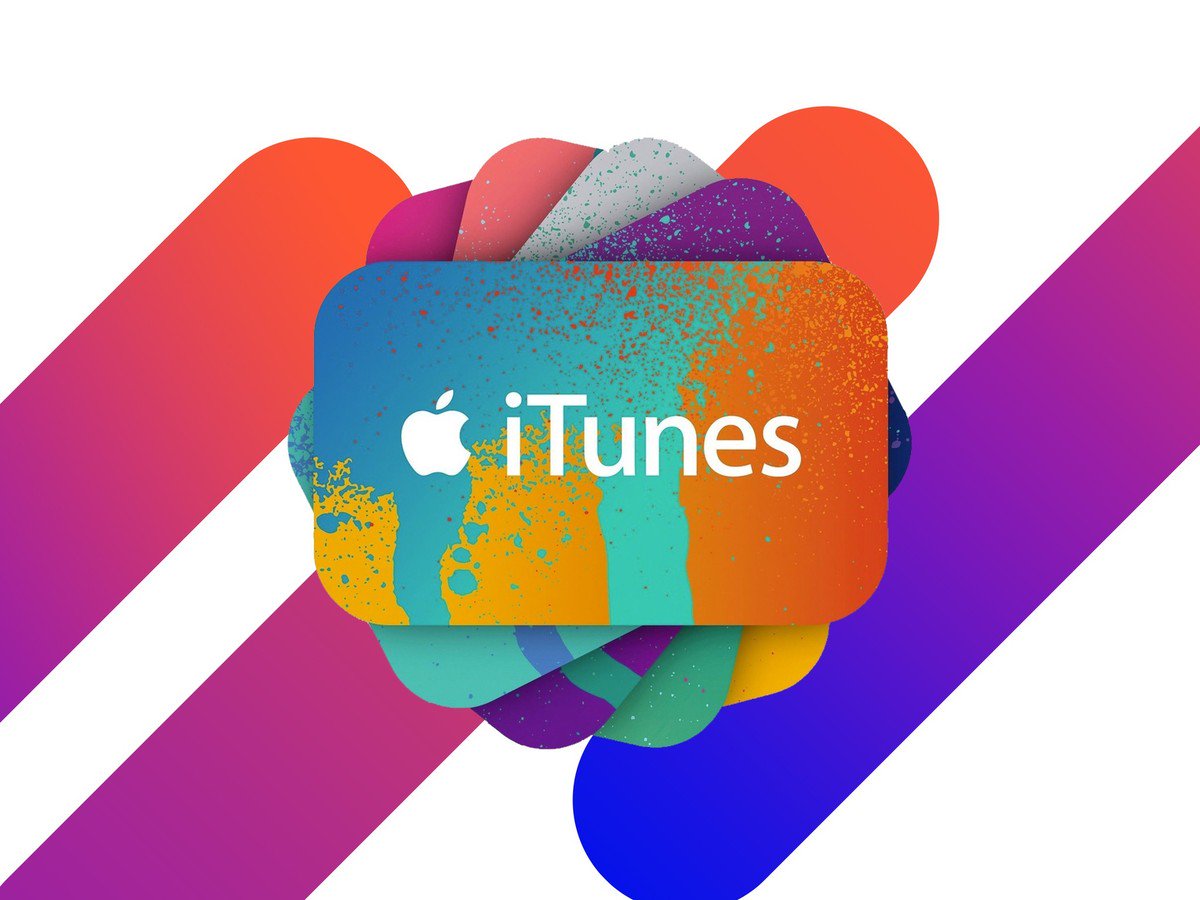
- Нехватка прав доступа к учетной записи
- Блокировка антивирусом
- Неполадки в системе
- Файлы от предыдущей версии программы
- Отказ работы Windows Installer
- Неправильно выбранная версия Windows
- Наличие вирусов на ПК
- Неустановленные обновления
- Неверно выставлены дата и время
Удаление старой версии iTunes
Первый способ подойдет тем пользователям, которые ранее устанавливали данный пакет утилит. Если вы решили обновить ПО до «свежей» версии, но при установке возникает ошибка пакета, то выполните следующие действия:
- Сначала полностью удалите предыдущий вариант iTunes. Сделать это можно через стандартную утилиту Windows «Установка и удаление программ». В списке приложений найдите всю продукцию от Apple и запустите процедуру удаления.
- Дополнительно нужно избавиться от всех данных, оставшихся на компьютере после деятельности iTunes. Для этого можно воспользоваться приложением CCleaner, которое скачивается по представленной ссылке. С помощью программы очистите кэш и реестр.
- Теперь нужно загрузить актуальный дистрибутив iTunes с официального сайта. Для этого перейдите по данной ссылке. Если у вас Windows 10, то кнопка скачивания запустит Microsoft Store.
- Найдите файл iTunes64Setup.exe в папке с загрузками браузера. Его нужно запустить от имени администратора. Для этого кликните ПКМ по иконке и выберите соответствующее действие.
- Если ошибка пропала, то просто выполните стандартную процедуру инсталляции, следуя указаниям программы на русском языке.
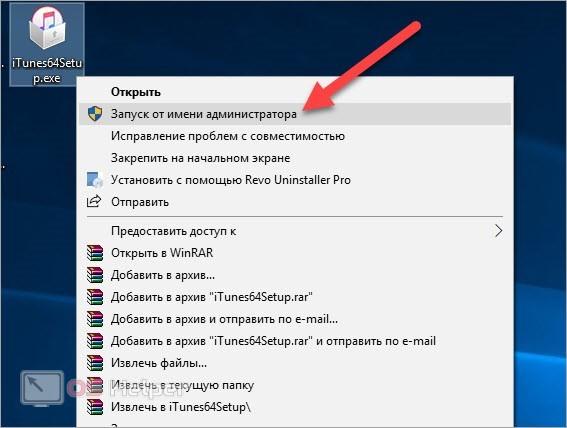
Если у вас не открывается деинсталлятор iTunes через стандартную утилиту Windows, вы можете избавиться от нее через функцию восстановления:
- Откройте приложение для удаления программ.
- Теперь найдите iTunes в списке и откройте контекстное меню. Выберите пункт «Восстановить».
- Откроется фирменная утилита Apple Software Update, в которой вам нужно выбрать вариант «Удалить» вместо восстановления.
- После этого заново установите приложение iTunes.

Как поступить с установочным дистрибутивом?
Но предположим, что пользователь загрузил именно самую последнюю модификацию программы, а ошибка пакета Windows Installer при установке iTunes проявила себя снова. В такой ситуации есть только один выход.
Сначала загруженный EXE-файл нужно переименовать в плане смены расширения на ZIP. Сделать это можно в любом файловом менеджере вроде Total Commander, Windows Commander или FAR Manager, которые созданы по образу и подобию некогда популярного Norton Commander, работавшего в DOS-режиме.
В Windows сделать это тоже можно, но только сначала необходимо использовать меню вида, в настройках которого следует отключить скрытие расширений для зарегистрированных типов файлов.
После переименования у пользователя в распоряжении появится самый обычный архив, из которого нужно извлечь все данные, используя для этого либо встроенный в систему ZIP-архиватор, либо применяя специализированные программы наподобие WinRAR или 7-Zip.
Почему возникает ошибка Windows Installer?
Основными причинами возникновения данной ошибки являются:
- Установлены старые копии продукта itunes , которые вследствие множества возможных причин ограничивают установку более нового программного обеспечения.
- Отключена служба установщика приложений в Windows .
- Установщик itunes не может выполнить сценарий извлечения и установки программного продукта из архива.
Для исправления данных проблем проведем несколько незаурядных действий, которые в большинстве случаев позволят Вам избавиться от проблемы Windows Installer . Все действия будут показаны с использованием операционной системы Windows 7, но пользователи Windows 8 или 10 могут не переживать, ибо данное исправление поможет и им, главное следовать инструкции.
Ошибки msi файлов
Очень часто ошибки появляются из-за недостаточных прав системы на файлы или папки. Нельзя сказать, что Windows Installer не работает, в этом случае достаточно просто добавить нужные права и всё заработает. Буквально вчера я столкнулся с тем, что скаченный дистрибутив .msi не захотел устанавливаться, при этом успешно запускается мастер установки, выбираются параметры, но затем система думает несколько секунд и выдаёт ошибку:

«Error reading from file «имя файла» verify that the file exists and that you can access it» (Error 1305). Переводится «Ошибка чтения из файла … проверьте существует ли файл и имеете ли вы к нему доступ». Ну не тупняк ли? Естественно, что кнопка «Повторить» не помогает, а отмена прекращает всю установку. Сообщение особой смысловой нагрузки также не несёт, т.к. файл точно существует и я имею к нему доступ, иначе бы просто не смог его запустить и получить это сообщение, к тому же почему-то на английском языке
А ошибка в том, что не Я должен иметь доступ к файлу, а установщик Windows, точнее сама Система. Решается очень просто:
- Кликаем правой кнопкой по файлу с расширением .msi, выбираем «Свойства»
- На вкладке «Безопасность» смотрим, есть ли в списке пользователь с именем «система» или «System»

- Скорее всего вы такого не увидите. Поэтому будем добавлять вручную. Нажимаем кнопку «Изменить…», затем «Добавить…»
- В поле пишем «система» или «System» (если у вас английская Windows) и нажимаем «Проверить имена». При этом слово должно стать подчёркнутым как на картинке.

- Нажимаем «ОК», ставим галочку «Полный доступ», «ОК»
- Кнопка «Дополнительно» -> «Изменить разрешения…» ставим «Добавить разрешения, наследуемые от родительских объектов», «ОК» три раза.
Теперь ошибка установщика не появится! Можно добавить доступ на всю папку, из которой вы обычно инсталлируете программы, например на папку «Downloads», как у меня. Смотрим видео по решению проблем с правами доступа:
В Windows XP вкладки «Безопасность» не будет, если включён простой общий доступ к файлам. Чтобы его выключить, нужно зайти в «Пуск -> Панель управления -> Свойства папки -> Вид» и выключить опцию «Использовать простой общий доступ к файлам». В урезанных версиях Windows 7/10 и XP вкладки «Безопасность» нет в принципе. Чтобы её увидеть, нужно загрузить Windows в безопасном режиме и зайти в неё под администратором.
Ещё способы решить проблему
- Запускайте установку, войдя в систему под администраторским аккаунтом
- Правой кнопкой по пакету «.msi» и выбираем «Запуск от имени Администратора»
- Выключите антивирус на время
- Включить режим совместимости с предыдущими операционными системами. Для этого зайдите в свойства файла msi и на вкладке «Совместимость» поставьте галочку «Запустить программу в режиме совместимости»

- Если файл на флешке, то попробуйте скопировать его куда-нибудь на жёсткий диск и запустить оттуда (бывает, что запрещена установка программ со съёмных накопителей)
- Попробуйте просто создать новую папку с любым именем в корне диска, перекинуть туда дистрибутив и запустить его оттуда
Описанный метод поможет при разных сообщениях, с разными номерами. Например, вы можете видеть такие ошибки файлов msi:
- Error 1723
- Internal Error 2203
- Системная ошибка 2147287035
- Ошибка «Невозможно открыть этот установочный пакет»
- Ошибка 1603: Во время установки произошла неустранимая ошибка
Во всех этих случаях должна помочь установка прав на файл и/или на некоторые системные папки. Проверьте, имеет ли доступ «система» к папке временных файлов (вы можете получать ошибку «Системе не удается открыть указанное устройство или файл»). Для этого:
- Сначала узнаем нужные пути. Нажмите «Win + Pause» и зайдите в «Дополнительные параметры системы -> Вкладка «Дополнительно» -> кнопка «Переменные среды»»

- В списках ищем переменные с названиями «TEMP» и «TMP» (значения обычно совпадают), в них записаны пути к временным папкам, которые использует установщик Windows

- Теперь идём к этим папкам и смотрим в их свойствах, имеет ли к ним доступ «система». Чтобы быстро получить путь к временной папке пользователя, кликните два раза по переменной, скопируйте путь и вставьте его в адресной строке «Проводника» Windows


После нажатия «Enter» путь преобразится на «нормальный» и вы переместитесь в реальную временную папку. Права на неё и надо проверять. Также рекомендую очистить временные папки от всего что там скопилось или даже лучше удалить их и создать новые с такими же названиями. Если не получается удалить папку, почитайте как удалить неудаляемое, но это не обязательно.
Если служба Windows Installer всё равно не хочет работать, то проверьте права на папку «C:Config.Msi», сюда «система» также должна иметь полный доступ. В этом случае вы могли наблюдать ошибку «Error 1310». На всякий случай убедитесь, что к папке КУДА вы инсталлируете софт также есть все права.
Если вы используете шифрование папок, то отключите его для указанных мной папок. Дело в том, что хотя мы сами имеем к ним доступ, служба Microsoft Installer не может до них достучаться пока они зашифрованы.
Ещё ошибка может быть связана с битым файлом. Может быть он не полностью скачался или оказался битым уже на сервере. Попробуйте скачать его ещё раз оттуда же или лучше с другого места.
Проверка работы службы «Установщик Windows», её запуск при необходимости
Первое, что следует проверить — не отключена ли служба «Установщик Windows» по какой-либо причине.
Для этого выполните следующие простые шаги
- Нажмите клавиши Win+R на клавиатуре, введите services.msc в окно «Выполнить» и нажмите Enter.
- Откроется окно со списком служб, найдите в списке «Установщик Windows» и дважды нажмите по этой службе. Если служба отсутствует в списке, посмотрите, есть ли там Windows Installer (это одно и то же). Если же нет и её, то о решении — далее в инструкции.

- По умолчанию, тип запуска для службы должен быть установлен в положение «Вручную», а обычное состояние — «Остановлена» (она запускается только в процессе установки программ).
- Если у вас Windows 7 или 8 (8.1), а тип запуска для службы Установщик Windows установлен в «Отключено», измените на «Вручную» и примените настройки.

- Если у вас Windows 10 и тип запуска установлен «Отключена», вы можете столкнуться с тем, что изменить тип запуска в этом окне нельзя (такое может быть и в 8-ке). В этом случае выполните шаги 6-8.

- Запустите редактор реестра (Win+R, ввести regedit).
- Перейдите к разделу реестраи дважды нажмите по параметру Start в правой панели.

- Установите для него значение 3, нажмите Ок и перезагрузите компьютер.

Также, на всякий случай проверьте тип запуска службы «Удаленный вызов процедур RPC» (от него зависит работа службы установщика Windows) — он должен быть установлен в «Автоматически», а сама служба — работать. Также на работу могут влиять отключенные службы «Модуль запуска процессов DCOM-сервера» и «Сопоставитель конечных точек RPC».
В следующем разделе описывается, как вернуть службу «Установщик Windows», но, помимо этого, предложенные исправления также возвращают и параметры запуска службы по умолчанию, что может помочь в решении проблемы.
Если нет службы «Установщик Windows» или «Windows Installer» в services.msc
Иногда может оказаться, что службы «Установщик Windows» отсутствует в списке служб. В этом случае вы можете попробовать восстановить её, использовав reg-файл.
Скачать такие файлы вы можете со страниц (на странице вы найдете таблицу со списком служб, скачайте файл для Windows Installer, запустите его и подтвердите объединение с реестром, после выполнения слияния, перезагрузите компьютер):
Восстановление Apple Software Update
Установка iTunes тесно связана с программой Apple Software Update. Если служба этой программы работает некорректно или повреждена, установить iTunes не получится. Откройте панель управления и перейдите в раздел Programs and Features. В списке установленных программ найдите Apple Software Update, щелкните по ней ПКМ и выберите в контекстном меню Repair.
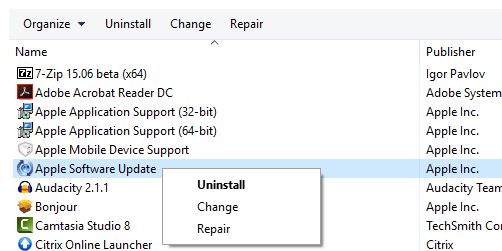
После восстановления программы Apple Software Update, попробуйте запустить установщик iTunes.
3. Ошибка службы
Ошибка, показанная на рисунке ниже ( An error occurred during the installation of assembly, Microsoft.VC80.CRT, version=”8.0.50727.4053″, type=”win32″,publicKeyToken=”1fc8b3b9a1e18e3b”, processorArchitecture=”x86″. PleaserefertoHelpandSupportformoreinformation. HRESULT: 0x800736B3 .) свидетельствует о сбое «Установщика компонентов Windows» или Trusted Installer, или о том, что служба по каким то причинам отключена.

Первым делом проверяем статус службы, для этого переходим в консоль управления службами и устанавливаем запуск вручную, как показано было в пункте 2, и нажимает «запустить», если при запуске возникает ошибка, то необходимо переустановить компонент. Также ошибку может исправить с помощью запуска «средства устранения неполадок» Для этого необходимо скачать Microsoft FixITс сайта Майкрософт по ссылке http://go.microsoft.com/?linkid=9774319 далее запускаем утилиту и ждем окончания выполнения ее работы. Ручная процедура устранения сбоя компонента «Установщик компонентов Windows» хорошо описана в статье http://support.microsoft.com/kb/968002/ru. Помните без необходимых навыков с реестром системы нужно работать крайне аккуратно. Исправив ошибку службы перегружаем Windows 7 и повторяем установку.
Устранение ошибки windows installer при установке itunes
Вначале следует рассмотреть устранение неполадок, связанных с состоянием персонального компьютера. Пользователю предстоит выполнить такие действия, как:
- Проверка на наличие вирусов. Рекомендуется выполнить полное обследование, а после удаления вредоносного ПО, обновить базы данных антивирусной программы и перезапустить компьютер. С этой задачей прекрасно может справиться антивирус Avast.
- Чистка реестра. Выполняется с помощью специальных утилит. Позволяет избавиться от захламленности, лишнего мусора, и остатков ранее удаленных программ. С этой задачем Вам может помочь программа CCleaner.
- Обновление операционной системы. Рекомендуется установить последние обновления на ОС в ручном режиме. После, также стоит перезагрузить компьютер (Рисунок 3).
- Что касается некорректно установленных обновлений. Прежде всего, их нужно деинсталлировать. После, отключается автоматическое обновление, а нужные компоненты устанавливаются в ручном режиме.

Вышеописанные действия с малой долей вероятности позволят решить проблему (тем не менее, «свежие» корректно установленные обновления могут помочь устранить сбой), так как она кроется именно в нюансах инсталляции «яблочного» программного обеспечения. Они дают возможность увеличить быстродействие компьютера, и повысить стабильность работы программного обеспечения.
Что касается манипуляций непосредственно с Itunes, то здесь надо выполнить следующие действия:
- Скачать инсталлятор с официального сайта.
Скачивание установщика со стороннего ресурса чревато установкой на компьютер помимо нужной программы, рекламных и вирусных приложений. В результате, понадобится проверка ПК на вирусы, а возможно, и переустановка операционной системы.
- Создать копию установщика и изменить его расширение на .zip.
Расширение рекомендуется менять с помощью специальных утилит. К примеру, Norton Commander. После того как у копии было изменено расширение, оригинал можно удалить.
- Извлечь файлы из полученного архива.
Впоследствии, извлеченные компоненты послужат для правильной инсталляции приложения.
- Удалить компонент Apple Software Update (Рисунок 4).
Теперь понадобится деинсталлировать компонент, оставшийся после предыдущей попытки установки приложения. Это можно сделать через «Панель управления» встроенным деинсталлятором, но рекомендуется через специальную утилиту. Такое удаление позволит подчистить папки и реестр от следов программы. После удаления ПК следует перезапустить.
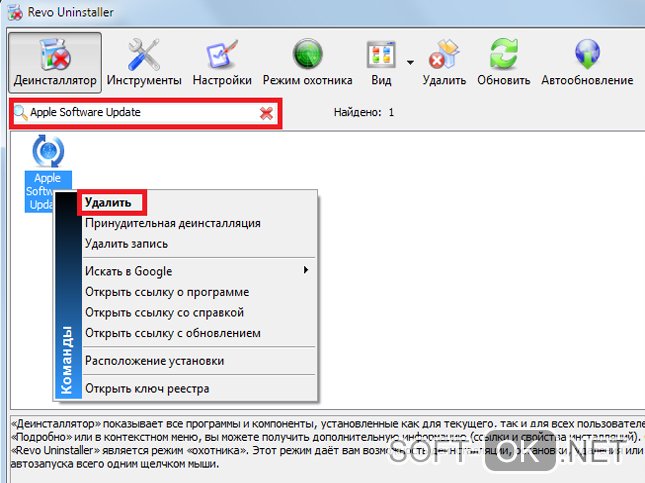
- Установка ПО
После всех подготовительных мероприятий, можно приступать к инсталляции Itunes. Это делается с помощью ранее извлеченных файлов. Так, для начала надо установить Apple Software Update, а после, и сам программный продукт для работы с «яблочными» гаджетами.
Примачание: Перед тем, инсталлировать Itunes вышеописанным способом, рекомендуется создать точку восстановления системы. В случае возникновения проблем или сбоев, будет возможность вернуться к «контрольной точке» без риска для целостности операционной системы компьютера.
В завершение стоит сказать о том, что проблема с инсталляцией Itunes распространена среди пользователей. Это объясняется многими факторами, начиная от поврежденных файлов установщика, и заканчивая слабой адаптацией программы для «яблочной» продукции на ОС Windows. Тем не менее, приложив некоторые усилия и проявив усидчивость, пользователь сможет без проблем установить интересующее его программное обеспечение, и работать с гаджетами Apple.













