Проверка правописания и грамматики на Mac
При проверке правописания приложение подчеркивает неправильно введенные слова красной линией и предлагает варианты замены.
На Mac выберите пункт меню «Apple»  > «Системные настройки», нажмите «Клавиатура», затем нажмите «Текст».
> «Системные настройки», нажмите «Клавиатура», затем нажмите «Текст».
Установите флажок «Автоматически исправлять ошибки».
Начните вводить текст в приложении.
Если распознаны слова с ошибками, выполните следующее.
Как принять предложенный вариант: Если приложение предложило только один вариант замены, просто продолжите ввод текста — слово будет исправлено автоматически. Если предложено несколько вариантов, выберите нужный вариант.
Как игнорировать предложенные варианты: Нажмите клавишу Escape и продолжайте вводить текст.
Как отменить автоматически внесенное исправление: Автоматически исправленное слово на некоторое время подчеркивается синей линией. Чтобы восстановить исходное написание, поместите курсор непосредственно после исправленного слова — на экране появится исходный вариант написания. Выберите его. Можно также нажать слово, удерживая клавишу Control. На экране также появится исходный вариант, и его можно выбрать.
Чтобы отключить автокоррекцию в определенном приложении, откройте ее, выберите пункт меню «Правка» > «Правописание и грамматика» > «Автоматически исправлять ошибки» (если этот флажок не отображается, автокоррекция отключена).
Даже если в меню «Правка» приложения нет команды проверки правописания или грамматики, проверьте настройки или меню этого приложения — возможно, в нем предусмотрено собственное средство проверки правописания.
Примечание. Чтобы при вводе первого слова предложения или имен (например, Санкт-Петербург или Михаил) со строчной буквы она автоматически заменялась прописной, установите флажок «Автоматически писать слова с заглавной буквы» в панели «Текст» настроек клавиатуры.
С помощью офисных программ
В MS Word
Несомненно, что MS Word одна из самых популярных программ для редактирования и написания самых различных текстов: от обычных заметок, и до больших трактатов в целые романы и книги.
У большинства пользователей на компьютерах/ноутбуках эта программа установлена, поэтому с неё и предлагаю начать.
Должен Вам сказать, что в MS Word встроен один из лучших словарей для проверки правописания и грамматики (речь, конечно, идет о новых версиях программы. Относительно старые до 2010 – в расчет не беру) .
Благодаря этому словарю удается довести текст до очень высокой степени грамотности.
Будем считать, что текст у Вас есть (либо вы его набрали самостоятельно в Word, либо туда скопировали (используйте сочетание кнопок Ctrl+С и Ctrl+V — скопировать и вставить)).
Далее зайдите в раздел “Рецензирование” , и щелкните по кнопке “Правописание” (см. стрелки 1 и 2 на скриншоте ниже ) . Также можете воспользоваться клавишей F7.

Правописание в Word — как проверить
Кстати, в Word есть еще один интересный и полезный инструмент — проверка читаемости ! Этот инструмент позволяет найти сложно-читаемые участки текста, длинные ссылки, не совсем корректные заголовки и пр. В общем, рекомендую к использованию!

Рецензирование в Word 2019 — проверка читаемости
Также обратите внимание на параметры в Word. Чтобы открыть их: нажмите меню “Файл” , затем кнопку “Параметры” (см. стрелки 1 и на 2 на скриншоте ниже ).

Файл — параметры — Word 2019
В разделе “Правописание” можно настроить детально проверку орфографии, например, следующее:
- проверять ли текст в процессе его набора;
- учитывать ли сложные слова;
- помечать ли повторяющиеся слова;
- проверять ли грамматику при проверке орфографии и многое другое (скрин со всеми параметрами показан ниже) .

Параметры Word — правописание
В OpenOffice
Проверка в MS Word реализована, конечно, хорошо. Но вот что делать, если купить и установить Word вы не можете (программа-то всё-таки платная и стоит не мало) ?
В этом случае поможет бесплатный аналог OpenOffice. Программа достаточно многофункциональна, и для обычного пользователя (который не пользуется большим количеством фишек и “тонкостей” MS Word) , с легкостью его заменит!
Что касается проверки орфографии — то в OpenOffice есть два удобных варианта. Во-первых, по умолчанию включена автопроверка орфографии (см. на значок под цифрой 1 на скрине ниже –  ) .
) .
При подобной проверке весь набираемый текст (либо вставляемый) будет проверяться, и подозрительные слова, которые вероятно с ошибкой (или их еще нет в вашем словарике) — будут подчеркиваться. Пример ниже.

Поиск ошибок в тексте с помощью OpenOffice
Примечание : кстати, программа само-обучаема — когда вы добавите какое-нибудь слово в словарь, она больше не будет подчеркивать его и считать ошибкой.
Что касается второго варианта — то это ручная проверка, нажмите соответствующую кнопку  (цифра 1 на скрине ниже) , либо клавишу F7.
(цифра 1 на скрине ниже) , либо клавишу F7.
Далее перед вами появиться окно, в котором поочередно будут показываться найденные ошибки: ваше дело либо пропускать их (если ошибки нет) , либо исправлять по-своему или с помощью подсказок программы. В общем-то, рутинная работа.

Ручная проверка орфографии / OpenOffice
В LibreOffice
В LibreOffice проверка текста на правописание осуществляется аналогичным образом, как в OpenOffice. Если зайти в меню “Сервис” — Вы найдете там два варианта проверок:
- автоматическую — она активна по умолчанию, благодаря ее проверки, при наборе текста — сразу же подсвечиваются и подчеркиваются ошибки);
- ручную — ее можно запустить также по клавише F7.
Пример проверки грамматики и орфографии представлен на скриншоте ниже: практически идентичная предыдущему офисному пакету.
При проверке от вас требуется совершить одно из трех действий: пропустить ошибку, исправить ее (можно также воспользоваться подсказками) , или добавить ее в словарь, чтобы в дальнейшем программа не считала ошибкой такое написание слова.

Проверка орфографии и грамматики / LibreOffice
Из недостатков проверки : все-таки словарь у LibreOffice уступает в качестве тому же Word, особенно это касается запятых. Часть пропущенных запятых программа “не видит”, к сожалению.
Срабатывает по ходу набора текста, чтобы можно было сразу внести изменения. К примеру, Вы пропустили букву в слове, или не поставили пробел после знака препинания. Word сразу же предупредит о необходимости исправления.
Но если Вы вводите заведомо некорректные слова, а система никак на это не реагирует, значит, автоматическая проверка не включена. Как её активировать?
- Заходим в главное меню приложения, кликнув по кнопке в левом верхнем углу.
- Теперь следует нажать на «Параметры Word» (этот элемент может находиться в разных местах, в зависимости от версии программы). У меня это выглядит так:

- Для Ворд 2013 с обновленным интерфейсом меню имеет следующий вид:

- Дальнейшие опции одинаковы для разных выпусков офисного редактора. Слева выбираем пункт «Правописание». А справа находим строчку «Автоматически проверять…» и ставим возле неё галочку.

В самом низу можно задать набор правил для проверки. По умолчанию выбрано значение «для деловой переписки», но можно указать более строгий алгоритм, если хотите устранить максимум ошибок и убрать разговорные фразы.
Советуем посмотреть:
Ручная проверка ошибок
Подчеркивание красной линией означает, что в слове, вероятно, допущена орфографическая ошибка или фраза незнакома программе Word и не занесена в словарь. С лёгкостью можно исправить ошибки вручную, следующим образом:
1) Нажать на выделенное слово правой кнопкой мыши и в открывшемся окне выбрать корректный вариант.

2) Добавить в словарь программы новое для Ворда слово. Нажать по неправильному слову правой кнопкой мыши и выбрать «Добавить в словарь» и подчеркивание исчезнет. При дальнейшем использовании данного слова, подчеркивание не появится.

3) Найти внизу программы Ворд, книгу с крестиком (если есть ошибки) и нажать.

Появятся правильные варианты написания, нужно указать правильно написанное слово.

Проверка на плагиат после скачивания программы
TextBroker
Textbroker — регистрируемся, скачиваем программу и пользуемся прямо со стола компьютера. Можно проверять текст, взятый по адресу, можно из файла, можно вставлять в форму сам текст. Главная страница моего сайта — уникальна. Проверял мой вебмастер, у которого РС. Пользуется программа индексом «Яндекса».
Детектор плагиата Программа больше не поддерживается
«Детектор плагиата» — программу нужно скачивать и пользоваться бесплатно. Есть платная версия. Проверить не удалось, поскольку программа на моём компьютере так и не заработала.
Проверка правописания в Microsoft Word
Для её включения нажимаем Сервис – Правописание или чтобы получить тот же результат просто нажимаем клавишу F7.
В результате в тексте будет выделено слово, которое компьютер посчитал написанное с ошибкой. Грамматические ошибки редактор подчеркивает красным цветом.
Кроме того, открывается окно Правописание, в котором будут представлены правильные варианты написания.
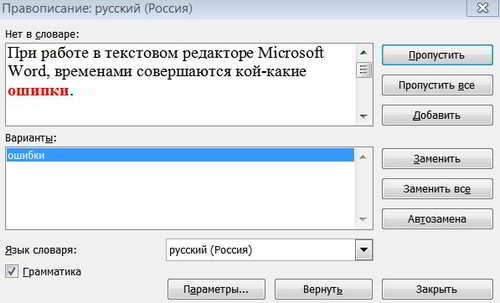
Выберем верхний вариант с ошибкой и нажимаем Заменить.
Если есть уверенность на сто процентов, что это слово написано всё-таки правильно, нажимаем Пропустить или Добавить в словарь.
Если программа считает, что слово написано неправильно и оно подчёркнуто в тексте красным цветом, то можно поступить ещё проще.
Наводим курсор на проверяемое слово, затем нажимаем правой кнопкой мышки и в контекстном меню выбираем предлагаемое для замены.
Либо там же выбираем Пропустить или Добавить в словарь. Таким образом, при необходимости, можно проверить весь текст.
Проверка правописания “вручную”
Чтобы проверить написанный уже текст документа нужно открыть документ и во вкладке Рецензирование в разделе правописание найти и нажать на кнопку «Правописание». Программа тут же начнет проверку документа на ошибки.
Некоторые ошибки являются чисто механическими, а не следствием нашей неграмотности. Часто мы забываем в начале предложения одновременно с клавишей буквы нажать на клавишу Shift, или удерживаем ее при написании уже следующей буквы в слове. Приложение Word позволяет автоматически исправлять такие ошибки.
Для того чтобы «включить» такие исправления нужно пройти в главное меню, далее в параметры Word. В открывшемся окне нажмем на кнопку правописание и попадем в окно настройки исправления и форматирования текста. Тут можно изменить некоторые параметры проверки и автоматической замены, установив или убрав галочку (флажок) в нужном месте.
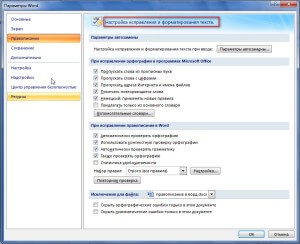 В этом окне можно изменять параметры автозамены и автопроверки
В этом окне можно изменять параметры автозамены и автопроверки
Таким образом, Word позволяет не только создавать и сохранять тексты, но и не сомневаться в грамотности создаваемых нами документов. Если, например, при написании письма в почтовом сервисе у нас появилось сомнение в правописании, можно просто скопировать этот текст в ворд и проверить орфографию здесь.
Virtual Writing Tutor
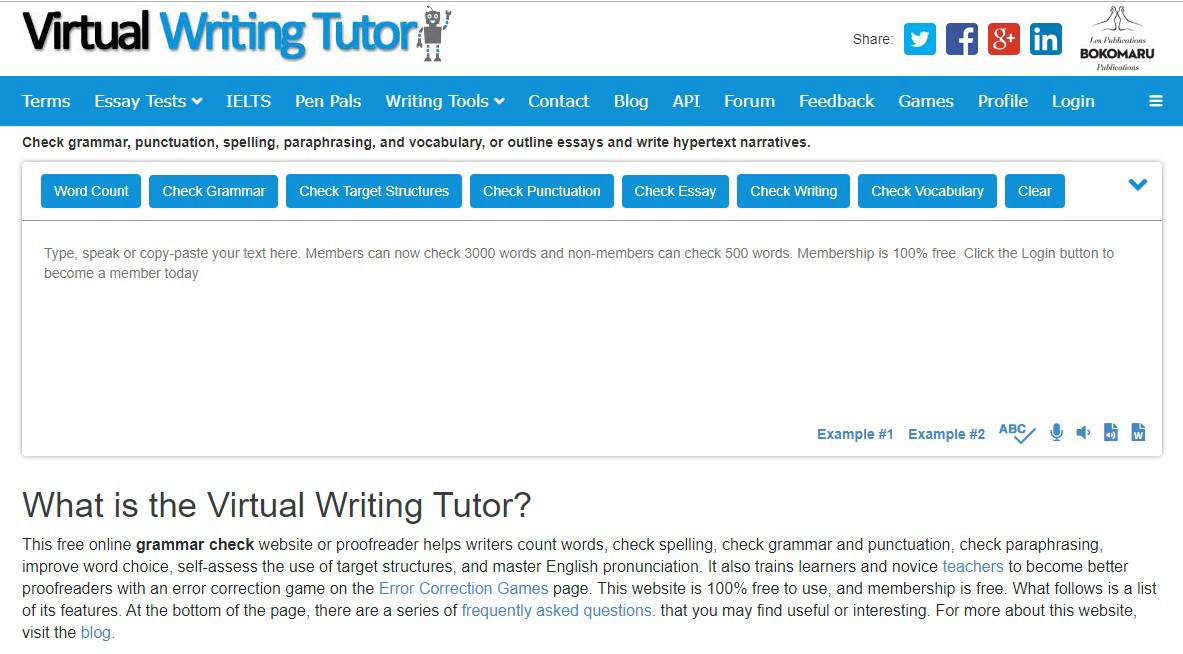
Онлайн инструмент, помогающий улучшить текст и освоить правила английского письма.
Для писателя в нём собрано сразу несколько полезных функций:
- Подсчёт слов (тексты в английском языке оплачиваются не по количеству символов, а по количеству слов).
- Стандартный пакет проверки: грамматика, орфография, пунктуация.
- Помощь в освоении английского языка (словарь слов и синонимов).
- Проверка эссе для школьников и студентов, с определением ошибок, за которые могут быть вычтены баллы из итоговой оценки.
- Подсчёт длины предложений.
- Определение ошибок употребления времени, порядка наречий, неправильно согласованные местоимения, глагол и прилагательное, ошибки в применении герундия и инфинитива.
В процессе редактуры Virtual Writing Tutor поможет вам улучшить свои навыки корректора. Для этого вы можете открыть раздел ” Игра для исправления ошибок “. Здесь вы можете проверить свои способности, выбрав задание на время по написанию эссе. После остановки таймера искусственный интеллект оценить ваше письмо. При желании вы так же можете проверить свой словарный запас, привычку “говорить” штампами и клише.
Это один из лучших сервисов для изучения английского письма. Здесь вы не просто подкорректируете свой текст, но также подтяните навыки и сможете проверять себя на знание языка.
Работа с текстом может отнимать много времени. Каждую публикацию нужно не только вычитывать, но и проверять на ошибки и опечатки. Значительно сложнее проверить текст на иностранном языке. Даже если вы выучили язык, вам всегда будут встречаться новые, незнакомые слова, исключения из правил и жаргонизмы.
Особенно сложно, когда речь идёт о статье для блога или посте в социальную сеть, ведь здесь важно написать не просто грамотный, но еще и живой текст, без клише и штампов. Помочь вам смогут сервисы и расширения для улучшения качества текста. Виртуальные помощники оценят ваш материал и помогут довести его до идеала.
Резюме
Сервисы проверки орфографии и грамматики отлично выполняют свою функцию. Учитывать важно следующее:
- Иногда сервисы указывают не на ошибки, а на спорные моменты, терминологию. Поэтому если вы проверили текст, и он сплошь исчеркан красным цветом, это еще не означает, что он неграмотный. Уточните у вашего копирайтера и выслушайте аргументы.
- Если цена ошибки текста слишком велика (важное коммерческое предложение, документ, большая партия полиграфии), обязательно обращайтесь за помощью к опытному редактору.
- Обращайте внимание не только на баллы, ошибки, рекомендации, но и на философию того или иного сервиса проверки. Так, суть проверки по GLVRD – не добиться максимальных баллов, а найти в тексте не несущие смысла слова и фразы, чтобы заменить их 100% полезными. Для этого важно не просто поиграть словами, а поработать с фактами. Найдет их копирайтер сам или получит от клиента, зависит от сути задачи.



