После обновления при запуске лаунчера вылетает окно http: ///? v 1
После обновления при запуске лаунчера вылетает окно http://abc.beeline.ru/corew.js?v=1
Mex23rus #1 Отправлено 15 дек 2017 – 21:46

Доброго времени суток. Долгое время никаких проблем на компе не возникало. Играл с модами про танки. и все было нормально. После обновления именно ТОЛЬКО при запуске лаунчера WOT вылетает окно -Ошибка сценария . строка 0 символ 0 ошибка script error код 0
URL http://abc.beeline.ru/corew.js?v=1 . Провайдер билайн. Удалил моды. Удалил танки. заново скачал. но происходит ровно тоже самое. прошел WGchek-om/ Загуглил. в свое время тут- (http://forum.worldof. убрать-ошибку/ ) на форуме писали об этом но решения никакого не дали.
Прикрепленные файлы
 WoT_report.wgc34,22К
WoT_report.wgc34,22К
- Наверх
Blacdaiv #2 Отправлено 15 дек 2017 – 21:54

такая же шляпа, тоже билайн, правда я думал что браузер глючит.
- Наверх
YoungDeyTi #3 Отправлено 16 дек 2017 – 11:09

 Mex23rus (15 Дек 2017 – 20:46) писал:
Mex23rus (15 Дек 2017 – 20:46) писал:
Доброго времени суток. Долгое время никаких проблем на компе не возникало. Играл с модами про танки. и все было нормально. После обновления именно ТОЛЬКО при запуске лаунчера WOT вылетает окно -Ошибка сценария . строка 0 символ 0 ошибка script error код 0
URL http://abc.beeline.ru/corew.js?v=1 . Провайдер билайн. Удалил моды. Удалил танки. заново скачал. но происходит ровно тоже самое. прошел WGchek-om/ Загуглил. в свое время тут- (http://forum.worldof. убрать-ошибку/ ) на форуме писали об этом но решения никакого не дали.
Спасибо за предоставленную информацию.
Выполните следующие действия:
- Запустите обозреватель Internet Explorer.
- В меню Сервис выберите пункт Свойства обозревателя. Если меню Сервис не отображается, нажмите клавишу Alt, чтобы отобразить меню.
- В диалоговом окне Свойства обозревателя выберите вкладку Безопасность .
- Щелкните “Другой”
- В появившемся окне найдите “Сценарии”, выберите Отключить для “Активные сценарии”
- Сохраните все изменения
Отпишитесь о результатах.


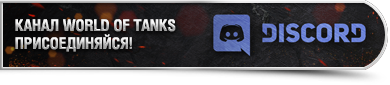

«Хочешь изменить мир – начни с себя». Махатма Ганди, 1925 год.
Решение
Корпорация Майкрософт способствует обновлению системы с помощью последней версии центра обновления Windows. Дополнительные сведения о центреобновления Windows см.
Шаг 1: Убедитесь, что ошибки сценария возникают на нескольких веб-страницах.
Если единственным выходом этой проблемы является сообщение об ошибке, а веб-сайты работают, вероятно, вы можете пропустить ошибку. Кроме того, если проблема возникает на одной или двух веб-страницах, проблема может быть вызвана этими страницами. Если вы решите игнорировать эти ошибки, вы можете отключить отладку сценариев.Для этого установите флажок Отключить отладку сценариев (Internet Explorer) в разделе Свойства браузера > Дополнительные > Параметры просмотра.
Если эта проблема возникает на нескольких или двух сайтах, не отключайте отладку скриптов.
Шаг 2: Убедитесь, что проблема связана с файлами или параметрами на вашем компьютере.
Чтобы сузить источник проблемы, используйте другую учетную запись пользователя, другой браузер или другой компьютер для просмотра веб-страниц, вызвавших ошибку сценария.
Если ошибка сценария не возникает при просмотре веб-страницы с помощью другой учетной записи пользователя, в другом браузере или на другом компьютере проблема может быть вызвана файлами или параметрами компьютера. В этом случае воспользуйтесь методами, приведенными в этой статье, чтобы устранить эту проблему.
После выполнения каждого метода попытайтесь открыть веб-страницу, на которой вы ранее получили сообщение об ошибке сценария. Если сообщение об ошибке не отображается, проблема устранена.
Способ 1: Проверка того, что активные скрипты, ActiveX и Java не блокируются с помощью Internet Explorer
Активные сценарии, ActiveX и Java используются для формирования данных, отображаемых на веб-странице. Если эти компоненты блокируются на вашем компьютере, это может привести к нарушению отображения веб-страницы. Вы можете сбросить параметры безопасности Internet Explorer, чтобы убедиться, что эти функции не заблокированы. Для этого выполните следующие действия:
Запустите Internet Explorer.
В меню Сервис выберите пункт Свойства обозревателя. Если меню Сервис не отображается, нажмите клавишу Alt, чтобы отобразить меню.
В диалоговом окне Свойства обозревателя перейдите на вкладку Безопасность .
Нажмите кнопку по умолчанию (уровень > ОК).
Элементы управления ActiveX и программы Java отключаются на высоком уровне безопасности в Internet Explorer.
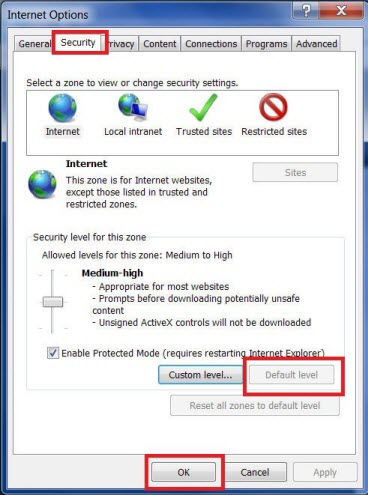
Способ 2: удаление всех временных файлов Интернета
Каждый раз при открытии браузера для просмотра веб-страницы компьютер сохраняет локальную копию этой веб-страницы во временном файле. Если размер папки временных файлов Интернета становится слишком большим, при открытии веб-страниц могут возникать некоторые проблемы с отображением. Периодический Очистка папки может помочь устранить эту проблему.
Для удаления всех временных файлов, связанных с Интернетом, в Internet Explorer.
Запустите Internet Explorer.
В меню Сервис выберите пункт Свойства обозревателя. Если меню Сервис не отображается, нажмите клавишу Alt, чтобы отобразить меню.
Перейдите на вкладку Общие.
В разделе журнал браузеранажмите кнопку Удалить.
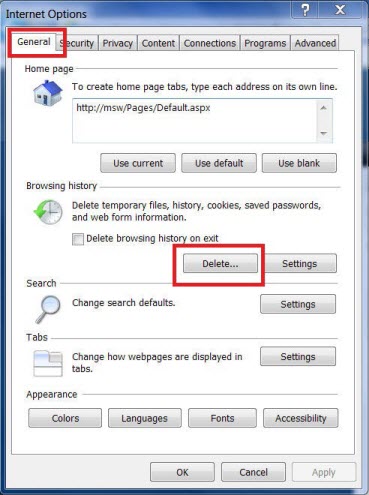
В диалоговом окне ” Удаление журнала браузера ” установите следующие флажки и нажмите кнопку Удалить.
- Временные файлы Интернета
- Файлы cookie
- Журнал

Нажмите кнопку Закрыть, а затем кнопку ОК , чтобы закрыть диалоговое окно Свойства обозревателя .
Способ 3: Установка последних обновлений программного обеспечения для Windows
Чтобы обеспечить актуальность, нажмите кнопку Пуск , > Параметры > Обновление & безопасность > Обновление Windows, а затем выберите пункт проверить наличие обновлений.
Расширенная отладка
Этот раздел предназначен для опытных пользователей. Он включает три метода, позволяющие устранить эту проблему.
Способ 1: Проверка того, что активные сценарии, activeX и Java не блокируются антивирусной программой или брандмауэром.
Сценарии, элементы управления ActiveX и программы Java помогают создать форму отображения веб-страницы. Если эти компоненты заблокированы, это может привести к нарушению отображения веб-страниц.
Чтобы определить, как убедиться, что скрипты, элементы ActiveX и программы Java не блокируются, ознакомьтесь с документацией по используемому брандмауэру или антивирусной программе. Затем внесите необходимые изменения.
Способ 2: Убедитесь, что антивирусная программа не настроена на проверку папок Temporary Internet Files или downloaded Program Files.
Если антивирусная программа интерпретирует сценарий как вирус и препятствует его запуску, может возникнуть ошибка сценария. Чтобы избежать этого, убедитесь, что антивирусная программа не сканирует папку Temporary Internet Files или downloaded Program Files.
Чтобы определить, как запретить программе сканировать эти папки, обратитесь к документации по используемой антивирусной программе. Затем внесите необходимые изменения. Для добавления исключений в систему безопасности Windows в ходе проверки сред Windows 10 добавьте исключение в систему безопасности Windows.
Способ 3: отключение плавной прокрутки
При возникновении проблемы с отображением видео функция плавной прокрутки может привести к неправильному выполнению срока выполнения скрипта. Это может привести к ошибке сценария. Чтобы отключить функцию плавной прокрутки в Internet Explorer, выполните указанные ниже действия.
- Запустите Internet Explorer.
- В меню Сервис выберите пункт Свойства обозревателя. Если меню Сервис не отображается, нажмите клавишу Alt, чтобы отобразить меню.
- На вкладке Дополнительно снимите флажок использовать гладкую прокрутку .
- Нажмите кнопку ОК, а затем выйдите из Internet Explorer.
Если это решит проблему, проверьте наличие обновленного драйвера для видеоадаптера. Чтобы получить обновленный драйвер, обратитесь к производителю видеоадаптера или компьютера.
Устраняем проблему в самом Windows и играх
Запуск программ (Avira, DriverPack Solution, KMPlayer и др.) или игр (World of Tanks, ) тоже может сопровождаться ошибкой сценария. Хотя это все в большинстве случае само устраняется со временем, но зачем же ждать такого чуда, когда пару действий все сможет решить.
- Вводим в командную строку в меню «Пуск» — regedit.
- Выбираем файл. В высветившемся окне находим HKEY_LOCAL_MACHINE.
- Кликаем правой кнопкой и выбираем «Разрешение».
 Открываем доступ в Реестре Windows
Открываем доступ в Реестре Windows
Выбираем «Все». Внизу открываем полный доступ, поставив галочку.
 Открываем общий доступ в разрешениях реестра Windows
Открываем общий доступ в разрешениях реестра Windows
 Решаем ошибку сценария через реестр в Windows
Решаем ошибку сценария через реестр в Windows
Последним этапом остается вызвать командную строку, через ввод в поиск cmd. В появившейся Командной строке прописываем: regsvr32 msxml.dll. Жмем «Enter».
А вот небольшая видео инструкция по устранению данной проблемы в работе Avira антивируса.
Как исправить ошибки OneDrive Script
Решение 1. Проверьте ваш браузер
Если вы используете Internet Explorer и возникает проблема с ошибкой сценария OneDrive, сначала проверьте эти две вещи:
- Это ошибки сценария на нескольких веб-страницах, потому что если они это делают, то проблема может быть самих страниц. Вы также можете отключить отладку скриптов, если решите игнорировать ошибки. Не отключайте эту функцию, если проблема возникает на нескольких сайтах.
- Это проблема из-за файлов или настроек на вашем компьютере. Вы можете использовать другой профиль пользователя или браузер или даже другой компьютер для просмотра страниц, вызвавших ошибку сценария OneDrive. Если этого не происходит, значит, проблема в файлах и настройках вашего компьютера.
Существует три способа решения проблемы с Internet Explorer.
1. Убедитесь, что ваш браузер не блокирует активные сценарии, элементы управления ActiveX и программы на Java
Если они заблокированы, это может нарушить отображение веб-страницы. Сбросьте настройки безопасности вашего браузера, чтобы разблокировать три, выполнив следующие действия:
- Запустите Internet Explorer
- Перейти к инструментам
- Нажмите Свойства обозревателя
- Нажмите вкладку Безопасность
- Нажмите Уровень по умолчанию
- Нажмите Ok
2. Удалить временные интернет-файлы
Каждый раз, когда вы открываете Internet Explorer, локальная копия вашей истории посещений сохраняется во временном файле. Если папка этих сохраненных файлов становится слишком большой, у вас могут возникнуть проблемы с отображением. Вы можете решить эту проблему, очистив такие файлы. Следуй этим шагам:
- Запустите Internet Explorer
- Перейти к инструментам
- Нажмите Свойства обозревателя
- Нажмите вкладку Общие
- Перейти к истории просмотра
- Нажмите Удалить
- В диалоговом окне «Удаление истории браузера» выберите «Временные файлы Интернета, файлы cookie и история», затем нажмите «Удалить».
- Нажмите Закрыть, затем ОК
3. Установите последние пакеты обновлений Internet Explorer и обновления программного обеспечения
Загрузите и установите последние пакеты обновлений и обновления программного обеспечения, если у вас их еще нет, поскольку они содержат обновления, которые могут исправить проблему ошибки сценария OneDrive. Вы можете сделать это через Центр обновления Windows.
Примечание : если проблема связана с браузером Chrome, обратитесь за помощью в форум поддержки Chrome, в противном случае вы можете попробовать удалить, а затем переустановить браузер, чтобы проверить, поможет ли это.
Вы также можете попробовать загрузить приложение OneDrive для настольного компьютера с помощью Internet Explorer, чтобы проверить, сохраняется ли ошибка сценария OneDrive.
- ТАКЖЕ ПРОЧИТАЙТЕ : как исправить проблемы с доступом OneDrive в Windows
Решение 2. Выполните автоматический ремонт
Используя установочный носитель Windows 10, вы можете использовать автоматическое восстановление для обнаружения и устранения проблем, препятствующих запуску компьютера.
К таким проблемам относятся драйверы, конфликты программ, вредоносные программы и память.
Однако, если у вас нет установочного носителя, вы можете загрузить и создать установочный носитель Windows 10, а затем выполните следующие действия, чтобы выполнить автоматическое восстановление.
- Вставьте установочный USB-носитель
- Загрузите Windows Technical Preview с установочного носителя
- На странице Настройка Windows выберите Язык для установки .
- Выберите Формат времени и валюты .
- Выберите Клавиатура или метод ввода .
- Нажмите Далее .
- Нажмите Восстановить компьютер .
- Выберите Устранение неполадок .
- Выберите Автоматическое восстановление , затем выберите операционную систему.
- Появится синий экран с возможностью выбора. Выберите Устранение неполадок .
- Выберите Дополнительные параметры .
- Выберите Автоматическое восстановление в разделе Расширенная загрузка .
- Следуйте инструкциям подсказки
Проблема сохраняется? Если это так, попробуйте следующее решение.
Решение 3. Включите активные сценарии
Вот как это сделать:
- Нажмите правую кнопку Пуск .
- Выберите Выполнить .
- Введите inetcpl.cpl
- Нажмите ОК .
- В разделе Свойства обозревателя перейдите на вкладку Безопасность .
- Нажмите кнопку Пользовательский уровень .

- Откроется диалоговое окно Настройки безопасности – Интернет-зона .
- Найдите Сценарии .
- Перейдите на Активные сценарии .

- Выберите Включить .
- Появится окно с предупреждением Вы уверены, что хотите изменить настройки для этой зоны
- Нажмите Да
- В разделе «Свойства обозревателя» нажмите «ОК»
Проверьте, по-прежнему ли возникает проблема с ошибкой OneDrive Script.
- ТАКЖЕ ПРОЧИТАЙТЕ . Как это исправить? «К сожалению, у вас проблемы с синхронизацией файлов с OneDrive»
Решение 4. Оптимизируйте синхронизацию OneDrive с офисными файлами
Для этого убедитесь, что параметр «Использовать Office для работы с файлами одновременно с другими людьми» не выбран в настройках приложения OneDrive.
Если проблема с сценарием OneDrive по-прежнему сохраняется, синхронизация OneDrive, возможно, нарушается из-за кэша загрузки Office. В этом случае очистите кэш для файлов Центр загрузки Microsoft Office , а затем проверьте, устраняет ли это проблему.
Вы можете очистить кеш, нажав Удалить кэшированные файлы или включив функцию Удалить файлы из кеша Office Document, когда они закрыты. Однако список открытых файлов остается в кэше и сохраняется на вашем компьютере.
Удачи после этого? Не беспокойтесь, впереди еще много решений.
Решение 5. Установите критические обновления Windows
Это, в свою очередь, обновит Internet Explorer, определения безопасности и все необходимые драйверы.
Вот как установить обновления Windows:
- Перейти к началу
- В поле поиска введите Обновления Windows
- Нажмите на Настройки обновлений Windows в результатах поиска.
- Нажмите Проверить обновления

- Установите последние обновления Windows
Решение 6. Проверьте системные требования OneDrive для вашего компьютера
Это поможет вам узнать, соответствует ли ваш компьютер стандартным требованиям для загрузки и установки OneDrive.
Для начала OneDrive требует активной учетной записи Microsoft, поэтому, если у вас ее нет, зарегистрируйтесь.
Для настольного приложения требуется следующее:
- Операционная система 32-64 битной версии для Windows 10
- Процессор с тактовой частотой 1,6 ГГц или выше,
- Память 1 ГБ ОЗУ или более,
- Разрешение 1024 x 576 (минимум)
- Высокоскоростной доступ в Интернет, и
- NTFS или HFS + файловые системы.
Примечание. Поддержка OneDrive для Windows Vista и Windows Server 2008 будет прекращена с ноября.
Пользователи со встроенным OneDrive должны знать, что ошибка сценария OneDrive возникает всякий раз, когда возникает проблема с кодом JavaScript VBScript в приложении, на которое влияют параметры подключения к Интернету.
Встроенное приложение OneDrive использует параметры подключения к Интернету через Internet Explorer, поэтому неправильные настройки могут повлиять на приложение, что может привести к ошибке сценария OneDrive.
Мы надеемся, что вам помогли, но дайте нам знать, если у вас есть какие-либо дополнительные вопросы, проблемы или дополнения к этой статье.
На этой странице произошла ошибка сценария – что делать?
Ошибку «На этой странице произошла ошибка сценария» чаще можно встретить в браузере. Она сообщает нам о неправильной работе сценария. Сценарием называют часть программы, которая выполняет какое-либо действие или несколько последовательных действий. В основном эти сценарии написаны на популярных языках программирования – Visual Basic (Microsoft) и Javascript. Эти языки являются основными в разработке браузеров. Положительной стороной подобных сообщений является отсутствие критических последствий для системы и ваших личных данных, и в большинстве случаев появление на странице ошибки сценария решаются довольно просто.Процесс сбоя скрипта
Структура программы или web-сайта довольно сложный, точно отлаженный механизм, который не допускает никаких ошибок в своей работе, даже малейших. Внутри происходит взаимодействие между разными типами файлов и это взаимодействие должно проходить также без ошибок. При длительной работе, некоторые элементы такой структуры нарушаются при влиянии различного накопленного системного мусора и других неучтенных в дальнейшем взаимодействий модулей программы.
Решение ошибки «На этой странице произошла ошибка сценария» в Microsoft Explorer
Есть пользователи, которые ценят все продукты от корпорации Microsoft или по случаю уже привыкли к его использованию и хотят исправить ошибку в браузере Explorer, тогда следующий метод специально для вас (подробная инструкция по решению ошибки в статье: На этой странице произошла ошибка сценария как исправить).
- Браузер должен быть открыт на странице с ошибкой, если вы ушли с нее – вернитесь.
- Необходимо обновить страницу при помощи кнопок на панели инструментов, или нажмите сочетание клавиш CTRL+F
- Если после нескольких обновлений страницы ошибка сценария не исчезла, нажмите меню и выберите «Свойства браузера».
- Найдите и сделайте клик по пункту «Дополнительно».
- Убедитесь, что пункты проставлены в соответствии со скриншотом и сохраните действие нажатием «Ок».
 Параметры Internet Explorer
Параметры Internet Explorer
 Удаление журнала браузера
Удаление журнала браузера
- В следующем окне выберите все пункты и снова кнопку «Удалить».
 Ошибка сценария в ОС Windows
Ошибка сценария в ОС Windows
Используя популярные программы на компьютере, таких как музыкальные плееры, мессенджеры и прочие можно также наблюдать в некоторых случаях подобные ошибки. И такие ошибки можно, как и в случае с браузером, решить при помощи перезагрузки программы или системы. Если проблема «На этой странице произошла ошибка сценария» не исчезает, проделаем следующее:
- Откройте на компьютере окно «Ввод», нажав сочетание клавиш WIN+R. Наберите в окне команду «regedit».
- В следующем окне наведите курсор на ветку HKEY_LOCAL_MACHINE, нажмите правую кнопку мыши и выберите из списка «Разрешения».
 Настройка редактора реестра
Настройка редактора реестра
- Выберите пункт «Все». Внизу окна откройте полный доступ, выбрав галочку.
- Откройте «Дополнительно», отметьте «Все» и нажмите изменить.
- В разделе «Общие разрешения» откройте полный доступ.
- Закройте все окна и перезагрузите систему.
- И в завершении откройте командную строку и пропишите regsvr32 msxml.dll и выполните команду.
Произошла ошибка сценария – в играх
На форумах популярных игр часто можно встретить подобные случае, когда пользователи сталкиваются с подобными ошибками, запуская или играя в игру. Окно с сообщением содержит продолжение: «продолжить выполнять этот сценарий да/нет». Обычно с подтверждением окна ошибка не исчезает.
Internet Explorer в операционных системах Windows часто является браузером по умолчанию, поэтому убедитесь, что в нем отключен пункт «Работать автономно». А также для него необходимо установить флеш-плеер с официальной страницы https://get.adobe.com/ru/flashplayer/, возможно страница с ошибкой сценария появляется из-за устаревшей версии плеера. Убедитесь, что в вашем антивирусном ПО браузер стоит в группу доверенных программ. В Антивирусе Касперского, относительно к 6 версии продукта это можно сделать так:
- Зайдите в настройки программы.
- Выберите раздел «Защита».
- В пункте «Исключения» нажмите «Доверенная зона».
- В «Доверенные программы» нажмите «Добавить».
Для антивирусного ПО Avast:
- Нажмите в окне антивируса кнопку «Настройки».
- На странице, во вкладке «Общие» найдите пункт «Исключения».
- В этом разделе вы можете добавить путь к программе, тем самым добавляя программу в список доверенных.
Способ 1. Запуск средства устранения неполадок Центра обновления Windows
Перед попыткой любого другого исправления вы должны просто проверить, не может ли ваш компьютер устранить проблему автоматически. К счастью, каждая последняя версия Windows (включая Windows 10) имеет автоматизированную утилиту, которая способна сканировать наиболее распространенные несоответствия, связанные с Центром обновления Windows, и автоматически применять рекомендованное исправление в случае обнаружения знакомого сценария ошибки.
Конечно, это не решит все известные проблемы, но это хороший первый шаг в устранении неисправности для кода ошибки 0x800f0845.
Чтобы запустить средство устранения неполадок Центра обновления Windows, следуйте приведенным ниже инструкциям, чтобы развернуть его и применить рекомендуемое исправление:
- Нажмите клавишу + R , чтобы открыть диалоговое окно « Выполнить ». Затем введите «ms-settings:troubleshoot» и нажмите Enter, чтобы открыть вкладку « Устранение неполадок».
 Открытие настроек «Устранение неполадок» через командную строку
Открытие настроек «Устранение неполадок» через командную строку
- Зайдя на вкладку « Устранение неполадок », перейдите в правый раздел и нажмите « Центр обновления Windows» , затем нажмите «Запустить средство устранения неполадок».
 Пункт устранение неполадок в параметрах
Пункт устранение неполадок в параметрах
- Как только вы откроете утилиту устранения неполадок Центра обновления Windows, она начнет сканирование на наличие общих несоответствий. После завершения этого процесса нажмите «Применить это исправление», если будет рекомендовано исправление.
 Применение исправлений
Применение исправлений
- В зависимости от рекомендованного исправления может потребоваться выполнить ряд дополнительных инструкций.
- После того, как исправление было успешно применено, перезагрузите компьютер и попытайтесь переустановить обновления, которые ранее не выполнялись, с кодом ошибки 0x800f0845 .
Что делать, если на этой странице произошла ошибка сценария в Internet Explorer?
На этой странице произошла ошибка сценария – одна из самых распространённых неисправностей, возникает обычно в браузере, особенно часто в IE, при этом версия не играет роли. Причиной проблемы становится либо сам ресурс, к которому вы пытаетесь получить доступ, либо неисправность со стороны пользователя.

Предварительно следует переустановить/обновить браузер, вероятно, он имеет какие-то повреждения. Более простой вариант – это просто почистить кеш и куки, процедура выполняется при помощи CCleaner. Необходимо просто запустить сканер и удалить временные файлы.
Ошибка сценария как устранить, если проблема со стороны ресурса? – Увы, но повлиять на написанный код невозможно, обычно проблема в JavaScript или же VBScript. Единственный действенный и простой вариант заключается в удалении окна с ошибкой, таким образом вам не будем показываться уведомление, а страница обработается на столько, на сколько это возможно. Вам следует:
- Откройте Internet Explorer;
- Нажмите на кнопку меню и выберите «Свойства браузера»;

- Перейдите в раздел «Дополнительно»;
- Установите флаги возле опций «Отключить отладку сценариев»;
- Немного ниже снимите выделение с уведомления об ошибке.

Таким образом, мы разобрались, как исправить ошибку сценария, точнее просто убрать всплывающее окно. Причина возникновения ошибки, скорее всего, не в вашей системе, и решать неисправность следует по другую сторону, мастерами сайта.
Второй пример сценария. Работа с объектами
Наиболее интересными, конечно, являются возможности по работе с объектами системы (иногда их называют сущности). Создадим в Дизайнере ELMA свой собственный объект Питомец (Pet) (будем вести учет домашних питомцев наших клиентов) в группе Работа с клиентами. Добавим в объект следующие свойства:
- Имя (Name) – тип Строка, обязательно для заполнения, является наименованием, отображать в таблице. Рекомендуется добавлять поле с наименованием через добавление стандартных полей в справочнике. Для этого необходимо нажать правой кнопкой мыши в область, где описаны поля объекта, и выберать в контекстном меню пункт Добавить свойства по умолчанию, но в нашем примере сделаем это вручную;
- Вид (Kind) – тип Выпадающий список: Кошка, Собака, Попугай, Рыбка, Черепаха, Змея;
- Возраст (Age) – тип Целое число, может иметь пустое значение;
- Хозяин (Master) – ссылка на объект Контакт, обязательно для заполнения, отображать в таблице.
После этого сохраните и опубликуйте модель данных. Не забудьте перезапустить сервер на вкладке Публикация.
Для того, чтобы можно было просмотреть созданный справочник, настройте глобальный доступ к справочникам для всех пользователей в веб-приложении ELMA.
Далее создадим процесс, который будет создавать питомца для выбранного контакта, при этом предварительно проверяя, что у контакта еще нет питомца с таким именем. Как видите, тут требуется решить две задачи:
- Создание записи объекта в сценарии.
- Проверка на наличие записи по определенному условию.
Создание записи объекта
Для выполнения первой части нам необходимо создать процесс “Добавление нового питомца” (NewPetAdding). Создадим для данного процесса следующие контекстные переменные:
- Контакт (Contact) – ссылка на объект Контакт, является входной;
- Имя питомца (PetName) – тип Строка;
- Вид питомца (PetKind) – тип Выпадающий список: Кошка, Собака, Попугай, Рыбка, Черепаха, Змея;
- Возраст питомца (PetAge) – тип Целое число;
- Новый питомец (NewPet) – ссылка на объект Питомец;
- Ошибка заполнения (FillingError) – тип Строка (нужна для вывода ошибки, если не выполнено какое-то условие).
После этого расположим на графической модели процесса 2 пользовательские задачи и один сценарий.

Рис. 2. Графическая модель процесса “Добавление нового питомца”
В задаче “Ввести данные о питомце” добавим на форму задачи переменные Контакт, Имя питомца, Вид питомца, Возраст питомца, доступные для редактирования. В задаче “Проверить” выведем все переменные контекста только для чтения. Обратите внимание, что поле Имя питомца не нужно делать обязательным для заполнения, так как мы проверим его в скрипте (однако при настройке реального приложения нужно проверять обязательность заполнения этого поля еще и на форме).
Теперь перейдем к редактированию сценария. Создайте новый метод CreateNewPet и вставьте туда следуюший код:
Как видите, все достаточно понятно из комментариев. Единственный момент, который нужно прояснить, – это использование класса EntityManager
Менеджер сущности
В нашем случае мы использовали статический класс для доступа к базовому типизированному менеджеру сущности. Сам класс EntityManager – типизированный, и для доступа к конкретному менеджеру мы должны указать тип объекта (в нашем случае это как раз Питомец, имя класса у него Pet). После этого можно обратиться к статическому полю Instance, которое вернет объект менеджера сущности, или вызвать статический метод Create, который создаст новый объект указанного типа (в нашем случае Питомец) без записи в базу.
Далее идет присвоение значений свойств нового объекта из контекста процесса и сохранение объекта в БД при помощи метода Save.
Попробуйте теперь опубликовать процесс: при этом отобразится сообщение об ошибке:
Давайте теперь добавим ссылку на сборку. Для этого необходимо в окне редактирования сценария справа в панели Настройки нажать кнопку Добавить – Добавить ссылку на сборку.
.png)
Рис. 3. Панель настройки. Кнопка “Добавить”
Далее в окне можно отфильтровать по имени сборки, например указать CRM в поле фильтра и после этого выбрать нужную сборку (в нашем случае это EleWise.ELMA.CRM, как указано в тексте ошибки).
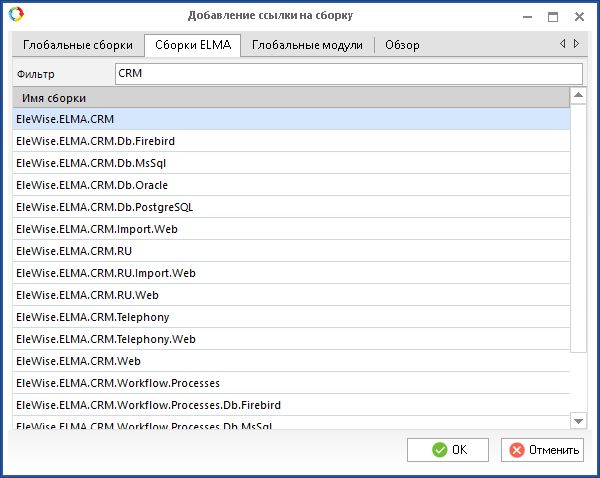
Рис. 4. Диалоговое окно добавления ссылок на сборку
Если вы все сделали правильно, то теперь вы можете запускать процесс (даже из карточки контакта, так как переменную Контакт мы пометили как входную) и создавать новые записи для питомцев. При этом, если какие-то из условий не будут выполнены, то ошибка будет записана и выведена пользователю в переменную.
Поиск записи по условию
Далее мы должны рассмотреть возможность поиска записи по условию и обработки результатов. Это нужно нам для проверки, что у контакта уже есть питомец с таким именем. Давайте немного обновим сценарий:
Как видите, здесь мы снова обращаемся к менеджеру сущности, но на этот раз используем метод Find для поиска по выражению.
В нашем случае мы ищем все объекты типа Питомец (Pet), где поле Хозяин (Master) совпадает с переменной Контакт, и поле Имя (Name) равно переменной Имя питомца в контексте процесса. Мы можем использовать поиск по выражению, так как у нас используются только условия сравнения. Далее проверяется наличие записи в результирующей коллекции. В нашем случае, если найдется хоть одна запись удовлетворяющая условию, то нужно вывести сообщение об ошибке.
Как видите, мы решили поставленную задачу по добавлению питомца для выбранного контакта при помощи достаточно простого скрипта. Далее мы рассмотрим более сложный пример.
Дополнительные сведения
Процедура отключения уведомления обо всех ошибках скриптов в Internet Explorer
Запустите Internet Explorer.
В меню Сервис выберите пункт Свойства обозревателя. Если меню Сервис не отображается, нажмите клавишу Alt, чтобы отобразить меню.
На вкладке Дополнительно снимите флажок Отображать уведомление о каждой ошибке скрипта и нажмите кнопку ОК.
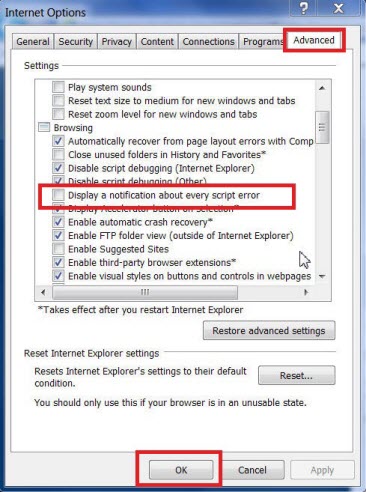
Устранение неполадок сценария при печати из Internet Explorer
Если вы попытаетесь напечатать веб-страницу в Internet Explorer, может появиться сообщение об ошибке сценария следующего вида:
Как правило, устаревшие драйверы принтеров могут вызывать проблемы при печати из Internet Explorer. Чтобы устранить эти проблемы, обновите драйвер принтера до последней версии.
Чтобы устранить эту проблему, выполните действия, описанные в статье Устранение проблем с принтерами в Windows 7 и windows 8,1 , чтобы проверить принтер и обновить драйвер принтера.
В некоторых случаях обновленная версия драйвера может быть недоступна с помощью центра обновления Windows. Вам может потребоваться посетить веб-сайт изготовителя, чтобы найти и скачать последнюю версию драйвера для принтера.
Кроме того, если вы не можете напечатать или просмотреть веб-страницу в Internet Explorer, ознакомьтесь со статьей не удается напечатать или просмотреть предварительный просмотр веб-страницы в Internet Explorer.


 WoT_report.wgc34,22К
WoT_report.wgc34,22К Ошибка сценария в ОС Windows
Ошибка сценария в ОС Windows
