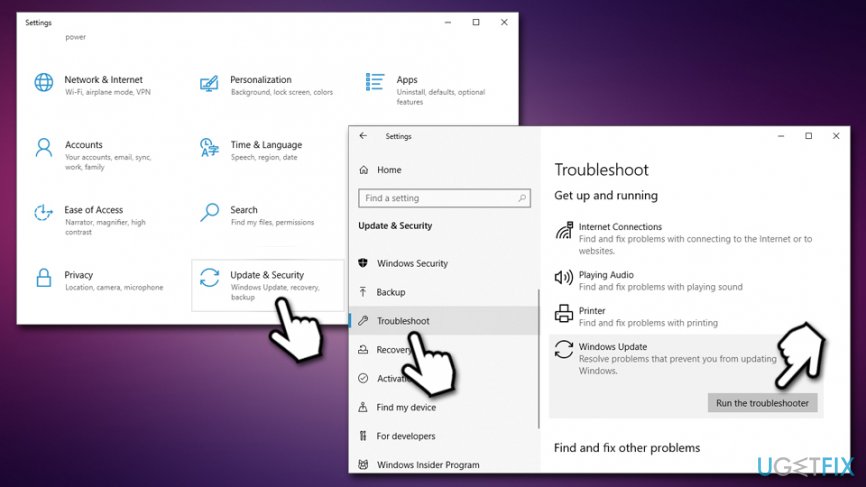DNS-сервер не отвечает в Windows 10/7
DNS-сервер не отвечает в Windows 10/7
Когда случились какие-либо неисправности при использовании интернета, вы запускаете диагностику неполадок сети, которая выдает ошибку “DNS-сервер не отвечает” или “Не удается связаться с устройством или ресурсом (основной DNS сервер)“. Что делать в этой ситуации? Вы не можете получить доступ ни к Skype, ни к сайтам. Давайте для начало разберем, что такое DNS, чтобы легче было решить проблему.


Domain Name System (DNS) – Система доменных имен, которая служит транслятором между именем хоста и IP-адресом, быть точнее, DNS переводит IP адреса в имена. К примеру, чтобы войти на мой сайт, нужно написать в адресной строке имя домена mywebpc.ru, а IP адрес этого сайта будет 92.123.212.232. Если бы DNS не существовал, то мы бы вводили IP адрес в адресную строку браузера, что очень неудобно, согласны? Поэтому, DNS служит для того, чтобы переводить IP-адреса в имена. Это касается и частных локальных сетей.
DNS-сервер может не отвечать на компьютере или ноутбуке c Windows 10/7/8.1, если он настроен автоматически. В большинстве случаев, местные провайдеры выдают нестабильный DNS с отслеживанием ISP.
Во-вторых, если DNS-сервер не отвечает, то причина может быть в том, что местный провайдер не успел обновить список DNS адресов. Также, стоит учесть тот факт, что DNS адреса сохраняются локально на компьютере. Например: вы посетили мой сайт один раз, и все данные DNS сайта сохранились у вас на компьютере локально. Когда вы решили посетить второй раз, то скорость подключения будет выше, чем в первый раз, это и есть результат локального хранения DNS на ПК. Далее я изменил свой IP-адрес сайта или имя сайта, и вы не сможете подключиться, так как нужно примерно сутки, чтобы информация DNS обновилась в интернете.
Давайте разберем, что делать и как исправить, когда DNS-сервер не отвечает при запуске диагностики неполадок в Windows 10, Windows 7, Windows 8.1. Также разберем момент, когда вы получаете сообщение об ошибке в браузере с телефона Android или IOS, которое может звучать: “Не удается найти DNS адрес сервера”.
1. Что значит «DNS-сервер не отвечает»?
Чтобы перейти к устранению неисправности, необходимо понять, что значит DNS сервер не отвечает.
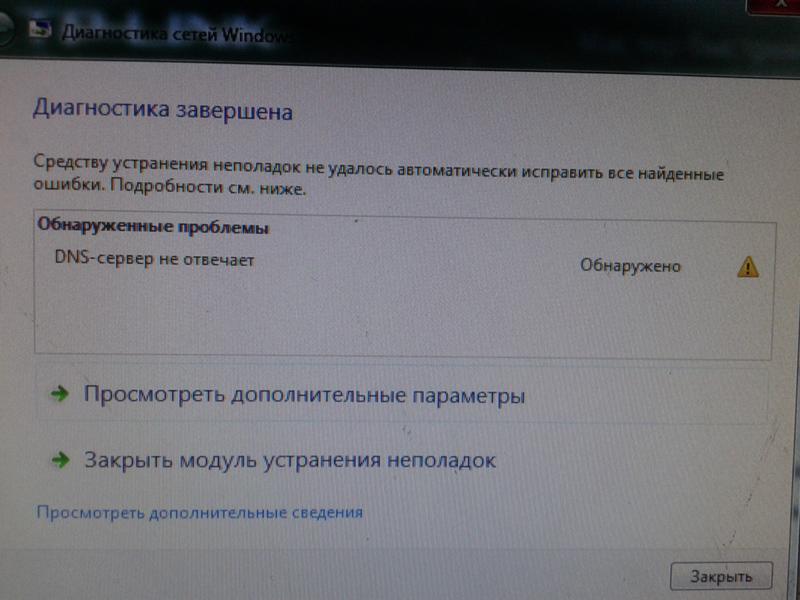
Для понятия сути проблемы следует знать, что представляет собой DNS-сервер. При обращении к любой виртуальной странице в сети, пользователь получает доступ к определенному разделу удаленного сервера. В этом разделе располагаются и хранятся файлы, которые преобразуются используемым браузером и предлагаются пользователям в виде страницы с текстом, изображениями и другой информацией, привычной для визуального восприятия любого пользователя. Каждый сервер обладает индивидуальным IP-адресом, который необходим для получения доступа. DNS сервер – это функциональное средство комфортного и корректного перенаправления запросов на домен с конкретного IP-адреса.

Часто DNS сервер не отвечает в Windows 7 /10 при подключении к сети посредством модема и без использования сетевого кабеля, а также у пользователей, которые используют другой беспроводной метод интернет соединения. В отдельных случаях ошибка может возникнуть после установки антивируса.
Важно! Нередко пользователи лично проявляют интерес и вносят изменения в настройки модема, которые приводят к потере связи и возникновению нежелательной ошибки. Поэтому не рекомендуется без необходимости править работающие настройки.
Антивирус заблокировал DNS и он не отвечает!
В некоторых случаях причиной проблем с доступом в сеть Интернет является через чур активный антивирус, вернее его сетевой модуль – Фаервол или Брандмауэр. Ему может не понравиться какой-либо запрос и он запросто заблокирует доступ к тому или иному узлу в Интернете. Либо, как вариант, он может заблокировать работу DNS-клиента Windows и тот не сможет ни отправлять, ни принимать запросы, а значит нормальная работа ПК в глобальной паутине будет парализована и начнёт выскакивать ошибка “DNS сервер не отвечает”.

Поэтому при появлении подобной картины, в целях диагностики, стоит попробовать кратковременно отключить Сетевой экран антивируса, а так же модуль Веб-Антивирус, если он присутствует в Вашей системе безопасности.
В том случае, когда у Вас Фаервол установлен отдельно – необходимо так же приостановить его работу на время диагностики.
Если после этого проблемы с ДНС прекратятся и сайты начнут открываться нормально – причину надо искать в правилах сетевого экрана. Кстати, не забудьте включить его обратно, иначе рискуете получить ещё ряд проблем из-за активности в сети вредоносных программ.
Для этого нужно обратиться к панели управления сетью, расположенной в правом нижнем уголке таск-бара. Она имеет иконку монитора, рядом с которой лежит Enternet-кабель. Кликаем по ней левой кнопкой манипулятора. Далее кликаем правой клавишей манипулятора по полю, где написано «Подключено», затем переходим к «Свойствам». Кликаем по вкладке «Сеть» и переходим к пункту «Свойства», предварительно нажав «Протокол Интернета четвертой версии». Во вкладке с DNS-адресами попробуйте выбрать параметр «Загрузить DNS-сервер на автомате». Если это не помогло, то введите адрес (предпочитаемый и альтернативный) самостоятельно. Он написан в договорных сертификатах о подключении. DNS-адрес можно также узнать у провайдера, позвонив ему.
Совет: корректный DNS-адрес можно прописать не только в настройках Windows, но и в панели управления самого роутера. Если вы используете программные утилиты от TP-LINK, то воспользуйтесь параметром быстрой настройки (Quick Setup).
Как исправить ошибку DNS-сервера в Windows
Когда вы вводите адрес хоста или URL в браузере, распознаватель DNS свяжется с сервером DNS, чтобы определить IP-адрес, связанный с этим именем хоста. Этот адрес возвращается на ваш компьютер, и вы видите веб-сайт, к которому хотите получить доступ. Но иногда вы получаете сообщение об ошибке, сообщающее, что DNS-сервер не отвечает.
Чтобы решить эту проблему, можно попробовать несколько разных вещей. Чтобы убедиться, что веб-сайт не вызывает ошибку и ваше интернет-соединение работает правильно, сначала выполните эту быструю проверку.

Проверьте источник проблемы
Получите доступ к веб-сайту с другого устройства, возможно, используя соединение 4G, чтобы увидеть, загружается ли оно. Если он работает правильно, проблема связана с вашим маршрутизатором или устройством. Подключитесь к маршрутизатору с другим устройством, чтобы увидеть, загружается ли сайт таким образом. Если это произойдет, возможно, вы столкнулись с проблемой на вашем компьютере.
Удалите и переустановите сетевые драйверы
Прежде чем пытаться это исправить, убедитесь, что у вас есть необходимые драйверы, доступные в качестве резервной копии. Перейдите на веб-сайт производителя ПК и загрузите последнюю версию драйвера сетевого адаптера. Поскольку ваш компьютер не может подключиться к Интернету, используйте другой компьютер для загрузки драйвера и сохраните его на флэш-накопителе USB, чтобы при необходимости вы могли установить его на свой ПК. Все, что вам нужно знать, — это имя производителя вашего компьютера и название или номер модели.
1.В поле поиска на панели задач введите Диспетчер устройств и найдите Сетевые адаптеры в списке результатов.
2. Разверните Сетевые адаптеры и найдите сетевой адаптер для вашего устройства.
3. Щелкните правой кнопкой мыши сетевой адаптер.
4. Выберите Удалить устройство.
5. Установите флажок «Удалить программное обеспечение драйвера для этого устройства?» И нажмите «Удалить».
6. После удаления драйвера перезагрузите компьютер.
После перезагрузки компьютера Windows автоматически выполнит поиск и установит драйвер сетевого адаптера. Проверьте, решает ли это проблему с подключением. Если Windows не устанавливает драйвер автоматически, попробуйте установить сохраненный драйвер резервного копирования перед его удалением.
Очистить кэш DNS
В вашем кэше DNS хранятся местоположения (IP-адреса) веб-серверов, которые содержат веб-страницы, которые вы недавно просматривали, чтобы ваш компьютер мог быстрее к ним обращаться. Очистка может устранить любые ошибки и позволить вашему компьютеру перепроверить DNS-сервер для адреса.
1. Введите cmd в окне поиска и откройте командную строку от имени администратора.
2. Введите в окно командной строки следующее:
3. Проверьте, решило ли это проблему.
Обновление сетевых драйверов
Драйвер устройства — это часть программного обеспечения, которая позволяет операционной системе запускать, использовать и контролировать аппаратное устройство. Если они не обновлены, они могут не работать.Вот как их обновить.
1. Перейдите на панель управления и откройте диспетчер устройств.
2. Разверните Сетевые адаптеры, щелкнув треугольник перед ним.
3. Щелкните правой кнопкой мыши свою сеть.
4. Нажмите Обновить драйверы.
5. Пусть компьютер проверит наличие обновлений для драйвера.
6. Установите драйверы, если найдено обновление.
Связанный: Как найти лучший альтернативный DNS-сервер
Обновите программное обеспечение маршрутизатора до последней версии
Точно так же, как для правильной работы драйверов необходимо постоянно обновлять драйверы, это также относится и к программному обеспечению, на котором работает маршрутизатор. У каждого производителя роутеров будет свой способ сделать это. Начните проверку в Интернете с поиска обновления [имя маршрутизатора], чтобы узнать, как это сделать для вашей марки и модели.
Отключите адаптер виртуального мини-порта Microsoft Wi-Fi
Этот параметр может быть или не быть доступен на вашем компьютере. Если это так, в следующих инструкциях показано, как его отключить.
1. Перейдите на панель управления.
2. Разверните Сетевые адаптеры, щелкнув треугольник перед ним.
3. Щелкните правой кнопкой мыши адаптер мини-порта виртуального Wi-Fi (если он есть).
4. Нажмите Отключить.
Изменение настроек TCP / IP
TCP / IP или Протокол управления передачей / Интернет-протокол — это набор протоколов связи, используемых для соединения устройств в Интернете.
1. Введите панель управления в поле поиска.
2. Нажмите Сеть и Интернет.
3. Откройте центр управления сетями и общим доступом.
4. Нажмите Изменить настройки адаптера в левой части окна.
5. Щелкните правой кнопкой мыши сеть Wi-Fi, которую вы используете.
6. Нажмите Свойства.
7. Выберите «Протокол Интернета версии 4 (TCP / IPv4)» и нажмите кнопку «Свойства».
8. На следующем экране выберите «Получить IP-адрес автоматически» и «Получить адрес DNS-сервера автоматически».
Есть и другие способы решить проблему DNS-сервера, не отвечающего на ошибку, но это некоторые из наиболее распространенных. Надеюсь, один из них будет работать на вас. Дайте нам знать ваши результаты.
4. Перезагрузите маршрутизатор.
Вы можете заметить, что проблема выходит за пределы вашего устройства. Если каждое устройство и компьютер в вашей локальной сети не могут подключиться к DNS-серверу, возможно, с вашим маршрутизатором что-то не так.
Как и компьютер, у некоторых маршрутизаторов есть кеш DNS, который может быть поврежден. Вы можете выполнить быструю проверку, отключив соединение Wi-Fi на мобильном устройстве и используя данные. Если это решит проблему, возможно, неисправен кеш DNS вашего маршрутизатора.
Чтобы исправить это, отключите роутер от сети и оставьте его на 30 секунд. Подключите его снова и повторите попытку подключения. Если проблема была в маршрутизаторе, это должно исправить.
Прежде чем приступать к решению, определим, на каком этапе проявляется ошибка, связанная с недоступностью адресов DNS-сервера.
Подключим к роутеру другие устройства. Если на них также проявляется ошибка, значит проблема в сетевом устройстве. Если же DNS недоступен только при работе с компьютером, а на планшете работает корректно, начинаем разбираться с ПК.
Проблема с роутером
Начнем проверку с сетевого оборудования, поскольку это наиболее простой и быстрый способ. Выключаем роутер из сети электропитания и ждем 2-3 минуты. Затем включаем вновь и проверяем доступность ресурсов.
Далее проверяем не сбились ли настройки роутера: заходим в панель управления роутера и вносим в нее данные которые предоставлял интернет-провайдер. И, наконец, если устарела прошивка роутера, переходим во вкладку, которая отвечает за обновление ПО и выполняем обновление:

Скриншот №1. Пример автообновления на TP-Link WR942N.
Если в модели роутера не предусмотрено автоматическое обновление, переходим на официальный сайт производителя, находим модель используемого роутера, скачиваем последнюю версию ПО и устанавливаем его.
Важно! После обновления роутер необходимо перезагрузить.
Проверяем выполненную работу: открываем браузер и проверяем доступность сайтов.
Смена DNS-адреса
Ошибка DNS может возникать и из-за проблем на рабочем компьютере. Расскажем об одном из методов, который позволяет исправить ошибку.
Важно! Так как ручная настройка DNS-сервера на Windows 7, 8 и 10 аналогична, расскажем об этом на примере одной из версий этих ОС.
На компьютере нажимаем сочетание клавиш Win + R и вводим команду ncpa.cpl. Откроется окно «Сетевые подключения». Выбираем текущее подключение, открываем контекстное меню, нажав правую кнопку мыши и выбираем «Свойства»:

Скриншот №2. Свойства подключения.
В открывшемся окне выбираем строку, отмеченную на изображении «1», нажимаем «Свойства»:

Скриншот №3. Настройка протокола.
На экране отобразится информация о текущем значении IP и DNS-адресов:

Скриншот №4. Смена DNS-сервера.
Выбираем пункт, как показано на скриншоте выше. Заполняем строки следующим образом: в качестве предпочитаемого DNS-сервера указываем 8.8.8.8, а в строке ниже — 8.8.4.4. Данные параметры получены с официального сайта Google, но существуют и другие общедоступные адреса крупных компаний: Yandex, Comodo, OpenDNS (Cisco) и др. Они также поставляются парами: основной и альтернативный DNS-сервер.
Важно! Обязательно указывайте альтернативный адрес. Если предпочитаемый адрес окажется недоступен, обращение пойдет к альтернативному.
Для надежности можно указать в качестве основного DNS-сервера адрес, например, компании Google, а в качестве запасного — Comodo. Такая схема гарантирует, что пользователь всегда будет иметь доступ к доступным DNS-серверам.
Проверка службы DNS
Если настройка DNS-сервера выполнена по инструкции, но ошибка осталась, проверяем службу Domane Name System. Одновременно нажимаем на клавиатуре Win+R, вводим services.msc и нажимаем «Enter»:

Скриншот №5. Перечень сервисов.
Откроется рабочая область, которая содержит службы Windows. Выбираем строку, выделенную синим цветом. Открываем контекстное меню и выбираем пункт «Перезапустить» — служба перезагрузится. Можно проверять доступность сайтов.
Обнуление кэша
Еще один вариант решения проблемы — очистка кэша DNS. Запускаем командную строку с правами локального администратора:

Скриншот №6. Выбор утилиты.
Откроется окно терминала. По очереди прописываем следующие команды:

Скриншот №7. Перечень команд.
По окончанию перезагружаем компьютер и пробуем повторно зайти на недоступный ранее сайт.
Настройка антивируса
Если параметры компьютера настроены правильно, но ошибка по-прежнему проявляется, проверяем настройки антивирусного ПО. Сразу оговоримся — не существует плохого антивируса, просто многие из них блокируют подключения к некоторым сайтам, либо DNS-серверам.
К примеру, антивирус Avast блокирует доступ на основе собственной базы знаний. В таких случаях необходимо отключить модуль межсетевого экрана и обновить страницу в браузере. Если это не помогло, полностью отключаем защиту антивируса на 15 минут и пробуем повторно.
Чтобы избегать подобных проблем, настраиваем «белый список» в опциях файрвола и добавляем в него только проверенные ресурсы. Или, как вариант, попробуйте другой антивирусный продукт, предварительно удалив старый.
Общение с интернет-провайдером
Также проблема может возникать на стороне интернет-провайдера. Когда появляется сообщение «DNS-сервер не отвечает», в первую очередь необходимо обратиться к своему интернет-провайдеру и описать возникшую проблему. Если провайдер проводит технические работы или на участке вашего проживания наблюдаются проблемы, вам об этом сообщат и, при необходимости, озвучат временной интервал, в течение подключение к интернету будет восстановлено.
2. Попробуйте отключить IPv6
Интернет-протокол версии 6 (IPv6) является самой последней версией интернет-протокола (IP), протокол связи, который обеспечивает систему идентификации и определения местоположения компьютеров в сетях и направляет трафик через Интернет. IPv6 стал лучшей альтернативой ранее существовавшему IPv4. Иногда это может вызывать конфликт с настройками DNS, и его нужно отключить. Вы можете сделать это, выполнив действия, описанные ниже:
- Напишите Панель управления во вкладке поиска и откройте ее.
- В открывшейся вкладке нажмите Просмотр состояния сети и задач под Сеть и Интернет.
- Потом выберите Изменение параметров адаптера на левой панели.
- Нажмите правой кнопкой мыши на ваше соединение и выберите Свойства.
- Теперь прокрутите вниз, пока не найдете IP версии 6 (IPv6) и снимите флажок.
- Нажмите OK и посмотрите, если это решило ошибку.
DNS сервер не отвечает: TP-link или другой роутер
Иногда ошибка “dns сервер не отвечает” и проблема с работой wi-fi может возникать из-за маршрутизатора или роутера, например TP-link. В данном случае можно попробовать выполнить следующие простые действия:
- Перезагрузить роутер
- Проверить корректность настроек маршрутизитора – может они попросту сбились
- Сбросить настройки роутера и настроить его заново, используя инструкцию к роутеру и данные из договора с провайдером. Если инструкция утеряна – не беда. Позвоните в поддержку вашего провайдера и вам удаленно помогут перенастроить ваш роутер