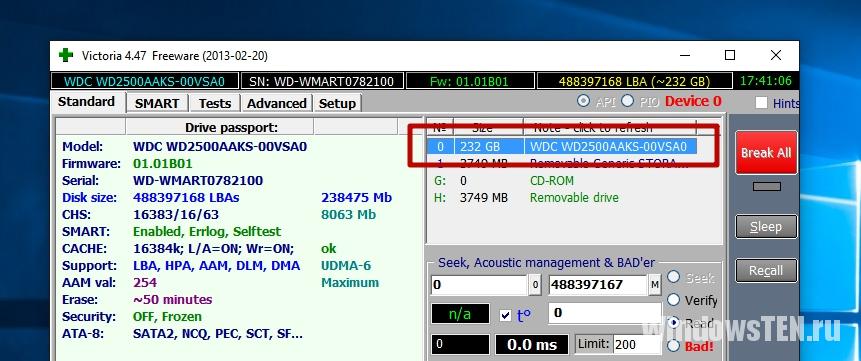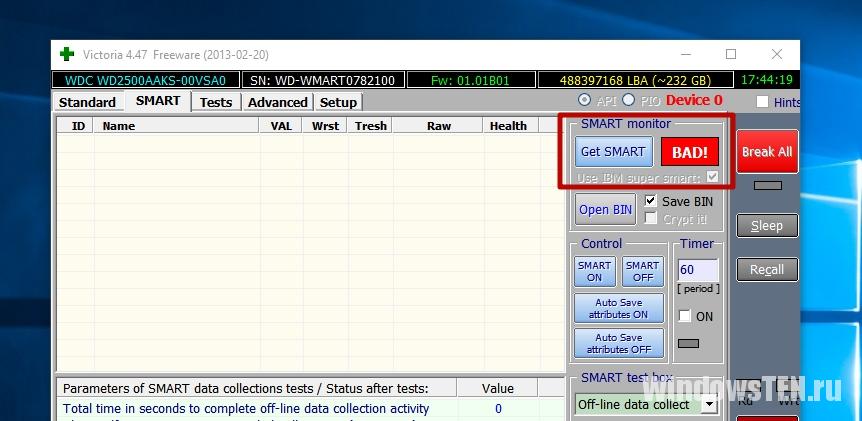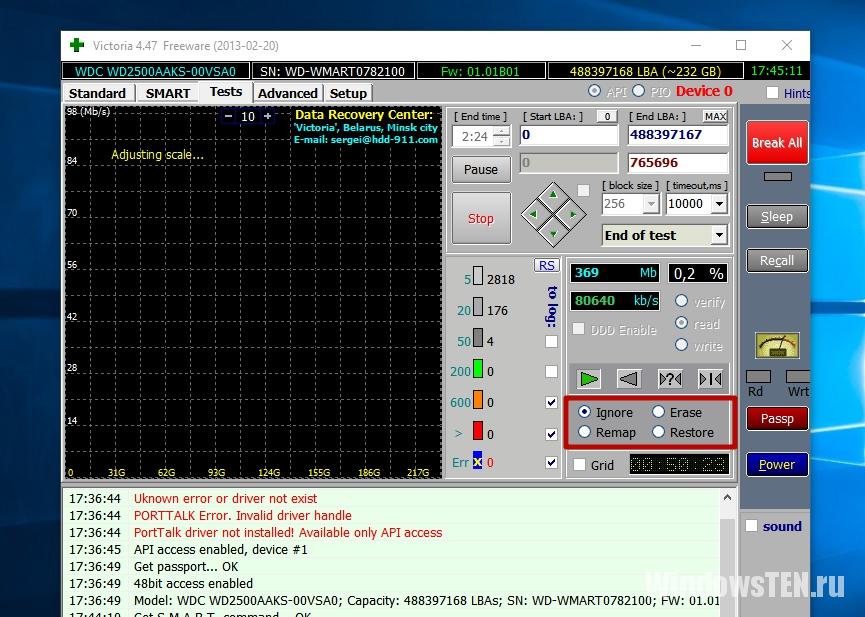Как проверить жесткий диск
Как проверить жесткий диск

 Значимость жесткого диска в жизни любого человека сложно недооценить. Именно на винчестере (одно из названий жесткого диска) хранятся фотографии, любимые коллекции музыки и видеофайлов, на него устанавливаются игры и программы, поэтому неожиданный выход из строя техники моментально «выбивает из колеи» каждого пользователя. Чаще всего поломку ЖД (жесткого диска) можно предугадать, если использовать специальные сервисы для контроля состояния детали, а соответственно, легко спасти вожделенные данные. О методах контроля жесткого диска, а также программах, которые могут следить за состоянием устройства, пойдет речь в этой статье.
Значимость жесткого диска в жизни любого человека сложно недооценить. Именно на винчестере (одно из названий жесткого диска) хранятся фотографии, любимые коллекции музыки и видеофайлов, на него устанавливаются игры и программы, поэтому неожиданный выход из строя техники моментально «выбивает из колеи» каждого пользователя. Чаще всего поломку ЖД (жесткого диска) можно предугадать, если использовать специальные сервисы для контроля состояния детали, а соответственно, легко спасти вожделенные данные. О методах контроля жесткого диска, а также программах, которые могут следить за состоянием устройства, пойдет речь в этой статье.
Проверка жесткого диска через командную строку CMD
И так, открываем командную строку от имени Администратора

Далее в командной строке вводим команду chkdsk C: /f /r, где «С», это имя вашего проверяемого диска, параметр f — это проверка диска на ошибки, параметр r — это для проверки поверхности, плохие и битые сектора. Сразу предупрежу эта проверка может занять много времени, в зависимости от вашего жесткого диска и системы в целом. Далее если система попросить вас, запустить проверку после перезагрузки нажимаем «Y — да», нажимаем Enter и перезагружаем компьютер.

Утилита CHKDSK
Запустить эту программу можно при помощи командной строки или загрузочного диска. Для этого:
- Необходимо нажать комбинацию клавиш «Win»+R или «Пуск»->«Выполнить».
- Ввести команду: «cmd», нажать Enter.
- Ввести команду: «chkdsk c: /f».
Поясним команды: «c:» – это буква диска, который требуется проверить, опция «/f» проверяет и исправляет ошибки. Если добавить опцию «/r», то программа будет искать битые сектора.
Сделаем пояснение. «Битые сектора» – это области диска, прочитать данные с которых не получается. Само их появление – плохой признак, но допустимый, а вот постоянное увеличение их количества говорит о том, что диск, скорее всего, уже «не жилец». Надо задумываться о его замене, и надолго решение не затягивать.
Итак, программа chkdsk проверит диск, время проверки зависит от объема диска и количества файлов на нем. Системный диск будет проверен только после перезагрузки. Придется набраться терпения и дождаться окончания работы. По окончании будет выведен отчет.

Если зайти в систему не удается, то потребуется воспользоваться инструментами восстановления и запустить программу оттуда.
Программная проверка
Конечно, вышепредложенный способ не всегда эффективен. Поэтому мы рассмотрим целый ряд таких программ, как Victoria. Они позволят провести максимально тщательный анализ состояния жесткого диска на компьютере или на ноутбуке.
Victoria

Утилита для диагностики и тестирования винчестера. Она поможет вам не только обнаружить неполадки в его работе, но и устранить их.
Программа имеет целый ряд достоинств и полезных функций:
- Читает паспорт винчестера и предоставляет детальную информацию;
- 5 режимов диагностики;
- Устраняет сбои;
- Отображает нестабильные участки;
- Скрывает дефекты;
- Оценивает производительность носителя.
Виктория является одной из наилучших на сегодняшний день. Она способна решить неполадки с битыми секторами и быстро привести винчестер любого типа в работоспособное состояние. Впрочем ей была посвящена отдельная статья, с которой непременно рекомендую ознакомиться.
HDD Regenerator

Одна из наиболее эффективных программ для оценки состояния и устранения неполадок на накопителях. Она дает возможность получить информацию на счет актуального состояния SMART выбранного устройства и полный контроль над ним.
Среди основных возможностей можно выделить:
- Простой и понятный интерфейс;
- Полноценная безопасность;
- Поддержка NTFS и FAT;
- Режим предварительного сканирования;
Мониторинг HDD в режиме реального времени;
То есть, с помощью регенератора вы сможете максимально эффективно протестировать винчестер.
TestDisk

Предназначена для определения состояния и тестирования накопителей. Помимо простой диагностики, она также обнаруживает битые сектора и исправляет все найденные ошибки. В ее основные функции включены:
- Выполнить анализ текущего состояния винчестера;
- Поиск битых секторов;
- Восстановление удаленных разделов;
- Исправление MFT;
Проверка внешних жестких дисков;
Кроме того, утилита обладает еще целым рядом функций, которые связаны с восстановлением удаленных файлов.
Hitachi Drive Fitness Test

Отменная программа, предназначенная для поиска и исправления неполадок на накопителях. Она универсальная, так как может быть проведена диагностика любых накопителей. С ее помощью вы можете крайне быстро узнать текущее положение винчестера, а также получить о нем дополнительную информацию.
Включает в себя:
- Быстрая, но тщательная проверка;
- Поддержка всех комплектующих;
- Мониторинг;
- Статистика данных;
Данная утилита подходит для всех устройств и может использоваться даже на нетбуке.
Seagate Seatools for Windows

Используется для проверки и тестирования состояния жесткого диска. Она находит любые неполадки и сбои.
- Утилита способна исправить:
- Несовместимость оборудования;
- Нарушения файловой системы HDD;
- Ошибки установленных драйверов;
- Вирусы и вредоносное ПО, которые инфицируют файловую систему;
Кроме того, она предоставляет полную информацию о носителе и всех связанных с ним показателей. Как говорят разработчики, данная утилита невероятно эффективна при самостоятельном исправлении незначительных неполадок, ошибок SSD и HDD, и способна полностью восстановить их работоспособность.
Существуют и другие весьма эффективные утилиты, например, MHDD. Главным преимуществом которой является работа из-под DDOS, что полностью исключает возможную неточность данных при проведении тестирования.
Итак, теперь вы располагаете полной информацией о том, как определить, работает ли исправно жесткий диск, и как самостоятельно решить связанные с ним проблемы. Выбирайте наиболее подходящий или понравившийся вам вариант и действуйте!
Проверяем работоспособность жесткого диска на ошибки и бэды
Потеря важной информации с винчестера — большая проблема (прочитайте статью «Восстановление информации на дисках с помощью программы Disk Drill для Windows»). Поэтому периодически (к примеру, два раза в год) проверяйте жесткий диск.
Проверка на ошибки
Ошибки жесткого диска связаны с метаданными, использующимися при описании файловой системы, различными индексами или главной файловой таблицей. При этом сам HDD работает исправно.
С помощью командной строки
- ПКМ на меню Пуск → Командная строка (администратор).
- Введите команду: chkdsk disk_name: опции
В Проводнике
ПКМ по нужному диску → свойства → вкладка «Сервис» → блок «Проверка на наличие ошибок» → «Проверить».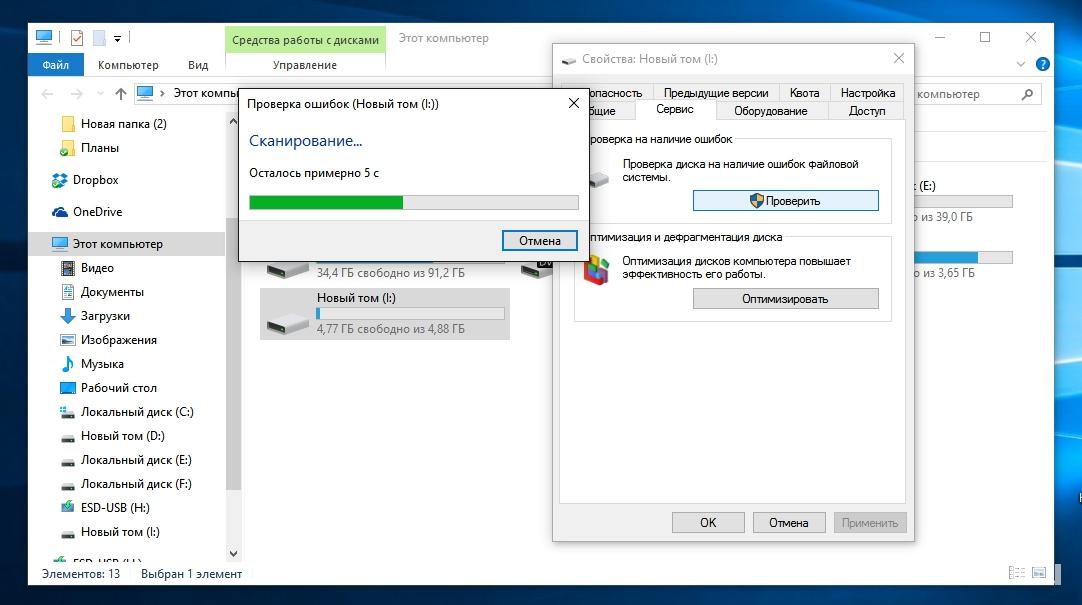
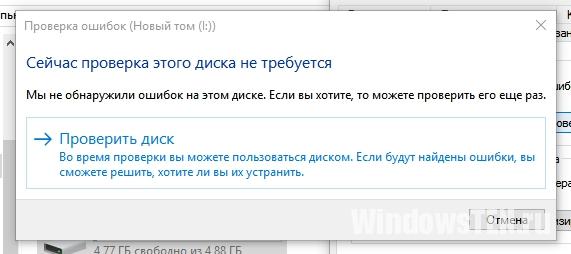
Сторонними программами
Утилита TestDisk – многофункциональный инструмент. Используется для сканирования HDD и последующего восстановления загрузочного сектора, потерянных разделов, других проблем, которые возникли после ошибок.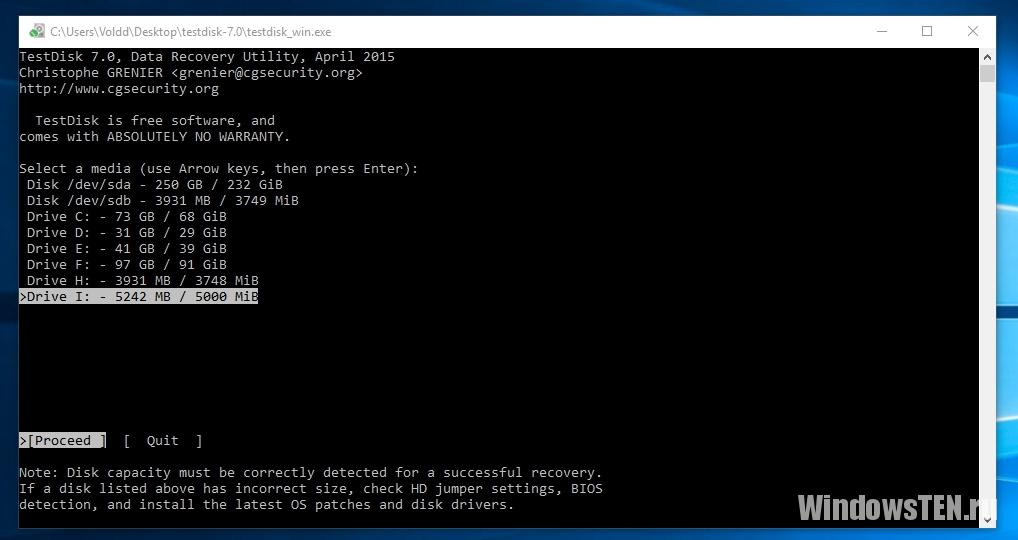
Подробное описание использования программы вы найдете в статье «Как восстановить флешку или диск RAW в формат NTFS?».
Проверка на битые сектора
Логическая структура винчестера создается во время производства на заводе. В результате его неосторожного использования (удары, вибрация) происходят деградации поверхности магнитного диска, на котором хранятся данные, поэтому на этой части поверхности информация не считывается и не записывается.
При проверке специальными программами эти поврежденные сектора (бэд-сектора) обнаруживаются, а в отчете показывается их общее количество на HDD.
Самая популярная программа для поиска бэдов – Victoria, работающая в графическом интерфейсе Windows и режиме DOS.
- Во вкладке «Standard» справа вверху выберите жесткий диск, который проверяете.

- На вкладке «SMART» нажмите «Get SMART». Если справа появилось значение «BAD», задумайтесь о покупке нового HDD.

- Перейдите во вкладку «Tests» → установите переключатель на пункт «Ignore» → закройте работающие программы, в том числе антивирус, отключите интернет → нажмите «Start».

Если у вас возникли ситуации, с которыми вы не можете справиться самостоятельно, опишите проблему на странице и мы попробуем вам помочь.
1. Встроенные программы для проверки жёсткого диска
Стандартные программы совместимы как с жёсткими дисками (HDD), так и с твердотельными накопителями (SSD). Они также подходят не только для внутренних, но и для внешних дисков. Тип своего накопителя и другую информацию о нём вы можете найти в документации к устройству.
Windows
Проверить диск в Windows можно посредством утилиты, доступной в меню накопителя. Чтобы запустить её, откройте проводник и кликните правой кнопкой мыши по диску, диагностику которого вы хотите провести. Выберите «Свойства» → «Сервис» → «Проверить».

Если увидите опцию «Проверять и восстанавливать повреждённые сектора», отметьте её. Следуйте инструкциям на экране до завершения проверки. Иногда процесс занимает несколько часов: общее время зависит от скорости диска и мощности компьютера. Если проверяете накопитель ноутбука, подключите устройство к электросети.
На некоторых компьютерах инструменты для проверки жёсткого диска встроены прямо в BIOS. К примеру, на ноутбуках бренда HP доступна опция Primary Hard Disk Self Test («Автотест основного жёсткого диска»), которой можно воспользоваться, даже когда жёсткий диск отказывается загружать Windows.
Возможно, аналогичная функция есть и на вашем устройстве. Вы можете зайти в BIOS, нажав F2, F8 или другую клавишу, которая высвечивается сразу после включения компьютера, и поискать средство проверки. Обнаружив его, запустите диагностику и следуйте подсказкам на экране.
macOS
Для проверки накопителей на компьютерах Mac служит «Дисковая утилита». Найдите и запустите её в разделе Finder → «Программы» → «Утилиты». Затем выберите диск на боковой панели, кликните «Первая помощь» и следуйте подсказкам системы. Утилита выполнит поиск проблем и в случае обнаружения попытается их исправить. В редких случаях процесс может затянуться на несколько часов.

Исправление ошибок жёсткого диска из командной строки
Если при проверке диска появляется сообщение «Восстановить этот диск», можно использовать утилиту chkdsk, запустив, тем самым, исправление ошибок HDD из командной строки администратора. Для этого, кликните правой кнопкой мыши меню «Пуск» и выберите «Командная строка (администратор)».



В открывшемся терминальном окне введите chkdsk c: /f , где:
- [CHKDSK] — системный инструмент («check disk» — проверка диска),
- [С:] — проверяемый диск,
- [/f ] — флаг указывающий на то, что найденные ошибки должны быть исправлены.
Подробное описание всех флагов утилиты здесь.
Для выполнения проверки системного диска, его необходимо заблокировать (остановить процессы чтение/запись), поэтому утилита chkdsk предложит запустить проверку при следующем запуске системы — нажмите «Да»/«Y». После чего покиньте терминал командой exit или закройте окно.
Проверка жесткого диска штатными средствами в графическом интерфейсе
Для того, чтобы запустить проверку диска из графического интерфейса, например, в Windows 7, необходимо выполнить следующие операции. Открыть окно «Мой компьютер», выделить диск, требующий проверки, зайти в пункт меню «Свойства/Properties». Далее, в окне свойств диска, переходим на вкладку «Сервис/Tools» и нажимаем мастер «Выполнить проверку/Check now»:

Затем запускаем сам процесс проверки и исправления ошибок:


При этом стоит учитывать следующий момент. Проверка обычного, не системного, диска начнется после нажатия на кнопку «Запуск», т.е. сразу. Если же вы решили запустить проверку системного диска, процедура диагностики будет выполняться после перезагрузки операционной системы — необходимо указать «Расписание проверки диска»:

Western Digital Data Lifeguard
Это не одно приложение, а пакет программ, которые дают возможность проверить и вылечить накопительный девайс.
EZ-Install — для создания разделов на чистеньком HDD, их форматирования и копирования с другого накопителя. Установка в boot-сектор предполагает запись служебных данных. Благодаря этому можно использовать все рабочее пространство девайса в тех системах, в чьем BIOS установлены лимиты. В этом случае операционка распознает девайс «в обход» Биоса, поэтому внесение изменений в настройки винчестера в нем ничего не дадут.
Совет: если нужно увеличить хранилище лэптопа, то SATA 3.0 2TB — отличное решение. Приличный объем, низкая шумность при работе и высокая скорость инфообмена — его главные достоинства.
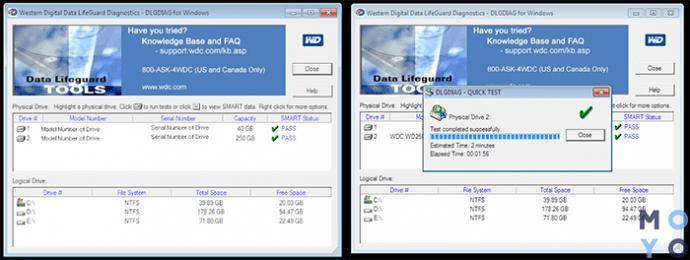
Data Lifeguard Diagnostics служит для выявления и ликвидации неисправностей, которые могли бы стать причиной потери данных. Как и в большинстве описанных выше утилит, пользователю доступен быстрый и полный режимы тестирования:
- Первый — оперативно проверяет целостность жесткого на базе данных, полученных при предварительном сканировании в фоновом режиме. На все уходит полторы минуты. После пользователю предоставляется итоговый отчет и рекомендации по проведению расширенного теста, если приложение нашло серьезные ошибки.
- В зависимости от объема накопителя полная проверка может длиться 10-40 мин. В этом случае диагностируется вся рабочая часть устройства.
- В конце приходит сообщение о том, что все в порядке, о необходимости отдать девайс в ремонт или о возможности восстановить проблемные области средствами программки.
Примечание: ПО работает только с моделями WD.
Разрушающий тест Write Zero To Drive осуществляет почти те же действия, что и при форматировании низкого уровня. Он полностью стирает все данные. Если HDD не видно в BIOS, реанимировать девайс можно только так.

Хитрость состоит в том, что при таких проблемах в Standard CMOS Setup понадобится отметить, что все IDE/ATAPI-девайсы отсутствуют. Даже если с аппаратной частью комплектующих, подключенных к системе, не видно проблем, программка способна их выявить. Будут проверены не только все части компонентов, но и исчезнут все «проблемные» данные.
BIOS Check — предоставляет информацию о Биос, а также установленных винчестерах. Это пригодится, если потребуется обратиться в техническую поддержку.
Посредством Ultra ATA Management можно задать необходимый HDD режим, чтобы успешно воскресить девайс.
Вылечить Hard Drive — задача вполне посильная. Конечно, все пришедшие в негодность сектора не восстановить, но «подлатать» устройство можно. Всего-то необходимо потратить немного времени, чтобы узнать, как именно справиться с поломкой: посредством какого-нибудь ПО или с помощью мастера.