Полезные системные утилиты ОС Windows
Полезные системные утилиты ОС Windows
Не многие пользователи устройств на базе Windows знают, что эта операционная система обладает огромным количество встроенных полезных утилит (узконаправленных приложений, которые предназначены для решения определенной задачи). Огромным минусом можно считать то, что их не всегда легко найти в системе и не каждый новичок сможет разобраться с некоторым из них. Поэтому, чаще всего используются сторонние утилиты.
Тем не менее встроенные системные функции полезны и функциональны, а также будет не лишним знать, как с ними работать в случае отсутствия сторонних приложений.
Конфигурация системы
Первая из утилит — «Конфигурация системы», позволяющая настроить то, как и с каким набором ПО загружается операционная система. Утилита доступна во всех последних версиях ОС: Windows 7 — Windows 10.
Запустить инструмент можно, начав набирать «Конфигурация системы» в поиске на панели задач Windows 10 или в меню Пуск Windows 7. Второй способ запуска — нажать клавиши Win+R (где Win — клавиша с эмблемой Windows) на клавиатуре, ввести msconfig в окно «Выполнить» и нажать Enter.
Окно конфигурации системы содержит несколько вкладок:
- Общие — позволяет выбрать параметры следующей загрузки Windows, например, отключить сторонние службы и не являющиеся необходимыми драйверы (что может пригодиться, если есть подозрения, что какие-то из этих элементов вызывают проблемы). Используется в том числе для того, чтобы осуществить чистую загрузку Windows.

- Загрузка — позволяет выбрать систему, используемую загружаемую по умолчанию (если на компьютере их несколько), включить безопасный режим для следующей загрузки (см. Как запустить Windows 10 в безопасном режиме), при необходимости — включить дополнительные параметры, например, базовый видеодрайвер, если текущий драйвер видеокарты работает неправильно.

- Службы — отключение или настройка запускаемых при следующей загрузке служб Windows с возможностью оставить включенными только службы Microsoft (также используется для чистой загрузки Windows в целях диагностики).
- Автозагрузка — для отключения и включения программ в автозагрузке (только в Windows 7). В Windows 10 и 8 программы в автозагрузке можно отключить в диспетчере задач, подробнее: Как отключить и добавить программы в автозагрузку Windows 10.
- Сервис — для быстрого запуска системных утилит, в том числе тех, которые рассматриваются в этой статье с краткой информацией о них.

Платные программы очистки мусора

Интернет переполнен рекламой различных коммерческих утилит для очистки вашего компьютера от временных файлов, остатков программ и прочего мусора. Да, действительно, иногда это полезно сделать для освобождения дополнительного места на жестком диске и даже некоторого ускорения, но с этим прекрасно справится тот же Ccleaner или даже встроенные средства Windows.
Системные утилиты для Windows 7
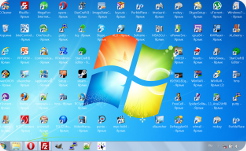
Как показывает практика, большинство пользователей держат на своем ПК множество абсолютно ненужных файлов и неиспользуемых программ. Помимо засорения и фрагментации жесткого диска, некоторые приложения самостоятельно заносят себя в список автозагрузки, что приводит к еще большему снижению быстродействия компьютера. В этом материале мы расскажем о правильном удалении из Windows всех ненужных программ.
Очищаем Windows от мусора
Почему же так важно поддерживать Windows в чистоте? Даже самый мощный компьютер, оснащенный многоядерным процессором и гигабайтами оперативной памяти, бессилен перед одной не слишком явной, но коварной угрозой — тотальным захламлением системы программным и файловым мусором, из-за чего даже самые производительные системы со временем начинают нещадно «тормозить».
Ранее мы уже рассказали о том, как очистить компьютер от ненужных файлов, теперь пришла очередь программ, которые лишь попусту захламляют жесткий диск вашего компьютера, не принося никакой реальной пользы.
Сильнее всего Windows засоряют:
Десятки неиспользуемых приложений, зачастую абсолютно ненужных пользователю (часто их устанавливают вместе с действительно необходимыми программами, не глядя принимая все соглашения при установке) многие из которых без лишней скромности добавляют себя в автозагрузку при старте системы, из-за чего компьютер начинает тормозить без видимых на то причин;
«Выжившие» системные файлы от уже удалённых программ, которые нередко остаются на диске даже после удаления самой программы;
Неактивные записи в реестре, тоже зачастую не полностью очищаемые деинсталляторами.
Различные способы решения этой проблемы уже описывались нами в статьях Очистка и дефрагментация жесткого диска и Оптимизация и дефрагментация реестра. В этом материале мы более подробно остановимся именно на том, как правильно удалить ненужные программы и файлы с вашего компьютера под управлением Windows. Полностью выполнив наши рекомендации, вы сможете избавиться от гигабайтов системного мусора!
Удаление программ из Windows 7 и Windows 8
В первую очередь, мы расскажем о стандартных средствах удаления программ, которые встроены в Windows, и уже затем перейдём к полезным программам, которые помогут очистить ваш компьютер.
Для удаления различных программ и приложений в операционных системах Windows 7, Windows 8 и Vista по умолчанию встроена специальная системная утилита, которая так и называется — «Установка и удаление программ». Очистка системы с помощью служебного компонента подойдет тем, кто не хочет в процессе очистки устанавливать на ПК какой-либо дополнительный софт. Однако, для полного удаления всех системных файлов деинсталлируемых программ компонент «Установка и удаление программ», к сожалению, не подходит, поэтому чуть позже мы перейдём к более эффективной утилите для полного удаления программ и чистки системы.
Если вы хотите воспользоваться стандартной служебной утилитой для удаления программ и используете Windows 7 (для Windows 8 инструкции справа), нажмите на кнопку «Пуск» и введите в поисковой строке «Установка и удаление программ», в верхней части окошка появится ссылка на системную утилиту.
Выберите ненужную программу из списка, кликните правой кнопкой мышки и выберите пункт «Удалить» в контекстном меню. После этого откроется служебный деинсталлятор удаляемого приложения и запросит подтверждение на удаление.
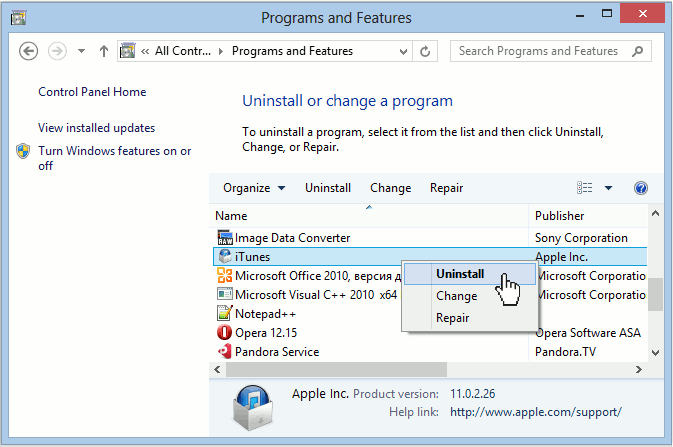
Системная утилита «Установка и удаление программ»
После удаления всех ненужных программ перезагрузите компьютер. Некоторые программы могут запросить перезагрузку уже в процессе деинсталляции.
Программа для эффективной очистки компьютера CCleaner
Итак, от описания стандартного способа деинсталляции приложений, перейдем к более эффективному методу расчистки компьютера от залежей мусора. Если вы уже читали предыдущие части наших рекомендаций по оптимизации системы, то должны быть хорошо знакомы с программным комплексом CCleaner.
Для тех кто с нами впервые, отметим, что, в отличие от большинства других «чистильщиков», это приложение сертифицировано компанией Microsoft, как абсолютно безопасное для компьютеров под управлением Windows. CCleaner поможет нам как с удалением программ так и с очисткой оставшегося мусора из файловой системы и реестра. Для загрузки программы перейдите на официальную страничку www.piriform.com/ccleaner/download и загрузите бесплатную версию — для наших целей её функционала вполне достаточно. Для быстрой загрузки выберите пункт «Download from Piriform».
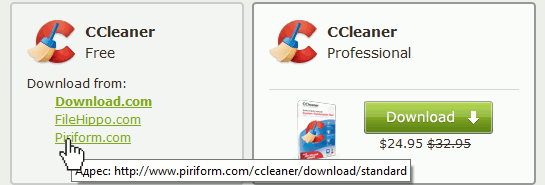
Удаление программ с помощью программы CCleaner
После завершения установки приложения, откройте CCleaner и перейдите во вкладку Сервис. Перед вами откроется меню «Удаление программ». По своему функционалу оно не сильно отличается от стандартной утилиты, за исключением некоторых расширенных опций. Несмотря на это, удалять программы я рекомендую именно из CCleaner, просто из соображений удобства — после выполнения деинсталляции мы будем работать с другими функциями CCleaner, чтобы добиться полного удаления всего мусора, которые часто остаётся от программ и очистки системы.
Для удаления программы выберите её из списка и нажмите на клавишу «Деинсталляция», как это указано на скриншоте.
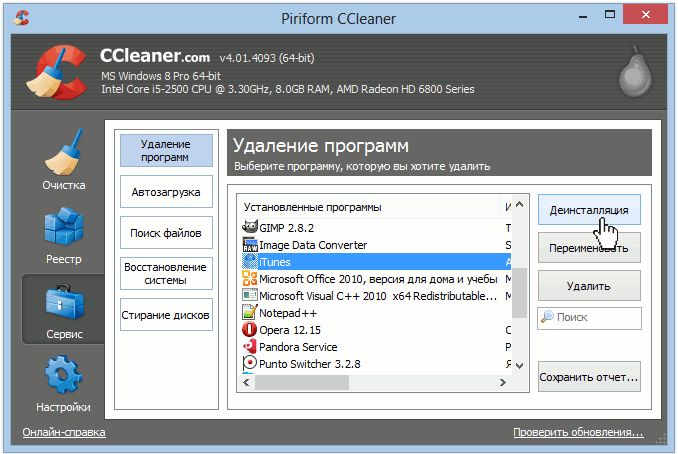
После выполнения стандартных операций по удалению приложения с помощью системного деинсталлятора, мы можем приступать к тому, ради чего мы все здесь собрались — очистке оставшегося после удаления мусора. А он остается всегда, этот печальный факт проверен многократно.
Для начала откроем вкладку «Очистка», ознакомимся с предлагаемыми опциями сканера и нажмем на кнопку «Анализ» для запуска сканирования файловой системы. В моем случае CCleaner нашел 813 Mb ненужного системного мусора. На компьютерах где подобная операция не выполнялась давно — счёт может идти на гигабайты.
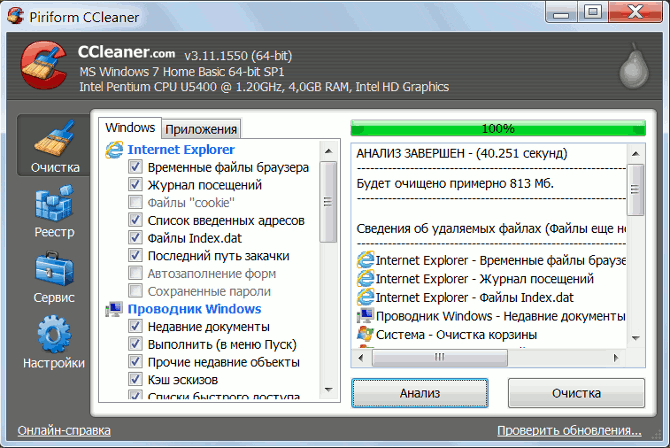
Очистка системы с помощью программы CCleaner
Затем переходим во вкладку «Реестр» и нажимаем на кнопку «Поиск проблем», кои на вашем компьютере обязательно надуться, будьте уверены. После окончания сканирования реестра CCleaner представит полный список обнаруженных неполадок. Ознакомившись со списком и, если это необходимо, внеся в него коррективы (обычно это не требуется — программа работает крайне надёжно), нажмите на клавишу «Исправить». Если программа CCleaner используется впервые, на всякий случай сохраните резервную копию реестра, когда CCleaner предложит сделать это.
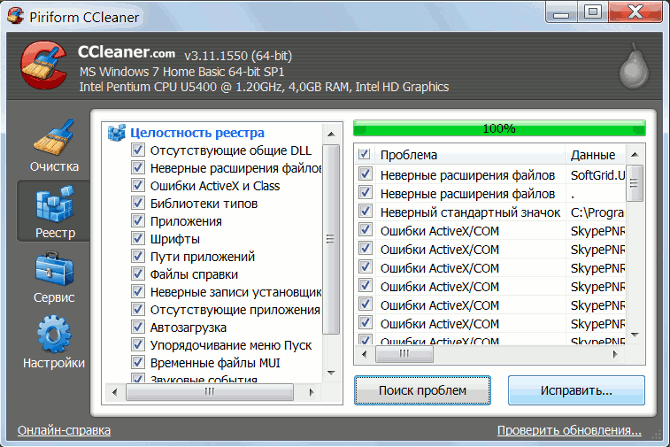
Исправление ошибок реестра с помощью программы CCleaner
После удаления большого количества программ, необходимо произвести дефрагментацию системного жесткого диска, чтобы воспрепятствовать значительной его фрагментации в дальнейшем.
Эти несложные операции желательно проделывать после каждого удаления какой-либо программы с вашего компьютера. Программа CCleaner в полуавтоматическом режиме подчистит все «концы» удаляемых программ, что позволит системе работать на полную мощность, освободившись от огромного количества ненужных файлов и параметров реестра. Не забывайте делать это регулярно и вы забудете о том, как тормозит ваш компьютер или ноутбук.
Для закрепления результата, сразу после выполнения описанных выше манипуляций рекомендую воспользоваться советами из статей Очистка и дефрагментация жесткого диска и Оптимизация и дефрагментация реестра да и в целом, со всем курсом оптимизации системы, если вы не сделали этого раньше.
В заключение
Здесь предоставлен минимальный набор команд, которые можно использовать при работе с консолью. Существует еще много полезных, или даже просто интересных команд, многие из которых пользователь может изучить самостоятельно. Для этого, достаточно просто ввести в командную строку команду «help», и она покажет доступные команды.
А для того, чтобы узнать подробную информацию о любой из них – достаточно просто ввести запрос HELP и после пробела указать название команды. Консоль отобразит всю необходимую информацию, включая синтаксис и прочие составляющие команды.
Ремонтные утилиты: исправление неверных записей на диске
Некоторые из следующих утилит боятся что-ли… Однако я считаю их одними из самых результативных из числа тех, что предлагает Windows. Первая (это не утилита как таковая) проверяет, соответствуют ли файлы Windows на данный момент тем, какие были установлены в начале. Запустите консоль команд cmd от имени администратора и введите команду:

Если вы увидели сообщения об ошибках, обратитесь за информацией о дальнейших шагах к статье Общая диагностика компьютера.
Может пригодиться: всё, что проделывала эта утилита, она записывает в лог системы, который по умолчанию создаётся по адресу:
C:WindowsLogsCBSCBS.log
Можете посмотреть, что смогла утилита, а с чем не справилась, и попробовать решить вопрос самостоятельно.
Утилита sfc присутствует и работает во всех последних версиях Windows. Однако здесь есть загвоздка: если у вас установлены какие-либо дополнения, обновления или целый их пакет (а то и не один), утилите нужно будет сверяться и с файлами обновлений. Так что создание аварийного диска для своей системы собственными руками не лишено смысла.
Системные программы
Подпишитесь на рассылку об акциях и распродажах! Я подписан на рассылку об акциях и распродажах! Подтвердите подписку

Самая популярная программа в СНГ для ускорения работы компьютера и интернет в 1 клик. Рекомендована каналом Discovery и мировыми экспертами. Поможет оптимизировать работу вашего ПК и сделает его быстрым всего за 3 минуты. Ускорьте ваш компьютер сегодня с помощью новейших технологий Auslogics!

Комплексное решение для ухода за компьютером. Приложение предотвращает сбои Windows в реальном времени, исправляет ошибки системного реестра, производит очистку системы от цифрового «мусора» и увеличивает производительность её работы.

Утилита сканирует и автоматически определяет устаревшие драйверы, загружает и устанавливает обновления одним щелчком мыши. Программа специально разработан для настройки драйверов для лучшей производительности в играх.

Универсальная, простая и удобная в использовании программа для всестороннего обслуживания компьютера. В один клик ускоряет компьютер и загрузку, чистит систему и реестр, исправляет все проблемы ПК, ускоряет интернет-соединение и повышает общую производительность. Защита личных данных, защита от шпионских и рекламных модулей и многое другое.

Комплексное решение, позволяющее обновить или установить устаревшие или отсутствующие драйвера на компьютерах под управлением Windows, а также предоставить детальный отчет, демонстрирующий состояние дел с драйверами устройства.

Программное обеспечение Ibik АСТЕР позволяет нескольким пользователям совместно работать за одним компьютером, не мешая друг другу. Решение Ibik АСТЕР предназначено для организации сетевых и физических рабочих мест (от 2 до 12) со значительной экономией затрат на оборудование — до 60%.Для организации дополнительного рабочего места к компьютеру подключается дополнительный монитор (телевизор), дополнительная клавиатура и мышь.

Программа для мониторинга сетевых устройств. Осуществляет сбор и централизованное хранения отчетов о конфигурации компьютеров.

Единственная существующая программа автоматической настройки компьютера для работы на федеральных электронных торговых площадках. Позволяет владельцу ЭЦП нажатием одной кнопки получить готовый к работе компьютер. Программа настраивает компьютер пользователя в соответствии с требованиями законов № 63, 44, 223 ФЗ. Данная программа одинаково подходит как Поставщикам, так и Заказчикам.

Многофункциональный менеджер системного реестра для Windows 7/8/10, позволяющий максимально эффективно и комплексно подойти к вопросу редактирования и обслуживания реестра.

SSDLife — программа для проверки и контроля надёжности и срока службы твердотельных SSD-накопителей.

Компактная программа для управления удаленным компьютером через сеть или интернет.

HDDlife Pro — удобная в использовании программа для контроля состояния и производительности жёсткого диска. Просто запустите программу — и она покажет список ваших дисков с указанием состояния дисков, а также температуру. HDDlife Pro может работать в фоновом режиме, регулярно контролируя диски. Теперь работает в Windows VISTA!
- 1
- 2
- 3
- .
- 15
- Office 365 (4) (4)
- Office для дома (3) (3)
- Office для бизнеса (14) (14)
- Windows (5) (5)
- Программирование (2) (2)
- Сервер (4) (4)
- Антивирусы для дома (65) (65)
- Антивирусы для организаций (75) (75)
- Защита информации (91) (91)
- Шифрование (21) (21)
- Контроль доступа (57) (57)
- Контроль персонала (20) (20)
- Другие программы (41) (41)
- Восстановление данных (143) (143)
- Резервное копирование (34) (34)
- Файловые менеджеры и каталогизаторы (25) (25)
- Архиваторы (8) (8)
- Очистка диска (20) (20)
- Другие утилиты (45) (45)
- Распознавание текста и речи (19) (19)
- Текстовые редакторы (24) (24)
- Переводчики (15) (15)
- Конвертеры (25) (25)
- Другие утилиты (26) (26)
- Microsoft Office (20) (20)
- Утилиты для Excel (20) (20)
- Другое офисное ПО (71) (71)
- ОС Windows (6) (6)
- ОС Linux & Unix (9) (9)
- Графические редакторы (122) (122)
- Цифровое фото (131) (131)
- 3D графика (34) (34)
- Веб-дизайн (15) (15)
- Шаблоны и клипарты (189) (189)
- Издательские системы (5) (5)
- Другие утилиты (57) (57)
- Видеоредакторы (82) (82)
- Аудиоредакторы (45) (45)
- Запись CD и DVD (26) (26)
- Конвертеры и кодировщики (57) (57)
- Плееры (15) (15)
- Утилиты (51) (51)
- Архитектура (6) (6)
- Геоинформационные системы (ГИС) (66) (66)
- Дизайн, визуализация и анимация (24) (24)
- Документооборот (16) (16)
- Инфраструктура: изыскания, генплан, транспорт (15) (15)
- Машиностроение (11) (11)
- Мебельное производство (5) (5)
- Проектирование (64) (64)
- Строительство и пожарная безопасность (57) (57)
- Инженерные калькуляторы (27) (27)
- Настройка системы (33) (33)
- Диагностика системы (30) (30)
- Внешние устройства (9) (9)
- Виртуализация (14) (14)
- Расширения системы (38) (38)
- Другие утилиты (65) (65)
- Сетевые утилиты (84) (84)
- Серверное ПО (57) (57)
- Видеонаблюдение (11) (11)
- E-mail рассылка (20) (20)
- SEO, интернет-маркетинг (14) (14)
- Онлайн-общение (25) (25)
- Родительский контроль (18) (18)
- Создание сайтов (65) (65)
- Почтовые клиенты (10) (10)
- Почтовые утилиты (30) (30)
- Браузеры и утилиты (10) (10)
- Связь (47) (47)
- IP-телефония (24) (24)
- Другие приложения (32) (32)
- Поиск (1) (1)
- VCL (16) (16)
- Базы данных (56) (56)
- Другие библиотеки (30) (30)
- Разработка ПО (109) (109)
- Бухгалтерия (86) (86)
- Торговля (73) (73)
- Складские программы (48) (48)
- 1С (83) (83)
- Финансы (55) (55)
- Домашняя бухгалтерия (23) (23)
- Кадровый учет (17) (17)
- Управление бизнесом (123) (123)
- Ведение дел (110) (110)
- Системы автоматизации (204) (204)
- Органайзеры (33) (33)
- CRM/ERP-системы (53) (53)
- Бизнес-план (11) (11)
- Учет компьютеров (18) (18)
- Работа с документами (102) (102)
- Для школьников (1-4 классы) (329) (329)
- Учебники (131) (131)
- Для школьников (5-9 классы) (367) (367)
- Обучающие программы (236) (236)
- Для школьников (10-11 классы) (115) (115)
- Изучение языков (70) (70)
- Подготовка к экзаменам, ЕГЭ, ЕНТ (42) (42)
- Программы для ВУЗов (25) (25)
- Справочники (16) (16)
- Видеокурсы (7) (7)
- Бизнес-образование (28) (28)
- Научные расчеты (20) (20)
- Тесты (70) (70)
- Психология, тесты (55) (55)
- Медицина (17) (17)
- Расписание занятий (16) (16)
- Прочие программы (69) (69)
- Мобильные карты (9) (9)
- Карты и сервисы (13) (13)
- Путеводители (45) (45)
- Редакторы карт (9) (9)
- Мобильные навигаторы (20) (20)
- Самоучители (93) (93)
- Словари и справочники (49) (49)
- Переводчики (23) (23)
- Учебники и пособия (51) (51)
- Аудио и видеокурсы (31) (31)
- Тесты и тренажёры (36) (36)
- Чтение и разговорные темы (12) (12)
- Приключения и квесты (65) (65)
- Action (23) (23)
- Карточные игры и пасьянсы (17) (17)
- Логические игры (98) (98)
- Аркады (75) (75)
- Стратегии (9) (9)
- Казуальные игры (162) (162)
- Развивающие игры (145) (145)
- Развлечения (21) (21)
- Симуляторы (17) (17)
- Прочие игры (15) (15)
- Гадания, астрология (10) (10)
- Дом, семья, сад и огород (22) (22)
- Кулинария (15) (15)
- Культура и искусство (43) (43)
- Досуг (23) (23)
- Здоровье и спорт (18) (18)
- IT-литература (21) (21)
- Аудиокниги (26) (26)
- Бизнес-литература (80) (80)
- Воспитание детей (12) (12)
- Гуманитарные науки (10) (10)
- Другие издания (16) (16)
- Студенту и школьнику (10) (10)
- Антивирусы (13) (13)
- Ведение дел (7) (7)
- Офисное ПО (5) (5)
- Удаленный доступ (7) (7)
- Управление бизнесом (14) (14)
- Антивирусное ПО (5) (5)
- Бухгалтерия (3) (3)
- Графика и дизайн (2) (2)
- Коммуникации (13) (13)
- Маркетинг (5) (5)
- Работа с документами (15) (15)
- Сетевые утилиты (10) (10)
- Системы автоматизации (16) (16)
- Управление бизнесом (30) (30)
- Финансы (4) (4)
- Хостинг (1) (1)
- CRM системы (12) (12)
- Защита сайта от спама (4) (4)
- Системные программы (10) (10)
- Антивирусное ПО (8) (8)
- Защита информации (5) (5)
- Графические редакторы (35) (35)
- Мультимедиа (12) (12)
- Деловые программы (15) (15)
- Работа с текстом (5) (5)
- Управление файлами (16) (16)
- Разработка и программирование (11) (11)
- Web-утилиты (4) (4)
- Другие приложения (4) (4)
- Карты и навигация (41) (41)
- Бизнес-приложения, менеджеры, органайзеры (21) (21)
- Защита информации (20) (20)
- Наука и образование (5) (5)
- Системные программы (20) (20)
- Игры (20) (20)
- Ввод текста (2) (2)
- Другие программы (19) (19)
Акции
Не пропустите наши самые вкусные предложения!
Подпишитесь на рассылку
Подпишитесь на рассылку об акциях и распродажах!
Продукты
- Каталог
- Разработчики
- Карта сайта
Поддержка
- О магазине
- Адреса и телефоны
- Оформление заказа
- Оплата заказа
- Доставка заказа
- Помощь
Скидки и акции
- Получить скидку
- Специальные
предложения - Распродажа
- Рассылки
Юридическим лицам
- Продажа программ юридическим лицам
- Юридические аспекты покупки ПО
- Программы для образовательных учреждений
- Программы для компьютера
Сотрудничество
- Разработчикам программ
- Помощь разработчику
- Партнерская программа
- For software developers
- Реклама на сайте
- Вакансии
Allsoft — интернет-магазин лицензионного программного обеспечения. Открылся в 2004 году. Allsoft предлагает покупателям более 15 000 программ от 3000 разработчиков, обеспечивает быструю доставку (электронную и физическую), предоставляет 20 способов оплаты и накопительную систему скидок. Специалисты Allsoft оказывают покупателям все необходимые консультации, связанные с покупкой лицензионного программного обеспечения. Продажа программного обеспечения — наша профессия!
Встроенные системные утилиты Windows
Во всех версиях ОС Windows есть много встроенных утилит, с помощью которых можно изменять различные настройки, решать самые разнообразные задачи и т.д., не прибегая к скачиванию и установке сторонних программ.
Итак, самые полезные и основные системные утилиты:
Сведения о системе

В сети Интернет очень много сторонних программ для получения максимальных сведений о системе, характеристиках самого компьютера и его составляющих, установленного программного обеспечения и так далее. Но, для получения всех базовых сведений и характеристик, достаточно вызвать системную утилиту «Сведения о системе»: Win+R → msinfo32 → Enter.
Конфигурация системы

С помощью данной системной утилиты у вас есть возможность применять самые разнообразные настройки: выбрать набор ПО для загрузки системы и ее компонентов, вкл./откл. системные службы, определить присутствие программ в автозагрузке, настроить быстрый запуск системных утилит и так далее.
Win+R → msconfig → Enter/
Средство проверки памяти

Название говорит само за себя – встроенная утилита позволяет проверить оперативную память компьютера на наличие ошибок и повреждений. Windows 10 автоматически обнаруживает возможные неисправности в памяти ПК и запрашивает разрешение на запуск Средства диагностики памяти Windows, но можно протестировать память и «вручную».
Win+R → mdsched.exe → «OK» или Enter.
Монитор стабильности системы

Позволяет с легкостью выявить произошедшие ошибки и сбои в работе системы. Вы можете увидеть, какое приложение и когда вызвало ошибку или зависло, отследить появление синего экрана смерти Windows, а также увидеть, связано ли это с очередным обновлением Windows или установкой очередной программы — учет этих событий также ведется.
Win+R → perfmon /rel → «OK» или Enter.
ООчистка диска
Win+R → cleanmgr → «OK» или Enter. Выбираете нужный диск и очищаете от мусора.
Управление дисками

Позволяет разбить диски на разделы, изменить букву диска, создать виртуальный жесткий диск, создать том, удалить диск и многое другое.
Win+R → diskmgmt.msc→ «OK» или Enter.
Разбить диск в установленной Windows 10 можно и с помощью специальных программ: Aomei Partition Assistant Free или Minitool Partition Wizard Free.
Монитор ресурсов

Утилита позволяет максимально подробно посмотреть и оценить использование ресурсов компьютера запущенными процессами . Включить экран утилиты можно: либо перейти на вкладку «Производительность» в диспетчере задач и нажать внизу окна «Монитор ресурсов», либо Win+R → perfmon /res → «OK» или Enter.
Просмотр событий

Всё, что происходит на ПК под управлением ОС Windows (клик мыши, нажатие клавиши, запуск программы, etc…), – это события (events). Наиболее важные (с точки зрения Windows!) события (например, неполадки оборудования, приложений и системы) фиксируются операционной системой в так называемых журналах событий.
Win+R → eventvwr.msc→ «OK» или Enter. Позволит вам посмотреть все события, происходившие во время работы компьютера, а также выявить причины системных сбоев и ошибок.
Планировщик заданий

Win+R → taskschd.msc→ «OK» или Enter. Настройка запуска (по графику или расписанию) всевозможных задач, тех или иных действий.
По идее, планировщик заданий Windows — это способ запустить какую-то программу или процесс при наступлении определенного времени или условий, однако его возможности этим не исчерпываются.
Управление компьютером

Утилита содержит различные средства администрирования.
Системные утилиты для Windows 7
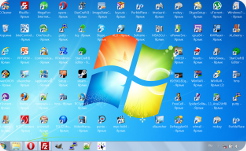
Как показывает практика, большинство пользователей держат на своем ПК множество абсолютно ненужных файлов и неиспользуемых программ. Помимо засорения и фрагментации жесткого диска, некоторые приложения самостоятельно заносят себя в список автозагрузки, что приводит к еще большему снижению быстродействия компьютера. В этом материале мы расскажем о правильном удалении из Windows всех ненужных программ.
Очищаем Windows от мусора
Почему же так важно поддерживать Windows в чистоте? Даже самый мощный компьютер, оснащенный многоядерным процессором и гигабайтами оперативной памяти, бессилен перед одной не слишком явной, но коварной угрозой — тотальным захламлением системы программным и файловым мусором, из-за чего даже самые производительные системы со временем начинают нещадно «тормозить».
Ранее мы уже рассказали о том, как очистить компьютер от ненужных файлов, теперь пришла очередь программ, которые лишь попусту захламляют жесткий диск вашего компьютера, не принося никакой реальной пользы.
Сильнее всего Windows засоряют:
Десятки неиспользуемых приложений, зачастую абсолютно ненужных пользователю (часто их устанавливают вместе с действительно необходимыми программами, не глядя принимая все соглашения при установке) многие из которых без лишней скромности добавляют себя в автозагрузку при старте системы, из-за чего компьютер начинает тормозить без видимых на то причин;
«Выжившие» системные файлы от уже удалённых программ, которые нередко остаются на диске даже после удаления самой программы;
Неактивные записи в реестре, тоже зачастую не полностью очищаемые деинсталляторами.
Различные способы решения этой проблемы уже описывались нами в статьях Очистка и дефрагментация жесткого диска и Оптимизация и дефрагментация реестра. В этом материале мы более подробно остановимся именно на том, как правильно удалить ненужные программы и файлы с вашего компьютера под управлением Windows. Полностью выполнив наши рекомендации, вы сможете избавиться от гигабайтов системного мусора!
Удаление программ из Windows 7 и Windows 8
В первую очередь, мы расскажем о стандартных средствах удаления программ, которые встроены в Windows, и уже затем перейдём к полезным программам, которые помогут очистить ваш компьютер.
Для удаления различных программ и приложений в операционных системах Windows 7, Windows 8 и Vista по умолчанию встроена специальная системная утилита, которая так и называется — «Установка и удаление программ». Очистка системы с помощью служебного компонента подойдет тем, кто не хочет в процессе очистки устанавливать на ПК какой-либо дополнительный софт. Однако, для полного удаления всех системных файлов деинсталлируемых программ компонент «Установка и удаление программ», к сожалению, не подходит, поэтому чуть позже мы перейдём к более эффективной утилите для полного удаления программ и чистки системы.
Если вы хотите воспользоваться стандартной служебной утилитой для удаления программ и используете Windows 7 (для Windows 8 инструкции справа), нажмите на кнопку «Пуск» и введите в поисковой строке «Установка и удаление программ», в верхней части окошка появится ссылка на системную утилиту.
Выберите ненужную программу из списка, кликните правой кнопкой мышки и выберите пункт «Удалить» в контекстном меню. После этого откроется служебный деинсталлятор удаляемого приложения и запросит подтверждение на удаление.
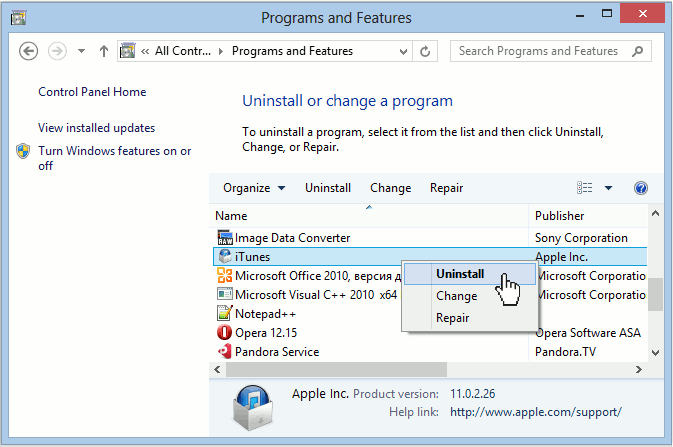
Системная утилита «Установка и удаление программ»
После удаления всех ненужных программ перезагрузите компьютер. Некоторые программы могут запросить перезагрузку уже в процессе деинсталляции.
Программа для эффективной очистки компьютера CCleaner
Итак, от описания стандартного способа деинсталляции приложений, перейдем к более эффективному методу расчистки компьютера от залежей мусора. Если вы уже читали предыдущие части наших рекомендаций по оптимизации системы, то должны быть хорошо знакомы с программным комплексом CCleaner.
Для тех кто с нами впервые, отметим, что, в отличие от большинства других «чистильщиков», это приложение сертифицировано компанией Microsoft, как абсолютно безопасное для компьютеров под управлением Windows. CCleaner поможет нам как с удалением программ так и с очисткой оставшегося мусора из файловой системы и реестра. Для загрузки программы перейдите на официальную страничку www.piriform.com/ccleaner/download и загрузите бесплатную версию — для наших целей её функционала вполне достаточно. Для быстрой загрузки выберите пункт «Download from Piriform».
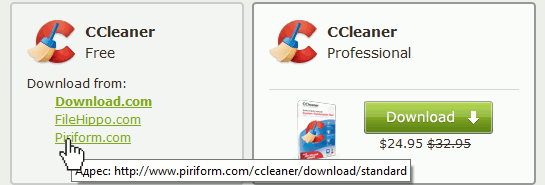
Удаление программ с помощью программы CCleaner
После завершения установки приложения, откройте CCleaner и перейдите во вкладку Сервис. Перед вами откроется меню «Удаление программ». По своему функционалу оно не сильно отличается от стандартной утилиты, за исключением некоторых расширенных опций. Несмотря на это, удалять программы я рекомендую именно из CCleaner, просто из соображений удобства — после выполнения деинсталляции мы будем работать с другими функциями CCleaner, чтобы добиться полного удаления всего мусора, которые часто остаётся от программ и очистки системы.
Для удаления программы выберите её из списка и нажмите на клавишу «Деинсталляция», как это указано на скриншоте.
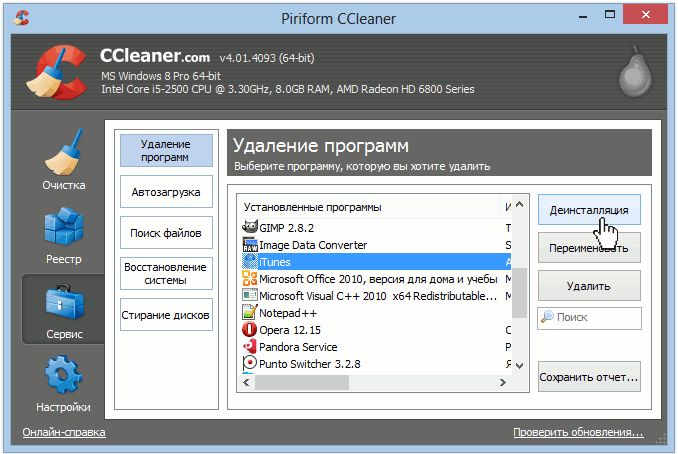
После выполнения стандартных операций по удалению приложения с помощью системного деинсталлятора, мы можем приступать к тому, ради чего мы все здесь собрались — очистке оставшегося после удаления мусора. А он остается всегда, этот печальный факт проверен многократно.
Для начала откроем вкладку «Очистка», ознакомимся с предлагаемыми опциями сканера и нажмем на кнопку «Анализ» для запуска сканирования файловой системы. В моем случае CCleaner нашел 813 Mb ненужного системного мусора. На компьютерах где подобная операция не выполнялась давно — счёт может идти на гигабайты.
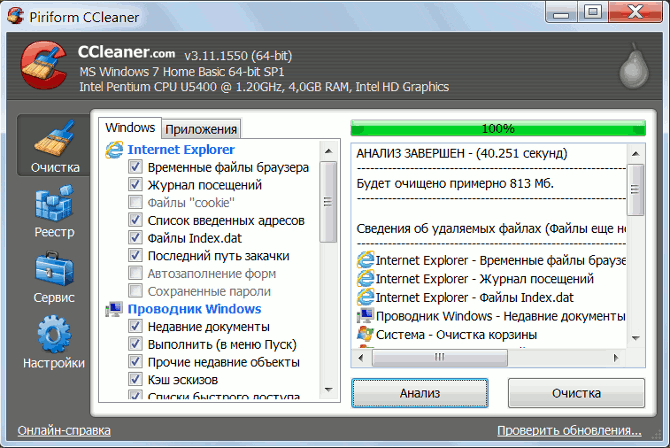
Очистка системы с помощью программы CCleaner
Затем переходим во вкладку «Реестр» и нажимаем на кнопку «Поиск проблем», кои на вашем компьютере обязательно надуться, будьте уверены. После окончания сканирования реестра CCleaner представит полный список обнаруженных неполадок. Ознакомившись со списком и, если это необходимо, внеся в него коррективы (обычно это не требуется — программа работает крайне надёжно), нажмите на клавишу «Исправить». Если программа CCleaner используется впервые, на всякий случай сохраните резервную копию реестра, когда CCleaner предложит сделать это.
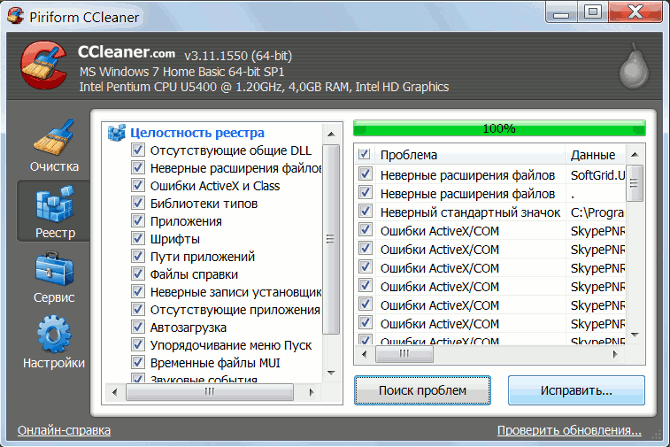
Исправление ошибок реестра с помощью программы CCleaner
После удаления большого количества программ, необходимо произвести дефрагментацию системного жесткого диска, чтобы воспрепятствовать значительной его фрагментации в дальнейшем.
Эти несложные операции желательно проделывать после каждого удаления какой-либо программы с вашего компьютера. Программа CCleaner в полуавтоматическом режиме подчистит все «концы» удаляемых программ, что позволит системе работать на полную мощность, освободившись от огромного количества ненужных файлов и параметров реестра. Не забывайте делать это регулярно и вы забудете о том, как тормозит ваш компьютер или ноутбук.
Для закрепления результата, сразу после выполнения описанных выше манипуляций рекомендую воспользоваться советами из статей Очистка и дефрагментация жесткого диска и Оптимизация и дефрагментация реестра да и в целом, со всем курсом оптимизации системы, если вы не сделали этого раньше.


















