Браузер грузит процессор на 100 процентов; что делать
Браузер грузит процессор на 100 процентов – что делать
- Причины
- Исправляем 100 процентную нагрузку
- Заключение
Многие пользователи сталкиваются с нагрузками процессора или диска при запущенном браузере. В основном, нагрузки небольшие, но бывают моменты, когда значения поднимаются до 100 процентов. Такую ситуацию может вызывать как один активный браузер, так и любой из запускаемых (Яндекс, Google Chrome, Opera, Mozilla). Сегодня мы расскажем, какие шаги нужно сделать в первую очередь для уменьшения загрузки.
Заключение
Подведем итоги. Теперь вы знаете, что делать, если Yandex Browser грузит процессор на 100 процентов. Чаще всего, это работа вирусов. Но нельзя исключать и другие варианты. Причин для такого поведения веб-обозревателя может быть много.
В любом случае, наилучших результатов можно добиться только при выполнении всех рекомендаций, представленных в данном материале. В любом случае, нужно попробовать все способы. Какой-нибудь из них обязательно поможет решить проблему.
2. Вопрос№ 2 — загрузка ЦП есть, приложений и процессов которые грузят — нет! Что делать?
При настройке одного из компьютеров столкнулся с непонятной загрузкой ЦП — нагрузка есть, процессов нет! Ниже на скриншоте показано, как это выглядит в диспетчере задач.
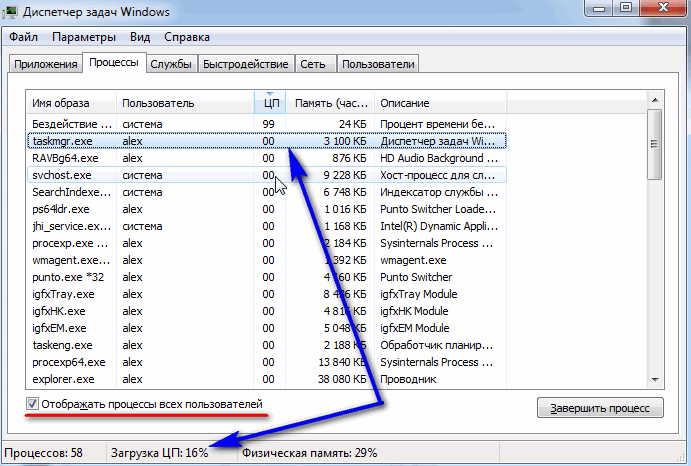
С одной стороны удивительно: включена галочка «Отображать процессы всех пользователей», среди процессов ничего нет, а загрузка ПК прыгает 16-30%!
Чтобы увидеть все процессы , которые грузят ПК — запустите бесплатную утилиту Process Explorer. Далее отсортируйте все процессы по нагрузке (столбик CPU) и посмотрите, нет ли там подозрительных «элементов» (некоторые процессы диспетчер задач не показывает, в отличие от Process Explorer).
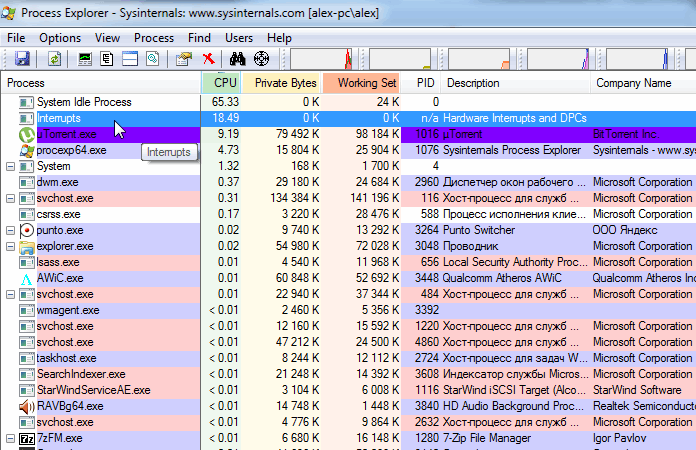
Process Explorer — грузят процессор на
20% системные прерывания (Hardware interrupts and DPCs). Когда все в порядке, обычно, загрузка ЦП, связанная с Hardware interrupts and DPCs, не превышает 0,5-1%.
В моем случае виновником оказались системные прерывания (Hardware interrupts and DPCs). Кстати, скажу, что исправить порой загрузку ПК, связанную с ними — дело достаточно хлопотное и сложное (к тому, иногда они могут грузить процессор не только на 30%, но и на все 100%!).
Дело в том, что ЦП грузится из-за них в нескольких случаях: проблемы с драйверами; вирусы; жесткий диск работает не в режиме DMA, а в режиме PIO; проблемы с периферийным оборудованием (например, принтер, сканер, сетевые карты, флэш и HDD накоптели и т.д.).
1. Проблемы с драйверами
Самая частая причина загрузки ЦП системными прерываниями. Рекомендую сделать следующее: загрузить ПК в безопасном режиме и посмотреть нет ли нагрузки на процессор: если ее нет — очень высока причина именно в драйверах! Вообще, самый простой и быстрый способ в этом случае — это переустановить систему Windows и затем устанавливать по одному драйверу и смотреть, не появилась ли загрузка ЦП (как только появиться — вы нашли виновника).
Чаще всего виной здесь сетевые карты + универсальные драйвера от Microsoft, которые устанавливаются сразу при установке Windows (извиняюсь за тавтологию). Рекомендую скачать и обновить все драйвера с официального сайта производителя вашего ноутбука/компьютера.
2. Вирусы
Думаю, особо распространяться не стоит, что может быть из-за вирусов: удаление файлов и папок с диска, кража персональной информации, загрузка ЦП, различные рекламные баннеры поверх рабочего стола и т.д.
Здесь ничего нового не скажу — установите современный антивирус на ПК: https://pcpro100.info/luchshie-antivirusyi-2016/
Плюс иногда проверяйте компьютер сторонними программами (которые ищут рекламные модули adware, mailware и пр.): о них подробно здесь.
3. Режим работы жесткого диска
Режим работы HDD так же может сказаться на загрузке и быстродействии ПК. Вообще, если жесткий диск работает не в режиме DMA, а в режиме PIO — вы сразу это заметите жуткими «тормозами»!
4. Проблемы с периферийным оборудованием
Отключите все от ноутбука или ПК, оставьте самый минимум (мышка, клавиатура, монитор). Так же рекомендую обратить внимание на диспетчер устройств , не будет ли в нем установленных устройств с желтыми или красными значками (это означает либо нет драйверов, либо они работают неправильно).
Как открыть диспетчер устройств? Самый простой способ — открыть панель управления Windows и вбить в поисковую строку слово «диспетчер». См. скриншот ниже.
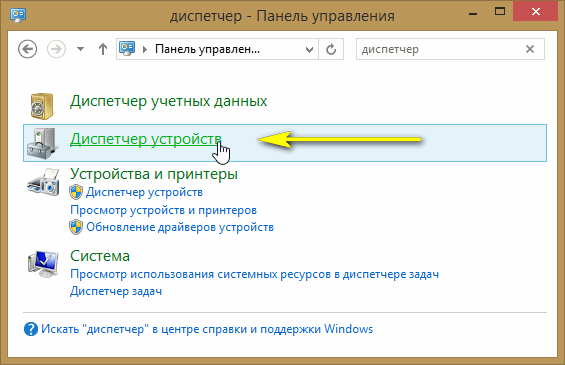
Собственно далее останется только просмотреть информацию, которую выдаст диспетчер устройств…
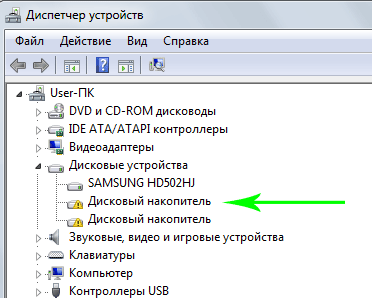
Диспетчер устройств: нет драйверов для устройств (дисковых накопителей), они могут работать не правильно (а скорее всего вообще не работать).
Отключаем ненужные расширения
Причиной чрезмерного потребления ресурсов могут быть некоторые расширения. Выяснить, какие именно дополнения нагружают процессор на 100% можно опытным путем, просто отключая их и наблюдая за поведением браузера.
Чтобы отключить или удалить расширение:
- Открываем Opera.
- Кликаем по меню в виде трех точек в левом нижнем углу.
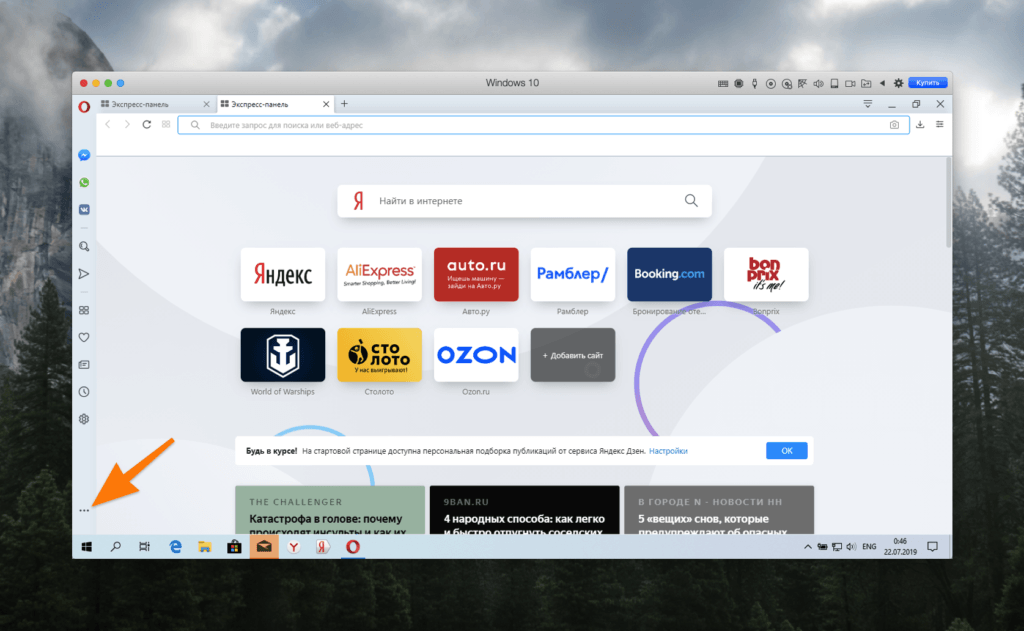
Тут отображаются параметры боковой панели
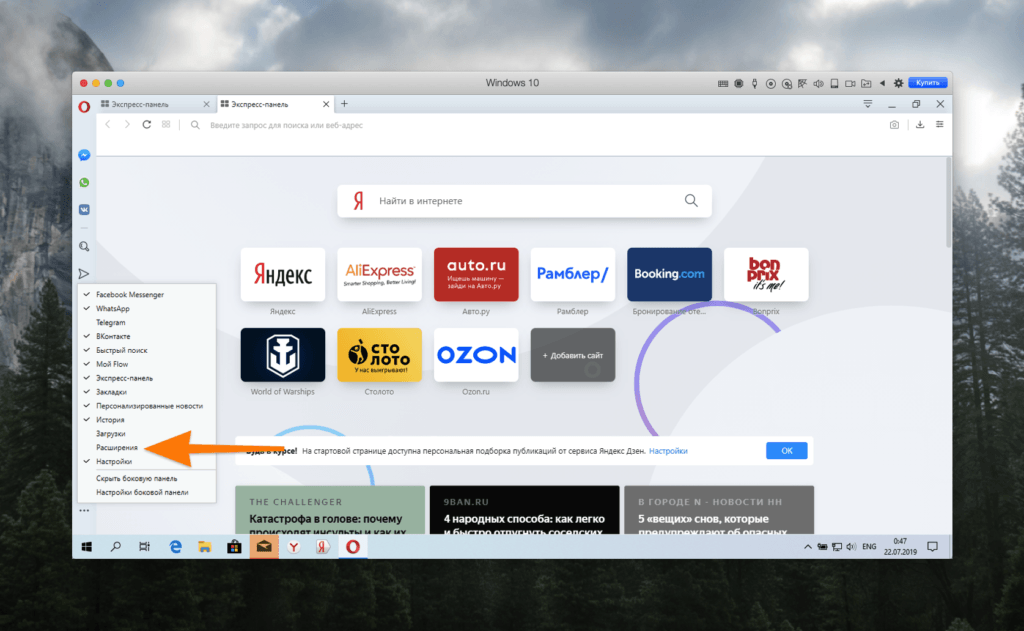
Контекстное меню со списком модулей боковой панели в Opera
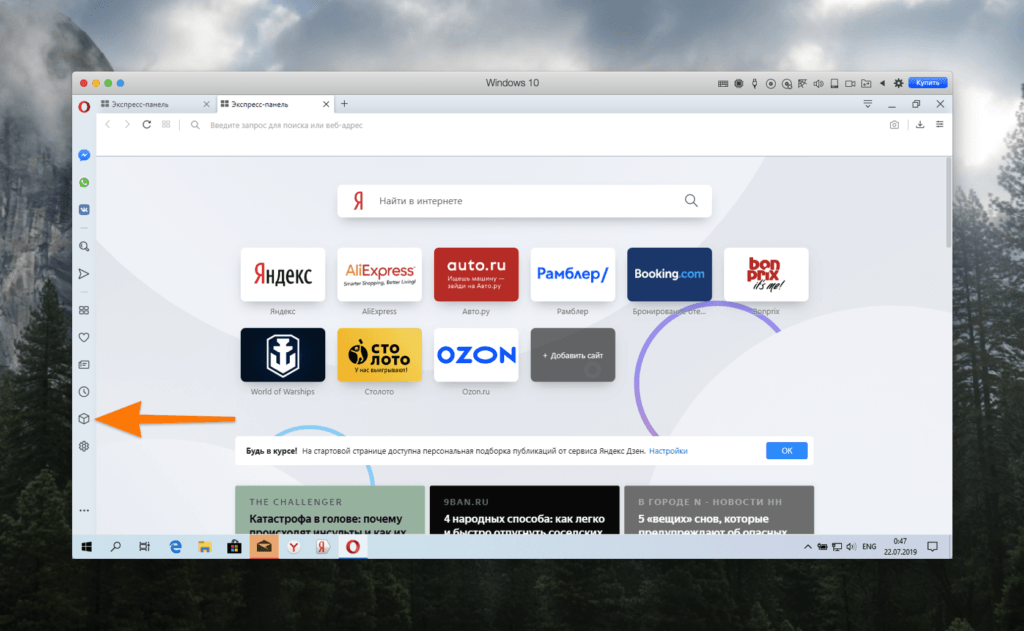
Надо кликнуть по иконке в виде куба
В открывшемся окне появится список установленных расширений. Пробуем удалять или отключать их по одному и тестируем производительность браузера.
- Чтобы отключить расширение, просто кликаем по кнопку «Отключить».
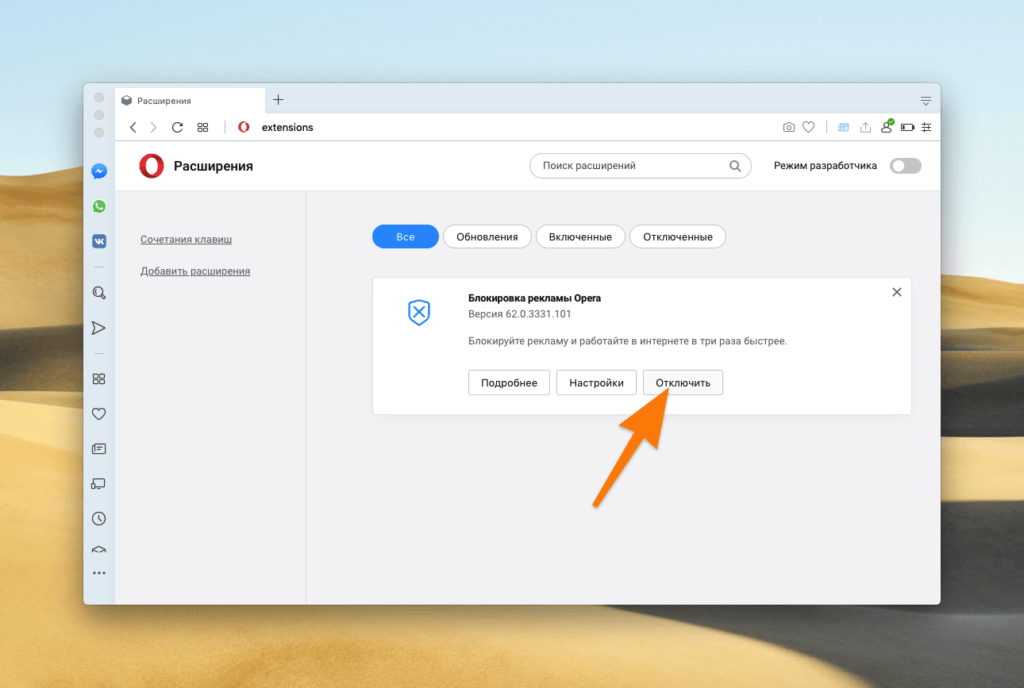
Тут все элементарно
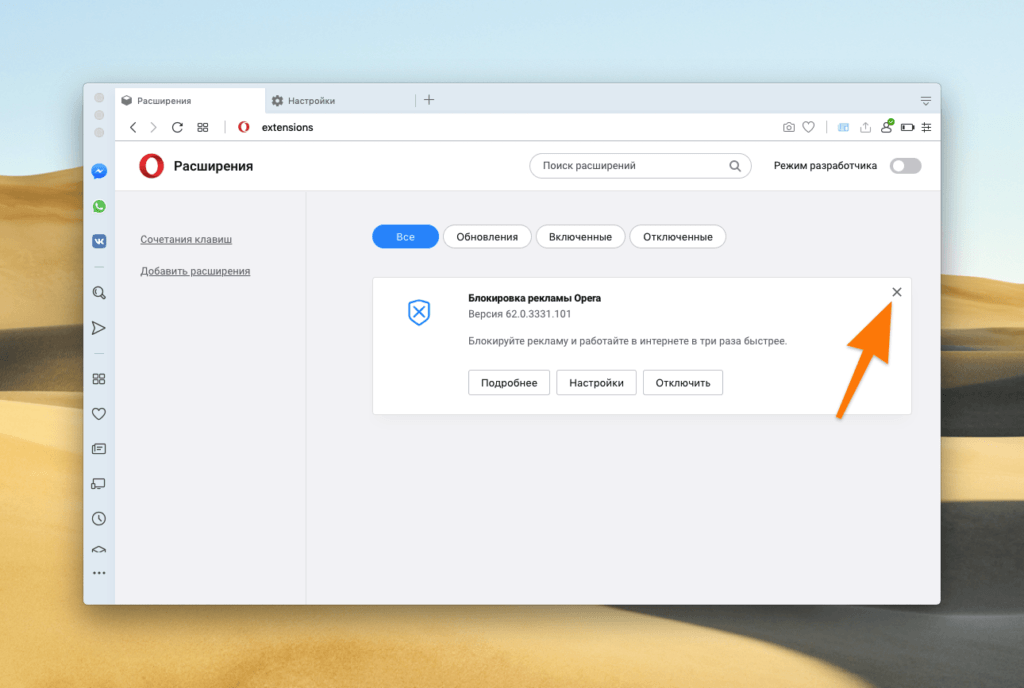
Кнопка удаления расположена в правом верхнем углу карточки расширения
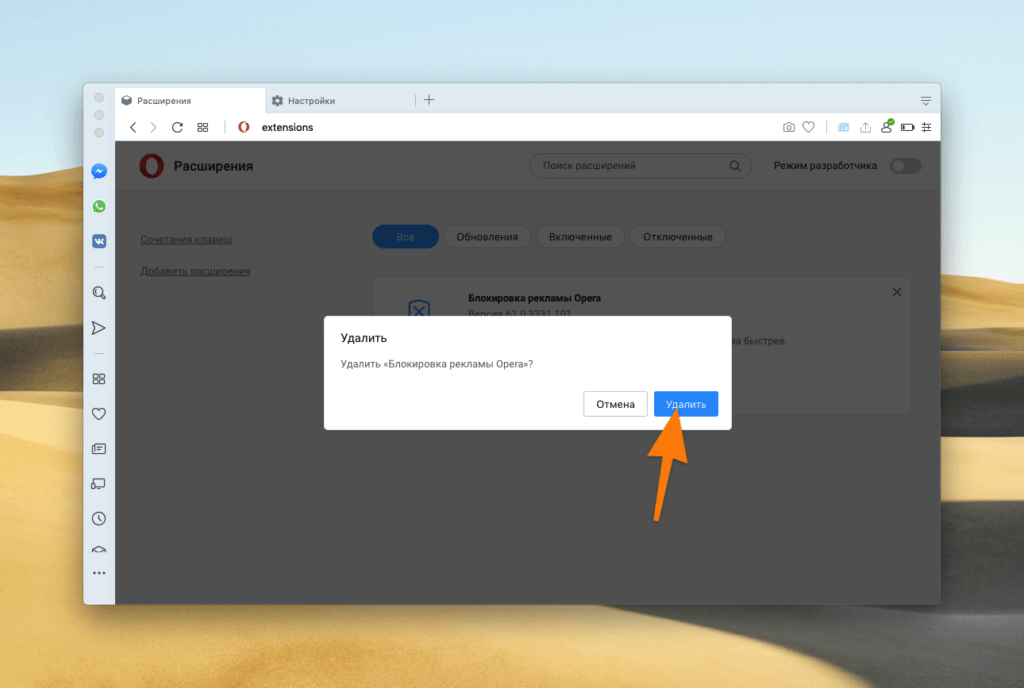
Это защита от случайного удаления
Решаем проблемы с загрузкой процессора браузером Mozilla Firefox
Изначально Фаерфокс не использует огромное количество системных ресурсов, включая и мощности процессора, однако определенные причины провоцируют резкое повышение нагрузки. Связано это бывает с системными или внутренними сбоями браузера. Решать эту задачу придется путем перебора, начав с самого простого, эффективного метода и заканчивая редко встречающимися случаями.
Способ 1: Отключение расширений
Для начала мы предлагаем отключить абсолютно все дополнения, которые были установлены ранее. Как известно, они оказывают влияние не только на потребляемое количество оперативной памяти, но и задействуют мощности ЦП. Из-за определенных сбоев или некорректного функционирования подобной программы как раз и может возникнуть неполадка с высокой нагрузкой.
- Откройте меню Firefox, кликнув по специально отведенному значку в виде трех горизонтальных линий. В появившемся списке выберите пункт «Дополнения». Быстрее перейти к этому разделу поможет горячая клавиша Ctrl + Shift + A.

Здесь возле каждого активного расширения нажмите на значок в виде трех точек для отображения доступных действий.

Выберите вариант «Отключить» или «Удалить», если расширением вы вовсе не пользуетесь.


После этого начните стандартное взаимодействие с браузером, мониторя нагрузку на процессор. Если окажется, что дело действительно заключалось в каком-то из дополнений, поочередно включайте их и проверяйте реакцию. Переустановите проблемное приложение или вовсе избавьтесь от него, подобрав корректно работающий аналог.
Способ 2: Включение стандартной темы
Некоторые пользователи предпочитают видоизменять браузер, устанавливая темы оформления. Существует три стандартных темы, а остальные были разработаны энтузиастами и добавлены в Firefox Add-ons. Некоторые из них слишком требовательны к железу или же приводят к появлению определенных неполадок, поэтому всем обладателям пользовательских тем мы рекомендуем отключить их для проверки.
- Снова откройте «Меню» и перейдите в раздел «Дополнения».


В списке «Отключены» найдите стандартное оформление и активируйте его.

После этого тема автоматически переместится в «Включены».

Приступайте к тестированию нагрузки. Если она не упала, можете перейти обратно на пользовательскую тему и рассмотреть следующие методы решения проблемы.
Способ 3: Обновление плагинов
В Mozilla Firefox имеется ряд встроенных и дополнительных плагинов, которые позволяют реализовывать определенные опции. Они далеко не всегда обновляются автоматически, что вследствие вызывает конфликты. Мы советуем проверить наличие обновлений, чтобы убедиться в непричастности плагинов к аномальным нагрузкам на ЦП.
- В этом же разделе с дополнениями вас интересует строка «Плагины».

Здесь разверните всплывающий список с элементами управления.

Щелкните по кнопке «Проверить наличие обновлений».

Вы будете уведомлены о том, что апдейты успешно инсталлированы или вовсе не найдены.

Если вы задействуете какие-то пользовательские плагины, активируйте для них опцию «Включать по запросу» и переходите к взаимодействию с сайтами. В нужное время появится уведомление с вопросом о включении плагина. Активируйте его и посмотрите, изменилась ли нагрузка на процессор.

Способ 4: Отключение аппаратного ускорения
В Фаерфокс имеется встроенная функция, обеспечивающая аппаратное ускорение. Ее настройки подбираются автоматически, поэтому в большинстве случаев она включена. Иногда подобная опция конфликтует с программным обеспечением комплектующих, что и вызывает дополнительную нагрузку на процессор. Исправляется это так:
- Откройте меню Firefox и перейдите в раздел «Настройки».

Здесь опуститесь вниз вкладки и в разделе «Производительность» снимите галочку с пункта «Использовать рекомендуемые настройки производительности».

После этого появится дополнительный пункт с аппаратным ускорением. Снимите галочку и с него.

В конце рекомендуется перезагрузить приложение, чтобы все изменения вступили в силу.

Дополнительно в Firefox присутствует еще одна опция, отвечающая за аппаратное ускорение. Мы рекомендуем отключать ее только для проверки. Если после внесения изменений браузер будет зависать или не откроются какие-то страницы, придется включить этот параметр обратно. Что касается управления им, то это осуществляется следующим образом:
- Активируйте адресную строку, введите туда about:config и нажмите на клавишу Enter.

Подтвердите принятие риска, чтобы запустить страницу конфигурации.

Здесь используйте функцию поиска для быстрого перехода к параметру webgl.disabled .

Дважды кликните по строке, чтобы значение из false изменилось на true.

После этого вы увидите, что в графе «Состояние» отображается надпись «Изменено».

Закройте браузер и переходите к работе в нем. Если вдруг окажется, что ситуация стала еще хуже, например, появились дополнительные проблемы, сразу же отключите webgl.disabled , изменив состояние на false, и задействуйте следующие способы решения нагрузки Firefox на процессор.
Способ 5: Отключение параметров совместимости
Некоторые пользователи самостоятельно устанавливают параметры совместимости для каких-либо программ по разным причинам. Изначально рассматриваемый сегодня веб-обозреватель не нуждается в подобных настройках, поэтому их активация может привести к повышенному потреблению системных ресурсов. Мы советуем проверить этот пункт и отключить его в случае необходимости.
- Щелкните правой кнопкой мыши по ярлыку или исполняемому файлу браузера. В появившемся контекстном меню вас интересует пункт «Свойства».

Переместитесь на вкладку «Совместимость».

Снимите галочку с пункта «Запустить программу в режиме совместимости с:».

Примените изменения и закройте данное окно.

После этого обязательно перезагрузите браузер, если он сейчас был запущен, иначе измененная конфигурация не будет применена. Используйте «Диспетчер задач» или другое удобное средство для проверки текущей нагрузки на процессор.
Способ 6: Сброс пользовательской конфигурации
Иногда пользователь самостоятельно меняет основную конфигурацию браузера или же это происходит случайно из-за каких-то сбоев. Как раз из-за этого и могут наблюдаться проблемы с потреблением ресурсов. Мы советуем сбросить эти настройки до стандартных, чтобы проверить действенность метода.
- Откройте главное меню браузера и перейдите в раздел «Справка».

Отыщите строку «Информация для решения проблем».

Отсюда осуществляется быстрый переход в папку профиля. Как видите, в строке отображается и путь через «Проводник». Воспользуйтесь ис, если не хотите запускать веб-обозреватель.

В самой директории отыщите файл content.prefs.sqlite и кликните по нему ПКМ.

Выберите пункт «Удалить».

Теперь при следующем запуске обозревателя будет создан новый такой же файл, но уже со стандартными параметрами. Если выставленные ранее настройки как-то влияли на загруженность процессора, то сейчас это должно быть исправлено.
Способ 7: Обновление браузера
В предпоследнем методе нашей сегодняшней статьи мы хотим рассказать об обновлении версии Mozilla Firefox. Дело в том, что не все пользователи вовремя устанавливают апдейты или же это не происходит автоматически. Иногда такая ситуация провоцирует возникновение различных конфликтов, приводящих к аномальному повышению потребления системных ресурсов. Мы же советуем всегда работать в актуальной версии софта, чтобы избежать подобных неполадок.

Способ 8: Проверка системы на вирусы
Вредоносные объекты могут попасть на компьютер разными путями. Они поражают системные объекты и нарушают работоспособность процессов. Их действие может повлечь за собой множество самых разнообразных ошибок, включая внезапные нагрузки на комплектующие. Часто такой эффект провоцируют вирусы-майнеры, которые используют мощности компьютера для добычи криптовалют, скрывая свой истинный процесс под видом других. Во избежание подобных случаев регулярно проверяйте компьютер на наличие вирусов. Если те будут найдены, удалите их и проверьте работоспособность Firefox.

Теперь вы знаете о восьми способах решения проблемы с нагрузкой браузера Mozilla Firefox на центральный процессор ПК. Используйте эти методы, чтобы справиться с поставленной задачей, а если это не поможет, переустановите обозреватель, сбросив все настройки.
Ищем причину высокой нагрузки
Поводов для данного действия может быть несколько. Впрочем, от самых банальных, до различных незаурядных, которые просто так, за 5 минут не устранишь. При этом, очень важно учитывать мощность компьютера.
Вот основные причины:
- Открыто слишком много окон (вкладок);
- Большое количество активных процессов. Бывает такое, что вы закрыли игру, а процесс продолжает работать;
- Устаревшая версия программы;
- Банальные вирусы;
- Аддоны, расширения, плагины. Они могут нагружать процессор и не давать ему нормально функционировать. Особенно, если были запущены не с лицензионных порталов.
Запомните адреса официальных магазинов. У Mozilla это addons.mozilla.org, у Chrome – chrome.google.com/webstore, у Opera – addons.opera.com. С Yandex все гораздо проще, так как их магазин синхронизирован со всеми актуальными площадками браузеров и оттуда можно скачать дополнения.
Возможно, причины не совсем в браузере:
- Конфликт драйверов. Если у вас не Windows 10, устанавливать драйвера приходится вручную. Возможно, вы установили устаревшие “дрова” или несовместимые с данной ОС;
- Svchost.exe тоже может негативно влиять на ЦПУ. Точнее, его вирусный аналог. Под этот файл часто маскируются различные вируса, а отличить настоящий, нужный svchost достаточно трудно. Но, возможно;
- Обычная пыль, загрязнения, жаркое помещение, сломанный вентилятор и тд.
Информация
Если наш сайт окажется полезен Вам и у Вас будет такая возможность – пожалуйста поддержите проект.

Запустите HijackThis, расположенный в папке Autologger и пофиксите (в Windows Vista/7/8/10 необходимо запускать через правую кнопку мыши Запуск от имени администратора)):
В папке с AVZ появится архив карантина quarantine.zip, отправьте этот файл по ссылке “Прислать запрошенный карантин” над над первым сообщением в теме.
Скачайте Farbar Recovery Scan Tool и сохраните на Рабочем столе.
Примечание: необходимо выбрать версию, совместимую с Вашей операционной системой. Если Вы не уверены, какая версия подойдет для Вашей системы, скачайте обе и попробуйте запустить. Только одна из них запустится на Вашей системе.
Запустите программу. Когда программа запустится, нажмите Yes для соглашения с предупреждением.
Нажмите кнопку Scan.
После окончания сканирования будут созданы отчеты FRST.txt, Addition.txt в той же папке, откуда была запущена программа.
Прикрепите эти файлы к своему следующему сообщению (лучше оба в одном архиве).

Сделал всё, как вы сказали. Процессор разгрузился, спам в опере, который при запуска браузера постоянно выскакивал, исчез.
Всё работает нормально, но после включении компьютера при первом запуске браузера(именно OPERA) открывается вот эта страница: http://uraltrack.net
Я закрываю её и до следующего перезапуска компьютера она не открывается и так постоянно. Остальной весь спам исчез. В гугл хром всё работает нормально.
Логи FRST прилагаю, и карантин выслал.

Удалите программу Appset Updater 1.1.306.0.
Откройте Блокнот (Старт =>Программы => Стандартные => Блокнот). Скопируйте в него следующий код:
Почему отсутствует или медленно работает Интернет
 В статье разобраны основные причины, почему отсутствует или очень медленно работает Интернет, а также пути устранения этих проблем. Причины и способы их решения расположены ориентировочно от самых популярных до редких, достаточно просто пройтись по пунктам, так как многие из них очень легко исправить самостоятельно даже без особых технических знаний.
В статье разобраны основные причины, почему отсутствует или очень медленно работает Интернет, а также пути устранения этих проблем. Причины и способы их решения расположены ориентировочно от самых популярных до редких, достаточно просто пройтись по пунктам, так как многие из них очень легко исправить самостоятельно даже без особых технических знаний.
Когда плохо работает Интернет, то пользователи почти всегда считают, что виноват провайдер, а провайдер очень часто считает, что виноваты вирусы, VPN или глючная операционная система у пользователя. В действительности все значительно сложнее и возможных причин может быть десятки, но большинство из них очень просты и их можно определить и устранить самостоятельно.
Стоит сразу заметить, что скорость работы Интернета очень сильно падает в вечернее время, ориентировочно с 19:00 до 23:00, по причине огромной нагрузки на сервера и каналы связи в основном онлайн видео и загрузками файлов, поэтому в это время неизбежно будет наблюдаться некоторое падение скорости у всех пользователей, даже которые имеют доступ к Интернету по сверхбыстрых линиях на максимальных тарифных планах.
Определяем реальную скорость соединения с Интернетом
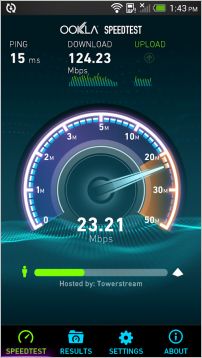 Если Интернет работает, но Вы считаете, что очень медленно, то необходимо определить, действительно ли скорость соединения между нами и ближайшим надежным сервером является низкой или все же причина в чем-то другом. Для этого используем SpeedTest для Windows, SpeedTest для Android или Speedtest для iPhone. Перед началом теста перезагружаем компьютер, ноутбук, планшет или смартфон, далее выгружаем торрент-клиенты и программы-качалки, которые обычно запускаются автоматически. Не должно быть других запущенных программ и открытых закладок в браузере.
Если Интернет работает, но Вы считаете, что очень медленно, то необходимо определить, действительно ли скорость соединения между нами и ближайшим надежным сервером является низкой или все же причина в чем-то другом. Для этого используем SpeedTest для Windows, SpeedTest для Android или Speedtest для iPhone. Перед началом теста перезагружаем компьютер, ноутбук, планшет или смартфон, далее выгружаем торрент-клиенты и программы-качалки, которые обычно запускаются автоматически. Не должно быть других запущенных программ и открытых закладок в браузере.
В результатах теста очень важна именно скорость загрузки (получения, download), так как именно ее указывают провайдеры в характеристиках тарифного плана, а скорости выгрузки (отдачи, upload) в 0.5 Мбит/сек в большинстве случаев достаточно с запасом. Стоит заметить, что при обычном серфинге по Интернету наиболее ощутима разница в скорости загрузки от 0 до 1 Мбит/сек, от 1 до 10 Мбит/сек на большинстве сайтов разница будет уже заметна значительно меньше, а скорость выше 10 Мбит/сек будет заметна только при загрузке больших файлов, а также онлайн видео в высоком качестве. Другими словами, стабильно работающего соединения в “честных” 5-10 Мбит/сек вполне достаточно для комфортной работы в Интернете, а выбирать более дорогие тарифные планы есть смысл лишь только в тех случаях, когда часто приходится загружать большие объемы данных.
Тест желательно провести несколько раз, результаты которого должны быть близкими. Если скорость загрузки значительно медленнее от заявленной провайдером в условиях тарифного плана, результаты сильно отличаются один от другого или в процессе теста скорость работы Интернета была нестабильной, то используем способы, указанные ниже.
Универсальные способы решения проблемы отсутствия или медленной работы Интернета
Дополнительные причины отсутствия или плохой работы Интернета на компьютерах и ноутбуках

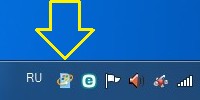 Перезагружаем компьютер или ноутбук и еще раз проверяем, что закрыты все ненужные запущенные программы, в особенности торрент-клиенты, а также всевозможные “качалки” файлов. Также выгружаем все неизвестные программы, которые могут загружать данные, для этого обычно необходимо сделать правый клик по иконке программы в трее возле часов и в меню выбрать выход. Также обратите внимание, что значок обновления Windows в трее указывает на то, что загружаются новые обновления, поэтому дождитесь их установки или временно отключите обновление.
Перезагружаем компьютер или ноутбук и еще раз проверяем, что закрыты все ненужные запущенные программы, в особенности торрент-клиенты, а также всевозможные “качалки” файлов. Также выгружаем все неизвестные программы, которые могут загружать данные, для этого обычно необходимо сделать правый клик по иконке программы в трее возле часов и в меню выбрать выход. Также обратите внимание, что значок обновления Windows в трее указывает на то, что загружаются новые обновления, поэтому дождитесь их установки или временно отключите обновление.
 1. Некорректные сетевые настройки. Часто сетевые адреса внесены вручную и могут быть не совсем правильными, поэтому можно попробовать получить их автоматически. Внимание! Если сетевые адреса внесены вручную, то внимательно запишите их.
1. Некорректные сетевые настройки. Часто сетевые адреса внесены вручную и могут быть не совсем правильными, поэтому можно попробовать получить их автоматически. Внимание! Если сетевые адреса внесены вручную, то внимательно запишите их.
Правый клик на иконке сети в системном трее возле часов – Центр управления сетями и общим доступом – Изменение параметров адаптера – Клик правой кнопкой на активном сетевом подключении (без красного крестика) – Свойства – Двойной клик по “Протокол Интернета версии 4 (TCP/IPv4)” или “IP версии 4 (TCP/IPv4)” (осторожно, не уберите галочку в этой строке) – Выбрать “Получить IP-адрес автоматически” и “Получить адреса DNS-сервера автоматически” – Ok – Ok и перезагрузить компьютер/ноутбук. Если внесенные изменения не принесли никаких изменений в лучшую сторону, то обязательно верните ранее записанные значения.
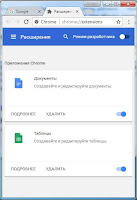 2. Отключить или временно удалить расширения VPN-сервисов. Для Google Chrome: нажать кнопку “Настройка и управление Google Chrome” в правом верхнем углу браузера (три линии или точки), далее выбрать “Дополнительные инструменты” – “Расширения”, в этом окне удаляете все неизвестные расширения. Обычно там есть только Google Документы и Таблицы. В Opera, Orbitum, Амиго, Яндекс Браузер и других хромоподобных браузерах аналогично Google Chrome, потому что эти браузеры фактически отличаются от оригинала только деталями.
2. Отключить или временно удалить расширения VPN-сервисов. Для Google Chrome: нажать кнопку “Настройка и управление Google Chrome” в правом верхнем углу браузера (три линии или точки), далее выбрать “Дополнительные инструменты” – “Расширения”, в этом окне удаляете все неизвестные расширения. Обычно там есть только Google Документы и Таблицы. В Opera, Orbitum, Амиго, Яндекс Браузер и других хромоподобных браузерах аналогично Google Chrome, потому что эти браузеры фактически отличаются от оригинала только деталями.
3. Заменить установленную антивирусную программу. Так как базы данных разных антивирусов содержат образцы разных вирусов, то есть смысл временно удалить установленную антивирусную программу и установить другого производителя (например, Eset NOD32 с бесплатным пробным месяцем работы – выбрать DOWNLOAD NOW и далее следовать подсказкам). Обратите внимание, что не допускается использование одновременно двух и более антивирусных программ, так как это обычно приводит к очень медленной работе компьютера или ноутбука, поэтому перед установкой новой антивирусной программы обязательно удалите старую.
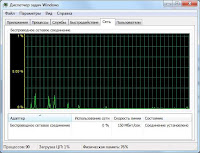 4. Проверить, нет ли активных программ-“вампиров”, скрытых сетевых вирусов и программ, которые полностью загружают процессор или оперативную память. Для этого кликаем правой кнопкой на панели задач и запускаем Диспетчер задач из появившегося меню, далее переходим на закладку “Сеть” (Windows 7) или “Производительность” (Windows 10). На графиках “Подключение по локальной сети” и “Беспроводное сетевое подключение” (Windows 7) или “Ethernet” и “Wi-Fi” (Windows 10) их загрузка должна быть не выше 1%, а использование процессора и оперативной памяти должно быть не выше 10% и 80% соответственно (Windows 7 – “Загрузка ЦП” и “Физическая память” в нижней строке, Windows 10 – графики “ЦП” и “Память”).
4. Проверить, нет ли активных программ-“вампиров”, скрытых сетевых вирусов и программ, которые полностью загружают процессор или оперативную память. Для этого кликаем правой кнопкой на панели задач и запускаем Диспетчер задач из появившегося меню, далее переходим на закладку “Сеть” (Windows 7) или “Производительность” (Windows 10). На графиках “Подключение по локальной сети” и “Беспроводное сетевое подключение” (Windows 7) или “Ethernet” и “Wi-Fi” (Windows 10) их загрузка должна быть не выше 1%, а использование процессора и оперативной памяти должно быть не выше 10% и 80% соответственно (Windows 7 – “Загрузка ЦП” и “Физическая память” в нижней строке, Windows 10 – графики “ЦП” и “Память”).
Если же загрузка сети постоянно значительно выше или значения загрузки центрального процессора близки к 100%, то это почти гарантировано указывает на наличие зловредных программ или таких модных сейчас программ-майнеров, которые не может обнаружить антивирусная программа. Рекомендуется хотя бы временно заменить антивирусную программу, обратиться за помощью к специалисту или переустановить Windows. Если значение параметра “Физическая память” близко к 100%, то необходимо добавить оперативную память или отключить из автозапуска ненужные программы.
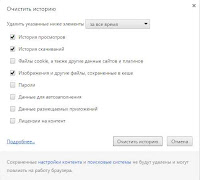 5. Переполнен кеш браузера. В кеше сохраняются данные, которые браузер использует повторно при открытии ранее посещенных страниц, что позволяет открывать их значительно быстрее. Но со временем из-за своего огромного размера, слабого процессора или медленного системного диска кеш сам может стать источником проблемы медленной работы Интернета, что выражается в подвисании браузера и загрузке страниц рывками, поэтому желательно периодически его очищать.
5. Переполнен кеш браузера. В кеше сохраняются данные, которые браузер использует повторно при открытии ранее посещенных страниц, что позволяет открывать их значительно быстрее. Но со временем из-за своего огромного размера, слабого процессора или медленного системного диска кеш сам может стать источником проблемы медленной работы Интернета, что выражается в подвисании браузера и загрузке страниц рывками, поэтому желательно периодически его очищать.
Для Google Chrome: нажать кнопку “Настройка и управление Google Chrome” в правом верхнем углу браузера (три линии или точки), далее выбрать “История” – “История”, нажать кнопку “Очистить историю”, в параметре “Удалить указанные ниже элементы” выбрать “За все время”, установить галочки на “История просмотров”, “История скачиваний”, “Изображения и другие файлы, сохраненные в кеше” и нажать кнопку “Очистить историю”.
Для Opera версии выше 18, Orbitum, Амиго, Яндекс Браузер и другие хромоподобные браузеры: аналогично Google Chrome, потому что эти браузеры фактически отличаются от оригинала только деталями.
Для Mozilla Firefox: нажать кнопку “Открыть меню” в правом верхнем углу браузера (три горизонтальных линии), далее выбрать “Журнал” – “Удалить историю. “, в параметре “Удалить” указываем “Все”, ставим галочки на “Журнал посещений и загрузок” и “Кеш”, нажимаем “Удалить сейчас”.
Очистка большого кеша может занимать некоторое время, но не более нескольких минут.
 6. Неисправность сетевой карты (LAN), соответствующего разъема модема или роутера или частичное повреждение кабеля. Правый клик на иконке сети в системном трее возле часов – Центр управления сетями и общим доступом – Изменение параметров адаптера – Двойной клик на активном сетевом подключении (без красного крестика). Если в параметре “Отправлено” есть значения и они периодически изменяются, а в “Принято” – ноль, то это обычно означает, что поврежден сетевой кабель, неисправна сетевая карта или устройство, к которому она подключена. Если эта проблема появилась после грозы, то почти гарантировано необходимо будет заменить не только сетевую карту, но и модем/роутер, так как после такого форс-мажора они обычно не поддаются ремонту.
6. Неисправность сетевой карты (LAN), соответствующего разъема модема или роутера или частичное повреждение кабеля. Правый клик на иконке сети в системном трее возле часов – Центр управления сетями и общим доступом – Изменение параметров адаптера – Двойной клик на активном сетевом подключении (без красного крестика). Если в параметре “Отправлено” есть значения и они периодически изменяются, а в “Принято” – ноль, то это обычно означает, что поврежден сетевой кабель, неисправна сетевая карта или устройство, к которому она подключена. Если эта проблема появилась после грозы, то почти гарантировано необходимо будет заменить не только сетевую карту, но и модем/роутер, так как после такого форс-мажора они обычно не поддаются ремонту.
 7. Проблемы с конкретным браузером. Чаще всего причиной “тормозов” являются некорректные настройки, тяжелые или неисправные плагины (дополнения, расширения) или устаревшая версия браузера. Самый простой способ – скачать другой браузер. Если же хочется попробовать “оживить” конкретный браузер, то необходимо в меню выбрать плагины (дополнения, расширения) и удалить все, кроме Adobe Flash и Java. Если все равно Интернет работает очень медленно на этом браузере, то необходимо в меню сбросить настройки браузера по умолчанию. Если конкретный браузер и дальше работает некорректно, то можно еще попробовать удалить его и установить снова.
7. Проблемы с конкретным браузером. Чаще всего причиной “тормозов” являются некорректные настройки, тяжелые или неисправные плагины (дополнения, расширения) или устаревшая версия браузера. Самый простой способ – скачать другой браузер. Если же хочется попробовать “оживить” конкретный браузер, то необходимо в меню выбрать плагины (дополнения, расширения) и удалить все, кроме Adobe Flash и Java. Если все равно Интернет работает очень медленно на этом браузере, то необходимо в меню сбросить настройки браузера по умолчанию. Если конкретный браузер и дальше работает некорректно, то можно еще попробовать удалить его и установить снова.
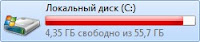 8. Закончилось место на системном диске (обычно это c:). Правый клик на кнопке “Пуск” – Проводник – Этот компьютер. Если диск C “горит красным”, то это совсем не значит, что в нем причина всех бед. Для нормальной работы достаточно, чтобы было свободно 1-2 Гб места, большие объемы могут потребоваться только при установке больших программ. Если же объем свободного места стремится к нулю, то необходимо освободить место на системном диске – удалить или перенести все крупные объекты с рабочего стола и папки “Мои документы” в другое место, например, на диск D.
8. Закончилось место на системном диске (обычно это c:). Правый клик на кнопке “Пуск” – Проводник – Этот компьютер. Если диск C “горит красным”, то это совсем не значит, что в нем причина всех бед. Для нормальной работы достаточно, чтобы было свободно 1-2 Гб места, большие объемы могут потребоваться только при установке больших программ. Если же объем свободного места стремится к нулю, то необходимо освободить место на системном диске – удалить или перенести все крупные объекты с рабочего стола и папки “Мои документы” в другое место, например, на диск D.
 9. Низкое быстродействие процессора или видеокарты. Для Windows 10: не актуально, так как если удалось установить эту операционную систему, то быстродействие системы почти однозначно находится на достаточном уровне. Для Windows 7: кнопка “Пуск” – Кликнуть правой кнопкой на “Компьютер” – “Свойства” – “Индекс производительности Windows”. Если оценка процессора или видеокарты меньше 3, то в этом случае на многих тяжелых сайтах или лентах социальных сетей, особенно с онлайн видео или которые насыщены активными элементами типа flash, уже может быть заметно серьезное подтормаживание, даже если скорость Интернета очень хорошая. Оценки других компонентов не имеют серьезного значения. Решение данной проблемы – при работе в Интернете открывать как можно меньше закладок и сторонних приложений или заменить слабый компонент на более мощный.
9. Низкое быстродействие процессора или видеокарты. Для Windows 10: не актуально, так как если удалось установить эту операционную систему, то быстродействие системы почти однозначно находится на достаточном уровне. Для Windows 7: кнопка “Пуск” – Кликнуть правой кнопкой на “Компьютер” – “Свойства” – “Индекс производительности Windows”. Если оценка процессора или видеокарты меньше 3, то в этом случае на многих тяжелых сайтах или лентах социальных сетей, особенно с онлайн видео или которые насыщены активными элементами типа flash, уже может быть заметно серьезное подтормаживание, даже если скорость Интернета очень хорошая. Оценки других компонентов не имеют серьезного значения. Решение данной проблемы – при работе в Интернете открывать как можно меньше закладок и сторонних приложений или заменить слабый компонент на более мощный.
10. Общие проблемы с компьютером или ноутбуком, которые влияют в том числе на работу в Интернете. Можно попробовать исправить возможные ошибки на системном диске (обычно это c:), которые там появились по причине перебоев с питанием или деградации диска. Для Windows 7: Пуск – Все программы – Стандартные – Правый клик на Командная строка, выбрать “Запуск от имени администратора”. Для Windows 10: Пуск – Служебные Windows – правый клик на Командная строка – Дополнительно – Запуск от имени администратора. В командной строке написать chkdsk c: /f /r и нажать Enter. На запрос программы ответить Y и снова нажать Enter, далее закрыть все окна и перезагрузить компьютер или ноутбук. При следующем запуске Windows запустится проверка системного диска, она обычно занимает полчаса-час времени и в некоторых случаях может помочь решить проблему.




