Не активен значок громкости windows 7
Не активен значок громкости windows 7
Неприятности со звуком на компьютере происходят не то, что бы часто, однако с ними сталкивался едва ли не каждый пользователь хотя бы раз за свою жизнь. Например, у меня несколько раз пропадал звук на компьютере — просто пропадал и все. К счастью, проблема «лечилась» установкой драйверов. Случаются и другие ситуации, связанные со звуком. Например, может пропасть значок громкости, который находится в трее (на нижней панели). Все бы ничего, поскольку звук никуда не пропадает, да вот только отрегулировать его, не используя при этом панель управления, не получится.
С чем связана такая ситуация, сказать трудно. Возможно, это некий глюк в операционной системе, а возможно, проделки вредоносного файла или вредоносной же программы. Как бы там ни было, вернуть значок в панель достаточно просто, в чем вы сейчас и убедитесь.
Как восстановить значок громкости?
Самый первый и простой способ, учитывая, что речь идет о банальном глюке, это перезагрузка компьютера. Уверен, что в абсолютном большинстве случаев этот способ вам поможет справиться с проблемой. В общем, просто перезагружаем компьютер или ноутбук и смотрим на результат.
Что бы не перезагружать компьютер, можно перезагрузить один лишь проводник. Для этого запустите диспетчер задач (для windows 7 нажмите на сочетание клавиш CTRL+SHIFT+ESC) и во вкладке «Процессы» самостоятельно завершите процесс explorer.exe.
Если проводник автоматически не загрузился в течении минуты, в диспетчере задач нажмите «Файл» — «Новая задача (Выполнить…)», напишите слово explorer и нажмите ОК, тем самым запустив проводник.
В том случае, если предыдущий вариант вам не помог, не расстраивайтесь, есть иное решение вопроса. Первым делом вам необходимо навести курсор мыши на нижнюю панель (трей) и нажать на правую кнопку, после чего появится меню. В нем выберите пункт «Свойства».
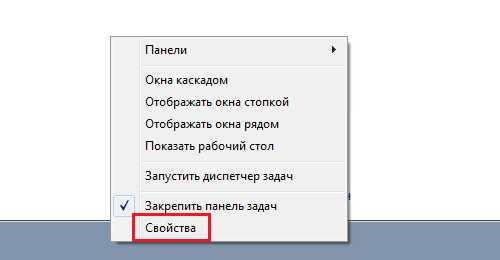
Откроется окно «Свойства панели задач и меню Пуск», где прямо на главной вкладке нажмите на кнопку «Настроить».
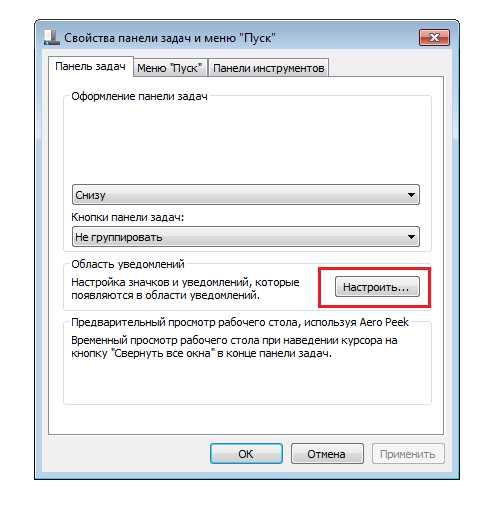
Таким образом откроется настройка значков области уведомлений. Чуть ниже вы увидите выделенную синим цветом ссылку «Включить или выключить системные значки» — кликните по ней.
Наконец, вы увидите системные значки и сможете самостоятельно включать или выключать их. Обратите свое внимание на значок «Громкость». Наверняка он выключен и вам необходимо вручную его включить. После этого не забудьте нажать кнопку ОК, что сохранить изменения.
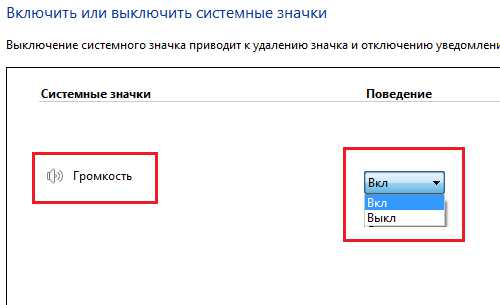
После данной процедуры значок звука вернется в трей. Если уж и предыдущий вариант вам не помог, попробуйте воспользоваться программой Fix It от Microsoft, которая позволяет решать проблемы, связанные едва ли не с любыми неполадками, которые происходят в системе. Врать не буду, программой я не пользовался, а потому и советовать ее не стану. Но если верить отзывам, то она если и помогает, то далеко не всегда. К тому же указанных способов должно хватить с лихвой для решения проблемы.
Как восстановить значок громкости?
Самый первый и простой способ, учитывая, что речь идет о банальном глюке, это перезагрузка компьютера. Уверен, что в абсолютном большинстве случаев этот способ вам поможет справиться с проблемой. В общем, просто перезагружаем компьютер или ноутбук и смотрим на результат.
Что бы не перезагружать компьютер, можно перезагрузить один лишь проводник. Для этого запустите диспетчер задач (для Windows 7 нажмите на сочетание клавиш CTRL+SHIFT+ESC) и во вкладке «Процессы» самостоятельно завершите процесс explorer.exe.

Если проводник автоматически не загрузился в течении минуты, в диспетчере задач нажмите «Файл» — «Новая задача (Выполнить…)», напишите слово explorer и нажмите ОК, тем самым запустив проводник.
В том случае, если предыдущий вариант вам не помог, не расстраивайтесь, есть иное решение вопроса. Первым делом вам необходимо навести курсор мыши на нижнюю панель (трей) и нажать на правую кнопку, после чего появится меню. В нем выберите пункт «Свойства».

Откроется окно «Свойства панели задач и меню Пуск», где прямо на главной вкладке нажмите на кнопку «Настроить».

Таким образом откроется настройка значков области уведомлений. Чуть ниже вы увидите выделенную синим цветом ссылку «Включить или выключить системные значки» — кликните по ней.

Наконец, вы увидите системные значки и сможете самостоятельно включать или выключать их. Обратите свое внимание на значок «Громкость». Наверняка он выключен и вам необходимо вручную его включить. После этого не забудьте нажать кнопку ОК, что сохранить изменения.

После данной процедуры значок звука вернется в трей. Если уж и предыдущий вариант вам не помог, попробуйте воспользоваться программой Fix It от Microsoft, которая позволяет решать проблемы, связанные едва ли не с любыми неполадками, которые происходят в системе. Врать не буду, программой я не пользовался, а потому и советовать ее не стану. Но если верить отзывам, то она если и помогает, то далеко не всегда. К тому же указанных способов должно хватить с лихвой для решения проблемы.
Исправить неработающую Панель задач и меню Пуск в Windows 10
Всякий раз, когда вы получаете какую-либо ошибку, связанную с различными функциями в Windows, первое, что нужно сделать (кроме перезагрузки компьютера) – проверить поврежденные файлы с помощью “checker”, который автоматически попытается исправить любые ошибки в системных файлов.
Для этого откройте командную строку от имени администратора (Win+R, введите cmd) и в строке вбейте команду sfc /scannow . Сканирование будет проверять Windows на наличие поврежденных файлов, а затем, если это возможно, исправить их.

Если ничего не получилось, то все еще в командной строке используйте инструмент “Управление развертыванием и обслуживанием”, который может восстановить повреждение, которое мешало SFC выполнять свою работу. В командной строке введите:
- dism /online /cleanup-image /restorehealth
Это запустит инструмент DISM, дождитесь окончания процесса. Затем запустите обратно SFC-сканирование (sfc /scannow), чтобы исправить любые неполадки. Если кнопка пуск или панель задач все еще не работает, то углубимся в способы решения.

1. Средство восстановления меню Пуск для Windows 10
Microsoft хорошо знает о проблемах с меню Пуск и панель задач, и она выпустила средство устранения неполадок и восстановления troubleshooter, чтобы исправить многие распространенные проблемы с меню кнопкой пуск в Windows 10. Скачайте специальную утилиту troubleshooter microsoft для исправления проблем.
2. Перезапустите проводник Windows
Следующей простой попыткой является перезапуск процесса проводника, который не только отвечает за меню “Пуск” и “Панель задач” в системе Windows 10. Нажмите сочетание кнопок Ctrl + Shift + Esc, чтобы открыть диспетчер задач. Во вкладке “процессы” найдите процесс под именем “проводник” и нажмите перезапустить.

3. Произвести настройку реестра
Это новый способ, который появился недавно и помог многим пользователям исправить ошибку, чтобы “Пуск” и “Панель задач” в Windows 10 заработали. Для начало, рекомендую создать точку восстановления системы , потому что мы будем редактировать реестр.
- Нажмите Win + R и введите regedit, чтобы открыть редактор реестра. В редакторе реестра перейдите по следующему пути:
- HKEY_LOCAL_MACHINESYSTEMCurrentControlSetServicesWpnUserService
- Далее справа в поле найдите параметр Start, нажмите по нему два раза и задайте значение 4.
- Не закрывайте реестр и следуйте ниже указаниям.

Далее перейдите в следующее место реестра:
- HKEY_CURRENT_USERSoftwareMicrosoftWindowsCurrentVersionExplorerAdvanced
- Справа, если у вас нет параметра EnableXamlStartMenu, то нажмите правой кнопкой на пустом поле и “Создать” > “Параметр DWORD (32 бита)”.
- Назовите новый параметр EnableXamlStartMenu, потом щелкните по нему два раза и задайте ему значение .
- Перезагрузите ПК и проверьте, работает и открывается ли кнопка “меню Пуск” в Windows 10.

4. Отключить данные учетной записи для автоматического входа
Если вы заметили, что “панель задач” и “пуск” не работают, когда у вас происходят обновления windows или после перезагрузки компьютера, то несколько человек предложили, что отключение данных учетной записи при загрузке ПК может быть решением данной проблемы.
- Перейдите “Параметры” > “Учетные записи” > “Параметры входа” и отключите “Использовать мои данные для входа. “

5. Запустите службу идентификации приложений
Идентификация приложений в Windows 10 используется службой под названием Applocker для определения того, какие приложения есть и не разрешены для запуска на вашем компьютере. Обычно эта функция знает что нужно запускать вашему ПК, но когда есть проблема, что кнопка пуск не работает в Windows 10, то можно проверить службу.
- Для запуска приложения удостоверения службы, нажмите Win + R, введите services.msc, это позволит вам открыть диспетчер устройств “Службы”.

- Найдите службу Удостоверение приложения, нажмите на ней правой кнопкой мыши и Запустить. Перезагрузите ваш компьютер или ноутбук, после чего кнопка “Пуск” должна заработать.
6. Загрузка в безопасном режиме с загрузкой сетевых драйверов
Многие пользователи сообщили, что загрузка Windows в безопасном режиме с помощью сети, а затем загрузка в обычную Windows, может исправить сломанное меню “Пуск” и неработающую “Панель задач”. Чтобы загрузить безопасный режим из Windows 10 , нажмите Win + R, введите msconfig, затем в окне “Конфигурация системы” откройте вкладку “Загрузка“, установите флажок “Безопасная загрузка“, нажмите “Сеть“, затем “ОК“. Когда загрузитесь в безопасном режиме не забудьте убрать параметры загрузки, чтобы загрузиться обратно в нормальном режиме windows.

7. Зарегистрировать или переустановить меню Пуск в Windows 10
Вы должны находите в системе, как администратор. Далее открываем PowerShell и запускаем его от имени администратора.

Затем введите нижнюю команду в окно PowerShell, скопировав ее.
- Get-appxpackage -all *shellexperience* -packagetype bundle |%

8. Переустановить ваши приложения Windows
UWP приложения для Windows, если их много установлено, могут создавать беспорядок и время ожидания, которое приводит к зависанию меню пуск и затормаживанию панели задач. Поэтому в Windows есть одна удобная команда, которая позволяет вам одновременно переустановить и восстановить все стандартные UWP приложения Windows 10.
- Наберите в “поиске” PowerShell, щелкните на нем правой кнопкой мыши и запустите от имени администратора.
- Введите в открывшиеся окно следующую команду для переустановки всех приложений windows:
- Get-AppxPackage -AllUsers| Foreach
- Вы увидите, как начнется загрузка процессов и много красного, тревожного текста. Игнорируйте это, дождитесь окончания процесса и перезагрузите компьютер, чтобы снова запустить меню “Пуск”.

9. Драйверы Dropbox, Anti-Virus и AMD Graphics
Пользователи Windows 10 жаловались на то, что Dropbox мешает работе меню “Пуск”, блокируя определенные файлы учетных записей пользователей, которые были важны для его работы. Dropbox утверждает, что рассмотрел эту проблему в обновлении, выпущенном в прошлом году, но если у вас есть Dropbox, может быть стоит удалить, чтобы узнать, сохраняется ли проблема с не работающей кнопкой пуск в windows 10.
Некоторые службы видеокарт AMD могут быть подключены к меню пуск. Некоторые пользователи сообщили, что отключение их исправило проблему. По этому можете проверить, нажмите win + r и введите services.msc, далее найдите службы связанные с видеокартой и отключите их на время, чтобы проверить устранена ли проблема.
Другие пользователи сообщили, что антивирусные программы, такие как Avast, Malwarebytes и различные сторонние приложения для Windows Store вызывают проблемы с пуском и панелей задач в windows 10. Попробуйте удалить их, чтобы выявить виновника.
10. Создать новую учетную запись администратора
Некоторые пользователи считают, что их кнопка “Пуск” и “Панель задач” перестает нормально функционировать после больших обновлений Windows. Если вы один из таких пользователей, то проверенное решение – создать новую учетную запись администратора Windows.
- Нажмите Ctrl + Shift + Esc, чтобы открыть диспетчер задач.
- Далее нажмите “Файл” > “Запустить новую задачу“.
- В открывшимся окне введите net user yourname yourpassword /add . (yourname – это ваше будет имя учетной записи, а yourpassword – это пароль новой учетной записи).

Войдите в новую учетную запись. Если кнопка пуск работает, то нужно проделать следующие шаги, чтобы перенести свои настройки и приложения на новую созданную учетную запись.
- Войдите в свою старую учетную запись, затем перейдите в “Панель управления” > “Система” > “Дополнительные параметры системы” > вкладка “Дополнительно”, затем в разделе “Профили пользователей” нажмите “Параметры“.
- В окне профили пользователей, выберите новую созданную учетную запись из списка и нажмите “Копировать“. (таким образом создадутся папки документы, видео, музыка и т.п). Если по каким-либо причинам у вас не получилось создать профиль, то нажмите снизу на ссылку “Учетные записи” и следуйте инструкциям.

Служба индексирования и настройки индексирования
Проверьте, запущена ли служба индексирования Windows. Для этого:
- Откройте консоль services.msc;
- В списке служб найдите WindowsSearch;
- Проверьте, что служба запущена, а тип ее запуска – автоматический;

- Запустите / перезапустите службу WSearch;
- Теперь откройте классическую панель управления и откройте элемент Параметрыиндексирования (Control PanelAll Control Panel ItemsIndexing Options);
- Убедитесь, что выбрано индексирование всех нужных расположений (как минимум должно быть включено индексирование Start Menu, Users, можете добавить ваши локальные диски и Outlook);
- Нажмите кнопку Дополнительно и в разделе Устранение неполадок нажмите кнопку Перестроить;

- Процесс переиндексации может занять довольно длительное время. Дождитесь его окончания.
Полностью пропал рабочий стол на Windows 10
Также значки (иконки, ярлыки) могут исчезнуть с рабочего стола в результате различных системных сбоев, один из которых дает о себе знать после некорректного завершения работы Windows 10. Обычно это случается после моргания света, когда компьютер резко выключается. Вследствие чего могут измениться некоторые системные настройки.
Все что нужно, это изменить их обратно:
- Щелкаем по «Пуск», переходим в «Панель инструментов», затем в «Персонализацию».
- Откроется окно, перемещаемся во вкладку «Пуск», находим опцию «Открывать начальный экран в полноэкранном режиме» и отключаем ее.

Таким образом, вы вернете рабочий стол в прежнее состояние, со всеми пропавшими иконками и ярлыками.
ВидеоФакт — Секреты и Лайфхаки Windows 10 о которых знают только профессионалы

Не удается подключиться к этой сети WiFi в Windows 10 — 10 причин и способов решения проблемы

Как включить вай фай на ноутбуке Асус — с помощью тумблера, клавиатуры, через BIOS, в Windows 7/8/10
Как подключить ноутбук к интернету через WiFi на Windows 10/8/7/XP — пошаговое руководство

Ноутбук не подключается к WiFi, а телефон подключается — все способы решения этой проблемы
Как включить Вай-Фай на ноутбуке Самсунг — способ для всех моделей Samsung
Проверка мыши или сенсорной панели
В первую очередь нужно протестировать мышь или тачпад. Если эти устройства не работают должным образом, то возникнут проблемы с перемещением значков, файлов или папок.
Для проверки подключите другую мышь. При отсутствии или когда используете тачпад, проверьте функциональность устройства с помощью любого текстового редактора. Например, откройте документ Microsoft Word, Wordpad или Блокнот и наберите несколько строк текста. После выделите часть текста и щелкните правой кнопкой на него, чтобы проверить, появилось ли контекстное меню. С помощью этого метода можно проверить щелчок левой и правой кнопки мыши. Также протестируйте колесо прокрутки.
Настройки языковой панели
Для начала проделайте следующие действия:
- Зайдите в меню «Пуск -> Панель управления -> Смена раскладки клавиатуры или других способов ввода»
- В открывшемся окне «Язык и региональные стандарты» на вкладке «Языки и клавиатуры» нажимаем кнопку «Изменить клавиатуру…»
- В новом окне «Языки и службы текстового ввода» проверяем чтобы переключатель стоял на «Закреплена в панели задач»
На этой картинке (кликабельно) можно посмотреть на все действия в наглядном представлении.

Чтобы это проверить пройдите до шага 3 и на вкладке «Общие» удостоверьтесь что присутствует более одного языка.

Также некоторые пользователи заметили, что языковая панель чаще пропадает если языком по умолчанию выбран «Русский». Если это ваш случай, то попробуйте выбрать английскую раскладку по умолчанию. Вообще, проблемы панели как правило связаны с неправильной работой приложений. Если это происходит слишком часто, то советую установить программу Punto Switcher и отключить стандартную языковую панель.
Возвращаем пропавшую языковую панель
Для Windows XP переходим по следующему пути: «Панель управления» –> «Язык и региональные стандарты» –> «Язык» –> «Подробнее».

«Языковая панель» –> отмечаем «Отображать языковую панель на рабочем столе».

В Windows 7 путь похож «Панель управления» –> «Язык и региональные стандарты» –> «Изменить клавиатуру…».

Вкладка «Языковая панель» –> «Закрепить в панели задач». После чего пропавшая языковая панель должна, вернутся на свое место.

Пройдя все эти действия, Вы можете проверить появились значки или нет. Если Вы отметили все верно то иконки обязательно должны появится. Но если выше описанные рекомендации Вам не помогли и языковая панель которая пропала не появилась, тогда оставляйте свои комментарии, попробуем найти совместно решение проблемы.







